-
170.00 грн.
-
170.00 грн.
-
170.00 грн.
-
170.00 грн.
-
170.00 грн.
-
170.00 грн.
Статьи
Настройка
Опубликовано: 23.10.2017Существует много способов настроить BIND9. Наиболее распространенные конфигурации - это кэширующий сервер имен, первичный мастер и вторичный мастер.
Когда BIND9 настроен как кэширующий сервер, он ищет ответы на запросы имени и запоминает ответ на случай, если запрос придет повторно.
В качестве первичного мастера BIND9 читает данные зоны из локального файла и является ответственным за эту зону.
В качестве вторичного мастера BIND9 получает данные по зоне (целиком) с другого сервера имен, отвечающего за эту зону.
Обзор
Файлы настройки DNS сохраняются в каталоге /etc/bind. Основной файл конфигурации - это /etc/bind/named.conf.
Строки include определяют имена файлов, которые содержат DNS опции. Строка directory в файле /etc/bind/named.conf.options говорит DNS где искать файлы. Все файлы, используемые BIND, будут относительными к этому каталогу.
Файл с именем /etc/bind/db.root описывает корневые сервера имен в мире. Сервера со временем меняются, поэтому файл /etc/bind/db.root должен обслуживаться сейчас и потом. Обычно это происходит в качестве обновления к пакету bind9 . Секция zone определяет мастер сервер и она сохранена в файле, определяемой опцией file .
Существует возможность настроить один сервер как кэширующий сервер имен, первичный мастер и вторичный мастер одновременно. Сервер может быть началом авторизации (SOA) для одной зоны, при этом предоставляя вторичный сервис для другой. И при всем этом предоставлять кэширующий сервис в локальной сети ( LAN ).
Кэширующий сервер имен
По умолчанию конфигурация настраивается на работу кэширующим сервером. Все что для этого требуется - это добавить IP адреса DNS серверов вашего интернет провайдера. Просто раскомментируйте и исправьте следующее в /etc/bind/named.conf.options:
forwarders { 1.2.3.4; 5.6.7.8; };Замените 1.2.3.4 и 5.6.7.8 на актуальные IP адреса серверов имен.
Теперь перегружаем DNS сервер для применения новой конфигурации. Наберите в терминале:
sudo service bind9 restartСмотрите digдля информации по тестированию кэширующего DNS сервера.
Сетевые настройки
Ubuntu поставляется с набором графических утилит для настройки ваших сетевых устройств. Этот документ предназначен для серверных администраторов и сфокусирован на управлении вашей сетью через командную строку.
Интерфейсы Ethernet
Интерфейсы Ethernet идентифицируются системой с использованием имен ethX, где X является числовым значением. Первый интерфейс обычно обозначается как eth0, второй как eth1, и все последующие с увеличивающимися номерами по порядку.
Определение Ethernet интерфейсов
Для быстрого определения всех доступных сетевых интерфейсов вы можете использовать команду ifconfig как показано ниже.
ifconfig -a | grep eth eth0 Link encap:Ethernet HWaddr 00:15:c5:4a:16:5aДругое приложение, которое может помочь идентифицировать все доступные вашей системе сетевые интерфейсы, это команда lshw. В примере ниже lshw показывает один Ethernet интерфейс с логическим именем eth0 вместе с информацией по шине, деталями драйвера и всеми поддерживаемыми возможностями.
sudo lshw -class network *-network description: Ethernet interface product: BCM4401-B0 100Base-TX vendor: Broadcom Corporation physical id: 0 bus info: pci@0000:03:00.0 logical name: eth0 version: 02 serial: 00:15:c5:4a:16:5a size: 10MB/s capacity: 100MB/s width: 32 bits clock: 33MHz capabilities: (snipped for brevity) configuration: (snipped for brevity) resources: irq:17 memory:ef9fe000-ef9fffffЛогические имена интерфейсов Ethernet
Логические имена интерфейсов настраиваются в файле /etc/udev/rules.d/70-persistent-net.rules. Если вы захотите определить какой интерфейс получит определенное логическое имя, найдите строку по совпадению физического MAC адреса интерфейса и измените значение NAME=ethX на желаемое логическое имя. Перегрузите систему для применения изменений.
Настройки интерфейса Ethernet
ethtool - это программа, которая показывает и изменяет настройки сетевых карт, такие как автоопределение, скорость порта, режим дуплекса и функция Wake-on- LAN (пробуждение системы через сеть). Эта программа не устанавливается по умолчанию, но доступна к установке из репозиториев.
sudo apt-get install ethtoolНиже приведен пример как посмотреть возможности карты и настроить параметры интерфейса Ethernet.
sudo ethtool eth0 Settings for eth0: Supported ports: [ TP ] Supported link modes: 10baseT/Half 10baseT/Full 100baseT/Half 100baseT/Full 1000baseT/Half 1000baseT/Full Supports auto-negotiation: Yes Advertised link modes: 10baseT/Half 10baseT/Full 100baseT/Half 100baseT/Full 1000baseT/Half 1000baseT/Full Advertised auto-negotiation: Yes Speed: 1000Mb/s Duplex: Full Port: Twisted Pair PHYAD: 1 Transceiver: internal Auto-negotiation: on Supports Wake-on: g Wake-on: d Current message level: 0x000000ff (255) Link detected: yesИзменения, сделанные с использованием команды ethtool, временные и будут утеряны после перезагрузки. Если вы хотите сохранить настройки, просто добавьте требуемую команду ethtool в строку pre-up в файле /etc/network/interfaces.
Ниже приведен пример как интерфейс, определенный как eth0, может быть постоянно настроен на скорость порта 1000Мб/с в режиме полного дуплекса.
auto eth0 iface eth0 inet static pre-up /sbin/ethtool -s eth0 speed 1000 duplex full Несмотря на то, что пример выше показывает интерфейс, настроенный статично, это работает и с другими методами, такими как DHCP . Этот пример слишком примитивен, чтобы продемонстрировать всю важность и возможности использования строки pre-up по отношению к настройке интерфейсов.Как настроить виртуальный коммутатор в Hyper-v 3.0 в Windows Server 2012R2

Добрый день уважаемые читатели блога pyatilistnik.org, сегодня хочу рассказать как настроить виртуальный коммутатор в Hyper-v 3.0 в Windows Server 2012R2. Данная статья является продолжением статьи как установить Hyper-V в Windows Server 2012R2 . В данной статье мы поговорим как создать виртуальный коммутатор, какие бывают типы сетей и их отличия. И так преступим.
Открываем оснастку Диспетчер Hyper-V. Открыть его можно в Пуске.
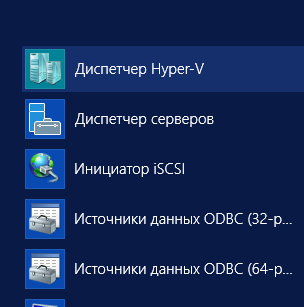
После открытия оснастки Диспетчер Hyper-V, переходим в правую колонку и щелкаем на пункт Диспетчер виртуальных коммутаторов.
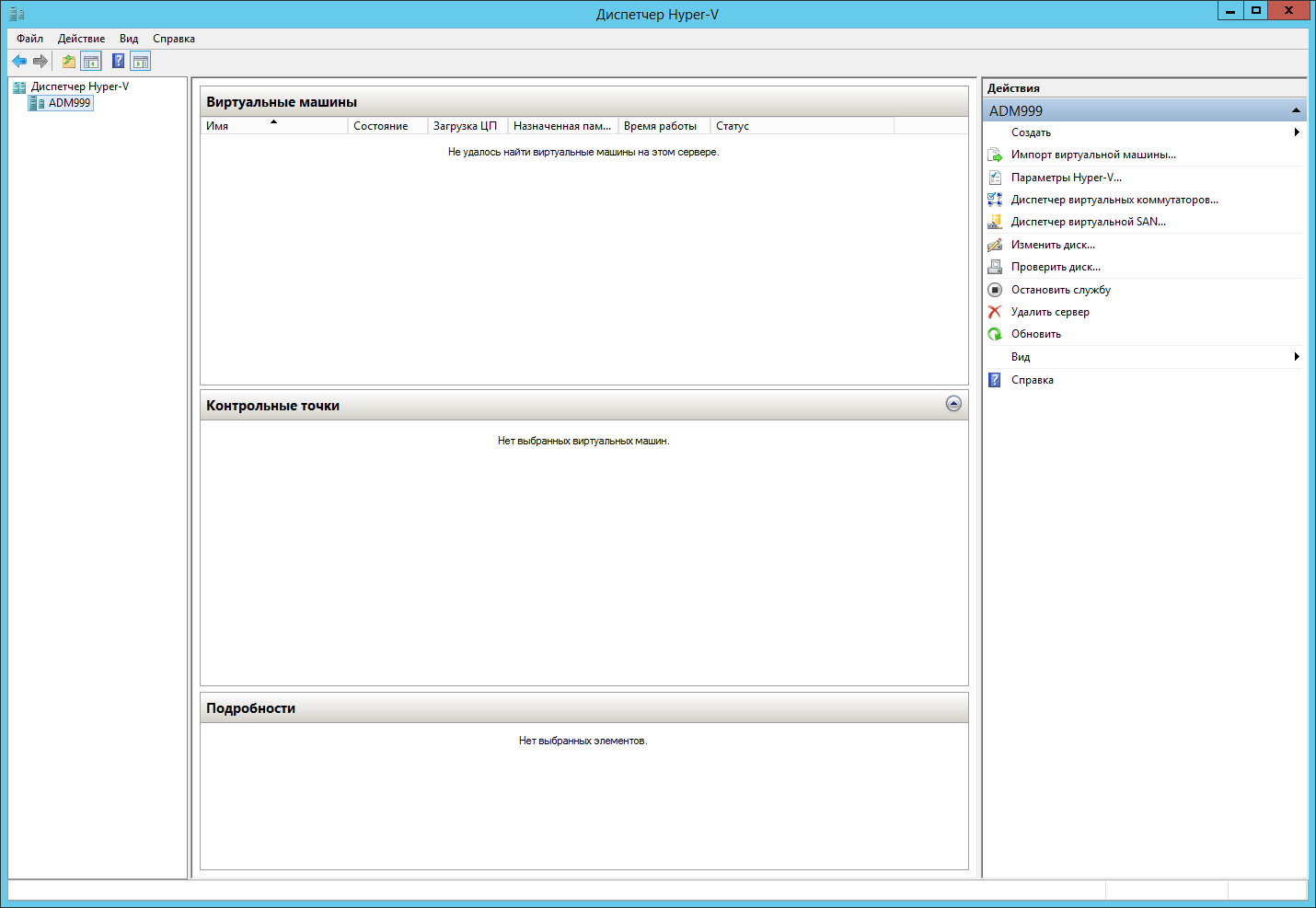
Как создать виртуальную машину в Hyper-v 3.0 в Windows Server 2012R2-02
Далее перед вами встает выбор из трех возможных вариантов, это внешняя, внутренняя и частная.
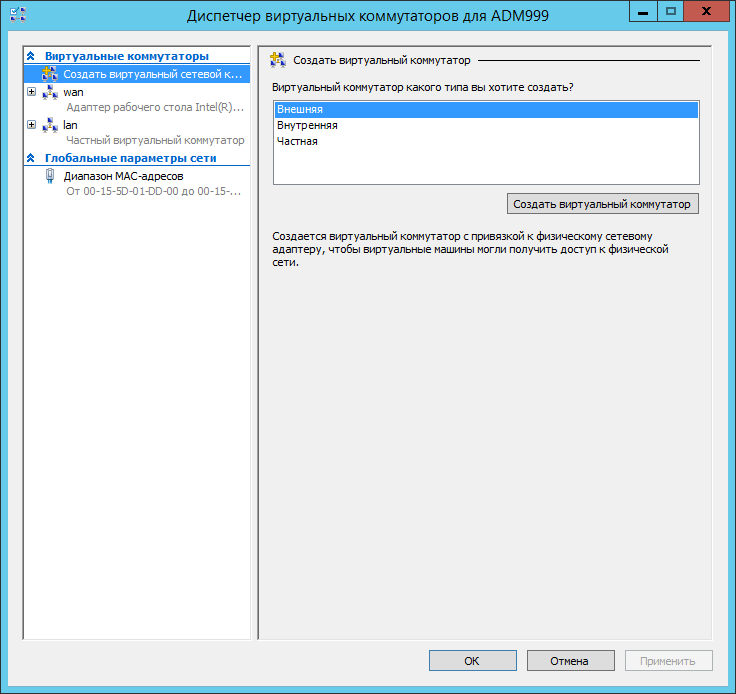
Как настроить виртуальный коммутатор в Hyper-v 3.0 в Windows Server 2012R2-02
Давайте разберем, чем отличаются эти виртуальные сети.
Внешняя сеть
Самый распространенный тип сети, который позволяет виртуальным машинам взаимодействовать с внешними сетями и хостом. При ее создании необходимо выбрать один из физических сетевых адаптеров, через который данная виртуальная сеть будет соединяться с внешними сетями.
