- Почнемо перевірку швидкості інтернету
- Чим пояснюється повільна швидкість з'єднання?
- Як збільшити швидкість Вай-Фай підключення?
- Як збільшити швидкість Wi-Fi, вказавши фактичний номер каналу в настройках?
- Як збільшити швидкість Вай-Фай підключення, змінюючи інші параметри роутера?
- Як збільшити швидкість Вай-Фай з'єднання, пограти з настройками комп'ютера?
- підсумки
- Поради по оцінці результатів запуску NetStress
- Визначаємо швидкість з'єднання на Mac OS
- Speed Test - легкий спосіб перевірити швидкість вай-фай
- розшифровка результатів
- причини
- Використання прискореного стандарту WiFi
- Ширина каналу роутера
- непересічні канали
- режим WMM
- Потужність Wi-Fi-сигналу
- захист
- перепрошивка роутера
- оновлення драйверів
- Зміна тарифного плану
- недобросовісний провайдер
- Що може вплинути на швидкість скачування файлів через торренти
Привіт друзі! Давненько я в блог не писав, як-то в офлайні роботи багато і до балки руки не доходили, але сьогодні я прокинувся раніше і хочу написати про те, як перевірити швидкість інтернету. Та не тільки швидкість, ще ми дізнаємося свій IP і PING.
Ви скажіть, а навіщо мені знати швидкість інтернету, сторінки на кшталт відкриває, сяк-так хитає :). Ну як навіщо, а заради інтересу, а дізнатися чи не обманює Вас інтернет-провайдер, і нарешті що б просто похвалитися друзям :).
Перевіряти швидкість ми будемо за допомогою сервісу speedtest.net. Класний такий сайтик, на якому можна не тільки швидкість перевірити, але і IP подивитися. Мені дуже сподобалося, як у них все зроблено, в сенсі дизайну і різних прикрас. Але що нам прикраси, нам результат давай! Почнемо мабуть :).
Почнемо перевірку швидкості інтернету
1. Заходимо на speedtest.net і дивимося, красиво правда? Те що з боків, нам не дуже потрібно, там трохи реклами і ще якісь сервіси додаткові, ми дивимося ось сюди:
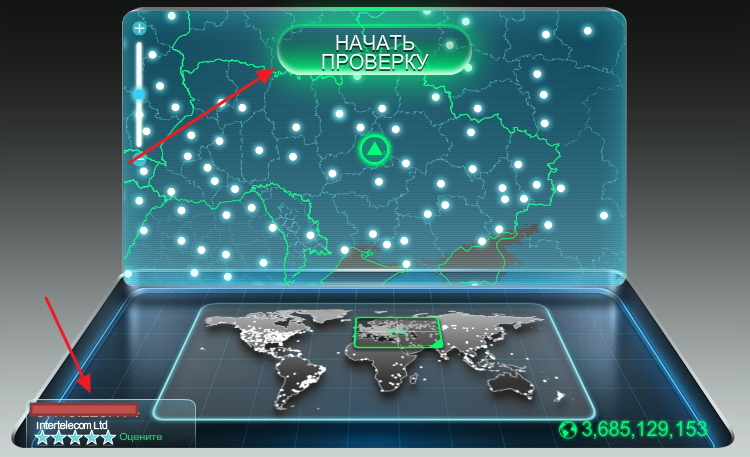
Зліва внизу можна побачити свій IP адреса, якщо навести курсор на трикутник по центру, то можна побачити своє місце розташування. У мене показує чомусь не дуже точно, але це тому, що у мене 3G інтернет від Інтертелеком, який ми налаштовували в статті. А в статті я писав як його можна налаштує і отримати максимальну швидкість.
2. Що б запустити перевірку швидкості, потрібно просто натиснути на кнопку "Почати перевірку". І трохи чекаємо.
3. Результат надається так само у вигляді красивої картинки , Трохи упереміш з рекламою, але сервіс ж безкоштовний. Так ось, що вийшло у мене з моїм 3G від Інтертелеком, нічого особливого. ну нічого, скоро осінь і буде у мене знову сітка :).
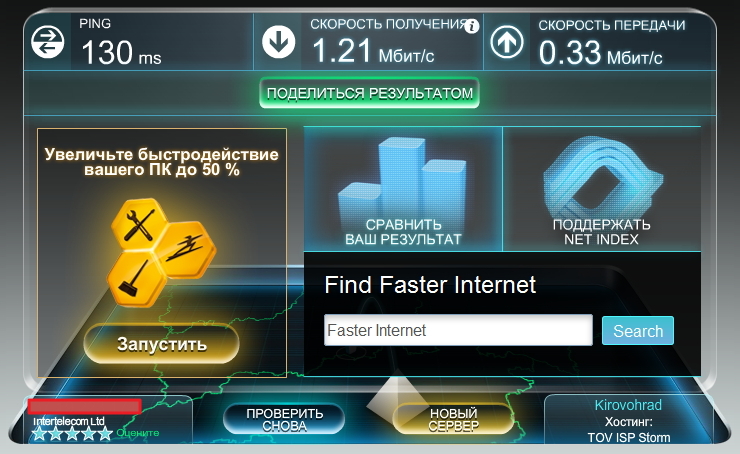
Як бачите, в звіт вказана вхідна швидкість, що виходить і PING. Можна відразу поділиться результатом, натиснувши на кнопку "Поділиться результатом". Ну ось ми і перевірили швидкість інтернет з'єднання. Якщо хочете, то можете зареєструватися на сайті, і отримати додаткові можливості , Наприклад порівнювати Ваші результати з іншими і т. Д. Удачі!
З впровадженням технології бездротового інтернету відпала необхідність в підключенні купи проводів до своїх пристроїв для забезпечення доступу в мережу. Стандартне, дротове з'єднання потрібно забезпечити лише для роутера - девайса, що розподіляє IP-адреси на клієнтські гаджети і покриває Wi-Fi довколишнє, невеликий простір. Проте, іноді може виявитися так, що навіть на сучасному роутере з'єднання з Wi-Fi занадто повільне, веб-сторінки завантажуються «жахливо» повільно, доводиться очікувати по кілька хвилин, поки відкриється той чи інший сайт, і навіть при перебуванні в безпосередній близькості до роздає роутера ситуація анітрохи не краще. Якщо ви підключаєтеся до точки хот-спот на вулиці або в кафе, - з цим нічого не поробиш, оскільки ви не маєте доступу до роздає Wi-Fi пристосуванню. Якщо ж ви налаштували мережу в домашніх умовах, ймовірно, з цією проблемою щось вдасться зробити. Сьогодні ми розповімо, як збільшити швидкість Вай-Фай при організації мережі в квартирі, якщо поточний стан речей щодо швидкості доступу до інтернету вас не влаштовує, і запропонуємо кілька способів вирішення проблеми.
Чим пояснюється повільна швидкість з'єднання?
Відносно причин низького конекту, їх може бути кілька:
- перш за все, низька якість обладнання, що застосовується. Якщо вашого роутеру більше 2-3-х років, швидше за все, максимальну швидкість забезпечення доступу до інтернету він не зможе вам гарантувати. Як відомо, нові пристрої відповідають зовсім іншим стандартам швидкості, і ваші 10 Мбіт / с вже навряд чи сьогодні когось влаштують. Щоб дізнатися технічні характеристики вашого маршрутизатора, зверніться до документації пристрою, доступною в інтернеті на офіційному сайті компанії-виробника. Також має значення число передавальних антен, якими оснащений маршрутизатор. Для якісного зв'язку їх повинно бути, як мінімум, 2, і це забезпечить більший діапазон покриття сигналу;
- невисока дальність передачі сигналу. Дальність передачі трафіку має таке ж відношення до швидкості, як і перший пункт. Чим ближче ви знаходитесь до точки доступу, тим вищою буде швидкість, і навпаки. Купівля сучасної моделі роутера також здатна кардинально вплинути на проблему в вашу користь;
- дешевий тарифний план. Цей пункт важливий, тільки якщо ви живете далеко від великих міст, і ваш провайдер не в силах забезпечити високу пропускну здатність мережі. Якщо ваша швидкість - не менше 50 Мбіт / с, то щодо цього параметра можете особливо не хвилюватися;
- зайва завантаження операційки сторонніми додатками і проникнення шкідливого коду. Якщо під час обміну трафіком з сервером ваша ОС надто перевантажена, це можна пояснити зайвої кількості зайвих зображень системи стороннім ПЗ. Видаліть непотрібні вам програми через менеджер додатків. Ще одна ймовірна причина - це потрапляння на ваш жорсткий диск хробака або ботнету, повністю зжирає ваш трафік. В даному випадку вам доведеться подбати про чищення ПК від вірусів, скориставшись одним з відповідних продуктів для чищення (Avast або Dr.Web CureIt);
- пошкоджене обладнання. Якщо роутер випадково впав на підлогу або на тверду поверхню, можливо, пристрій виявилося пошкоджено, і доведеться його віднести в ремонт. Особливо критичним є пошкодження роздає антени, оскільки такий тип поломки надає прямий вплив на якість передавального сигналу;
- застаріла прошивка. Програмна прошивка має важливе значення в забезпеченні високої швидкості Wi-Fi підключення. Згодом розробники виправляють великі системні помилки і навіть повністю змінюють оболонку прошивки. Так що, якщо ви дано не оновлювалися - саме час подумати про це: процедура зовсім проста, і не вимагає ніяких особливих навичок і умінь.
Як збільшити швидкість Вай-Фай підключення?
Якщо ви робите перестановку в квартирі, подумайте про дальності роздачі сигналу з маршрутизатора. Спробуйте встановити девайс якомога ближче до центру квартири, щоб сигнал розподілявся на всі кімнати рівномірно. Варто взяти до уваги і число передавальних антен на гаджет. Якщо на роутері всього одна антена, високої якості зв'язку ви можете так і досягти, після чого знадобиться покупка нового роутера. Також неодмінно важливо врахувати і товщину стін.
Наступний досить істотний нюанс полягає у вказівці відповідної частоти роздачі сигналу роутера. Як завжди, все роздають Wi-Fi сигнал прилади діють на одній частоті, і в мультіквартірних будинках просто перебивають сигнал один одного. При таких обставинах варто вказати фактичний номер каналу передачі в налаштуваннях маршрутизатора, беручи до уваги завантаження мережі. По дефолту в усіх роутерах встановлений параметр "Auto".
Як збільшити швидкість Wi-Fi, вказавши фактичний номер каналу в настройках?
Залогініться, ввівши відповідний хост IP-адреса роутера, і вказавши на спливаючій формі логін і пароль для входу в меню налаштувань. У даній інструкції я наведу як приклад панель управління роутером ASUS, в вашому ж пристрої послідовність дій може злегка відрізнятися.
Перейдемо в меню налаштувань в розділ «Бездротова мережа».
В активній категорії можна побачити опцію «Канал». Виставте одне зі значень даного ключа, щоб сигнал не буде переходити постійно з одного каналу на інший, як це було при виставленому значенні «Auto».
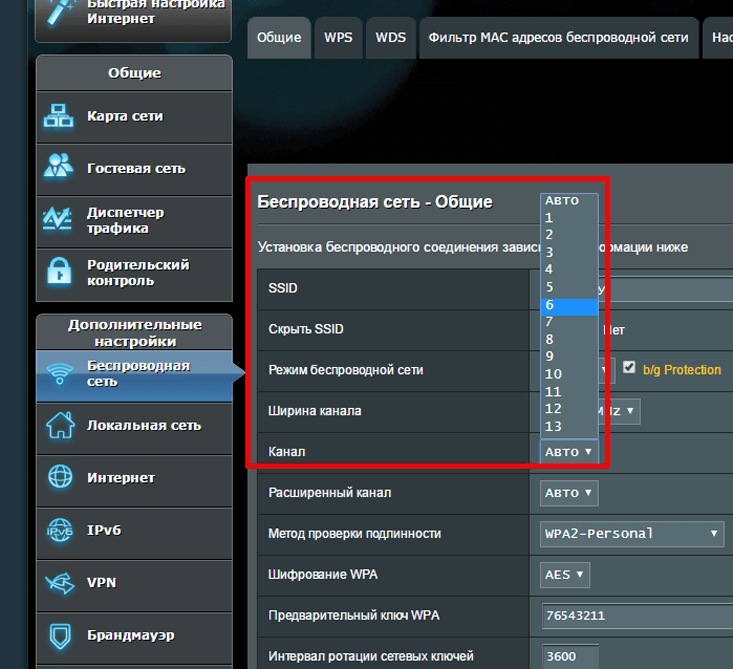
Якщо у вас роутер торгової марки D-Link, TP-Link або будь-якого іншого бренду, можливо, доведеться трохи поблукати з налагодження, щоб знайти тут опцію конфігурації каналу зв'язку.
Як збільшити швидкість Вай-Фай підключення, змінюючи інші параметри роутера?
Щоб пропускна здатність бездротового зв'язку зросла, необхідно перемкнути параметри мережі на стандарт 802.11N. Це найбільш швидкісний стандарт в діапазоні 2.4 МГц, підтримуваний всіма девайсами, випущеними починаючи з 2010 року і пізніше. Таким чином, в базових параметрах Вай-Фай підключення примусово виставляємо N-режим (або вибираємо в поле стандарт: 802.11N).
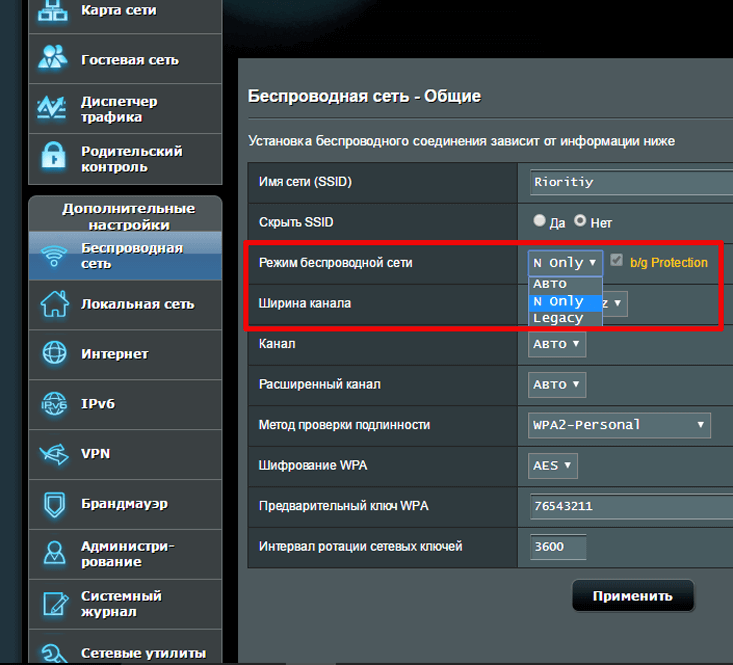
Ще один важливий рада - це задіяти стандарт безпеки WPA2-PSK з шифруванням AES . Алгоритм WPA2 є найбільш сучасним і захищеним, у всіх нових роутерах він доступний за умовчанням. Проте, якщо ви сумніваєтеся, що використовуєте саме цей стандарт, краще все перевірити самому. Для цього заходимо в налаштування безпеки бездротової мережі і виставляємо значення методики шифрування в WPA2, а алгоритм - в AES.
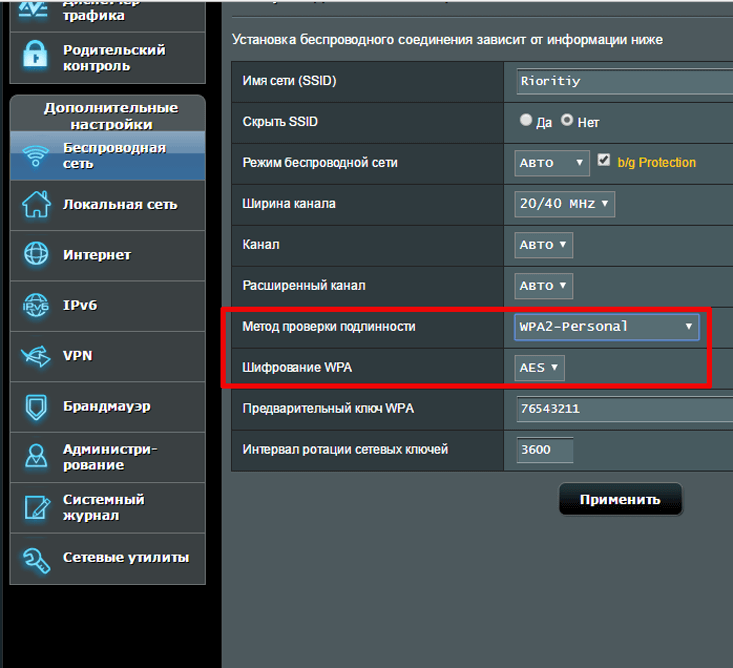
Також варто задіяти режим WiFi Multimedia (або WMM, як він називається в настройках). Ця опція є обов'язковою, якщо ви бажаєте отримати швидкісний показник вище 54 Мбіт / с. За специфікації якості обслуговування QoS виставлення даного режиму також є неодмінною умовою. Встановити вказаний режим можна в додаткових параметрах бездротової мережі.
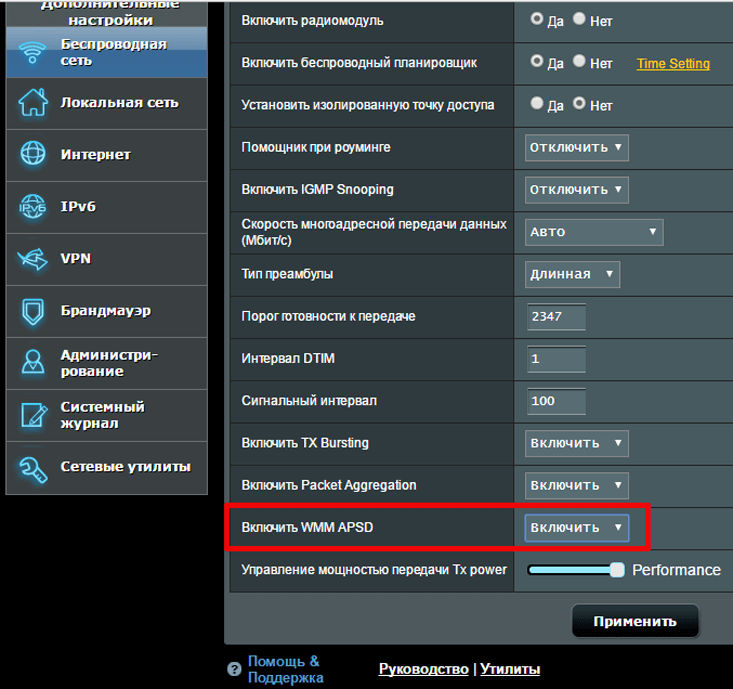
На додаток до цього, потрібно активувати цей режим і в налаштуваннях мережевого адаптера. Клацаємо правою клавішею миші на мережевому підключенні в панелі завдань і вибираємо в меню опцію «Центр управління мережами і загальним доступом».
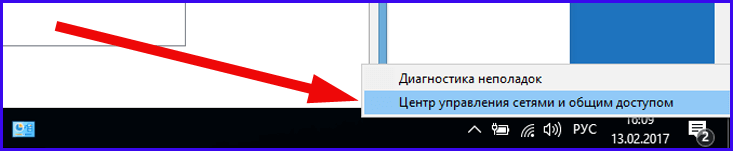
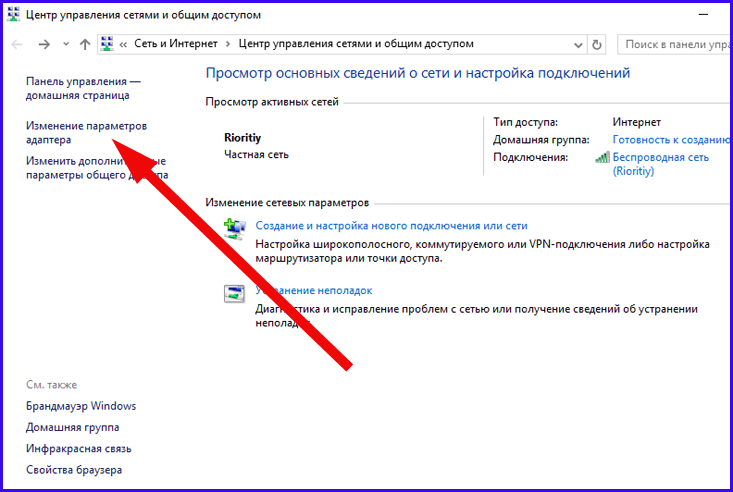
З'явиться перелік мережевих адаптерів, встановлених на вашому ноутбуці / комп'ютері. Виберемо зі списку адаптер для вай-фай підключення, кликнемо на ньому правою кнопкою мишки і виберемо варіант «Властивості» з контекстного списку.
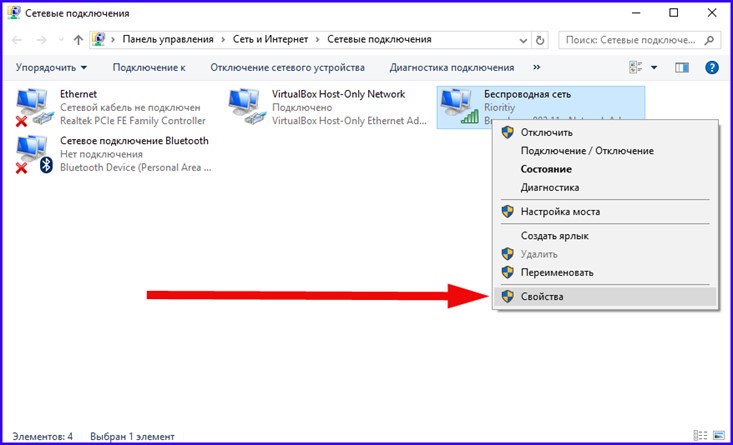
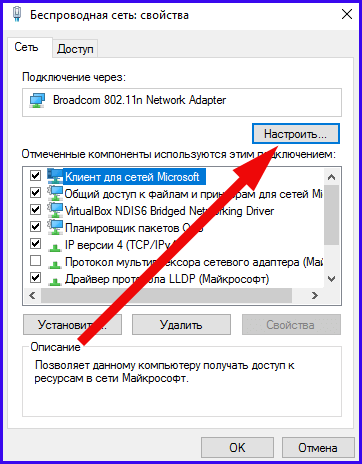
Після цього, вже на формі установок, перейдемо на вкладку «Додатково», знайдемо варіант «WMM» в переліку властивостей і виставимо значення «Включено».
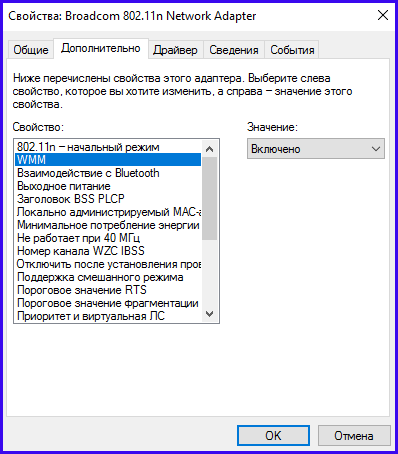
Остання порада, пов'язаний з налаштуванням роутера, має на увазі використання ширини каналу в 20 МГц. За замовчуванням, ширина є диференційованою, тобто варіюється між 20 і 40 МГц. Варіант з широкосмуговим діапазоном в 40 МГц не дуже підходить для багатоквартирних будинків , Так як сигнал в них не дуже сильний і стабільний. Так що відзначаємо опцію в 20 МГц і насолоджуємося результатом.
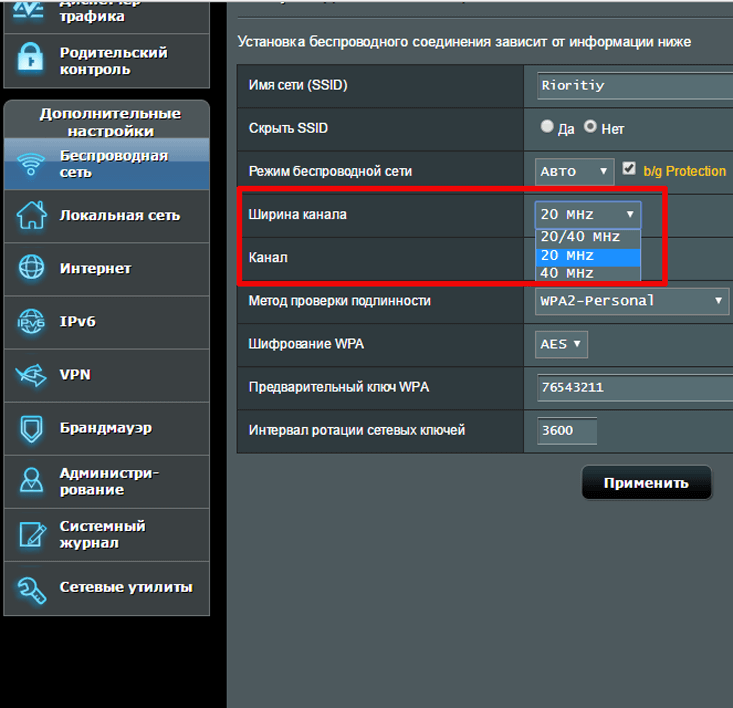
Як збільшити швидкість Вай-Фай з'єднання, пограти з настройками комп'ютера?
Якщо після всіх маніпуляцій з роутером ви виявили, що швидкість з'єднання анітрохи не змінилася, можливо, причина низького конекту в комп'ютері, а не в маршрутизаторі. Подивимося на завантаженість системи в настройках Осі. Для цього перейдемо в диспетчер задач, використовуючи комбінацію Ctrl + Alt + Del. Скористаємося другою вкладкою під назвою «Продуктивність».
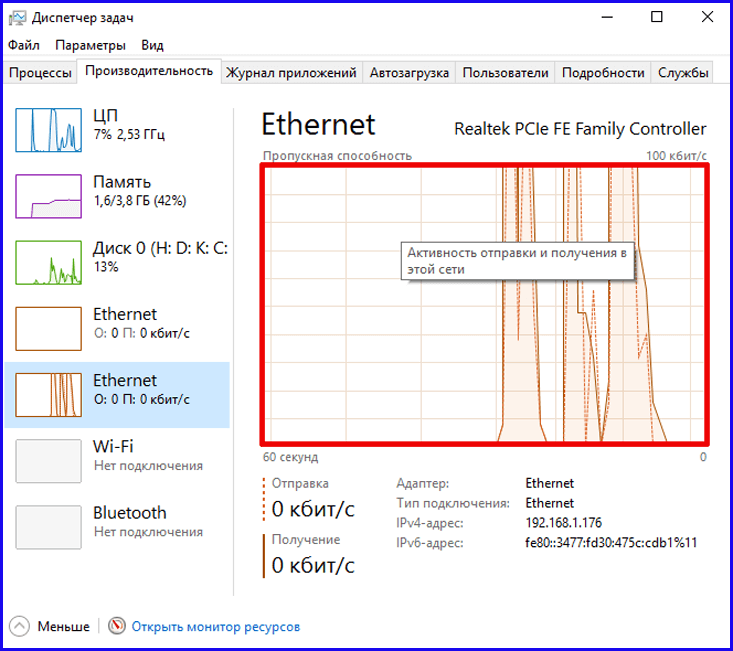
Якщо діаграма показує, що мережа перевантажена, а ви зараз нічого не завантажуєте і інтернет не використовуєте, перейдіть на першу вкладку, що містить список запущених у фоновому режимі сервісів, під назвою «Процеси» і відключіть тут ті програми, які вам в даний момент не потрібні .
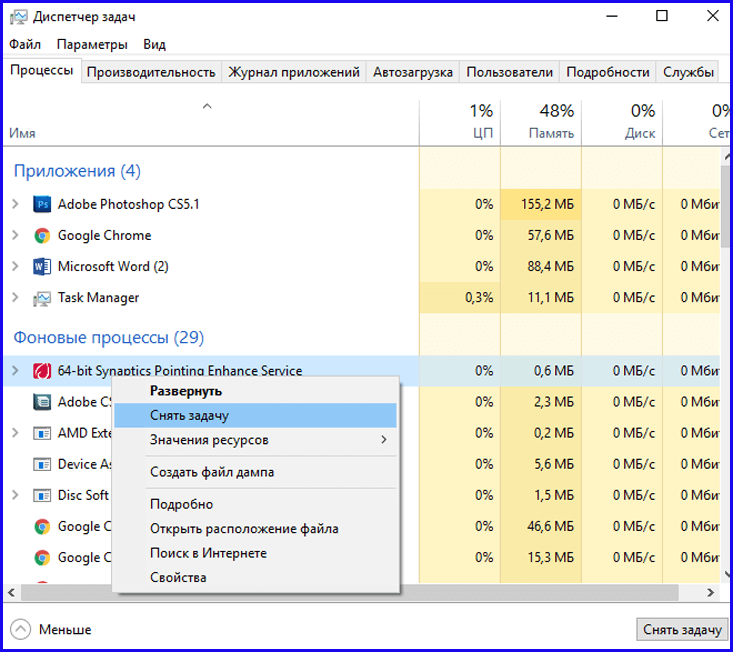
Ще один корисна порада , Як збільшити швидкість Вай-Фай на ноутбуці - відключити незатребувані додатки з автозавантаження. Щоб зробити це, використовуйте комбінацію Win + R, і у виниклому міні-вікні введіть параметр "msconfig". Перейдіть на вкладку «Автозавантаження», після чого відкриється потрібний вам перелік.
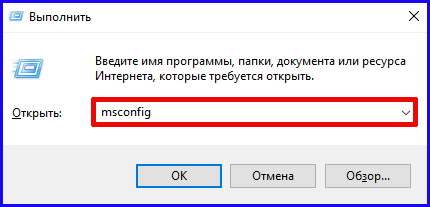
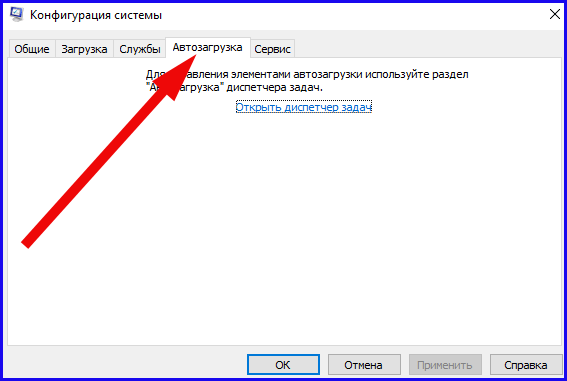
У разі, коли цей спосіб не підійде, можемо порадити оновити драйвера W-Fi адаптера на останню версію . Знайти потрібний пакет можна на веб-ресурсі компанії-виробника лептопа, або через драйвер-паки, такі як DriverPackSolution (тільки не вибирайте автоматичний режим, так як крім драйверів, буде встановлено купа браузерів і інших додатків. Працюйте через режим експерт).
На завершення, хочемо запропонувати вам відкоригувати конфігурацію маршрутизації на ПК. Це можна зробити без будь-яких особливих зусиль і без будь-якої шкоди для системи. Щоб скинути параметри, запускаємо режим cmd від імені адміністратора. Для цього варто натиснути правою кнопкою мишки на стартовій кнопці і вибрати в контекстному меню відповідний елемент.
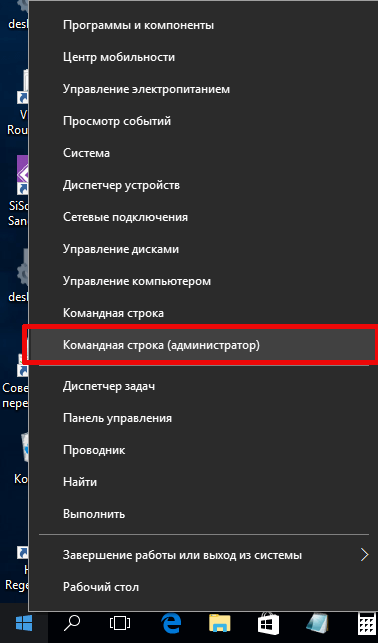
Далі в рядку, що з'явився запрошення вводимо запит «route -f». Не лякайтеся, якщо веб-з'єднання ненадовго відключиться. Після цього, вводимо ключовий запит «ipconfig / renew» і тиснемо на Enter знову. Якщо вищеописані команди не допомогли, замість другого зазначеного ключа використовуємо команду «netsh winsock reset catalog».
підсумки
Якщо ви хочете знати, як збільшити швидкість Вай-Фай з'єднання, сподіваємося, що наша стаття допоможе вам досягти успіху в поставленому завданню. В іншому випадку, прийшов час подумати про покупку нового роутера, принаймні з двома антенами і більш високими швидкісними характеристиками. Завдяки підтримці нових стандартів зв'язку та передачі даних, новий пристрій може підвищити швидкість Wi-Fi як мінімум в 2 рази. Щоб знати це точно, необхідно вивчити технічні параметри старого і нового пристроїв і порівняти їх.
Утиліта під назвою NetStress обчислює швидкість з'єднання в ваших WLAN-мережах. В якості альтернативи ви можете перевірити і швидкість передачі даних в DSL-з'єднанні. Щоб дізнатися про те, як це зробити, прочитайте наступний розділ.
- Для вимірювань вам знадобляться два комп'ютери. Один з них необхідно буде підключити за допомогою кабелю безпосередньо до роутера, другий - через WLAN.
- Потім встановіть на обидва комп'ютера утиліту NetStress і запустіть її.
- Після запуску програми ви повинні на обох ПК вибрати для підключення до мережі відповідний мережевий адаптер. На тому, де ви підключаєтеся через локальну мережу , Виберіть LAN- або Ethernet-адаптер. А на те, де ви підключаєтеся по бездротовій мережі - WLAN-адаптер.
- Потім утиліта повинна налаштувати сама себе. Підтвердіть нові запити брандмауера «дозволити доступ?». Коли всі повідомлення будуть підтверджені, з підключенням пристроїв процес може рухатися далі. На зелений індикатор завантаження звертати уваги нема чого, він буде як нібито завжди «завантажений».
- На тому комп'ютері, де ви підключаєтеся до мережі через WLAN, клікніть на кнопку із зіркою. Виберіть IP-адреса другого комп'ютера. Як правило, він вже буде там зазначений, але в деяких випадках його доводиться забивати вручну.
- Клік на кнопку «Start» запускає тест. Далі на обох комп'ютерах ви побачите результати вимірювання швидкості.
- Приблизно через 30 секунд ви можете зупиняти тест. На правій стороні ви тепер бачите середню швидкість з'єднання вашої WLAN-мережі. Вона вимірюється в Кбіт / с. 1000 Кбіт / с дорівнює 1 Мбіт / с.
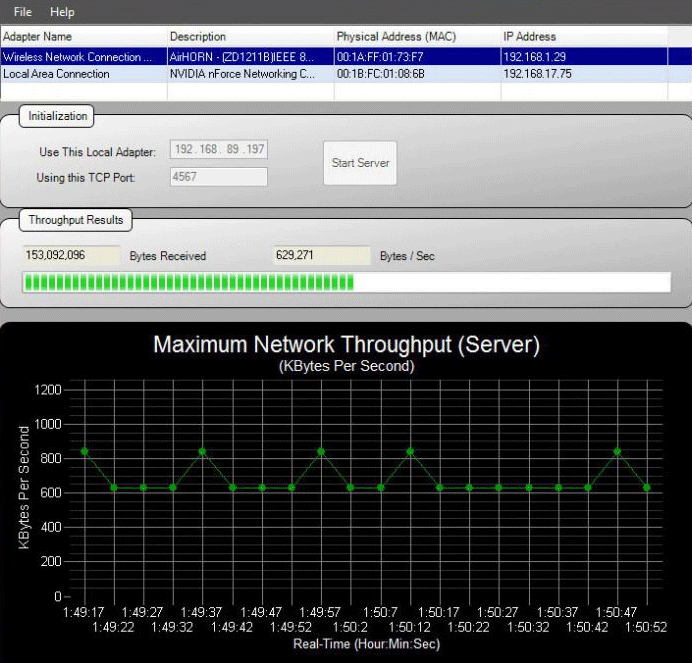 Поради по оцінці результатів запуску NetStress
Поради по оцінці результатів запуску NetStress
- Наприклад, ви маєте в своєму розпорядженні лінією, яка обіцяє вам швидкість доступу до інтернету на рівні 16 000 Кбіт / с, цю величину слід сприймати як порівняльну. 16 000 Кбіт / с, тобто 16 Мбіт / с, відповідають швидкості завантаження даних на рівні 2 Мбайт в секунду. Таким чином, з лінією на 16 000 Кбіт / с ви зможете завантажувати файли на максимальній швидкості 2 Мбайт в секунду.
- Виконуючи вимірювання, ви в цьому випадку навряд чи отримаєте результат, рівний тим самим 16 Мбіт / с. По-перше, це пов'язано з тим, що при передачі сигналу через WLAN швидкість втрачається. По-друге, провайдери рідко надають обіцяні швидкості. Крім того, цей показник може час від часу змінюватися.
- Якщо ви намерілі, наприклад, швидкість до 10 000 Кбіт / с, то це не обов'язково відразу означає, що у вашого роутера погана потужність передавача. Якщо вам обіцяли 16 000 Кбіт / с, то отримані в результаті 12 000 Кбіт / с - це вже хороший результат. При більш високошвидкісних прикладах, таких, як 50 000 Кбіт / с, можна добре уживатися з реальною продуктивністю на рівні 40 000 Кбіт / с.
- Так як швидкість передачі даних через WLAN завжди трохи нижче, ніж через LAN, вам слід порівняти отримані результати ще й зі швидкістю LAN-підключення. Крім того, тільки повторні вимірювання в різний час доби дозволять отримати надійні дані. Якщо реальний результат сильно відрізняється від обіцяної за тарифом швидкості, зв'яжіться з вашим інтернет-провайдером.
- Щоб скористатися альтернативним методом вимірювання LAN- або WLAN-швидкості, дотримуйтесь інструкцій, наведених в наступному абзаці.
Вимірюємо швидкість доступу в інтернет за допомогою онлайн-бенчмарка
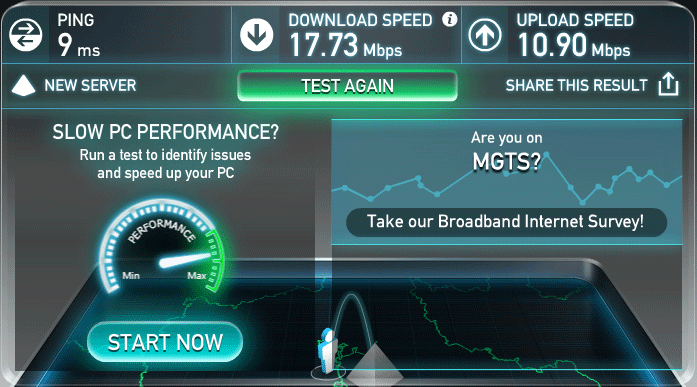 В даний час існує безліч різних видів онлайн-бенчмарков, що дозволяють виміряти швидкість доступу до інтернету. У цьому прикладі ми використовуємо.
В даний час існує безліч різних видів онлайн-бенчмарков, що дозволяють виміряти швидкість доступу до інтернету. У цьому прикладі ми використовуємо.
- Перед тим, як визначати швидкість завантаження і віддачі, ви повинні спочатку на лептопі, ПК або смартфоні вибрати відповідну мережу.
- Вимкніть інші пристрої від цієї мережі, щоб виключити їх вплив на результати тестування.
- Закрийте на тестовому пристрої все запущені програми і перезапустіть браузер.
- Зайдіть на веб-сайт http://www.speedtest.net і тест запуститься автоматично. Тепер будуть виміряні латентність мережі, а також швидкості скачування і віддачі в Мбіт / с. В кінці ви зможете ознайомитися з результатами.
Визначаємо швидкість з'єднання на Mac OS
Є ще й програмне забезпечення , За допомогою якого можна виміряти швидкість інтернет-з'єднання. Наприклад, для Mac OS можна скачати і встановити програму під назвою WiFiSpy. Вона відображає в рядку меню актуальну швидкість передачі даних до роутера, що виражається в мегабитах в секунду. Таким чином, ви будете постійно бачити, наскільки швидке і стабільне зараз з'єднання, щоб можна було визначити місце з найкращими умовами прийому-передачі сигналу.
Перевірити швидкість вай фай в смартфоні - не така вже й складне завдання для будь-якого власника мобільного пристрою. Існує кілька додатків для самих різних операційних систем, які дозволяють протестувати не тільки швидкість Wi-Fi з'єднання , Але і швидкість мобільного інтернету . Сьогодні ми хочемо Вас познайомити з одним з найнадійніших і достовірних додатків для вимірювання швидкості вай фай - Speed Test.
Speed Test - легкий спосіб перевірити швидкість вай-фай
Знайдіть «SpeedTest» в Google Play магазині або на офіційному сайті програми speedtest.net. Не завантажуйте програми зі сторонніх сайтів, щоб уникнути інфікування операційної системи вірусами. Ця програма використовує для визначення швидкості Wi-Fi Ваше місце розташування, щоб тестувати сервер, який постачає Вам інтернет. Якщо ж у вас в смартфоні виключена ця функція, або ж Ви заборонили SpeedTest доступ до неї, то додаток буде намагатися використовувати Ваш локальний IP-адресу для вимірювання швидкості. Цей спосіб буде менш точним.
Крок 2. Увімкніть автоматичне визначення місцеположення
Саме тому, щоб перевіріті ШВИДКІСТЬ вай фай в смартфоні з максимальною точністю, включите визначення свого місця Розташування. Наприклад, в Android-смартфонах для цього потрібно зайти в розділ налаштувань, вибрати пункт «Служби визначення місцезнаходження» і включити пункт «Використовувати дані Wi-Fi для визначення місця розташування».
Крок 3. Проведіть тестування швідкості
После віщезгаданіх маніпуляцій, відкрійте додаток и запустіть перевірку, натіснувші на кнопку «почату тест». На екрані смартфона Ві побачим вимірювання швідкості пинга, вхідної та віхідної швідкості. После того, як вимірювання будут проведені, дані будут відображені вгорі на дисплеї. Внизу буде розташовуватіся кнопка запускає нове тестування. Щоб побачити більш детальну інформацію, виберіть вкладку «Результати» внизу екрану. ВІН покаже Вам всі результати тестування проведених додатком Ранее, Які Ви зможете використовуват для порівняння.
Крок 4. Вимірювання швідкості мобільного інтернету
Щоб перевірити реальну швидкість інтернет-з'єднання, то для цього потрібно всього лише відключити Wi-Fi і включити з'єднання за допомогою мобільного оператора . После чого Варто только Включити тест ще раз. Таким чином, Ви зможете перевіріті, чи відає обіцяну ШВИДКІСТЬ Ваш оператор. Можливо, якість надаваних послуг не так високо и пора задуматися про ті, щоб Изменить его?
розшифровка результатів
Отже, з тім як перевіріті ШВИДКІСТЬ вай фай в смартфоні ми розібраліся. Давайте подивимось, что означають ті чи інші цифри.
Пінг - це час, Який займає Отримання ВІДПОВІДІ від сервера, после того, як Вами БУВ послань запит. Природно, чим ВІН менше, тім краще для з'єднання.
Вхідна швидкість показує, з якою швидкістю Ви отримуєте дані на своє мобільний Пристрій . Більшість операторів називають цю швидкість більшою, ніж вона є насправді, оскільки ними називається максимально можлива швидкість .
Віхідна ШВИДКІСТЬ відповідає за завантаження на сервер информации зі смартфона. Если ви збіраєтеся пересілаті електронній пошті великі файли або збираєтеся використовувати відеодзвінки, то вона повинна бути не менше 3-5 Мбіт / c.
Тепер Ви знаєте, як перевірити швидкість вай фай в смартфоні і нам Важливо Ваша думка про те, як часто Ви користуєтеся Інтернетом зі смартфона і наскільки Вам важлива висока швидкість з'єднання.
Сьогодні практично не існує людей, які постійно не користувалися б інтернетом. Через Мережа люди спілкуються, грають і отримують багато Корисної информации . Тому стає дуже прикро, коли без видимих на те причин інтернет-з'єднання починає працювати занадто повільно.
У цьому випадку будь-яка людина починає панікувати. Однак далеко не всі знають, що існує безліч варіантів, які допоможуть вирішити проблему занадто низькою передачі даних. В першу чергу варто з'ясувати, чому падає швидкість інтернету через WiFi.
причини
Вплинути на швидкість з'єднання може цілий ряд несправностей. В першу чергу необхідно перевірити, щоб комп'ютер або ноутбук знаходився в безпосередній близькості до самого маршрутизатора.
Також іноді низька швидкість інтернету по WiFi пояснюється дуже низькою пропускною здатністю роутера. А найчастіше буває і так, що мережею користуються одночасно кілька людей, кожен зі свого комп'ютера. У цьому випадку обсяг трафіку занадто сильно збільшується, і відповідно, швидкість передачі даних помітно падає.
Крім цього, такі неполадки можуть бути пов'язані і з роботою самого маршрутизатора. Далеко не всі уточнюють, який WiFi-роутер краще для будинку, перед його покупкою. Це велика помилка, тому що від якості приладу буде залежати багато чого. кращими моделями вважаються D-Link, TP-Link і ZyXel.

Перш ніж перейти до виправлення неприємностей, рекомендується пройти перевірку швидкості інтернету на speedtest.net. Даний незалежний сервіс вже давно існує в Мережі. На сайті не потрібно реєструватися, достатньо натиснути Start і чекати, коли відобразиться результатів. Попередньо потрібно закрити всі програми і сайти. Якщо перевірка швидкості інтернету на speedtest.net показала, що все в порядку, то причина у великій кількості запущених процесів.
Існує кілька способів, які можуть допомогти вирішити проблему низької швидкості інтернету.
Використання прискореного стандарту WiFi
До недавнього часу існував лише один показник передачі даних роутера, який становив 2,4 ГГц. Відповідні стандарти для цього прописувалися як 802.N. Однак сьогодні існують дводіапазонні Wi-Fi-роутери, які здатні підтримувати більш швидкісний режим передачі даних, якої дорівнює 5 ГГц. В цьому випадку необхідно упевнитися, що активований стандарт 802.AC. Щоб зробити відповідні налаштування, як правило, досить перейти в базові параметри модуля.
При вході в панель управління дводіапазонного Wi-Fi-роутера необхідно перейти у вкладку «Бездротовий режим» і змінити настройки. Однак варто враховувати, що якщо сам маршрутизатор буде підтримувати швидкий стандарт WiFi, а комп'ютер - немає, то нічого не вийде. Обидва пристрої повинні працювати в однаковому режимі.
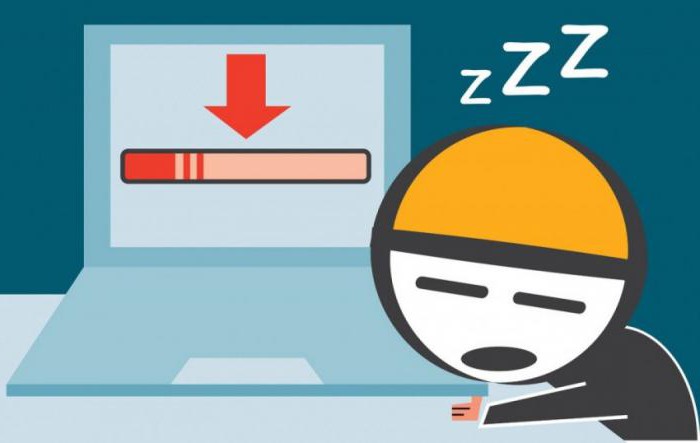
Тому, вирішуючи, який WiFi-роутер краще для будинку, не завжди є сенс віддавати перевагу дводіапазонним моделям.
Ширина каналу роутера
У цьому випадку все просто. Як правило, інтернет працює набагато швидше, якщо виставлено значення частоти 40 мегагерц при діапазоні 2,4 ГГц. Якщо ж маршрутизатор функціонує в діапазоні 5 ГГц, то можна використовувати 40 МГц або 80 МГц.
Як правило, після зміни цих параметрів відразу стає помітно, наскільки швидше починає працювати система. Однак варто враховувати, що встановлювати максимальні значення ширини каналу роутера рекомендується тільки в тому випадку, якщо якість сигналу дуже гарне. В іншому випадку можна і зовсім втратити з'єднання.
Це не єдиний спосіб, як підвищити швидкість інтернету (WiFi).
непересічні канали
Як правило, в стандартному діапазоні 2,4 ГГц вплинути на швидкість з'єднання може той радіоканал, чий номер використовується. Щоб переключитися на непересічні канали в даному діапазоні, необхідно вибрати перший, шостий або одинадцятий. В цьому випадку роздача інтернету по WiFi повинна зрости.

Якщо використовується роутер, який працює при частоті 5 ГГц, то в цьому випадку кількість непересічних каналів складе більше 22. Немає ніякого сенсу вибирати інший канал, тому що ймовірність перетину повністю відсутня.
режим WMM
Як правило, забезпечення якісного сервісу при використанні бездротової мережі називають пріоритезацією трафіку. Якщо говорити коротше, то можна замінити це слово абревіатурою WMM.
Для того щоб вирішити проблему низької швидкості інтернету по WiFi, досить просто включити цю опцію. Для цього необхідно зайти в параметри радиомодуля і підключити в ньому відповідний стандарт.
Потужність Wi-Fi-сигналу
Цілком можливо, що потужності передавача маршрутизатора просто не вистачає для того, щоб забезпечити якісне і тривалий з'єднання. Справа в тому, що ці параметри залежать від того, наскільки близько до роутера розташований комп'ютер або ноутбук. Відповідно, якщо наблизитися до маршрутизатора, то потужність передавачів повинна зрости. Однак в цьому випадку є ймовірність, що проблема низької швидкості інтернету по WiFi не вирішиться.
З іншого боку, наближатися до маршрутизатора сильніше, ніж на півтора метра, також не рекомендується. У цьому випадку буде відбуватися зворотний ефект. Тому рекомендується поекспериментувати, переміщаючись по квартирі.
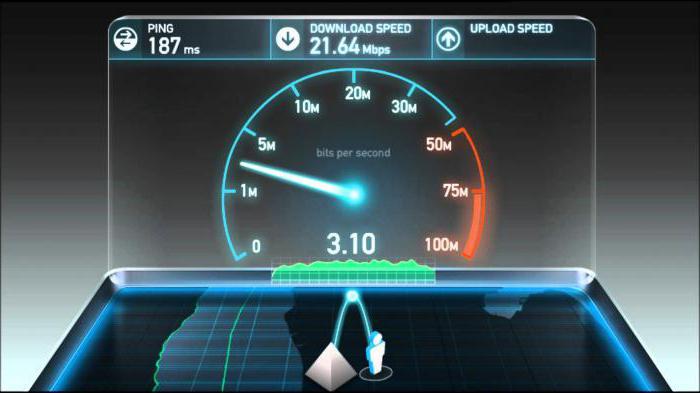
захист
Як правило, для того щоб захистити мережу від злому, використовуються системи шифрування. Вони постійно оновлюються, але в деяких ситуаціях залишаються старі дані. В цьому випадку в системі безпеки може з'явитися пролом. Потрібно враховувати, що такі стандарти, як WPA і WPE, вже давно застаріли. Відмовитися від них буде правильним рішенням, так як злом таких систем здійснюється за кілька хвилин навіть тими людьми, які майже не тямлять в цьому нічого.
Якщо ж використовувати WPA, то очікувати швидкості більше 54 мегабіт в секунду немає ніякого сенсу. Найоптимальніший варіант вирішення проблеми низької швидкості інтернету по WiFi - використовувати шифрування WPA2.
перепрошивка роутера
У деяких ситуаціях даний спосіб дійсно допомагає прискорити інтернет-з'єднання. Справа в тому, що прошивки, які встановлюються на пристрої в заводських умовах, дуже часто мають ряд помилок або зовсім є сирими. Наприклад, на маршрутизаторах «Асус» неодноразово зустрічалися подібні проблеми.

Не варто лякатися самого процесу перепрошивки роутера, так як впоратися з цим досить легко. На більшості моделей вже існує функція, що дозволяє виробляти автоматичне оновлення . Однак краще виконати цю операцію вручну. Для цього досить зайти на сайт виробника і завантажити відповідні файли з мікропрограмою. Після цього необхідно перейти в панель управління самим маршрутизатором і знайти вкладку, в якій йтиметься що-небудь про поновлення. У цьому випадку досить вказати шлях до файлу і зробити нехитру маніпуляцію переустановлення програми.
оновлення драйверів
Справа в тому, що в деяких випадках програмне забезпечення самого роутера може правильно нерозпізнаних операційною системою комп'ютера. Для того щоб виправити цю помилку, досить відкрити диспетчер пристроїв на портативному комп'ютері і знайти вкладку «Мережеві адаптери». У списку, необхідно відшукати маршрутизатор і натиснути на нього правою клавішею миші. Після цього достатньо натиснути кнопку «Оновити» та почекати кілька хвилин, поки драйвери не оновляться.
Зміна тарифного плану
В першу чергу варто враховувати, що у кожного інтернет-провайдера існує кілька програм по підключенню до Мережі. Якщо найповільніше завантажується відео, то цілком можливо, що проблема саме в занадто низькій передачі даних. Наприклад, якщо максимальний дозвіл онлайн-ролика становить не більше 720х480 пікселів, то це свідчить про те, що тарифний план має на увазі швидкість 512 кілобіт в секунду. У цьому випадку проблема вирішується зміною тарифу.
недобросовісний провайдер
Такий варіант також не варто виключати. Цілком можливо, що в момент підключення інтернету клієнту дійсно була надана максимально можлива швидкість. Однак деякі недобросовісні провайдери з часом починають знижувати обсяг передачі даних. У цьому випадку швидкість більше не відповідає обраному тарифному плану. Перевірити порядність провайдера досить просто. Для цього достатньо лише спробувати використовувати інший маршрутизатор і сторонній комп'ютер. Якщо робота буде така ж повільна, то в цьому випадку всі питання варто задавати саме тій фірмі, з якою був укладений договір на обслуговування.

Також варто перевірити роботу інтернету через кабель. Для цього його необхідно під'єднати безпосередньо до комп'ютера і спробувати зайти в мережу. Якщо швидкість буде як і раніше невисокою, то варто поставити запитання провайдеру.
Що може вплинути на швидкість скачування файлів через торренти
Сьогодні практично всі користуються цим сервісом. Однак деякі помічають, що іноді при скачуванні певних файлів швидкість передачі пакетів даних помітно знижується.
У цьому випадку все також може залежати від провайдера. Наприклад, якщо був обраний тарифний план 16 мегабіт в секунду, то в цьому випадку максимальна ШВИДКІСТЬ закачування документів не може перевищувати 2 мегабіт в секунду. Також варто враховувати, що даний сервіс є файловим обмінником, відповідно, він працює трохи за іншими принципами. Для того щоб отримувати більш швидкі скачки, необхідно також виставляти файли і документи в торренти.
Також варто враховувати, що маршрутизатор міг просто вийти з ладу. Як правило, через 5-6 років використання роутера він починає працювати набагато гірше. На щастя, нові прилади коштують не так дорого, тому заміну можна швидко знайти. Зараз якісний роутер коштує від 1 тисячі рублів. За 3-4 тис. Рублів можна придбати високоякісний девайс.
Як збільшити швидкість Вай-Фай підключення?
Як збільшити швидкість Wi-Fi, вказавши фактичний номер каналу в настройках?
Як збільшити швидкість Вай-Фай підключення, змінюючи інші параметри роутера?
Як збільшити швидкість Вай-Фай з'єднання, пограти з настройками комп'ютера?
Чим пояснюється повільна швидкість з'єднання?
Як збільшити швидкість Вай-Фай підключення?
Як збільшити швидкість Wi-Fi, вказавши фактичний номер каналу в настройках?
Як збільшити швидкість Вай-Фай підключення, змінюючи інші параметри роутера?
Як збільшити швидкість Вай-Фай з'єднання, пограти з настройками комп'ютера?
Підтвердіть нові запити брандмауера «дозволити доступ?
