- Переваги GPT перед MBR
- Завантаження Windows з GPT диска
- Установка Windows на GPT диск на комп'ютері з BIOS
- Gptgen - перетворимо таблицю розділів диска з MBR в GPT без видалення розділів
- Перенесення завантажувача Windows на USB флешку
Сьогодні ми розберемося, як встановити будь-яку сучасну версію Windows (в тому числі Windows 7 або Windows 10) на жорсткий диск, з таблицею розділів GPT на застарілому комп'ютері з BIOS, який не підтримує сучасну середу UEFI . Необхідність виконати такий трюк виникла при спробі встановити Windows Server 2008 R2 x64 на сервері HP DL380 G8 (сервера HP DL поки не підтримують EFI) з локальними дисками, загальна ємність яких в RAID 5 перевищує 4 Тб. При стандартній установці Windows на диск з MBR розміткою, в системі доступні тільки 2 Тб. Розмаїття або отримати доступ до решти 2 ТБ місця на диску з-під Windows не вийде. Єдиний спосіб скористатися всім доступним місцем на диску - перетворити розмітку диска в формат GPT.
У цій статті описано, як налаштувати завантаження Windows з жорсткого диска, розміченого в таблиці розділів GPT на комп'ютері з класичним BIOS (в якому відсутня UEFI) або в режимі Legacy BIOS. Операційна система Windows не вміє завантажуватися з GPT дисків на старих BIOS системах. Для обходу цього обмеження ми скористаємося методикою перенесення BCD завантажувача Windows на окрему невелику USB флешку (або HDD диск) з таблицею розділів MBR. Дана флешка буде використовуватися тільки для запуску завантажувача Windows, який потім повинен передати управління основним образу Windows, розташованому на диску з GPT розміткою. Інструкція універсальна і повинна працювати як в Windows 7, так і Windows 10 і будь-яких інших підтримуваних 32 і 64 редакціях Windows.
Переваги GPT перед MBR
Які ж переваги дає використання GUID Partition Table (GPT) - нового формату розміщення таблиць розділів на жорсткому диску. Таблиця розділів GPT дозволяє обійти ряд обмежень класичної таблиці розділів MBR. Перелічимо основні моменти:
- Підтримка жорстких дисків розміром більше 2,2 Тб (доступное диска для GPT- 9,4 ЗетаБайт (9,4 × тисяча двадцять одна байт))
- Підтримка до 128 розділів на диску (в MBR тільки 4 розділу)
- Висока надійність, що досягається завдяки дублюванню таблиці розділів в декількох місцях диска і перевірки таблиці розділів за допомогою циклічної перевірки парності з надмірністю (CRC). Таким чином, структура розділу диска не втрачена при пошкодженні перших секторів диска.
- Немає необхідності використовувати логічні розділи, схильні до різних помилок
Завантаження Windows з GPT диска
Згідно офіційній документації Microsoft http://msdn.microsoft.com/en-us/windows/hardware/gg463525.aspx , Все її ОС, починаючи з Windows Server 2003 SP1, підтримують томи з розміткою GPT як дисків з даними, однак завантажитися з GPT томи зможуть лише 64 бітові версії Windows, встановлені на материнських платах з підтримкою нової специфікації UEFI (Unified Extensible Firmware Interface) . Таким чином, не вийде встановити або завантажити Windows з GPT диска на старих комп'ютерах з класичним BIOS.
Рада. Існує кілька обхідних рішень, що дозволяють завантажити Windows 10/7 x64 на BIOS системах з GPT диска. Для цього потрібно скористатися завантажувальним диском, що містить емулятор середовища розробки UEFI - DUET (Developer's UEFI Environment), яка імітує EFI. У цій конфігурації BIOS комп'ютера почне завантажувати з встановленого SYSLINUX, який завантажує емулятор UEFI (DUET). DUET в свою чергу викликає стандартний завантажувач Windows - bootx64.efi. Також є можливість перекладу диска в гібридний MBR режим (hybrid mbr) за допомогою Linux-утиліти gdisk. Однак в обох випадках процедура задоволена складна і вимагає від користувача доброго знання ОС Linux.
Ще раз відзначимо важливий факт, який слід назавжди засвоїти: завантаження Windows x64 з GPT диска можлива тільки на системі з UEFI.
Таким чином, якщо ваш комп'ютер працює на базі BIOS, і вам необхідно щоб його диск містив таблицю розділів GPT, найпростіше буде додати в систему ще один жорсткий диск (звичайний або SSD) з розміткою MBR, встановити на нього Windows і надалі завантажуватися вже з нього.
Ми спробуємо трохи модифікувати цю методику. Для цього нам знадобиться USB флешка або SD карта невеликого обсягу (не менше 64 Мб) з MBR розміткою, на якій ми розмістимо диспетчер завантаження Windows - bootmgr. Ця завантажувальна флешка буде забезпечувати початкову завантаження системи і передавати управління завантажувачу основної системи, розташованому на GPT томі.
Важливо. Система повинна на рівні BIOS підтримувати завантаження з USB флешки або SD карти.
Таким чином ми зможемо забезпечити завантаження будь-(як 32, так і 64 бітної версії Windows !!!) з GPT диска на системі з BIOS, що не підтримує EFI.
Установка Windows на GPT диск на комп'ютері з BIOS
Припустимо, у нас є комп'ютер з BIOS (без UEFI), на жорсткому диску якого використовується нова таблиця розділів GPT. При спробі встановити Windows на gpt диск такий комп'ютер, інсталятор Windows видасть помилку:
Windows can not be installed to this disk the selected disk is of the GPT Partition Style
У російській версії помилка:
Установка Windows на даний диск. Обраний диск мають стиль розділів GPT.
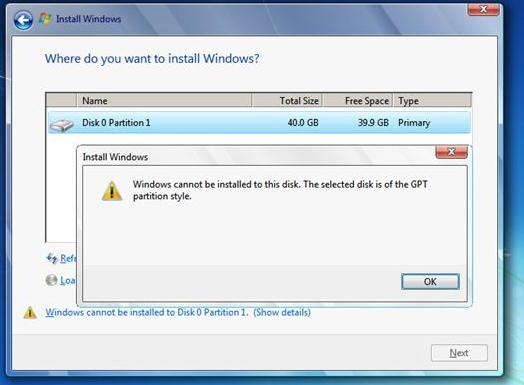
Рада. Здійснити конвертацію диск з MBR в GPT з втратою всіх даних можна, натиснувши на екрані установки Windows комбінацію Shift + F10. І виконавши в командному рядку наступні команди:
Diskpart
select disk 0 (якщо в системі один жорсткий диск)
clean (очистити вміст диска)
convert gpt (перетворити таблицю розділів в GPT)
Встановити Windows 10 / 8.1 / 7 безпосередньо на GPT диск в такій ситуації можливо тільки в режимі UEFI через емуляцію цього середовища за допомогою DUET. Але в такому режимі можливо установка тільки 64 бітових версій Windows, і сама процедура, як ми вже говорили вище, досить складна.
В такому випадку, набагато простіше в звичайному режимі встановити Windows на MBR диск, а потім конвертувати його в GPT за допомогою утиліти gptgen.
Gptgen - перетворимо таблицю розділів диска з MBR в GPT без видалення розділів
Консоль Windows "Управління дисками" дозволяє конвертувати диск з розмітки MBR в GPT тільки «чисті» нерозмічену диски. Консоль не дозволить виконати конвертацію розділів на диску, на якому вже встановлена ОС.
Для онлайн перетворення жорсткого диска з MBR в GPT можна скористатися невеликою утилітою Gptgen , Що дозволяє «на льоту» перетворити формат таблиці розділу без необхідності видалення всіх розділів (без втрати даних).
Важливо. Перед виконанням перетворення настійно рекомендується скопіювати всі критичні дані на зовнішній носій. І хоча, я ще не стикався з некоректною роботою утиліти gptgen, яка б привела до повного обвалення файлової системи, я рекомендую всім користувачам все-таки зберігати свої важливі дані перед конвертацією таблиці розділів, щоб потім не було претензій до автора статті 🙂.
Скачайте утиліту gptgen, і розпакуйте її в довільний каталог (наприклад, c: \ tools \ gptgen-1.1).
- запустіть командний рядок з правами адміністратора
- Виконайте команду: diskpart
- В контексті diskpart виведемо на екран всі диски в системі: list disk
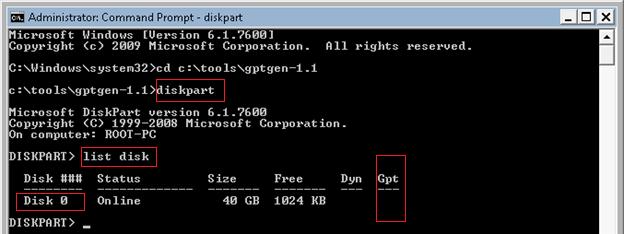 В даному прикладі в системі є один диск розміром 40 Гб з індексом 0 (Disk 0). Як ви бачите, цей диск має стандартну таблицю розділів MBR (стовпець Gpt порожній)
В даному прикладі в системі є один диск розміром 40 Гб з індексом 0 (Disk 0). Як ви бачите, цей диск має стандартну таблицю розділів MBR (стовпець Gpt порожній) - Перетворимо таблицю розділів диска 0 з MBR в GPT командою: gptgen.exe -w \\. \\ physicaldrive0 В процесі виконання утиліти з'явився попередження про те, що розробники не гарантують, що після перетворення в GPT з розділу на цьому диску з нього вийде завантажитися .
Примітка. 0 в кінці physicaldrive показує, що потрібно конвертувати disk 0.
gptgen.exe: Partition table converter v1.1
Boot: 1, Type: 0x7, Start: sector 2048, Length: 204800 sectors
Boot: 0, Type: 0x7, Start: sector 206848, Length: 83675136 sectors
WARNING: Boot partition (s) found. This tool can not guarantee that
such partitions will remain bootable after conversion.
Do you want to continue? [Y / N] y
Writing primary GPT and protective MBR to LBA address 0 ...
Writing secondary GPT to LBA address 83886047 ...
Success!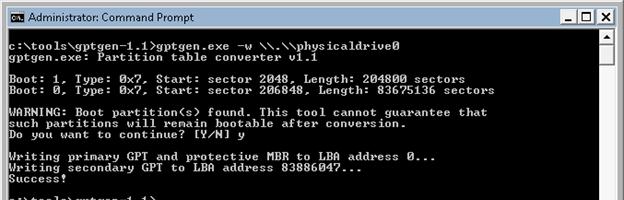
Отже, перетворення таблиці розділів в GPT пройшло успішно!
Перенесення завантажувача Windows на USB флешку
Перезавантажуємо комп'ютер і переконуємося, що BIOS система не може завантажиться з жорсткого диска з GPT таблицею. Так і має бути! Підключаємо до системи невелику USB флешку або SD карту. Завантажуємося з установочного CD / USB диска з Windows (підійде як інсталяційний диск з Windows 10, так і Win 7, як в нашому випадку) і на екрані установки натискаємо Shift + F10, відкриваючи консоль командного рядка:
- Виконайте команду: diskpart
- Виведемо список дисків в системі: list disk. В даному випадку в системі є два диски: Disk 0 - жорсткий диск з системою розміром 40 Гб (* в стовпці Gpt вказує, що даний диск містить таблицю розділів GPT) і Disk 1 - USB флешка розміром 1 Гб.
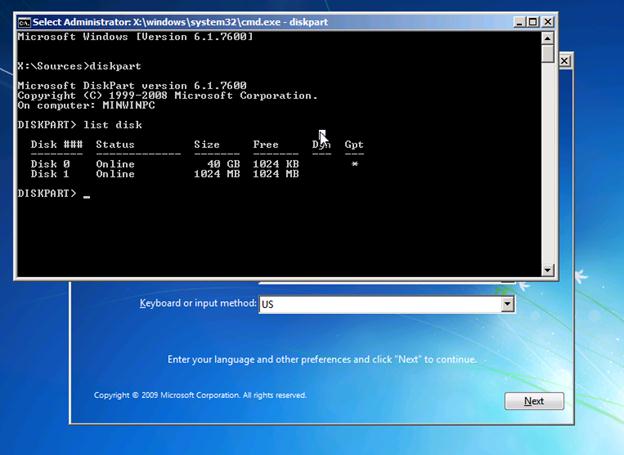
- Розберемося з розділами на дисках і буквами, які їм призначені. Виберемо жорсткий диск: select disk 0 і виведемо список розділів на ньому: list volume
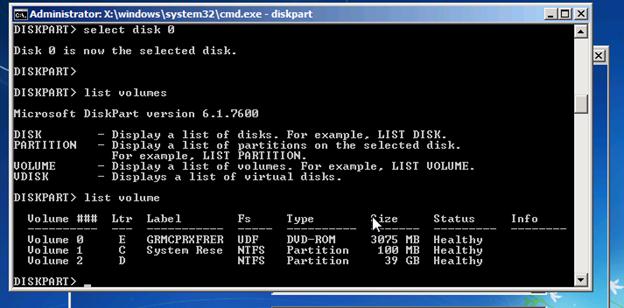 Виходячи з розмірів розділів можна зрозуміти, що система встановлена на 2 розділі (Volume 2), якій призначена буква D: (дана буква може не відповідати букві системного диска, який відображається в самій Windows)
Виходячи з розмірів розділів можна зрозуміти, що система встановлена на 2 розділі (Volume 2), якій призначена буква D: (дана буква може не відповідати букві системного диска, який відображається в самій Windows) - Створимо необхідні розділи на флешці:
select disk 1 (вибираємо флешку)
clean (очищення вмісту диска)
create partition primary size = 1000 (створюємо на USB флешці основний розділ, в даному випадку розміром 1 Гб)
format (форматіруем його в файлової системі FAT32. Не використовуйте для USB флешки файлову систему NTFS, тому що завантажиться з такого розділу не вийде)
select partition 1 (вибираємо перший розділ на флешці)
active (помічаємо розділ як активний)
list volume (виведемо список розділів ще раз. У цьому прикладі видно, що створений нами розділ має індекс 3)
select volume 3 (виберемо його)
assign letter = G (призначимо йому вільну букву диска, наприклад G)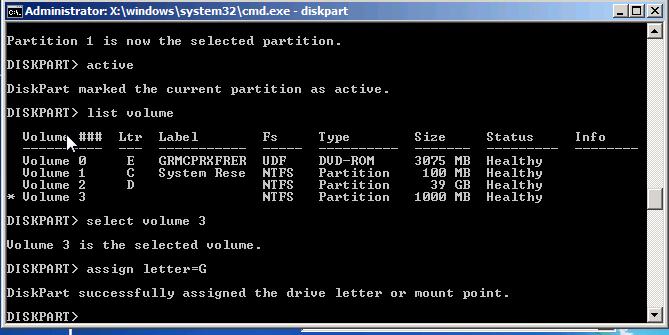
list volume (переконався, що розділу на флешці присвоєна буква G)
exit (Вихід з утиліти diskpart) - Скопіюємо операційне середовище завантаження з системного диска на флешку: bcdboot d: \ Windows / l en-us / sg:
- Запишемо на флешку завантажувальний код для забезпечення завантаження bootmgr (диспетчера завантаження Windows): bootsect / nt60 G: / mbr / force
- Перезавантажуємося
Зайдіть в BIOS і задайте максимальний пріоритет завантаження вашому USB (SD) накопичувача. Збережіть зміни. Якщо ви все зробили правильно, система повинна завантажитися коректно. Упевнитися, що ваша Windows знаходиться на GPT диску можна в диспетчері дисків (diskmgmt.msc), відкривши властивості системного диска. На вкладці Volumes зазначено, що тип таблиці розділів - GPT (Partition style - GUID Partition Table)
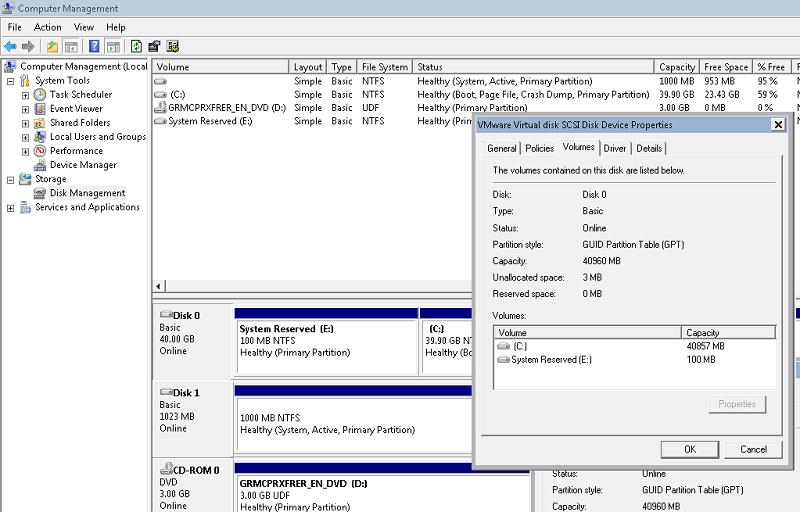
Подібна методика перенесення завантажувача на окрему USB флешку дозволить скористатися усіма перевагами таблиці розділів GPT і використовувати всю місткість жорсткого диска (розміром більше 2.2 Тб) на системах з BIOS (без середовища UEFI). Подібний трюк можна проробити з наступними (навіть 32 бітових версіях) Windows:
- Windows 10 / Windows Server 2016
- Windows 8, Windows 8.1
- Windows Server 2012/2012 R2
- Windows 7
- Windows Server 2008/2008 R2
- Windows Vista
- Windows Server 2003 SP1 / 2003 (64-bit)
- Windows XP x64
Дісклаймер. Стаття пропонується як є. Всі зазначені операції були протестовані на віртуальній машині - на реальних машинах тестування не проводилося. Якщо хтось протестує подібну конфігурацію і роботу системи на фізичному залозі і відпише про результати - буду дуже радий. За наявне інформації деякі старі комп'ютери з BIOS в принципі не дозволяють працювати з GPT дисками, такі диски просто не визначаються.
Також потрібно розуміти, що кожен раз при включенні / перезавантаження системи ваша USB флешка з MBR таблицею і загрузчиком на ній повинна бути підключена до комп'ютера, інакше Windows просто не буде завантажуватися.
Do you want to continue?