ВСТАНОВЛЕННЯ WINDOWS ВІД А ДО Я
Ця глава, ймовірно, сама необов'язкова в нашій книзі, оскільки, напевно, в вашому комп'ютері ВЖЕ встановлена та чи інша версія Windows. Найчастіше Windows поселяється на вашому жорсткому диску ще до продажу комп'ютера, і ви купуєте ваш «чорний ящик» вже зі встановленою і налагодженою системою. І це логічно - уявіть, якби мотор в куплену вами машину доводилося б ставити самостійно. Ну а в тому випадку, якщо ви зібрали комп'ютер самостійно ... дозвольте, навіщо вам взагалі ця книга?
Що ж, в принципі цей розділ можна просто пропустити і сміливо вирушати далі, до глави «Починаємо роботу з Windows». Якщо ви хочете трохи розширити свій кругозір, не полінуйтеся пробігтися по цим сторінкам. Буде важко або незрозуміло - завжди встигнете кинути. Але мінімальні відомості по установці Windows вам все ж знадобляться на той неприємний випадок, якщо ваш комп'ютер відмовиться завантажуватися.
Установка Windows на «чистий» комп'ютер
Візьмемо для початку найрідкісніший і радикальний варіант: якимось чином на жорсткому диску у вас немає жодної операційної системи, тобто звичайна завантаження комп'ютера стає неможливою. Це може статися в разі установки в комп'ютер нового жорсткого диска, або якщо ви в результаті якогось фатального випадку пошкодили важливі системні папки, зробивши завантаження Windows неможливою. Або, що найбільш ймовірно, ви купили (або зібрали самостійно) новий комп'ютер.
До речі, знавці вважають саме такий варіант установки ідеальним - немає ніякої метушні з видаленням попередніх версій операційної системи, Windows ставиться начисто, що не переймаючи всіх накопичених в її попередників помилок і «глюків».
Ось його-то ми і розберемо.
Завантаження з компакт-дисків
Для того щоб встановити на комп'ютер якусь програму, нам потрібна операційна система. Це ми вже знаємо. Але як тоді бути в тому випадку, коли нам потрібно встановити саме операційну систему, вона ж теж до програм відноситься? Якийсь замкнутий круг ...
Насправді ніякого парадоксу немає. Просто в тому випадку, якщо ми маємо справу з абсолютно новим комп'ютером і «голим» жорстким диском, нам знадобиться спеціальний диск - завантажувальний. На цьому диску заздалегідь записана мініатюрна операційна система, головна і єдина задача якої - дозволити комп'ютеру запустити програму установки.
Зрозуміло, завантажувальними є все без винятку офіційні, ліцензійні диски з установочними комплектом Windows. До речі, врахуйте, що при покупці готового комп'ютера з «встановленим» Windows, його повинна в обов'язковому порядку надати вам фірма-продавець - цей диск вам знадобиться ще неодноразово. А ось настільки улюблені нашим народом піратські диски мають «завантажувальним» розділом далеко не завжди - немає ніякої гарантії навіть в тому випадку, якщо на диску красується напис «Завантажувальний».
Але припустимо, що «правильний» диск у вас вже є. Тепер нам треба зробити так, щоб комп'ютер зрозумів, що завантажуватися йому треба саме з цього диска! Зробити це можна, як ви здогадалися, за допомогою відповідних налаштувань BIOS.
BIOS - це спеціальна мікросхема на системній платі; в ній зберігається спеціальна мікропрограма, яка управляє першими етапами завантаження і дозволяє налаштовувати деякі параметри роботи системи. У тому числі і те, з якого саме диска наш комп'ютер буде завантажуватися.
Отже, включіть комп'ютер і чекайте появи на екрані першого логотипу.
| Після появи внизу екрана запрошує написи:
Press DEL to enter BIOS SETUP, натисніть (кілька разів, для більшої надійності) клавішу Del. Тільки не зволікайте з цим - на те, щоб увійти в BIOS, вам відводиться від сили десять секунд.
| Увійшовши в BIOS, зайдіть в розділ BIOS FEATURES SETUP (для плат на чіпсетах NVIDIA - Boot) і знайдіть в ньому пункт, який відповідає за черговість завантажувальних дисків. Наприклад, такі рядки:
First Boot Device,
Second Boot Device.
І так далі - зазвичай вказується до трьох завантажувальних пристроїв.
| Поставте в першому рядку CD-ROM (DVD), a в другій - HDD, третя сходинка нам не потрібні.
| Тепер натисніть кнопку Esc, щоб повернутися в головне меню BIOS, і вийдіть з нього, вибравши відповідний пункт меню. Не забудьте тільки дати згоду на збереження змін, коли комп'ютер запитає вас про це!
А тепер перезавантажте комп'ютер і дочекайтеся появи на екрані написи на кшталт
Press Any Key To Boot From CD.
Натиснути горезвісну Any Key (тобто будь-яку кнопку на вашій клавіатурі) потрібно протягом двох-трьох секунд після появи цього напису, інакше комп'ютер, незважаючи на всі наші установки, вантажитиметься з жорсткого диска. На практиці це навіть зручно - нам не треба буде хвилюватися надалі з приводу забутого в дисководі CD.
Якщо ви все зробили правильно, система автоматично завантажиться з компакт-диска і самостійно запустить програму установки. Вам залишається лише точно слідувати її вказівкам.
Перевірка обладнання
Перші кілька хвилин Windows буде зосереджено скреготати вінчестером, не звертаючи на вас жодної уваги. Вашого втручання поки і не потрібно - Windows самостійно проінспектує ваш комп'ютер і визначить мінімальний набір обладнання, необхідний їй для установки.
Хоча дещо зробити можна вже на цьому етапі - особливо уважними потрібно бути власникам нових системних плат з екзотичними поки контролерами типу Serial ATA або RAID. І перш за все це відноситься до Windows XP.
Якщо ви встигли заслати містку коробку від вашої системної плати куди-небудь на антресолі, витягніть її знову на світ божий і гарненько покопатися в ній: чи немає там спеціальних дискет ... Взагалі-то я сподіваюся, що дискети, вже давно пережили свій час, вам у вашій подальшій роботі взагалі не знадобляться. Але на даному етапі без них нам не обійтися.
На цих дискетах містяться спеціальні програми-драйвери, які дозволяють програмі установки працювати з дисками, підключеними до роз'ємів Serial ATA і RAID. І якщо такі диски у вашій системі є, вставте дискету в дисковод перед початком установки Windows - і відразу ж після появи першого, що запрошує екрану натисніть кнопку F6. Це дасть програмі установки знати, що ви готові трохи полегшити їй роботу
Тільки пам'ятайте, що натискати кнопку потрібно протягом перших п'яти секунд після появи синього екрану установки, інакше Windows вирішить, що в вашої допомоги не потребує.
Після натискання кнопки на перший погляд все залишається як і раніше - Windows бурчить щось незрозуміле, Анатоміруя комп'ютер, дискета тихо лежить в дисководі.
| Як правило, через хвилину-другу програма установки відірветься від своїх внутрішніх справ і зволить запитати вас, чи маєте ви їй щось запропонувати або таки ні?
| Найімовірніше, вас попросять особисто вибрати потрібний драйвер, натиснувши кнопку S.
| Після цього вам буде виведений список драйверів, що зберігаються на вашій дискеті, з сакраментальним запитанням, що саме ви бажаєте вибрати?
| Лякатися не варто, звичайно на таких дискетах міститься кілька версій драйверів для одного і того ж пристрою, розрахованих на різні операційні системи. Вибирайте драйвер для Windows XP - і справа з кінцем!
Вибір розділу і диска для установки
Потім вам буде запропоновано вибрати диск, розділ і папку, в яку ви захочете встановити Windows. Якщо на вашому комп'ютері всього один жорсткий диск і один розділ (що зазвичай і буває при установці на «чистий» комп'ютер), то і вибирати нам нічого не доведеться. Хоча в принципі Windows дозволить вам розбити диск на розділи вже на першому етапі установки. Навіщо це вам може знадобитися, обговорюємо трохи нижче.
Однак в більшості випадків такий фантазії у користувачів не виникає, a Windows встановлюється в папку «за замовчуванням».
Якщо ви спробуєте встановити Windows в ту ж папку, в якій вже проживає попередня операційна система, то в більшості випадків програма установки запропонує просто видалити її - з усіма параметрами і програмами. На жаль, коректний перехід з ранніх версій Windows на ХР практично неможливий - в більшості випадків вам все одно доведеться встановлювати заново всі програми і драйвери.
Підготовка та форматування жорсткого диска
Якщо ви встановлюєте Windows на чистий, щойно куплений вінчестер, програма установки запропонує відформатувати його і створити на жорсткому диску файлову систему, а за бажанням - і «розбити» його на кілька логічних дисків поменше. Про цю процедуру ми вже говорили в розділі «Логічна структура жорсткого диска», але там стосувалися тільки теорії. Зараз же настав час приступити до практики.
Отже, для того щоб нарешті почати свою роботу в якості інформаційного комори, жорсткий диск повинен пройти як мінімум два випробування.
Перше - розбивка. На ньому повинні бути створені один (або декілька) логічних розділів, кожен з яких буде сприйматися системою як окремий логічний диск. Зазвичай сьогодні цією процедурою нехтують (і, можливо, правильно роблять). Але якщо у вас в комп'ютері встановлено великий жорсткий диск об'ємом 250-300 Гб, цілком логічно розбити його на кілька «зон». Одну, об'ємом близько 30 Гб, відвести виключно під системні потреби - в цьому розділі буде проживати операційна система і всі потрібні вам програми. А другий розділ віддати на відкуп документів, фотографій, колекції музики або фільмів.
Навіщо це потрібно? Дуже просто: в тому випадку, якщо з «системним» розділом щось трапиться, ваші документи залишаться в недоторканності в своїй «резервації». Буває й інша ситуація: два розділи можуть знадобитися вам для установки на комп'ютер відразу двох операційних систем (наприклад, Windows і Linux).
Друге - форматування. Ось це і є аналог «оранки»: під час форматування ви розбиваєте поверхню жорсткого диска на крихітні інформаційні зони - кластери, а також вказуєте, яким саме чином він повинен розподіляти по ним шматочки інформації. Під час цієї процедури ви також можете вибрати тип файлової системи - теоретично, оскільки насправді вибору ніякого немає. Справа в тому, що до появи Windows XP найпоширенішою була файлова система FAT 32 - вона підтримується і в сучасних ОС. Однак для дисків великої ємності (від 100 Гб) FAT32 просто непридатна, крім того, вона не дуже надійна. Саме тому при установці Windows пропонує відразу ж відформатувати диск в більш досконалої системі NTFS - вона і надійніше, і швидше, і можливостей у неї набагато більше. За винятком одного неприємного факту: диск, відформатований в NTFS, не зможуть прочитати більш ранні представники сімейства Windows. Втім, сумнівно, що на вашому комп'ютері буде встановлена і ХР, і, скажімо, Windows ME. Ось якщо мова заходить про переносні дисках (наприклад, мобільних вінчестерах, з якими ви будете працювати відразу на декількох комп'ютерах), то тут на «провокації» піддаватися не варто - FAT32 буде кращим вибором. У всіх інших випадках зупиніться на NTFS.
До речі, перетворити одну файлову систему в іншу не складе ніяких труднощів, наприклад за допомогою програми Partition Magic, яка вміє конвертувати диск NTFS в FAT32 без втрати інформації. Правда, її використання пов'язане з чималими труднощами і ризиком - один невірний крок може спричинити за собою втрату всієї інформації.
Регіональні настройки
Після вибору диска і з'ясування питань з файлової системою Windows швиденько скопіює на диск всі необхідні їй для установки файли - і запроситься на перезавантаження. На цьому етапі ви можете спокійно піти прийняти ванну з чашкою кави - ваше втручання буде потрібно не раніше, ніж через 10-15 хвилин. Можна, звичайно, заворожено дивитися на що змінюють один одного заставки і читати смачні обіцянки, підготовлені для вас співробітниками Microsoft. Вибір за вами.
До екрану ми повернемося в той момент, коли система запропонує вам ще кілька каверзних задачок. Наприклад, вибрати мову інтерфейсу і регіональні настройки. Здавалося б, що тут складного - тим більше, що російська мова вже виставлений «за замовчуванням»?
Однак я рекомендую все-таки натиснути кнопку Мови введення, потім вибрати вкладку Додатково. І дуже уважно вивчити список Кодові сторінки таблиць перетворення, помітивши в ньому абсолютно ВСЕ пункти, які відносяться до кодувань російської мови (кирилиця). Один-два таких пункти обов'язково залишаються виділеними за замовчуванням - нічого особливо кримінального в цьому немає, оскільки «забуті» таблиці перекодування можуть нам і зовсім не знадобитися. Але краще перестрахуватися відразу.
Створення облікового запису
Останнім моментом, що вимагає вашої участі, є введення вашого імені - воно знадобиться при створенні відповідної «облікового запису». Не будемо забувати, що Windows XP спочатку розрахована на роботу з декількома користувачами, для кожного з яких створюються свої індивідуальні настройки. Так що якось обізвати себе вам доведеться. А ось пароль на вхід в Windows встановлювати потрібно тільки в тому випадку, якщо ви хочете захистити ваші документи від сторонніх очей. Або зробити так, щоб працювати з комп'ютером можна було тільки з вашого дозволу.
Після цього у вас в запасі є ще близько 20 хвилин, протягом яких Windows буде діловито шарудіти диском, копіюючи власні файли і створюючи необхідні настройки. Протягом установки комп'ютер автоматично перезавантажиться - не лякайтеся, так воно і повинно бути.
Не забудьте тільки про те, що я говорив вам ще на початку глави - після того як комп'ютер перший раз «пішов на перезавантаження», сміливо натискайте кнопку Del і повертайте змінені вами установки BIOS в звичайний стан. Тепер комп'ютер буде завантажуватися вже не з компакт-диска, а з вінчестера - і установка продовжиться в нормальному режимі.
установка драйверів
Якщо ви думаєте, що відразу ж після установки Windows ви можете починати роботу, - ви крупно помиляєтеся. Ну, не дуже крупно, але все ж ...
І коли після численних перезавантажень і налаштувань ваші очі узреют ласкавий пейзаж Робочого столу Windows - не поспішайте встановлювати програми. Поки що наша операційка - ще свого роду напівфабрикат ...
Потрібно виконати ще одну, невелику, але дуже важливу операцію - встановити драйвер для кожного пристрою, який Windows не змогла визначити самостійно. Ця операція (а точніше, кілька операцій, скутих одним ланцюгом гострої необхідності) за значенням можна порівняти з установкою самої операційної системи. Більш того, саме на цьому етапі легше легкого пустити нанівець всі попередні зусилля. Неправильно «ляжуть» ваші драйвери або ж ви скористаєтеся некоректними версіями - здрастуй, перевстановлення системи!
Страшно? Це добре - сказати по секрету, нічого складного в установці драйверів немає. Але тепер-то ви, по крайней мере, поставитеся до цієї процедури з належною увагою.
У перекладі з англійської «драйвери» означає дослівно - «водії». Хоча ці програми можна порівняти, скоріше, з кермом, що дозволяє програмам вищого рівня (а в кінцевому рахунку - самому користувачеві) керувати роботою тих чи інших комплектуючих, використовуючи всі їх можливості і ресурси. Драйвери - це програми-посередники, без яких робота «заліза» в більшості випадків неможлива.
Найчастіше установка драйверів не потрібно, але це не означає, що ваша операційна система і зовсім обходиться без них. Просто в таких випадках використовуються або стандартні драйвери з бібліотеки самої операційної системи, або даний пристрій підключено до комп'ютера через «перехідник» (наприклад, контролер IDE), для якого вже встановлено свій власний драйвер.
Відразу ж після того, як ви підключите до системи новий пристрій, Windows почне гарячково шукати для нього правильні драйвери. Приблизно в половині випадків вам нічого не доведеться робити - в розпорядженні самої Windows знаходиться велика бібліотека драйверів. І майже всю роботу за вас зробить Майстер додавання пристроїв. Майстри викликає сама Windows при кожному запуску, перевіряючи, чи не підключили ви за час її «сплячки» до комп'ютера що-небудь новеньке. Вам же залишиться - за запитом Майстра - тільки вставити в дисковод або CD-ROM комп'ютера дискету або компакт-диск з драйверами.
Можливий і ще один спосіб. Часто буває, що драйверного пакет для будь-якого пристрою (наприклад, для відеокарти) упакований в один великий файл-програму У такому випадку Майстер додавання пристроїв буде безсилий - в базі даних Windows потрібний драйвер може і не знайтися, а самостійно впізнати файл-програму як драйверного комплект Майстер не зможе. У такому випадку нам доведеться тільки пошкодувати бідолаху і взятися за установку драйверів самим.
Як правило, компакт-диск, що додається до цієї «залізяки», забезпечений функцією автозапуску, тобто при встановленні в дисковод він автоматично запускає програму установки драйверів. В іншому випадку нам доведеться, крекчучи від досади, запускати файл-програму самостійно, ручками.
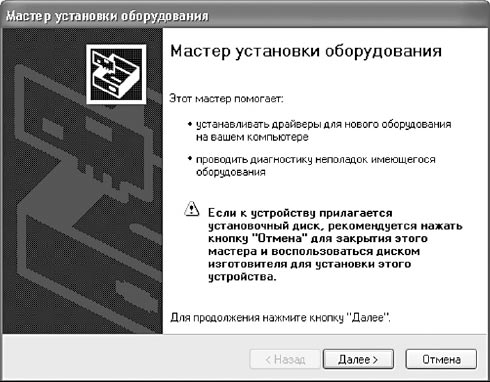
Майстер додавання пристроїв
Драйвер, як правило, додаються до купленої вами деталі (платі, Влаштування) на окремий компакт-диску. Правда, если ви купуєте комплектуючі в так званому ОЕМ-варіанті поставки, Цілком можливо, что компакт з драйверами и програмами продавці вам не відадуть - економія! В такому випадку на допомогу прийде Інтернет: на сторінці виробника вашого пристрою ви завжди знайдете останні версії драйверів під всі операційні системи.
Якщо ви ТОЧНО впевнені в наявності дисків з необхідними драйверами для всіх не виявлених пристроїв, спробуйте самі знайти потрібний драйвер на них.
| Вставте диск в дисковод cd-rom і зачекайте кілька секунд - велика ймовірність, що він самостійно «запустить» програму установки драйвера.
| Не вийшло? Добре, спробуємо зробити інакше. Знову натисніть на кнопку Пуск, а потім - по значку Мій комп'ютер.
| Відкрийте диск або дискету з драйверами, натиснувши кнопку відповідного дисковода. Нагадаю тільки, що дискета завжди позначена написом Диск 3,5 (А :), а дисковод компакт-дисків - написом Дисковод CD-ROM (DVD, CD-RW).
| Відкривши норовливий диск, знайдіть на ньому файл з назвою Setup або Install і двічі клацніть по ньому лівою кнопкою мишки.
| Якщо цього файлу немає в «кореневої» папці диска, яку ви відкрили в першу чергу, спробуйте знайти його в папці, назва якої вказує на вашу операційну систему, наприклад XP.
Зазвичай в одному «рюкзаку» з власне драйверами поставляються і додаткові програми для настройки даного «заліза». І саме від наявності або відсутності цих програмок частенько залежить те, як швидко і якісно буде працювати ваш пристрій. Наприклад, комплектуючі ASUSTeK славляться не тільки (і не стільки) якістю власне комплектуючих, скільки якістю додаються драйверів і функціональністю програм для їх тонкого налаштування.
Втім, можу сказати заздалегідь: є кілька драйверів, які вам доведеться встановлювати самостійно - відразу ж після установки Windows.
Пакет драйверів для системної плати. Навіть якщо windows коректно розпізнала ваш чіпсет, варто «згодувати» їй той пакет драйверів, який приготував виробник.
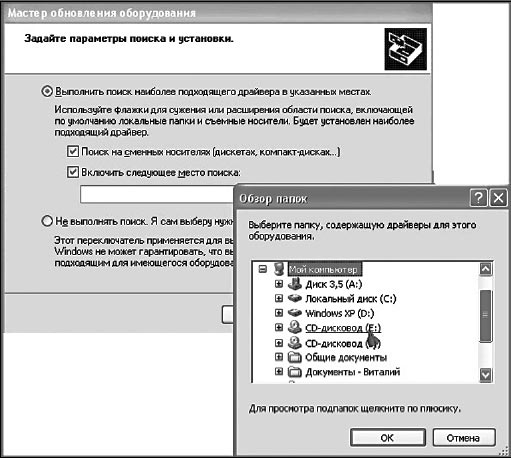
Пошук драйвера на компакт-диску
Ні в якому разі не викидайте диск, який додається до системної плати - навпаки, після установки Windows насамперед вставте його в дисковод і встановіть всі драйвери, які вам запропонує послужливо вискочив меню. Такий пакет - справжній «золотий ключик» до вашого залозу: без нього частину пристроїв просто відмовиться працювати, та й інші будуть відчувати себе не на своєму місці. На цьому диску зазвичай містяться не тільки драйвери для чіпсета, але і підтримка для встановлених на платі додаткових пристроїв - контролерів портів, вбудованого звуку ... Все там, на цьому маленькому срібному кружечку! Не нехтуйте їм - іноді, забувши встановити драйвери до системної плати, ви позбавляєте свого залізного коня левової частки оплаченої прудкості.
До речі, не варто обмежуватися компакт-диском - найкраще зайти на сайт виробника і завантажити найновіші версії драйверів. А якщо на вашій «мамі» встановлено чіпсети від Intel або VIA, навідатися заодно і до них: зазвичай виробники плат лінуються викладати на своїх сайтах нові версії цих драйверів.
Наприклад, пакет драйверів для чіпсетів Intel (він називається intel chipset software installation Utility) ви можете знайти тут:
http: // downloadfinder intel com
Драйвери для системних плат на основі чіпсета VIA (VIA Drivers Pack) чекають вас тут:
http://www.viaarena.com
Нарешті, якщо ваша плата зібрана на чіпсеті NVIDIA - ласкаво просимо сюди:
http://www.nvidia.ru/drivers/drivers.shtml .
Звичайно, найкраще, якщо ви будете точно знати тип чіпсета (або хоча б номер моделі системної плати). І те й інше можна знайти на коробці або в документації, що додається до вашої платі. Нарешті, її вам послужливо підкажуть спеціальні тестові програми типу Sandra або Everest. Але найчастіше набори драйверів для системних плат годяться практично для всіх пристроїв на основі чіпсета від даного виробника. Тобто, якщо ви впевнені, що ваша системна плата заснована на наборі мікросхем Intel, сміливо ставте останню версію INF Utility, a вона вже сама розбереться, що до чого.
Тільки ось встановлювати пакет від одного виробника чіпсетів на плату «конкурента» не варто - марно це, та й до того ж загрожує збоями.
Драйвер відеокарти. Цей пакет треба встановлювати другим - відразу ж після драйверів для чіпсета. Тому що з усієї комп'ютерної братії відеокарта відрізняється, мабуть, самим незгідливим характером. Чи не обслужити її вчасно - сама працювати відмовиться і за собою весь комп'ютер потягне.
Навіть в тому випадку, якщо вашу карту (наприклад, на основі чіпсета від NVIDIA) Windows розпізнала самостійно і навіть встановила для неї драйвери з власних загашників - не полінуйтеся, сходіть на сайт виробника і скачайте найсвіжіший пакет драйверів. До речі, драйвери для відеоплат оновлюються дуже часто - зазвичай раз на місяць.
Як і у випадку з чіпсетами, пакети драйверів для відеоплат універсальні - вони підходять для всього модельного ряду чіпсетів від даного виробника. При цьому в більшості випадків зовсім неважливо, яким саме лейблом прикрашена ваша відеокарта. Наприклад, плати на основі мікросхем ATI випускають ASUS, Gigabyte, ABIT, SAPPHIRE і тьма-тьмуща компаній калібром поменше. У них, звичайно, є і власні, «фірмові» пакети драйверів. Але найчастіше користувачі обирають пакети, підготовлені розробником чіпсета, - вони і виходять частіше, і працюють швидше.
Як завжди, даємо кілька корисних адрес:
NVIDIA (відеокарти geforce) http: //www.nvidia ru / drivers / drivers.shtml
ATI (чіпсети radeon) http://www.radeon2.ru
Драйвер звукової системи. Володарі системних плат з «вбудованим» звуком можуть не хвилюватися - якщо ви пішли моєю порадою і встановили всі драйвери з компакт-диска, який додається до вашої «материнки», проблем зі звуком у вас не виникне.
А ось власникам дорогих окремих плат від Creative і інших звукових монстрів доведеться несолодко: драйвери для цих плат займають величезний обсяг, і в Мережі їх знайти часом буває непросто. Тому заклинаю вас - покладіть компакт-диск з драйверами до «звуковушка» куди-небудь ближче ... І не втрачайте його з виду! Пропаде - проблем не оберете.
Драйвери принтерів, сканерів і іншої периферії встановлюються, як правило, в останню чергу - зовнішні пристрої невибагливі, до конфліктів не схильні і систему можуть обрушити тільки у виняткових випадках. Піклуватися про свіжості їх драйверів не варто: працює - і добре.
Цілком можливо, що у вашій системі знайдуться і інші пристрої, про які ми забули згадати і які тим не менше теж зажадають вашої уваги після установки Windows. Тому після завершення всіх описаних вище обов'язкових процедур поцікавтеся, а чи не залишилися якісь пристрої «сиротами»?
| Натисніть кнопку Пуск на Робочому столі Windows.
| Клацніть по пункту Панель керування, виберіть вкладку Система, потім - Обладнання та Диспетчер пристроїв. Добралися!
| Натиснувши на кнопці Диспетчера, ви побачите на екрані список всіх встановлених у вашій системі пристроїв.
| Якщо пристрій не працює належним чином (а це в більшості випадків викликано саме неполадками з драйверами), ліворуч від його назви ви побачите тривожний знак оклику. Якщо знака немає, можете зітхнути вільно: ваші пристрої в повному порядку.
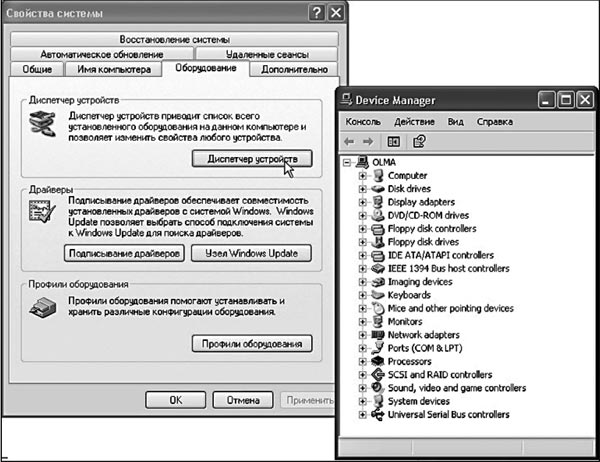
Диспетчер прістроїв
| Якщо ж знак оклику є - варто вжити відповідних заходів ... Наприклад, спробувати перевстановити драйвер або зовсім замінити його.
Крім знаку оклику, ви можете побачити інші свідоцтва некоректної роботи механізму визначення пристроїв в Windows, наприклад, прикрашену знаком питання напис Невідомий пристрій. Якраз під цією вивіскою і ховаються «залізяки», які залишилися без відповідного драйвера в процесі установки. В цьому випадку перевірте, чи правильний драйвер вам попався.
До речі, про «правильності». Відомо, що однією з найбільш поширених причин «падіння» операційної системи були саме драйвери різних пристроїв - що містяться в них помилки могли ввести в ступор всю систему. Прагнучи подолати подібну напасти, Microsoft ввела власну систему сертифікації драйверів різних виробників, яка, по ідеї, повинна була повністю вирішити проблему драйверних «конфліктів». І дійсно, сертифіковані драйвери працюють надійно і проблем практично не породжують.
Однак ці «сертифіковані» драйвери ще треба знайти, адже їх число, на жаль, не надто велике. Для багатьох пристроїв сертифікованих драйверів і зовсім не існує! До того ж сертифікація - процес повільний, і за той час, поки конкретна версія драйверів отримає жаданий сертифікат, на світло вже встигнуть з'явитися десятки (!) Модифікованих і виправлених її нащадків.
Словом, не дивуйтеся, якщо під час установки драйвера Windows «порадує» вас попереджає віконцем - драйвери ваші, мовляв, не сертифіковані і за їх працездатність ні Windows, ні корпорація Microsoft, ні особисто Білл Гейтс ніякої відповідальності ні несуть. Спокійно продовжуйте працювати і не панікуйте.
Після установки драйвера спробуйте перезавантажити комп'ютер - тепер принаймні один знак питання в переліку пристроїв повинен зникнути. «Конфліктуючі» пристрою, назви яких в переліку забезпечені знаком оклику, можна просто видалити. Для цього клацніть правою кнопкою миші по назві пристрою і виберіть відповідний пункт контекстного меню. Є надія, що після перезавантаження Windows встановить цей пристрій вже правильно.

Попередження про відсутність сертифіката
До речі, якщо у вас є доступ в Інтернет, найправильнішим виходом буде «скачати» найновіші драйвери для всіх пристроїв, встановлених на вашому комп'ютері, і зберегти їх в окремій папці.
Нові версії драйверів ви завжди можете знайти в Інтернеті на сторінці фірми-виробника ваших комплектуючих. Ці адреси зазвичай бувають вказані в документації до пристроїв, а невеликий список ви зможете знайти в додатку до цієї книги.
А ось пристрої, для яких додаткові драйвери вам не знадобляться - і не варто борознити простори Інтернету, лякаючи завсідників відчайдушним пошуковим криком, або вимагати їх у продавця в магазині:
| Миша;
| Джойстик;
| Клавіатуру (виключаючи накручені «мультимедійні» моделі);
| Практично всі види дисководів;
| Жорсткий диск;
| Монітор (не завжди);
| Колонки.
Оновлення попередньої версії Windows
В принципі, при наявності на вашому комп'ютері працездатною версії Windows попереднього покоління ви цілком можете обійтися і без магічних трюків із завантаженням з CD, і без повного переустановлення системи. Просто вставте диск, що містить інсталяційний комплектом Windows в дисковод вашого комп'ютера ... і ось уже перед вашими очима наполегливо маячить табличка, що запрошує почати процес оновлення операційної системи. Всі модифікації операційної системи, починаючи з Windows 98, оновлюються до ХР без особливого клопоту.

Вибір типу установки
Процес оновлення Windows з самої Windows практично повністю повторює звичайну установку, хіба що проходить він куди швидше, та й красивих картинок під час установки демонструється більше.
Спочатку вам буде запропоновано (на вибір) кілька варіантів установки: або оновлення поточної версії Windows (зі збереженням всіх налаштувань, драйверів і встановлених програм), або нова установка з повним видаленням старої операційної системи і всіх програм для неї. Перший варіант виглядає, звичайно, краще для користувачів-новачків - перехід на нову версію проходить практично безболісно.
Проте знавці рекомендують проводити оновлення Windows (тобто установку нової версії поверх старої) тільки в тих випадках, коли ваша система працює бездоганно. В іншому випадку завжди є ймовірність, що накопичені вашої старої ОС помилки і збої «у спадок» перейдуть до нової Windows. Правда, вірогідність такого результату при установці Windows ХР поверх, наприклад Windows ME, вкрай мала: оскільки ці системи побудовані на основі різних ядер, практично вся «начинка» старої Windows при перевстановлення видаляється разом з усіма помилками і «глюками».
Словом, як завжди: плюси поєднуються з мінусами, легкість оновлення з лишком компенсується страхом - а раптом не вийде? І все-таки Варто спробуваті. Адже перевстановлення всіх програм, яка неминуче настане за повним зносом операційної системи, займе у вас кілька годин, а перевстановлення Windows поверх Windows - хвилин сорок.
Є тут і ще один цікавий момент: виявляється, далеко не всі установчі комплекти Windows XP дозволяють провести процедуру оновлення старої операційної системи. У тому випадку, якщо вам дістався так званий ОЕМ-варіант установчого комплекту (який, як правило, поширюється тільки разом з новими комп'ютерами, а також активно тиражується піратами), то у віконці вибору типу установки буде лише один варіант - Нова установка! Так що для коректного оновлення версії Windows вам доведеться пошукати інший, повноцінний інсталяційний комплект.
Перед початком установки очистіть пам'ять вашої ОС від завантажених в неї додатків, які можуть викликати крах системи в самий невідповідний момент.
| Закрийте всі запущені програми, в тому числі і ховаються під значками швидкого доступу в правій частині панелі завдань. Пам'ять можна почистити і за допомогою Меню завдань, що викликається за допомогою одночасного натискання клавіш Ctrl, Alt, Del.
| Тепер запустіть за допомогою будь-якого файлового менеджера файл Setup з папки, що містить дистрибутивний (установчий) комплект Windows. Решта - справа техніки.
ВАЖЛІВО! Встановлюйте поверх русифікованої версії Windows тільки російську ж версію Windows нового покоління. Можна, звичайно, встановити і англомовну, однак при цьому ви точно забезпечите собі повний букет всіляких проблем. До того ж знайомий вам «російськомовний» інтерфейс зміниться незнайомим англійським ...
Але навіть якщо на вашому комп'ютері встановлена «свіженька» Windows XP, не думайте, що вам вдасться обійтися без оновлень. Навпаки, саме ця система потребує «освіження» більше, ніж будь-яка інша.
Відразу ж після установки Windows XP поцікавтеся, а чи входить до її складу пакет виправлень Service Pack 2? Швидше за все, вам доведеться встановлювати його окремо, прямо поверх операційної системи. Service Pack не тільки виправляє численні помилки в Windows XP, але і додає в вашу операційну систему деяку кількість нових можливостей. Скажімо, вибагливі користувачі отримають можливість замінювати вбудовані в Windows програми для перегляду сторінок Інтернету і роботи з електронною поштою (Internet Explorer і Outlook Express) на аналогічні програми сторонніх виробників - скажімо, зв'язку браузера Mozilla і поштової програми The Bat!
Дозвольте, навіщо вам взагалі ця книга?
Але як тоді бути в тому випадку, коли нам потрібно встановити саме операційну систему, вона ж теж до програм відноситься?
Як правило, через хвилину-другу програма установки відірветься від своїх внутрішніх справ і зволить запитати вас, чи маєте ви їй щось запропонувати або таки ні?
Після цього вам буде виведений список драйверів, що зберігаються на вашій дискеті, з сакраментальним запитанням, що саме ви бажаєте вибрати?
Навіщо це потрібно?
Здавалося б, що тут складного - тим більше, що російська мова вже виставлений «за замовчуванням»?
Страшно?
Не вийшло?
Тому після завершення всіх описаних вище обов'язкових процедур поцікавтеся, а чи не залишилися якісь пристрої «сиротами»?
Словом, як завжди: плюси поєднуються з мінусами, легкість оновлення з лишком компенсується страхом - а раптом не вийде?
