- Критерії, за яких видалені файли можна відновити
- Відновлення видалених файлів із кошика
- Метод відновлення файлів з "Робочого столу"
- Програма для відновлення DMDE
- Простіші утиліти для відновлення видалених файлів
- трохи теорії
- Чи можна відновити вилучені файли самостійно?
- Програми для відновлення
- Як відновити вилучені файли з жорсткого диска або флешки за допомогою Wise Data Recovery
- Як відновити вилучені файли за допомогою Recuva
- Висновок
Будь-який власник комп'ютера може по необережності видалити з жорсткого диска важливі файли. В такому випадку виникає закономірне питання: «Як відновити вилучені файли на комп'ютері самостійно?».
Як правило, всі видалені документи поміщаються і зберігаються в кошику, поки господар сам її не очиститься. Тому спочатку необхідно пошукати файли там. Як відомо, відновити їх з кошика можна в один клік, при цьому вони будуть відправлені туди ж, де знаходилися до видалення. якщо потрібних документів там вже немає, то це ще не означає, що вони пропали назавжди. У деяких випадках інформацію можна відновити.
Як відновити вилучені файли на комп'ютері після очищення кошика? Слід знати, що відразу після видалення документа, зникає тільки його назву в реєстрі, а сам файл буде зберігатися на жорсткому диску, поки на його місце не запишуть нову інформацію. Зрозумівши, що в кошику, яка була тільки що очищена, знаходилися важливі документи, важливо не зберігати на комп'ютері ніяку інформацію, яка може зайняти місце видалених з необережності файлів.
Відновлення інформації з HDD здійснюється за допомогою сторонніх програм, тому бажано таку програму встановити заздалегідь, інакше при завантаженні вона може витіснити файли, які потрібно знайти і зберегти. В цьому випадку можна перенести жорсткий диск на інший комп'ютер, де така програма вже є, однак цей варіант не завжди доступний.
Існує багато програм для відновлення файлів з HDD, серед яких є як безкоштовні, так і платні сервіси . Останні є більш функціональними і надають більше можливостей.
 Як відновити вилучені файли на комп'ютері безкоштовно? Для цього потрібно завантажити з Інтернету утиліту Recuva. Це зручний додаток з простим і зрозумілим інтерфейсом, яке зможе освоїти навіть новачок. За допомогою утиліти можливе відновлення фото, відео, текстових документів.
Як відновити вилучені файли на комп'ютері безкоштовно? Для цього потрібно завантажити з Інтернету утиліту Recuva. Це зручний додаток з простим і зрозумілим інтерфейсом, яке зможе освоїти навіть новачок. За допомогою утиліти можливе відновлення фото, відео, текстових документів.
Коли програма буде завантажена з мережі, її потрібно розпакувати, а потім встановити і налаштувати за допомогою майстра Recuva. Після цього можна переходити до головних дій.
Як відновити вилучені файли на комп'ютері за допомогою безкоштовної утиліти Recuva? Після того як майстер установок закінчить свою роботу, необхідно натиснути кнопку «Почати» і приступити до пошуку потрібних файлів. Після завершення процесу пошуку з'явиться список файлів. На деяких з них буде напис «Ви не можете переглянути». Це означає, що поверх цих документів вже записана інша інформація і відновленню вони не підлягають.
 Файли, які ще можна врятувати, слід зазначити галочками і натиснути «Відновити». Після цього буде потрібно вказати папку, в яку потрібно зберегти документи, і підтвердити натисканням «ОК».
Файли, які ще можна врятувати, слід зазначити галочками і натиснути «Відновити». Після цього буде потрібно вказати папку, в яку потрібно зберегти документи, і підтвердити натисканням «ОК».
Відновити файли в Recuva можна в іншому режимі. Для цього потрібно натиснути на кнопку «Перейти в розширений режим». Відкриється вікно, в якому знайдені файли будуть збудовані у вигляді таблиці. Вміст документа можна побачити у вкладці «Перегляд», параметри - в розділі «Зведення». Для потрібно позначити їх галочками і запустити процес. Ці дані будуть збережені в зазначену папку.
Звичайно, програма не зможе врятувати всі видалені файли, тому є сенс зберігати особливо важливу інформацію на знімних носіях.
Випадкове натискання кнопки «Delete», неуважність, збій в роботі програм, невдалий клік миші, діяльність вірусів - все це може стати причиною втрати інформації. Файли легко видалити ненавмисно на жорсткому диску, флешці, CD і DVD дисках , На будь-якому іншому носії інформації. Якщо вона дуже цінна, то варто поборотися за її відновлення. Найчастіше вдало.
Почніть з тривіального - шукайте в «Кошику». Величезна ймовірність, що випадково знищені дані знайдете саме там. Чи не піддаючись паніці, відкрийте «Кошик». У цій таткові зберігається вся видаляється інформація, поки вона не очищена повністю. Відновлювати з неї просто: відкрийте «Кошик», клацніть на потрібному файлі (папці) правою кнопкою мишки, виберіть у списку команд «Відновити». Файл повернеться на своє місце, де був видалений. У більш складних ситуаціях, коли файл в «Кошику» відсутня, потрібно вдатися до допомоги спеціальних програм. Їх дуже багато. Розглянемо роботу найбільш популярних і перевірених. До таких відноситься - Recuva. Утиліта легко справляється з поверненням втрачених файлів будь-якого типу: документ, картинка, електронна таблиця - практично всі віддалене.

Recuva допоможе ефективніше, якщо почати відновлення втрат якомога швидше. При роботі з диском на місце втраченого файлу може записатися новий, і тоді шанс його повернення практично нульовий. Почніть з скачування утиліти, припинивши роботу з дисками. Програма безкоштовна, невеликого обсягу, для домашнього використання. Її інтерфейс інтуїтивно зрозумілий, впорається навіть починаючий користувач. Виводить після сканування диска всі видалені файли. У їх статус відображена ймовірність відновлення.
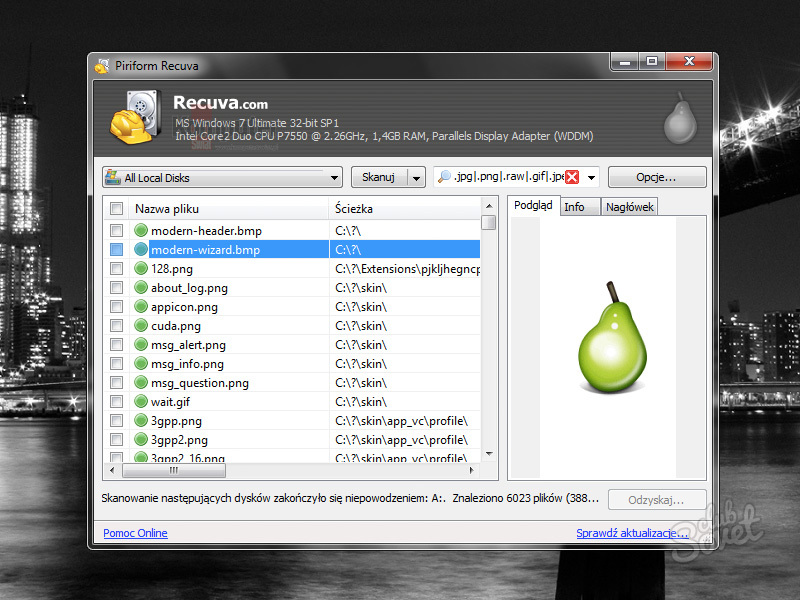
Програма RS File Recovery рятує файли навіть на отформатированном диску. Не має значення, форматувати розділ диска NTFS, FAT або файл просто знищений. Інтерфейс нескладний, файли можна повернути на будь-якому диску або карті пам'яті. «Провідник» програми відображає вміст диска аналогічно Windows. Оберіть потрібний диск подвійним клацанням миші, задайте команду сканування. Завершивши аналіз диска, програма виведе всю інформацію на ньому, позначаючи віддалену червоним хрестиком. Задайте для потрібних файлів команду «Відновити». Вкажіть для них місце на іншому диску. Програма платна.
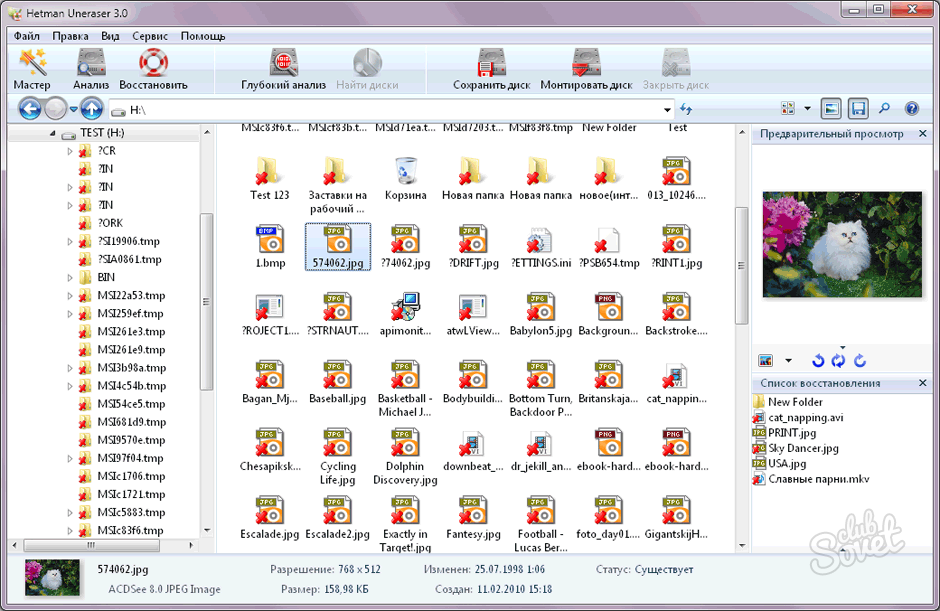
Є можливість відновлення навіть давно видалених файлів за допомогою програми R-Studio. Вона представлена набором корисних утиліт, які відновлять файли на будь-якому носії. Файли вдається повернути в більшості випадків з очищеної «Кошика», віддалені поза «Кошика», в результаті атаки вірусів, збою живлення комп'ютера. Можливо відновлення інформації навіть після форматування диска в іншу систему.
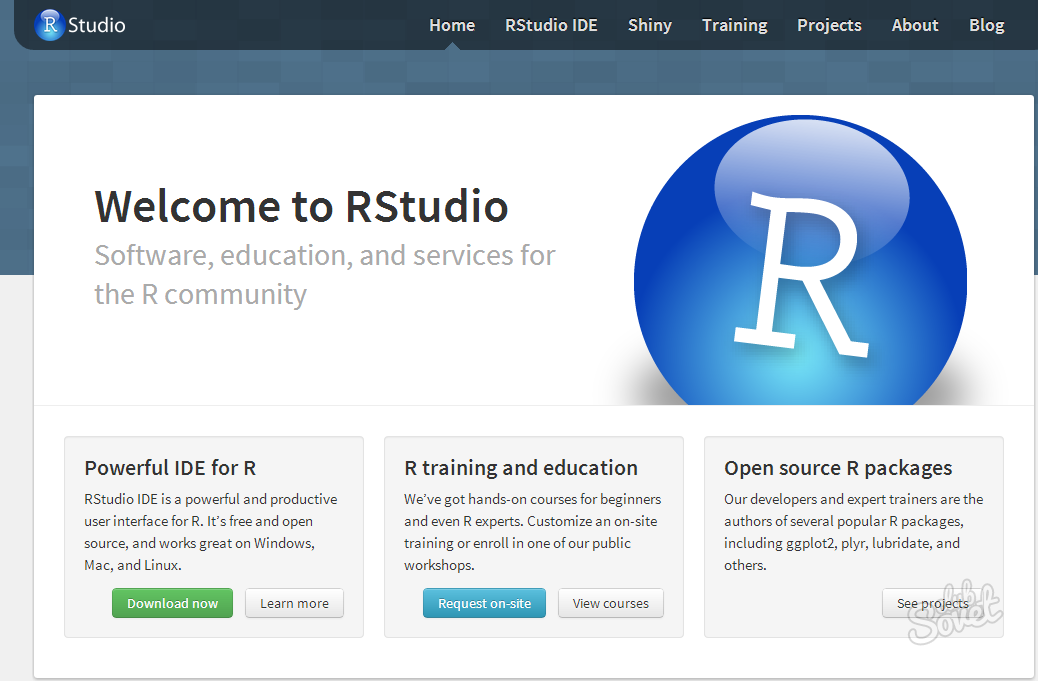
Програма PC INSPECTOR File Recovery надасть неоціненну допомогу в поверненні втраченої інформації на пошкоджених дисках , Картах пам'яті, флешки. Хоча не забезпечує 100% відновлення, але працює непогано. Найголовніше - встановіть її нема на диск, де хочете знайти втрачені файли, на будь-який інший незалежний носій.
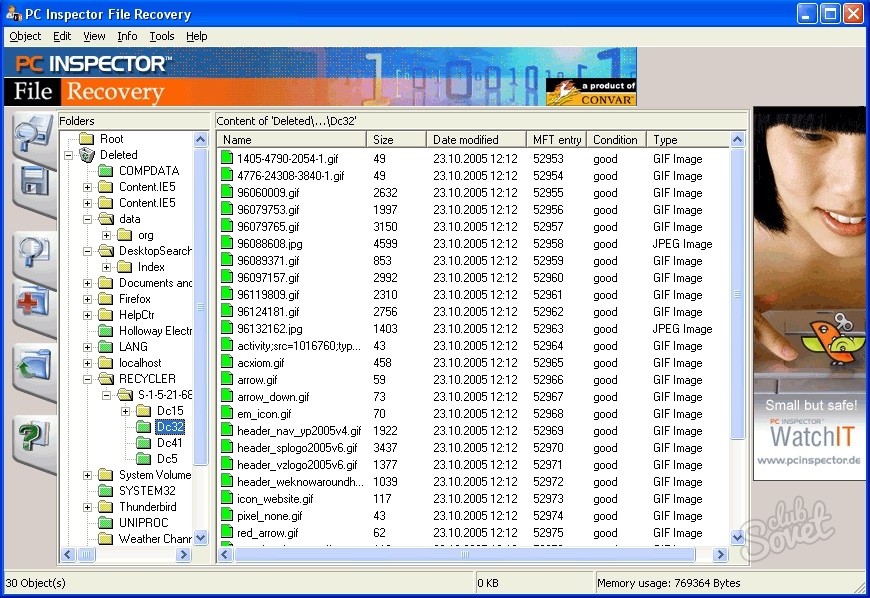
Не хочеться завантажувати та встановлювати програми, тоді спробуйте використовувати внутрішні засоби Windows - пошукайте файли в архівах. Windows створює «тіньові копії» файлів. Це означає, що під час роботи з документами автоматично створюються копії файлів і зберігаються в спеціальних папках як одна з частин точки відновлення системи. Виконайте дії: «Пуск» - «Панель управління» - «Система й обслуговування» - «Архівація та відновлення». Натисніть команду «Відновити мої файли». Майстер далі вкаже ваші наступні дії. У Windows 8 - «Історія файлів».
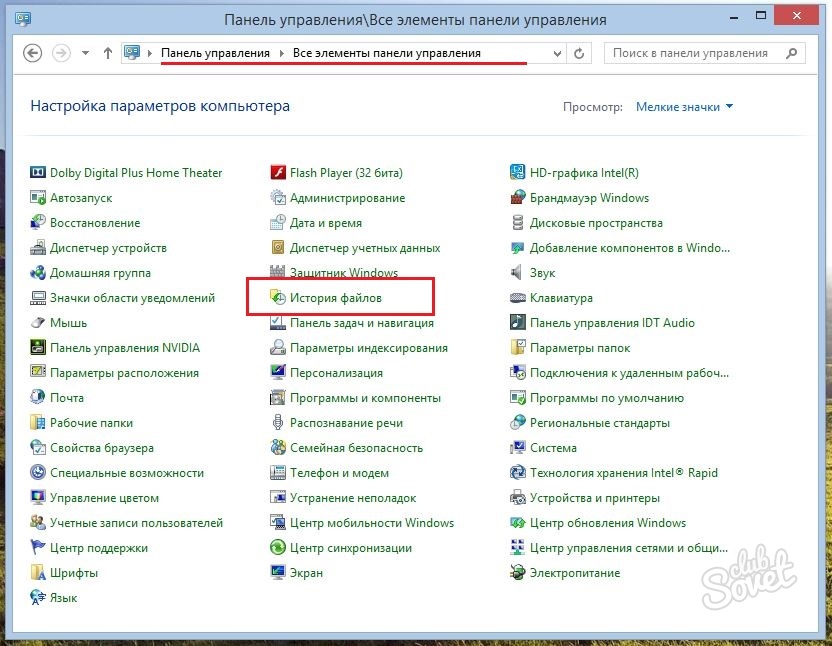
Завжди відновлюйте файли за допомогою програм на інший диск, а не на той, де вони були раніше. Головне - дійте обдумано, без паніки, але швидко. При роботі з важливою інформацією будьте обережні і уважні, не забувайте створювати періодично резервні копії файлів.
Нерідко ми стикаємося з тим, що важливі документи або файли виявляються випадково віддаленими. У деяких випадках вони дійсно втрачаються безповоротно, але іноді їх можна відновити. Про те, як це зробити і яким чином зручніше проводити відновлення, я розповім в даному матеріалі.
У чому специфіка зберігання файлів на жорсткому диску
Говорячи про технології зберігання файлів на жорсткому диску, слід знати, що фізично файл являє собою ділянку на жорсткому диску, намагнічений певним чином. І якщо файл був видалений, вся наявна на ньому інформацію не обнуляється - стираються тільки дані про файлі з таблиці розміщення, що дозволяє виключити його зі списку директорії. Отже, поки нічого не записано поверх віддаленої інформації, її можна відновити. Для цього потрібно запустити відповідну програму, що сканує списки файлів не по таблиці розміщення, а безпосередньо по секторам жорсткого диска.
Чи здатна ОС Windows відновити випадково видалені файли
В операційній системі Windows передбачена вже стала нам звичною система двохетапного видалення файлів - так звана корзина. У неї поміщаються всі непотрібні файли , А в міру заповнення кошика (тобто наближення до межі її ємності) починається видалення найстаріших файлів. І щоб забезпечити можливість відновлення видалених файлів в ОС Windows, необхідно збільшити розмір кошика, що особливо актуально, якщо комп'ютер оснащений досить містким вінчестером. При нестачі вільного місця ви зможете просто очистити корзину, прибравши з неї всі файли або, наприклад, тільки найбільші.
Якщо корисна інформація видалена вже і з кошика, то для її відновлення потрібно скористатися додатковою утилітою. Однак слід пам'ятати, що будь-яку програму потрібно спочатку записати на диск. Тому краще або підстрахуватися заздалегідь і запастися спеціальним ПО для відновлення даних, або, якщо мова йде про дійсно цінної інформації, витягти жорсткий диск і відтворити на ньому файли, підключивши його до іншого комп'ютера. Це дозволить уникнути ризику перезапису файлів при спробі їх відновлення.
які сторонні програми дозволяють відновлювати файли
Працювати з віддаленими файлами точно так же, як з існуючими на диску, дозволяє універсальна програма Magic Uneraser. Використовуючи її, можна відновити дані на жорсткому диску або флеш-карті, просто підключивши її до комп'ютера. Вбудована в оболонку Windows утиліта виведе пропозицію проаналізувати диск на предмет наявності віддалених файлів. Після сканування в провіднику Windows буде видно як існуючі, так і віддалені файли, і ви зможете вивчити перелік доступних для відновлення блоків і навіть попередньо переглянути підлягають відновленню дані. Якщо вони виявляться тим, що ви шукали - їх можна відразу ж повернути в будь-який каталог на диску.
Magic Uneraser також виробляє «глибокий аналіз» віддалених файлів, який дозволяє знайти навіть файли, частково пошкоджені при повторному записі. При виборі такої опції на диску з'явиться спеціальна папка з назвою «Глибокий аналіз», куди будуть розміщені збереглися частини назв файлів, відсортованих по розширенню. Вміст можна переглянути і стандартними засобами Windows . Функціонал програми допомагає відшукати і файли, загублені в зв'язку з недавнім форматуванням диска, - цей процес займає багато часу, але здатний витягти з вінчестера все потенційно корисні дані. Таким же чином відновлюють файли з видалених розділів диска. Ціна Magic Uneraser залежить від типу ліцензії та становить від 1000 до 6000 руб.
Серйозні кошти для відновлення файлів є в комплексних програмних пакетах для оптимізації роботи комп'ютера, таких як Symantec Norton Utilites. У комплект з іншим ПО входить система Norton Unerase. Все сімейство Norton Utilites міцно вбудовується в операційну систему, завдяки чому користувач може легко запустити будь-які утиліти діагностики, дефрагментацію диска або систему очищення реєстру. Те ж відбувається і з Norton Unerase - в будь-якій папці в контекстному меню можна викликати сканування файлів на предмет наявності віддалених, вибравши зі списку підлягають відновленню елементи. Norton Unerase відновлює і частково збереглися і втрачені при форматуванні дані.
особливістю даного рішення є створення спеціальної захищеної кошика Norton, в яку файли потрапляють замість стандартного кошика Windows. Кошик Norton забезпечує максимально довгий збереження віддалених файлів, оптимізуючи процеси записи на диск таким чином, щоб найбільш важливі типи документів зберігалися як можна довше. Крім того, Norton Utilites дозволяє відновлювати випадково видалені повідомлення електронної пошти для деяких поштових клієнтів. Вартість комплекту Norton Utilities становить 1500 руб. на один ПК, що дуже демократично, з огляду на кількість програмних продуктів, що входять в комплект.
Дискретні продукти для відновлення різних типів даних пропонує компанія MunSoft. Зокрема, безпосередньо для файлів пропонується утиліта MunSoft Easy File Undelete. Вона може працювати з файловими системами NTFS , FAT і FAT32, просто відновлюючи дані в обраних користувачем каталогах. Додатковою перевагою цієї програми є її компактність - дистрибутив має об'єм 8,1 Мбайт.
Для фотографів та дизайнерів пропонується спеціальна програма, що відновлює виключно цифрові зображення, позбавляючи від необхідності вишукувати їх серед інших віддалених даних. MunSoft Easy Digital Photo Recovery являє собою компактну утиліту (4,6 Мбайт), яка може проаналізувати диск або вибрані папки на предмет наявності віддалених фотографій . Перед відновленням можна переглянути вміст зображень в зручному для вас форматі (слайд-шоу або мініатюри), що робить програму дуже зручною для вирішення своїх завдань.
Відновити поштові повідомлення MS Outlook і Outlook Express можна за допомогою окремого програмного продукту MunSoft EasyMail Recovery. Комплексна система відновлення MunSoft EasyOffice Recovery дозволяє повернути не тільки поштові повідомлення, а й інші документи Microsoft Office , Навіть якщо вони частково пошкоджені. Втім, можна придбати повний пакет програм для відновлення даних MunSoft Data Recovery Suite за ціною 3000 руб. для організації. Зручність такого підходу полягає в тому, що ви отримуєте можливість відновлювати будь-які дані, в тому числі загублені після форматування, але при цьому запускаєте певну утиліту, в залежності від типу відновлюваної інформації.
Втім, завжди можна віддати перевагу і безкоштовній програмі , Такий як PC Inspector File Recovery. Вона взаємодіє з файловими системами NTFS і FAT, просто відображаючи список віддалених файлів по відповідним каталогам. За великим рахунком така утиліта дозволяє знайти будь-які файли, які можна відновити, тільки вимагає точного розуміння, що було видалено і де файл знаходився. Працюючи з PC Inspector File Recovery , Рекомендується зберігати відновлювані файли на іншому диску, оскільки вони можуть зайняти місце потрібної вам інформації, якщо відновлення ще не закінчено і ви продовжуєте шукати втрачені файли.
висновок
Нерідко трапляється так, що важливі дані бувають видалені - через помилки користувача, збою операційної системи або помилкового спрацьовування антивірусної програми. Іноді підводить і саме устаткування, і доводиться відновлювати файли з частково непрацюючого жорсткого диска. Наведені вище програми здатні форсувати події і відтворити важливу інформацію, якщо це можливо. Однак якщо ви працюєте з даними, критичними для бізнесу (інформація про клієнтів, фінансові документи), доцільно застосовувати превентивні заходи, наприклад, використання систем резервного копіювання . В такому випадку загублені дані завжди можна відновити зі сховища резервних копій.
джерело http://www.it-world.ru/
На жаль, сьогодні існують десятки різних способів, завдяки яким інформація може зникнути з вашого комп'ютера. Випадково видалені файли, очищена корзина Windows , Відформатована флеш-карта або пошкоджений жорсткий диск - все це тільки деякі з можливих причин. На щастя, зазвичай інформацію не втрачена назавжди. Програми нового покоління аналізують будь-які носії даних, можуть відновити всі видалені файли. Не знаєте, як відновити видалені файли - Magic Uneraser допоможе вам.
Зліва розташований список дисків, які перебувають на вашому комп'ютері, а також підключених до нього пристроїв. Для відновлення видалених файлів з флешки - підключіть її до комп'ютера, після чого вона з'явиться в цьому списку. Виберіть диск, який містить видалені файли. На панелі програми натисніть кнопку "Аналіз". Magic Uneraser почне аналізувати обраний диск, відображаючи його вміст. Ця процедура займе деякий час.
Можна зупинити процес відновлення файлів, натиснувши кнопку "Стоп", проте ми рекомендуємо дочекатися поки програма закінчить операцію, проаналізувавши весь диск.
Після аналізу програма відобразить список папок, що знаходяться на вибраному диску. Виділивши необхідну папку зліва, можна переглядати її вміст в правій частині. Таким чином, програма надає можливість переглядати вміст диска так само, як в стандартному провіднику Windows. На додаток до існуючих будуть відображені видалені файли і папки. Вони будуть позначені спеціальним червоним хрестиком, завдяки чому вам буде набагато легше відновити видалені файли.
Використовуйте опцію "Пошук" щоб знайти необхідний файл. Для зручності використовуйте опцію "Фільтр", щоб бачити тільки видалені файли. Використовуйте праву панель для відновлення необхідних файлів. Якщо активна опція "Перегляд", то при виділенні файлу відразу ж буде показано його вміст.
У правій частині виділіть файли або папки, які хочете відновити, на панелі натисніть кнопку "Відновити". З'явиться вікно відновлення файлів. Можете вибрати папку, в яку хочете відновити видалені файли. Програма дозволяє не тільки зберегти відновлені файли на жорсткий або знімний диски , Але і записати їх на CD / DVD, а також вивантажити через FTP.
Використовуйте опцію "Глибокий аналіз", якщо не змогли знайти необхідний файли при аналізі диска. Програма додасть папку "Глибокий аналіз", куди буде додавати знайдені файли, сортуючи їх по розширенню.
Можна зупинити відновлення даних з диска, натиснувши кнопку "Стоп".
Також використовуйте функцію "Глибокий аналіз", якщо вас цікавить відновлення файлів після форматування жорстких або знімні носії.
Опція "Перегляд" дозволяє вам переглядати вміст, перед тим як відновити видалені файли. Панель попереднього перегляду знаходиться праворуч, вона має дві закладки: "Hex" і "Перегляд". Перша закладка ( "Hex") відображає вміст файлу в шістнадцятковому вигляді (як Hex-редактор), і має три колонки: адреса, шістнадцятковий вид, кодування ASCII. Друга закладка ( "Перегляд") дозволяє переглядати вміст документа в звичному вам вигляді (або це фотографія, або документ MS Office, або текстовий документ і т.д.).
Програма дозволяє вам відновлювати файли з віддалених дисків. Для цього натисніть кнопку "Знайти диски".
вкажіть жорсткий диск , На якій хотіли б знайти віддалений розділ. Вкажіть область пошуку і тип шуканих файлових систем. Всі знайдені розділи будуть додані в список дисків. Тепер ви зможете працювати з віддаленими дисками як з існуючими.
Іноді (тільки при роботі з файловою системою FAT) програма може помилково визначити початок файлу (перший сектор його вмісту), виникає кілька варіантів. Інші програми просто беруть перший варіант, в результаті чого, наприклад, замість потрібної фотографії програма відновлює абсолютно іншу. Magic Uneraser пропонує всі варіанти, даючи можливість вручну вибрати початок файлу. Побачити вікно вибору початку файлу можна двома способами. Якщо активна опція "Перегляд", то при виділенні такого файлу на панелі попереднього перегляду з'являється кнопка вибору початку файлу. Так само вікно вибору з'являється при відновленні такого файлу.
У лівій частині вікна вибору початку файлу вам пропонуються варіанти першого сектора файлу. Вибираючи значення зліва, можна переглядати вміст файлу в правій частині вікна.
Кнопка "Зберегти все" дозволяє відновити віддалений файл у всіх запропонованих варіантах, при цьому, якщо файл називається, наприклад, "Мій файл.txt", то він буде збережений як "Мій файл1.txt", "Мій файл2.txt", "Мій файл3.txt" і т.д .
При виборі опції "Не додавати в даній сесії", натиснувши "Зберегти все", програма не буде більше відображати вікно вибору початку файлів, застосовуючи цю опцію до всіх таких файлів.
Щодня помилково користувачі видаляють безліч потрібних їм файлів і з деяких причин вони не можуть їх відновити або якось повернути. Бувають такі випадки, що навіть з кошика відновити файли - це досить важка процедура для більшості користувачів. Причина цього всього - незацікавленість і неуважність. Здавалося б, все чорним по білому написано, та ще й на рідній мові. Саме тому дана стаття орієнтована на вирішення питання про те, як відновити видалені файли. Найголовніше не панікувати, взяти себе в руки і дочитати цю статтю до кінця, так як при правильному виконанні нескладних кроків ви з легкістю відновите необхідну вам інформацію. Для початку необхідно знати, що при будь-якому видаленні файлів їх можна відновити, але є, звичайно, критерії, при яких вони не відновляться.
Критерії, за яких видалені файли можна відновити
Якщо ви не зробили наступні дії, тоді ваші файли можливо відновити:
- видалили локальний диск і не намагалися його відновити шляхом створення іншого;
- після очищення будь-якого пристрою більше їм не функціонували;
- флеш-носій після видалення даних більше не експлуатувалася;
- Чи не намагалися відновити дані іншими методами;
- після видалення нічого більше не робили;
Тільки в цих випадках ми на 100% гарантуємо, що відновлення видалених файлів пройде успішно. Але ніхто не каже, що в разі недотримання цих правил ви нічого не зможете зробити, просто в цьому випадку результат не передбачуваний.
Також часто виникають питання про те, які типи даних можна відновити. Не залежно від того, який файл був видалений, його можна відновити і не залежно від того з якої середовища (NTFS або FAT32).
Відновлення видалених файлів із кошика
при стандартному видаленні файлів всі ваші файли зберігаються в "Кошику". Для того щоб їх повернути необхідно зайти в "Корзину" і клацнути на потрібний вам файл правою кнопкою миші, потім на напис "Відновити". Після даної процедури віддалений вами файл відновиться на місці, з якого він був видалений.
Метод відновлення файлів з "Робочого столу"
Як свідчить назва заголовка, відновлення файлів здійснюється суто з "Робочого столу". Для цього вам необхідно потрапити в папку "Users" - C: \ Windows \ Users - знайти папочку "Робочий стіл". Далі потрібно зайти в його "Властивості" шляхом натискання правою кнопкою миші по цій папці - "Властивості".
Після цього необхідно зайти у вкладку "Попередні версії файлу", там ви побачите кілька папок з назвою "Робочий стіл", а збоку у кожної є дата, за якою можна приблизно визначити, коли був видалений файл, і з легкістю його відновити.
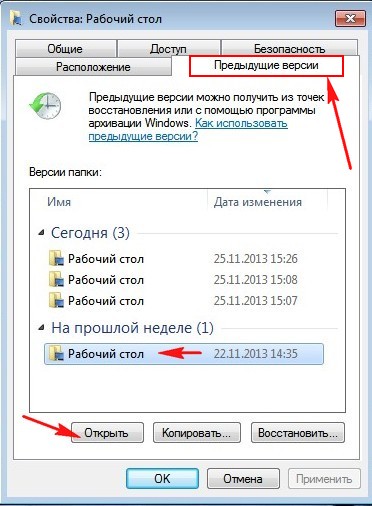
Потім ви знаходите потрібний вам файл і шляхом натискання наступних клавіш, спокійно все відновлюєте: виділяєте Потрібний файл - натискаєте правою кнопкою миші - "Відправити" - і вказати куди.
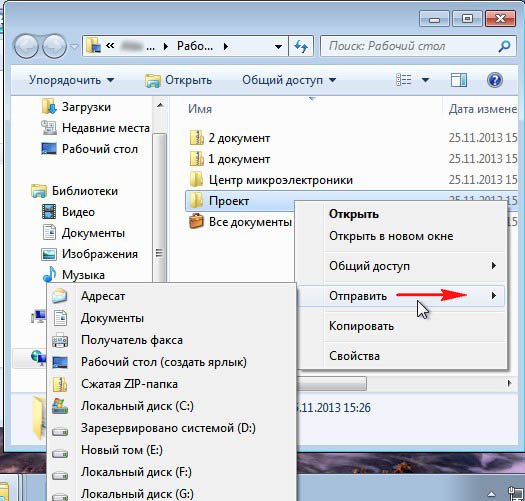
Ніби як елементарний метод, але б'юся об заклад, що більшість користувачів і не знали про такий. Тут та й діє вічне вислів: "Вік живи - вік учись".
Програма для відновлення DMDE
DMDE - це потужне, безкоштовне програмне забезпечення , Спрямоване на відновлення вилучених даних з вашого ПК, флеш-пристрої. Завантажити можна з офіційного сайту. Також в її можливості входить відновлення віддалених розділів . Основною перевагою перед іншими подібними програмами є те, що вона не вимагає установки. Її потрібно просто завантажити, розпакувати і з задоволенням користуватися.
Перед вами ситуація: ви видалили файли через корзину, або вже з кошика. Для тих, хто не знає, це робиться шляхом одночасного натискання клавіш DELETE + CTRL. Тому потрібно запустити програму. При запуску DMDE відразу запитує дані при видаленні, тобто диск, з якого був видалені дані, і вказати розділ (логічний).

Завдяки спеціальним алгоритмом дій, дана прога з легкістю відновлює видалені файли. Подвійним клацанням натисніть на перевірений диск, тим самим ви зайдете в нього. Потім натискаєте "Всі знайдені файли". Після цього і відбувається сам пошук видалених файлів. Після аналізу, натиснувши на потрібний файл, повинні натиснути на кнопочку "Відновити", далі перед вами вилізе меню, в якому потрібно буде задати шлях, ще раз вибрати файл і натиснути "OK". Варто Зазначити, что дана програма може відновити до 4000 файлів за один сеанс.
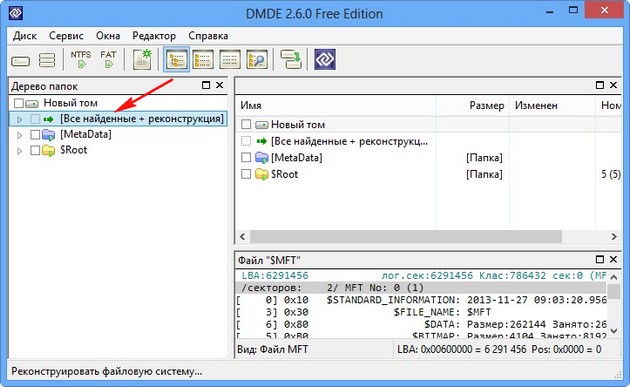
Простіші утиліти для відновлення видалених файлів
Для даної процедури в OC "Windows" створено велика кількість різних додатків, але не всі з них ефективні і прості у використанні. Зараз ми перерахуємо, за нашою статистикою, надійні: "Undelete Plus", "PC Inspector File Recovery" і "Restoration". Також можна скористатися «PhotoRec» - дана програма особливо хороша при відновленні офісних документів і фотографій. Undelete Plus відома своїм зрозумілим інтерфейсом і наявністю спеціальних фільтрів для більш поліпшеного пошуку. PC Inspector File Recovery відома спеціальним методом знаходження не тільки віддалених файлів, але і пошкоджених. Restoration відома своєю доступністю. Щоб завантажити файли, натисніть на їх назви.
Всі ці програми були взяті під один розділ, так як всі вони дуже доступні для сприйняття і нескладні у використанні. Не залежно від того, ким ви зараз є - чайником або профі, ви спокійно зможете опанувати даними програмами. Для всіх перерахованих вище програм однаковий алгоритм знаходження. Для того щоб знайти вилучені файли за коштами перерахованих програм необхідно, перш за все, вказати диск або папку, з якої були вилучені файли. Потім запуститься процес сканування даних, після якого стане відомо, чи знайшлися ваші файли. Далі ви просто зберігаєте його в зручному для вас місці.
Як ми і говорили, дані процеси є досить доступними для всіх. У разі, якщо у вас є свій цікавий метод знаходження віддалених файлів, ви можете написати про нього в коментарях і, ми в наступній статті обов'язково про нього розповімо.
Напевно, кожен хоч раз стикався з ситуацією, коли випадково віддаленими виявлялися важливі файли на комп'ютері. Добре, якщо вони займають небагато і знаходяться на жорсткому диску. В такому випадку нічого страшного не сталося: повернути дані можна, відновивши їх з «Кошика». Гірше, коли носієм є флешка. В такому випадку ніякого проміжного етапу немає, і інформація видаляється відразу.
Незважаючи на гадану незворотною ситуацію, справа можна поправити. Якщо користувач випадково видалив файли з флешки, як відновити їх - розповість наш матеріал.
трохи теорії
інформація на цифрових носіях , Будь-то флешка або ЖД, організована в файлову систему . Це - своєрідний журнал, до якого внесено дані про те, де який файл розташований фізично (в осередках твердотільної пам'яті або секторах магнітного диска ), Скільки він займає, і інші відомості. При звичайному видаленні через провідник часто відбувається тільки стирання цієї службової інформації . Щоб підвищити швидкодію і збільшити термін служби накопичувача, фізичне стирання даних не проводиться. Таким чином, незважаючи на відсутність згадок про файлах в ФС, самі осередки як і раніше зайняті заповітними байтами, що належать раніше стерті файли . Очищаються вони тільки при спробі запису в той же місце нових даних.
Тобто, після видалення файлів з ФС, вони фізично продовжують бути присутнім на диску. На цьому і заснований принцип відновлення інформації. Щоб повернути доступ до них, потрібно проаналізувати вміст комірок, позначених як вільні, і знайти там заповнені даними ділянки.
Кожен тип файлів, будь то зображення, музика, відео або документ, мають певну структуру. Якщо програма для відновлення інформації знаходить ділянку, що відповідає певному типу даних, вона рапортує про виявлення віддаленого файлу і намагається його повернути.
Чи можна відновити вилучені файли самостійно?
Пропонують численні організації. Серед них - як сервісні центри , Що спеціалізуються на всіх видах обслуговування ПК, так і лабораторії, зайняті тільки в цій сфері. Вони повернуть навіть інформацію з зламаного накопичувача, але вартість послуг може обчислюватися десятками тисяч рублів.

Якщо для організації, яка втратила через збій системи і поломки накопичувачів журнал програм бухгалтерського обліку, клієнтську базу, інші незарезервірованних документи, ціни можна назвати прийнятними (в іншому випадку розміри збитків сягають мільйонів), то для простих користувачів вони здадуться величезними. Незважаючи на те, що в ринковому плані особистий фотоархів або відео з сімейних торжеств можуть не коштувати ні копійки, для людини вони дорогі як пам'ять. Втрачені результати роботи на дому теж не приносять збитків на мільйони, але кількох втрачених днів можуть коштувати.
Цілком закономірно, що питання «як відновити файли, видалені з корзини, самостійно», цікавить всіх. Зробити це цілком реально, але успішний результат досягається не завжди і залежить від ряду факторів. Щоб підвищити ймовірність вдалого відновлення, слід дотримуватися кількох правил:
- Чим менше часу пройшло з моменту видалення - тим краще. Не варто втрачати дорогоцінні хвилини, відкладаючи відновлення на потім. Те, що можна було виправити відразу, пізніше може виявитися неможливим.
- Після видалення файлів не рекомендується використовувати накопичувач. З флешкою в цьому плані легше: її можна просто витягти і відкласти на час. складніше з жорсткий диск , Особливо якщо він - єдиний в ПК, а віддалена інформація зберігалася на системному розділі . В такому випадку слід закрити всі програми і перейти до завантаження програми для відновлення файлів.
- При завантаженні програм для відновлення можна використовувати диск, файли з якого були вилучені. Завантажувати (і встановлювати) ПО краще на сторонній носій (бажано USB-флешку). Інакше зростає ризик, що нові файли запишуться в місце, де раніше були дані, що цікавлять, і врятувати їх вже не вийде.
Програми для відновлення
Щоб відновити видалені файли на комп'ютері, потрібно відповідне ПО. Подібних програм існує досить багато. Багато з них платні (і щодо недешеві, як і весь професійний софт). Але слід зазначити безкоштовні додатки: Recuva, R.saver (безкоштовна для домашнього користування на території колишнього СРСР) і Wise Data Recovery . Вони володіють приблизно однаковою функціональністю, як приклад наведемо останню, як найбільш просту, але ефективну.
Як відновити вилучені файли з жорсткого диска або флешки за допомогою Wise Data Recovery
Щоб відновити видалені файли з флешки або жорсткого диска, потрібно завантажити і встановити додаток (не рекомендується інсталювати його на цільовий диск). Сайт розробників англомовний, але є можливість перевести інтерфейс на російську за допомогою перекладача Google.
Після запуску програми відкривається віконце з мінімалістичним але зрозумілим інтерфейсом. Для переходу до сканування потрібно вибрати у верхньому лівому кутку розділ, на якому були файли, які потребують відновлення.
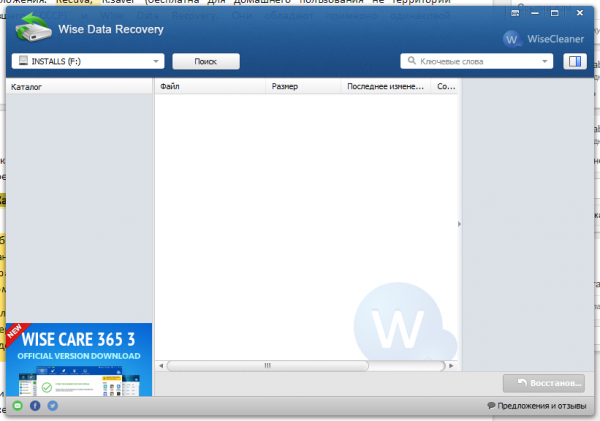
Після запуску процедури сканування програма перевіряє накопичувач на предмет наявності віддалених файлів, які відображаються на панелі. Час пошуку складає від декількох секунд - до декількох хвилин. Залежить воно від обсягу диска, загальної продуктивності ПК і кількості файлів, що потрапили "під ніж".
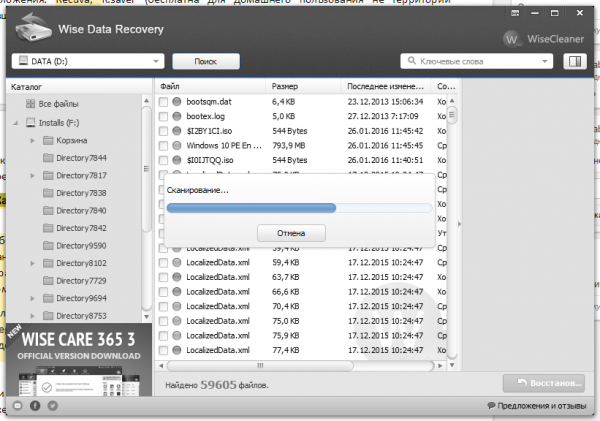
Після завершення процедури пошуку програма виводить на панель список виявлених віддалених даних. Колір значка біля імені файлу вказує на рівень його збереження. Зелений свідчить про те, що врятувати документ вдасться, жовтий попереджає про можливість невдачі, а червоний - сигналізує про те, що область даних вже пошкоджена. В такому випадку врятувати файл якщо і вдасться - високий ризик того, що він буде відновлений в повному обсязі. І якщо у випадку з фото це обернеться порожніми фрагментами зображення (як відсутні пазли), то архів в поганому стані розпакувати швидше за все не вийде.
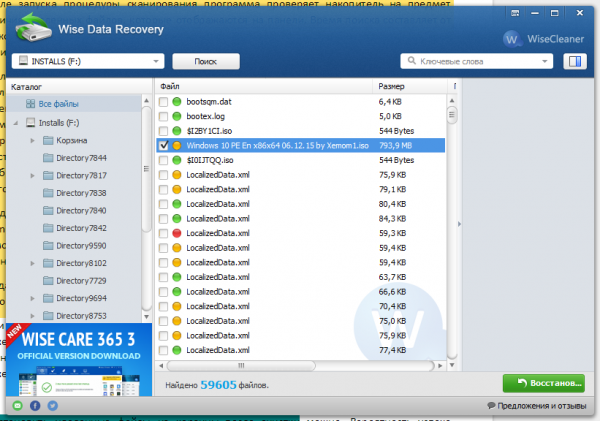
Слід зазначити, що жовтого кольору лякатися не варто. На наведеному зображенні файл "Windows 10 PE" позначений, як "ризиковий". Але це - спеціально віддалений для демонстрації можливостей програми образ диска, який успішно відновлюється повністю.
Коли цікавлять файли знайдені - справа за малим: залишається врятувати їх, перемістивши в нове місце. Потрібно відзначити, що цікавлять документи галочками, натиснути внизу кнопку "Відновити" і вибрати місце для збереження. Не можна вказувати той же розділ, на якому зберігалися вихідні файли. Це може спричинити за собою, в ході порятунку одного документа, запис його поверх іншого. І тоді другий файл відновити вже не вийде.
Якщо результат не задовольнив - можна спробувати інший софт.
Як відновити вилучені файли за допомогою Recuva
Програма Recuva поставляється в безоплатній та платній версіях. Завантажити її можна з сайту розробників. Після завантаження, установки і запуску додаток запустить "Майстер Recuva", що дозволяє крок за кроком виконати процедуру відновлення. В першу чергу, слід вказати тип цікавлять даних. Це дозволяє зробити пошук швидше і ефективніше.
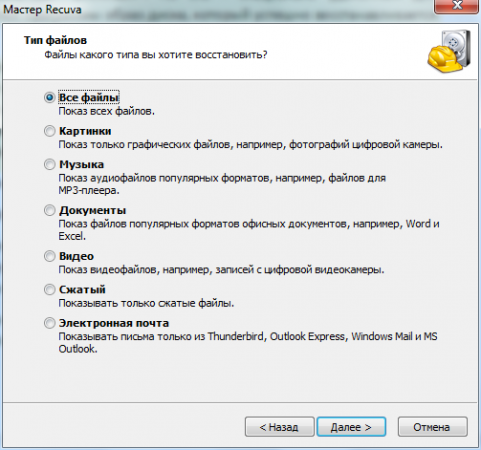
Делее Recuva переходить до вибору місця розташування віддалених даних. Потрібно поставити розділ або папку для пошуку інформації.
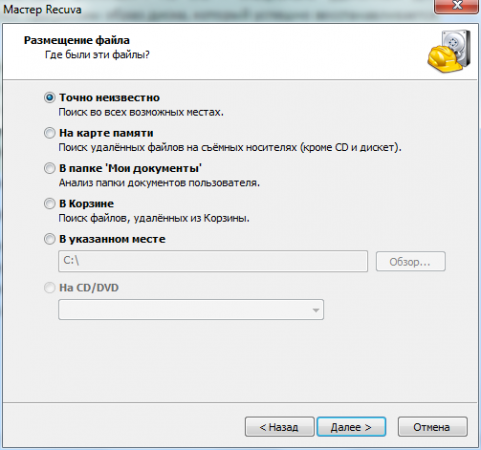
Після цього програма готова до сканування. Галочка "Включити поглиблений аналіз" дозволить істотно підвищити ймовірність успіху, але час пошуку збільшується, часом досягаючи години і більше.
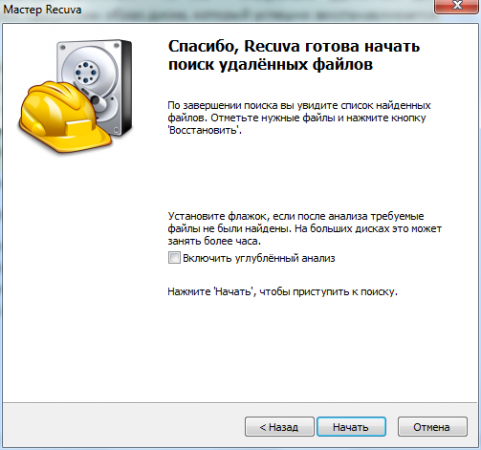
Після пошуку список виявлених файлів так само буде виведений у вікні програми. Аналогічно за допомогою колірного індикатора вказується стан виявленого файлу і шанс на його порятунок.
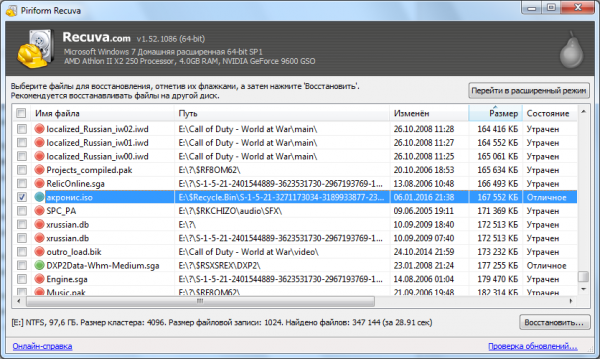
Для зручності пошуку можна відсортувати результати по імені, розміру, даті зміни, місцезнаходженням і станом. Якщо потрібний файл виявлений - потрібно вибрати його і натиснути клавішу "Відновити", вказавши місце для копіювання. Якщо документ не був знайдений - можна спробувати включити поглиблений аналіз.
Подібним чином влаштовані і інші програми. В цілому, функціональність подібного софта знаходиться на одному рівні, тільки професійні версії відрізняються більш широкими можливостями і підвищеною ефективністю.
У разі, якщо 2,3 або навіть 5 програм демонструють однаково невтішні підсумки - доведеться змиритися: дані втрачені безповоротно. Швидше за все, вони були перезаписані, і допомогти не зможуть навіть профі, що вимагають за свою працю значні гроші.
Висновок
Відновіті відалені файли з кошика после очищення можна. Імовірність успіху безпосередно Залежить від того, Наскільки своєчаснім Було Виявлення Випадкове відалення . У мережі є чимало софта для цих цілей, як вільного, так і за гроші. Програми мають обмежену, але достатньою функціональністю. Яку з них вибрати - питання смаків і гаманця, для відновлення видалених файлів не обов'язково «Донат».
Щоб отримати позитивний результат, слід запобігти перезапис чистої області носія, уникаючи розміщення в ній нових даних. Зробити це самостійно можна, і шанс врятувати інформацію досить високий. Слід дотримуватися всіх рекомендацій, і тоді питання «як відновити видалені файли з флешки або жорсткого диска» не буде турбувати.
Якщо Вам потрібна допомога, або ви не знаєте, як відновити видалені файли на комп'ютері - запитуйте в коментарях, ми постараємося відповісти на всі питання.
В такому випадку виникає закономірне питання: «Як відновити вилучені файли на комп'ютері самостійно?Як відновити вилучені файли на комп'ютері після очищення кошика?
Як відновити вилучені файли на комп'ютері безкоштовно?
Як відновити вилучені файли на комп'ютері за допомогою безкоштовної утиліти Recuva?
Чи можна відновити вилучені файли самостійно?
