Для початку роботи в хмарі e-office24.ru ознайомтеся з інструкцією про те, як почати працювати з орендою програми «1С».
Увага! Цей спосіб підключення використовується тільки на тарифах оренди «1С»: «Стандарт» і «Бізнес» . Якщо Ви користувач тарифу «Веб» , Скористайтеся інструкціями з підключення до програм «1С» через інтернет-браузер або за допомогою «Тонкого клієнта» .
В інструкції розглянуто віддалене підключення до «1С» в хмарі на прикладі операційної системи Ubuntu.
Для підключення через віддалений робочий стіл зі свого комп'ютера необхідно виконати наступні кроки.
Крок 1. Клацніть правою кнопкою миші на робочому столі і виберіть пункт «Відкрити термінал».
Крок 2. У вікні терміналу необхідно виконати кілька команд.
Для цього після першого рядка необхідно по черзі вставити або набрати рядки:
- sudo apt-add-repository ppa: remmina-ppa-team / remmina-next
Необхідно вставити рядок, при появі питання натиснути Enter.
Необхідно вставити рядок, після чого відбувається установка пакетів, яка займе кілька хвилин, при появі питання натиснути Enter.
- sudo apt-get install remmina freerdp-x11 remmina-plugin-rdp
Необхідно вставити рядок, натиснути Enter, почнеться установка програми, яка займає 5-10 хвилин, після установки натискаємо Enter.
Необхідно вставити рядок, натиснути Enter, після чого відбувається загальне оновлення, яке займає близько 5 хвилин, після установки натискаємо Enter.
Оновлення не обов'язкові, але бажано їх встановити.
Крок 3. Закриваємо термінал і приступаємо до налаштування і запуску програми «1С» в хмарі.
Крок 4. Для цього в панелі пошуку по ПК введіть remmina. Натисніть на іконці програми. Відкриється вікно «Клієнт віддаленого робочого столу Remmina».
Крок 5. У вікні, натисніть кнопку «Створити нове підключення». Відкриється вікно «Параметри віддаленого робочого стола».
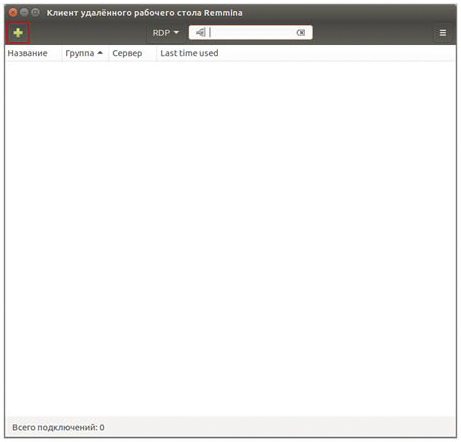
Крок 6. У вікні заповніть поля наступним чином:
У розділі «Профіль» заповніть поля:
- Назва - напишіть те, яким Ви хочете назвати підключення.
- Протокол - оберіть зі списку «RDP - протокол віддаленого робочого стола».
У вкладці «Основні»:
- Сервер - щоб дізнатися ім'я сервера - авторизуйтесь .
- Ім'я користувача - введіть ваш логін від особистого кабінету.
- Пароль - введіть пароль від вашого особистого кабінету.
- Домен - пропишіть назву домену e-office24.
- Для поліпшення якості зображення рекомендується вибрати High color (16 біт / піксель).
Поставте галочку в пункті «Загальна папка» і вкажіть папку на вашому комп'ютері, через яку Ви зможете переміщати файли між вашим комп'ютером і хмарою.
Крок 7. Перейдіть на вкладку «Додаткові»:
- Якість - якщо Ваше інтернет-з'єднання дозволяє, то вибираємо хорошу якість для оптимального відгуку хмарної «1С», в іншому випадку спробуйте встановити середню або низьку якість.
- Звук - вимкніть звук, так як він не використовується в нашій програмі.
- Безпека - оберіть зі списку «Узгодження».
- Сервер шлюзу віддалених робочих столів - щоб дізнатися ім'я сервера - авторизуйтесь
- RD Gateway username - введіть ваш логін від особистого кабінету.
- RD Gateway password - ведіть ваш пароль від особистого кабінету.
- RD Gateway domain - пропишіть назву домену e-office24.
- Поставте галочку в пункті «Ігнорувати сертифікат».
Поставте галочку в пункті «Зробити локальні принтери загальнодоступними», якщо плануєте друкувати з хмарної «1С» на своєму принтері.
Налаштувавши все необхідне на цій сторінці, натисніть кнопку «Зберегти» і подвійним клацанням запустите з'явилося підключення в головному вікні програми Remmina.
При виникненні труднощів, пов'язаних з віддаленим підключенням до «1С» в хмарі, звертайтеся за консультацією до фахівців e-office24.ru через свій особистий кабінет.
