- Почнемо з відключення плагінів
- Розширення в браузері Google Chrome
- Видаляємо всі дані з браузера
- Зупинимося на загальній історії переглядів
- Проводимо вибіркову очищення історії Google Chrome
- Видаляємо історію зі стартового вікна Google Chrome
- Використовуємо Google Software Removal Tool
Поговоримо про те, чому інтернет браузер може працювати повільніше?
Як очистити браузер від непотрібної інформації?
 З перших рядків обмовлюся, ми розбираємося з тим як працює Google Chrome. Я вважаю, дані браузер кращим програмним забезпеченням серед тих, хто сьогодні представлений на ринку, і тому я можу з упевненістю його порадити своїм читачам. Качайте, працюйте в ньому, а якщо раптом трапиться, що браузер почне працювати повільно - читайте цю статтю. Взагалі, не буде зайвим її просто так прочитати. Отже, ви помітили, що ваш браузер Google Chrome, став працювати повільніше ніж зазвичай, і причин для цього може бути достатньо багато. Сьогодні ми постараємося висвітлити ряд дій, який необхідно зробити, в разі уповільнення вашого браузера Google Chrome.
З перших рядків обмовлюся, ми розбираємося з тим як працює Google Chrome. Я вважаю, дані браузер кращим програмним забезпеченням серед тих, хто сьогодні представлений на ринку, і тому я можу з упевненістю його порадити своїм читачам. Качайте, працюйте в ньому, а якщо раптом трапиться, що браузер почне працювати повільно - читайте цю статтю. Взагалі, не буде зайвим її просто так прочитати. Отже, ви помітили, що ваш браузер Google Chrome, став працювати повільніше ніж зазвичай, і причин для цього може бути достатньо багато. Сьогодні ми постараємося висвітлити ряд дій, який необхідно зробити, в разі уповільнення вашого браузера Google Chrome.
У статті розглянуті питання зниження швидкості роботи в браузері Google Chrome, пов'язані з встановленими плагінами і розширеннями. Ми поговоримо про те, що заважає вашому браузеру, і постараємося повернути його до попереднього стану, високої продуктивності.
Почнемо з відключення плагінів
У встановленому за замовчуванням браузері Google Chrome, вже є плагіни, які ви швидше за все не будете використовувати в повсякденних робочих процесах. Вони встановлюються для того, щоб підстрахувати продуктивність Google Chrome, - допомогти браузеру визначати Flash, Java, Windows Media. Але ми і так знаємо, що Google Chrome прекрасний браузер, нам можна нічого не доводити. Відомо, що плагіни здатні значно уповільнити продуктивність браузера, а в умовах, коли ваша апаратна частина також не здатна видавати високої продуктивності; доводиться відмовлятися від плагінів в браузерах. Так, саме в браузерах, адже практично всі сучасні браузери вміють працювати з плагінами. Можете бути впевнені, що в вашому Firefox, Safari, Opera або Internet Explorer є плагіни. Цікаво відзначити, що в Internet Explorer все додаткові компоненти називаються "надбудовами", якщо будете шукати по вашому браузеру IE, використовуйте поєднання ключових слів IE + надбудови.
Але ми сильно відійшли від теми. Сьогодні говоримо про Google Chrome, і тільки про нього. Отже, щоб увійти в управління плагінами Google Chrome наберіть в адресному рядку "about: plugins" або "chrome: // plugins /" (тільки не вставляйте лапок).

Відкривши вікно управління плагінами, можна почати відключати їх один за іншим, але пам'ятайте, що є плагіни без яких ви не зможете переглядати безліч сторінок в мережі інтернет. В першу чергу я говорю про Flash. Без нього не відкрити Youtube і інші сервіси, які використовують дану технологію на своїх порталах. Відключення плагінів - це завжди обдуманий вчинок. Не можна брати і відключати всі підряд. Проведіть аналіз, щоб зрозуміти який з плагінів, дійсно вам потрібен, а відсутність будь буде непомітним.
Як можна було здогадатися, відключати плагіни не так складно (простим натисканням на кнопку / посилання "Відключити").
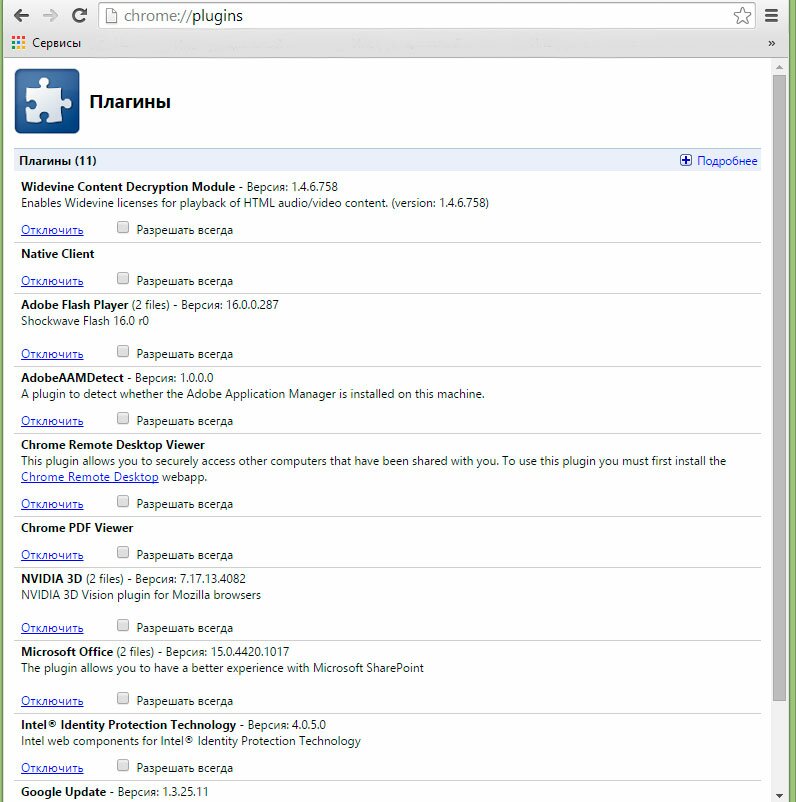
Варто пам'ятати, що плагіни завжди можна включити назад. Їх не можна видалити, вони завжди будуть в списку. Виняток становить, видалення розширення, де плагін був його частиною. В даному випадку плагін піти, так як було видалено його основна робоча частина.
Розширення в браузері Google Chrome
Розширення являють собою невеликий софт, який встановлюється в ваш браузер - аналогом даного дії виступає установка програмного забезпечення в операційній системі. Розширення доступні в магазині Google Chrome, і передбачається, що вони значно збільшують функціональні можливості вашого браузера, і від частини це правда. Насправді додавши розширенням функціональних можливостей, ви значно скорочуєте продуктивність. Це факт, розширення забирають занадто багато ресурсів комп'ютера.
У роботі з розширеннями діє принцип стриманості, ви не повинні встановлювати все підряд, але тільки те, що дійсно може спростити ваші робочі процеси. В іншому випадку, велика кількість встановлених розширень може серйозно скоротити продуктивність вашого комп'ютера. Розширення браузера Google Chrome легко відключаються і без видалення, і якщо проблема продуктивності була в розширенні, ви помітите це відразу.
Варто відзначити, що розширення вносять різні функціональні можливості, тому не варто дивуватися новим кнопка на вашій стартовою панелі Google Chrome, після установки нових розширень в браузер.

На відміну від полігонів, розширення в браузері Google Chrome можуть бути деінсталювати (видалені).
Отримати доступ до встановлених розширень вашого браузера Google Chrome можна з меню (Налаштування і управління Google Chrome - Налаштування - Розширення) або адресного рядка ( "about: extensions", "chrome: // extensions /" - без лапок).

Відключити розширення в Google Chrome досить просто. У списку розширень, виберіть те, що необхідно відключити, а потім зніміть "прапорець" навпроти напису "Включено". Видалення розширення аналогічно, просто натисніть на прапорець відра, і погодьтеся на видалення розширення в діалоговому вікні.

Видаляємо всі дані з браузера
Тут варто пояснити, коли ви переглядаєте інтернет портали, ваш браузер зберігає безліч інформації про цих порталах на жорсткому диску системи. Це необхідно робити для того, щоб в подальшому, при повторній роботі з порталом, ви не витрачали часу на подгрузку текстів, шрифтів, картинок і стилів.
Так, передбачається, що всі дані закачані при відвідування інтернет порталу працюватимуть на благо продуктивності, але трапляється, що інформації стає занадто багато, і ваш браузер починає довго думати, щоб обробити такий великий обсяг інформації. Тут необхідно розуміти, що в уповільненні процесів винен не сам браузер, а відсутність необхідних апаратних складових вашого комп'ютера. Справедливо і твердження про те, що скільки ресурсів не дай, їх завжди мало.
Відзначимо, зовсім не обов'язково проводити очистку вашого браузера регулярно. Очищення - це профілактичний захід, вона може видалити дані, що уповільнюють вашу роботу з браузером Google Chrome, і подальше відновлення необхідних потужностей займе чимало часу. До речі, можна використовувати очищення даних в браузері якщо ви не хочете, щоб вашу активність могли простежити (в цілях збереження особистих даних). Але сьогодні найбільш популярною виступає інша ситуація, коли у вас просто обмежений обсяг на жорсткому диску під інформацію з браузера. Так, ви все правильно прочитали, в епоху великих даних ми все більше звертаємо увагу на продуктивність і швидкість - нехтуючи обсягом, простіше кажучи, ставимо під систему SSD - диск.
Існує кілька способів очищення браузера Google Chrome, і кожен з цих способів за своїм зручний.
Зупинимося на загальній історії переглядів
Можливість очистити всі і відразу, розмежувавши сортування за часом і пунктам очищення. Заходимо в пункт налаштувань браузера Google Chrome (правий верхній кут, символ з трьох горизонтальних смуг), шукаємо пункт "Додаткові інструменти" - "Видалення даних веб-перегляду" - Заходимо. Випаде меню головної очищення інформації, саме тут можна очистити історію, видалити дані про перегляди, скачуванні документів, файли cookies та багато іншого. Сортування видаляються об'єктів можна проводити виходячи з тимчасових рамок, які вибираються зі списку всередині форми.

Алгоритм очищення історії досить просто. Ви визначаєте, що саме хочете видалити - напроти цих пунктів ставите "галочки" - вибираєте тимчасові рамки - тиснете "Очистити історію".
Проводимо вибіркову очищення історії Google Chrome
Можна видалити історію тільки для певних місць, які ви відвідали в своєму браузері Google Chrome. Для цього необхідно відкрити панель настройки і управління в Google Chrome (правий верхній кут, символ з трьох горизонтальних смуг), а потім пройти по вкладці - Історія.
Тут все також просто як і з повною очисткою. Проводимо вибірку з порталів відображених в історії відвідування - проставляємо "галочки" - Видалити вибрані елементи.

У діалоговому вікні, нас повторно запитають, потрібно видаляти дані елементи історії або скасувати дію. Якщо вас ніщо не бентежить, і ви хочете видалити історію для зазначених порталів, сміливо тисніть "Видалити".

Видаляємо історію зі стартового вікна Google Chrome
У Google Chrome є стартове меню, в якому в великих "ескізах" відображається історія про вчинені відвідини. Я знаю, що багатьох це стартове вікно бентежить, і більшість користувачів шукають шляхи видалення цієї історії зі стартового вікна. На практиці, все дуже просто. Не потрібно заходити в спеціальні розділи настройки браузера, а досить просто зробити видалення не йдучи зі стартового вікна.

Як тільки ви натиснете на хрестик поруч з кожним з вікон, воно буде видалено. Запам'ятайте, таким чином зі стартового вікна видаляється один з елементів історії. Дану сортування легко провести, коли мова йде про декілька вікна, в іншому випадку, має сенс зробити повну очистку.
Використовуємо Google Software Removal Tool
У компанії Google знаходиться в розробці дуже цікаве програмне забезпечення. Цьому додатком під силу провести сканування вашої системи, і видалити з Google Chrome все елементи, які заважають нормальній роботі браузера. Під елементами я маю на увазі звичайно ж шкідливе програмне забезпечення і програми-шпигуни, які не можуть завдати серйозних руйнувань для вашої системи, але ось нервову систему, постійними затримками, і зниженням продуктивності браузера, зіпсують неабияк.
Як працювати з програмою я вивів в окрему тему, яку можна прочитати за посиланням - Працюємо з Google Software Removal Tool. Там ви знайдете все. Де завантажити? Як встановити? Як працювати?
Власне, додати більше нічого. Вийшло досить широко, з великою кількістю картинок. Думаю, що буде корисно для користувачів персонального комп'ютера, хто не дуже добре розбирається в принципах функціонування інтернет браузерів, і постійно задається питанням - "Чому у мене глючить інтернет?". Можливо любий друже, що причина не в інтернеті, а саме в вашому браузері. Спробуйте пройтися по всіх пунктах моєї ланцюжка, можливо це змінить продуктивність вашого Google Chrome в кращу сторону. Успіхів!
Теги: Інтернет, браузер, профілактика, швидкість роботи, Google Chrome
Як очистити браузер від непотрібної інформації?Де завантажити?
Як встановити?
Як працювати?
