- Установка Windows 10 на SSD - спритність рук і ніякого шахрайства
- Підготовка завантажувального носія (флешки)
- Відео: створення завантажувальної флешки програмою Rufus
- Підготовка SSD диска до установки ОС
- Відео: як керувати дисками через Minitool PartitionWizard
- Відео: установка Windows 10
Не секрет, що установка операційної системи «з нуля» таїть в собі чимало підводних каменів, які можуть не кволо попсувати вам нерви. Особливо це стосується установки ОС з флешки на твердотільний жорсткий диск SSD. Обидва носія повинні бути відповідним чином підготовлені і відформатовані, а биос комп'ютера - відповідним чином налаштований. В іншому випадку можуть виникнути прикрі помилки: програма установки не побачить диск або не запуститься зовсім.
Установка Windows 10 на SSD - спритність рук і ніякого шахрайства
З точки зору операційної системи і комп'ютерного заліза твердотільний диск (SSD) нічим не відрізняється від класичного жорсткого диска з магнітними пластинами. Відповідно, і установка операційної системи на SSD не буде нічим відрізнятися від установки на звичайний жорсткий диск.
Нюанси будуть лише в налаштуванні дискової підсистеми на максимальну швидкодію і в створенні розділів на диску перед установкою системи. Оскільки диск новий, то інсталюватися буде чиста копія ОС.
Інсталяція ОС на чистий диск завжди буде більш важкою, ніж оновлення, яке саме завантажиться з інтернету і проведе всі маніпуляції в фоновому режимі, зажадавши від користувача буквально декількох клацань мишею.
Установка чистої копії складається з декількох послідовних етапів, які повинні пройти гладко і без помилок. Приступимо?
Підготовка завантажувального носія (флешки)
Як показує практика, при установці Windows 10 на SSD диск за допомогою завантажувального DVD нерідко виникають помилки, що перешкоджають нормальній установці ОС. Особливо часто це відбувається на ноутбуках, в яких і оптичний привід, і жорсткий диск підключені до одного контролера SATA: звернення до оптичного приводу змушує комп'ютер не оптимально конфігурувати контролер, і SSD може працювати з помилками.
Тому для установки системи необхідно підготувати завантажувальну флешку, інсталяція з якої дозволить провести процес швидко і без помилок.
Щоб підготувати завантажувальний носій з дистрибутивом ОС, необхідно завантажити образ дистрибутива Windows 10, відформатувати флеш-накопичувач і розпакувати образ на нього. І якщо зі скачуванням ніяких питань немає, то подальша підготовка флешки може здійснюватися дюжиною різних програм, подібних за функціями, але різних за налаштувань і інтерфейсу.
Ми ж зупинимося на офіційному інструменті розгортання образів від Microsoft - Microsoft USB / DVD download tool. Програма настільки проста, що неможливо допустити помилку при її використанні.
- Знайдіть в інтернеті програму Microsoft USB / DVD download tool і скачайте її.
- Підключіть до вільного порту USB флешку, на яку буде здійснюватися розгортання образу системи.
 Вставте в USB-порт флешку, на яку хочете записати завантажувальний образ Windows 10
Вставте в USB-порт флешку, на яку хочете записати завантажувальний образ Windows 10 - Відкрийте «Провідник файлів» і запам'ятайте букву логічного диска флешки. У нашому випадку це буква L.
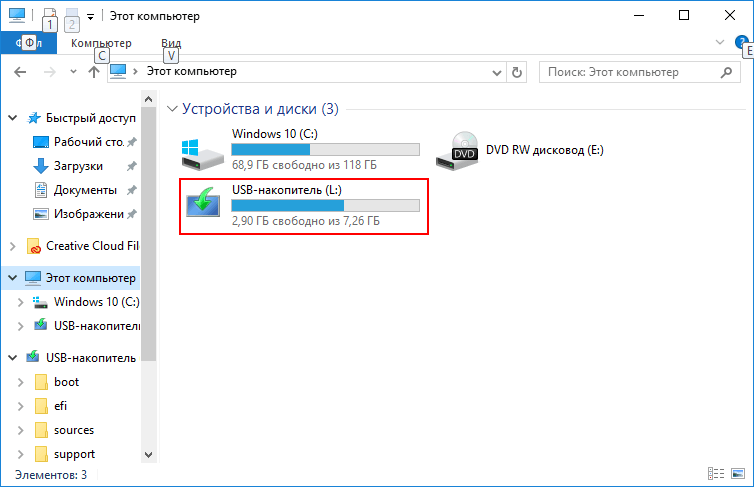 Підключена флешка змонтована в провіднику файлів, як диск L:
Підключена флешка змонтована в провіднику файлів, як диск L: - Запустіть програму Microsoft USB / DVD download tool.
- За допомогою кнопки Browse виберіть ISO-образ з дистрибутивом операційної системи і натисніть кнопку Next.
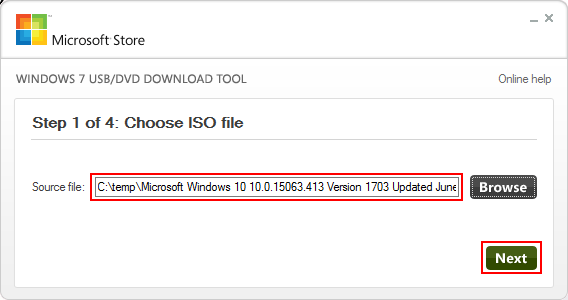 Крок 1: виберіть образ, який будете записувати на флешку
Крок 1: виберіть образ, який будете записувати на флешку - Виберіть тип носія - USB Device (флешка).
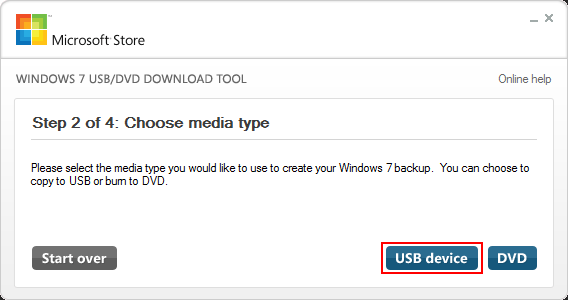 Виберіть тип носія, який будете робити завантажувальним через утиліту USB / DVD download tool
Виберіть тип носія, який будете робити завантажувальним через утиліту USB / DVD download tool - Виберіть диск (флешку) для розгортання носія зі списку і натисніть кнопку Begin copying.
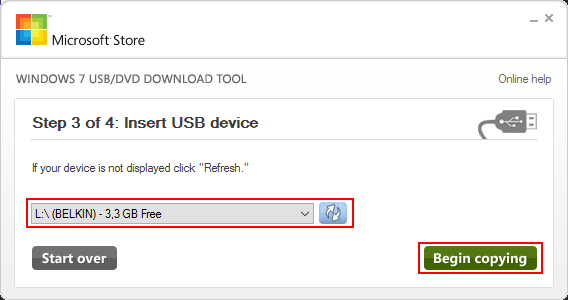 Серед доступних пристроїв виберіть свою флешку і натисніть кнопку Begin copying
Серед доступних пристроїв виберіть свою флешку і натисніть кнопку Begin copying - На питання про стирання носія відповідайте ствердно. Програма отформатирует флешку і почне копіювання файлів на неї.
- Коли смуга прогресу дійде до 100% і з'явиться повідомлення про успішне створення носія - програму можна закрити.
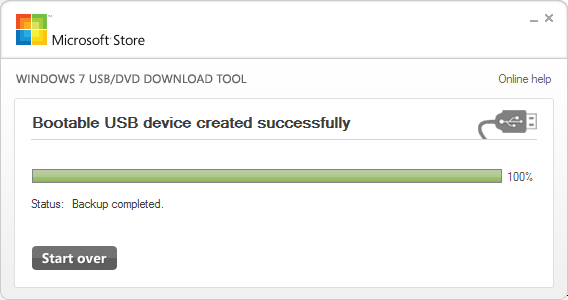
Завантажувальна флешка успішно створена, і на неї пенесени файли дистрибутива Windows 10
Завантажувальна флешка створена, і ви можете приступати до установки операційної системи з її допомогою.
Виникнення будь-яких помилок під час роботи програми свідчить про несправності флешки. Змініть носій на завідомо справний і повторіть процес створення завантажувального диска.
Крім своєї простоти цей метод хороший тим, що використання офіційного інструменту Microsoft замість однієї з «безкоштовних» програм гарантує безпечну установку. Використовуючи його, ви не заразите свій комп'ютер кейлоггер або настирливими рекламними модулями.
Відео: створення завантажувальної флешки програмою Rufus
Активація режиму AHCI
Щоб не опинитися в ситуації, коли програма-установник ОС не бачить диска, на який повинна встановлюватися Windows 10 (це стосується не тільки SSD, а взагалі всіх жорстких дисків з інтерфейсом SATA), за допомогою установок BIOS необхідно перевести SATA-контролер в режим AHCI .
- При включенні (перезавантаження) комп'ютера зайдіть у налаштування BIOS. Залежно від виробника материнської плати для цього потрібно натиснути або клавішу Del, або клавішу F1. Інформація про потрібної клавіші відображається на екрані завантаження.
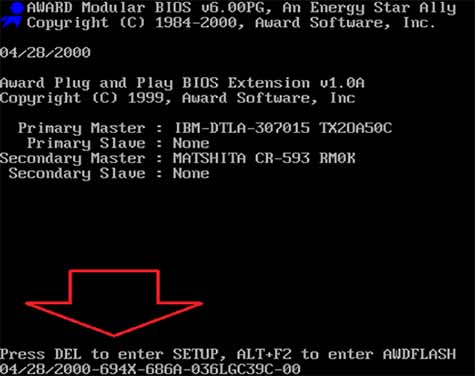 Натисніть Del для входу в настройки BIOS
Натисніть Del для входу в настройки BIOS - Перейдіть в розділ «Інтегровані периферійні пристрої» (Integrated Peripherals).
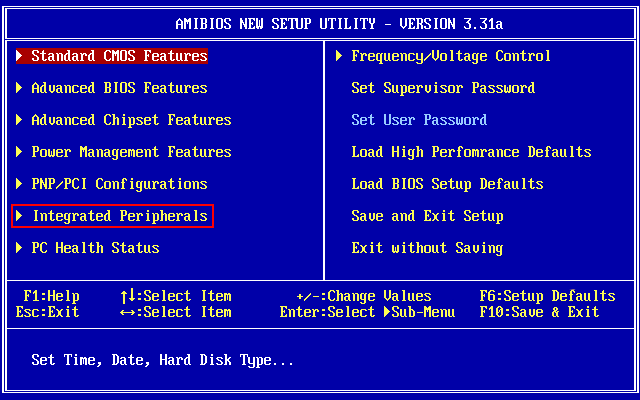 Увійдіть в розділ периферійних пристроїв на головному екрані BIOS
Увійдіть в розділ периферійних пристроїв на головному екрані BIOS - Виберіть пункт «SATA control mode» та переведіть його в режим «AHCI».
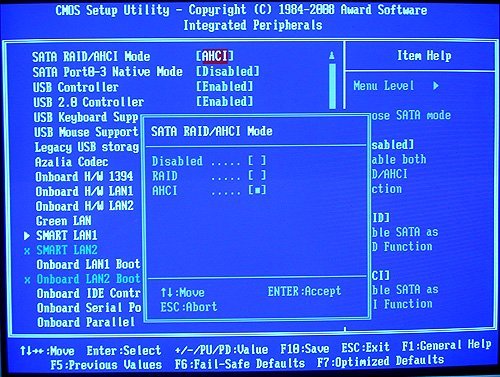 Переведіть контролера SATA в режим AHCI
Переведіть контролера SATA в режим AHCI - Якщо в розділі Integrated Peripherals ви не знайшли налаштувань SATA, то там буде підрозділ «IDE function setup» або схожий - шукайте настройки контролера SATA в ньому.
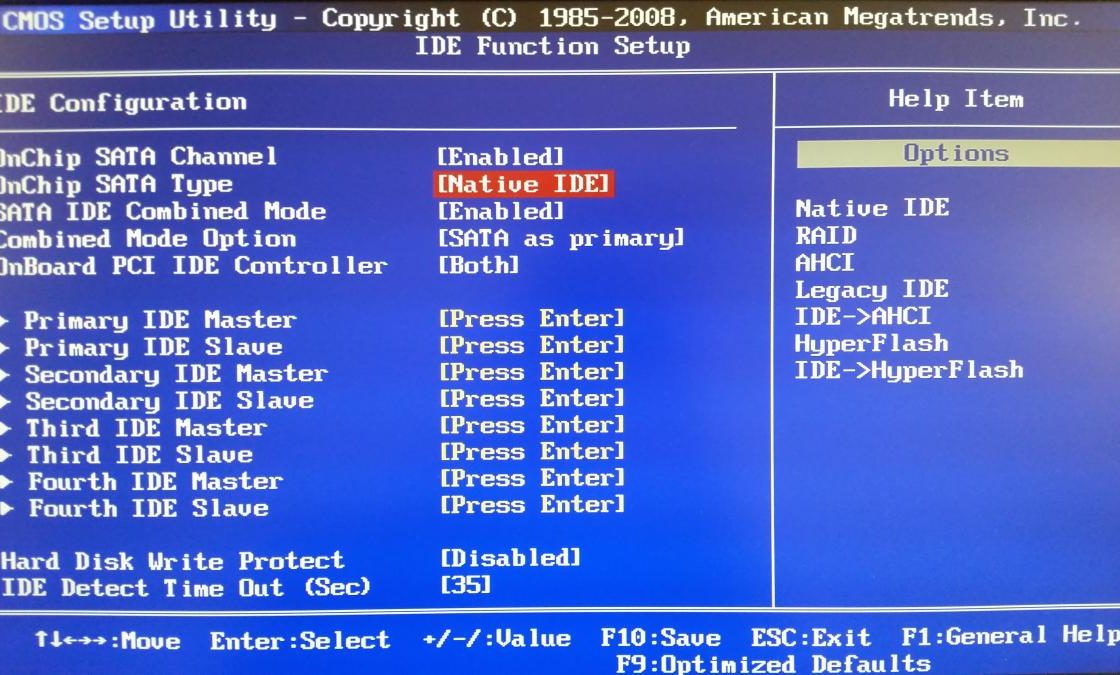 Налаштування контролера SATA можуть перебувати в розділі IDE function setup
Налаштування контролера SATA можуть перебувати в розділі IDE function setup - Перезавантажте комп'ютер і перейдіть до установки операційної системи.
Підготовка SSD диска до установки ОС
Щоб уникнути проблем при установці операційної системи Windows 10, диск, на який буде проводитися установка має бути повністю очищений від розділів. Якщо не зробити цього, програма установки системи може видати повідомлення про те, що цей диск не може бути використаний для інсталяції ОС. Причиною буде відсутність місця для створення службових розділів, невидимих для користувача, але життєво необхідних для операційної системи.
Щоб цього не сталося, - видаліть з SSD диска всі розділи. Зробити це можна консольної командної diskpart:
- Підключіть SSD диск до комп'ютера, ідеальним варіантом буде використання «кишені» з інтерфейсом USB.
- Запустіть вікно командного рядка (WIN + R, cmd.exe).
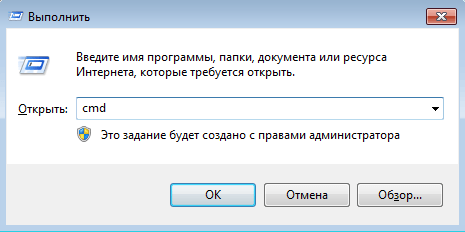 Натисніть Win + R і в рядку, що з'явився введіть cmd
Натисніть Win + R і в рядку, що з'явився введіть cmd - У командному рядку введіть слово diskpart і натисніть Enter - запуститься програма diskpart.
- Введіть команду list disk - буде виведений список підключених фізичних дисків. Знайдіть в ньому ваш SSD і запишіть його номер (0, 1 і т. Д.).
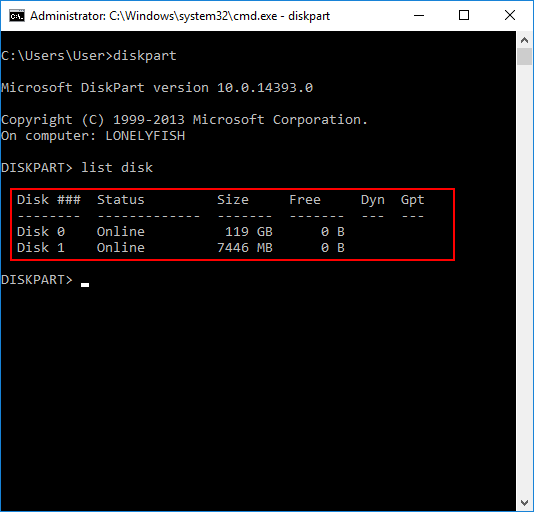 У списку дисків нас цікавить номер SSD, з якого будемо видалити розділи
У списку дисків нас цікавить номер SSD, з якого будемо видалити розділи - Введіть команду select disk n, де n - номер диска, записаний в пункті 4.
- Введіть команду list partition - на екран буде виведено список розділів на диску. Якщо розділів немає, то просто закрийте вікно програми. Якщо розділи є, то продовжуйте слідувати інструкції.
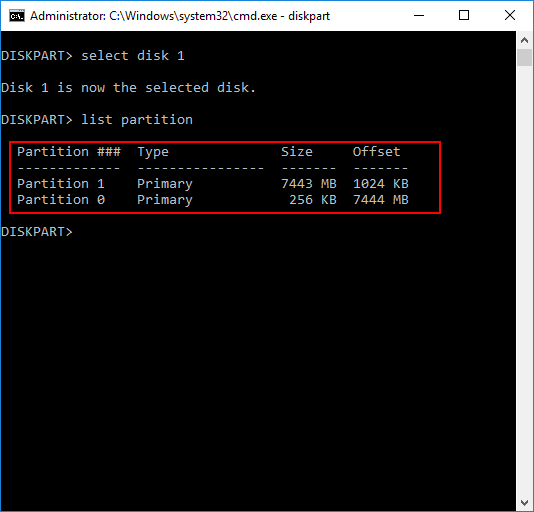 Список наявних розділів на SSD диску, отриманий командою list partition
Список наявних розділів на SSD диску, отриманий командою list partition - Введіть команду select partition n, де n - номер розділу.
- Введіть команду delete partition. Якщо розділів кілька, то повторюйте пункти 7 і 8, поки розділи не закінчаться.
- Вийдіть з вікна програми командою exit.
Всі розділи з SSD диска видалені, і він готовий до установки операційної системи Windows 10.
Такий спосіб вимагає уважності і чимало натискань клавіш, зате дає повний контроль над процесом. Якщо ж ви прихильник краси і кліків мишею, то можете знайти програми управління жорсткими дисками з графічним інтерфейсом.
Відео: як керувати дисками через Minitool PartitionWizard
Установка ОС Windows 10 - покрокова інструкція
Завантажувальна флешка створена, BIOS комп'ютера налаштований, SSD-диск невинно чистий. Запускаємо процес установки операційної системи:
- Завантажте комп'ютер з створеної раніше флешки з дистрибутивом Windows 10.
- Виберіть мову інтерфейсу і клавіатуру вводу за замовчуванням, а потім натисніть кнопку «Далі».
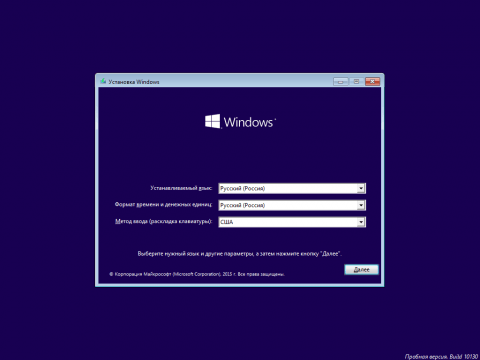 Вибір мови системи та клавіатури за замовчуванням при установці Windows 10
Вибір мови системи та клавіатури за замовчуванням при установці Windows 10 - Натисніть кнопку «Встановити», щоб запустити установку Windows.
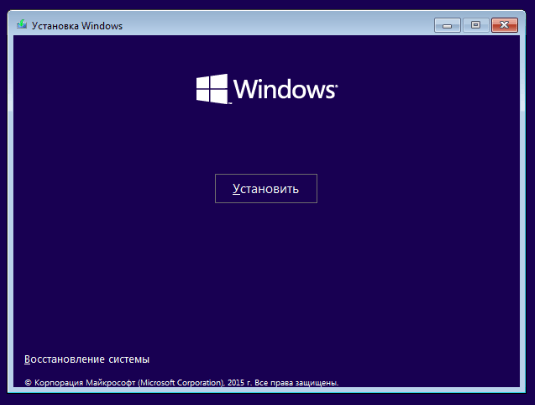 Запустіть установку Windows 10 кнопкою «Встановити»
Запустіть установку Windows 10 кнопкою «Встановити» - «Прочитайте» і прийміть умови ліцензійної угоди. Без цього подальша установка буде неможлива.
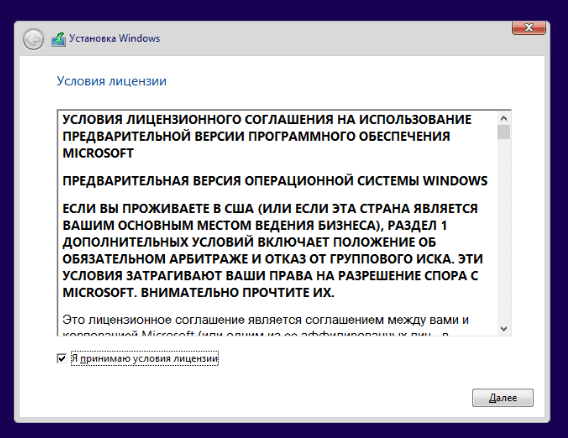 Прийміть ліцензійну угоду, щоб продовжити установку
Прийміть ліцензійну угоду, щоб продовжити установку - Виберіть тип установки «Вибіркова: тільки установка Windows». Чисту копію системи можна інсталювати тільки таким чином.
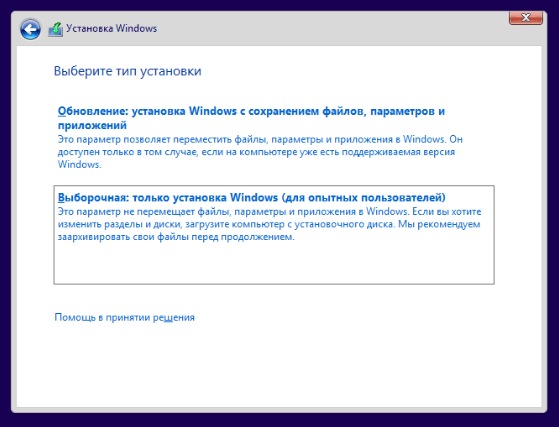 Інсталяція «чистої системи» можлива тільки в режимі вибіркової установки
Інсталяція «чистої системи» можлива тільки в режимі вибіркової установки - Так як ми попередньо очистили цільової диск (SSD) від розділів, в діалозі вибору розділу для установки потрібно буде натиснути кнопку «Створити», після чого задати максимально можливий розмір розділу (він буде таким за замовчуванням). Разом з ним система також створить службові розділи для своїх потреб. У «Провіднику файлів» вони будуть не видно:
- розділ №1: середа відновлення. Містить середу відновлення, необхідну для «відкату» системи після критичних помилок або ураження шкідливими програмами;
- розділ №2: системний розділ (EFI). Містить сховище конфігурації завантаження (BCD) і файли, необхідні для завантаження операційної системи;
- розділ №3: MSR (зарезервовано системою). Необхідний для службових операцій вбудованого і стороннього ПО (наприклад, для конвертації простого диска в динамічний);
- розділ №4: операційна система. На цьому розділі буде розташована встановлена система. Місце, не зайняте операційною системою, буде доступно для установки прикладних програм і зберігання файлів.
- Після вибору диска почнеться установка ОС. У процесі установки екран може мерехтіти і гаснути, комп'ютер кілька разів автоматично перезавантажиться. Це необхідно для завершення деяких етапів установки.
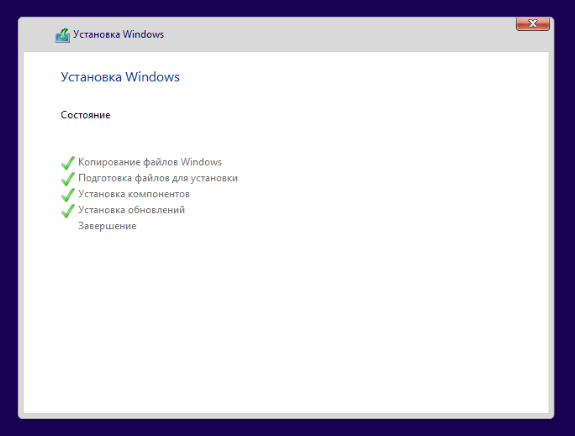 Копіювання файлів і установка оновлень - найтриваліший етап інсталяції ОС
Копіювання файлів і установка оновлень - найтриваліший етап інсталяції ОС - Тепер треба вибрати базові параметри персоналізації і розташування, а також підключення та звітів про помилки. Варіант «Використовувати стандартні параметри (за замовчуванням)» буде найкращий для недосвідченого користувача. На це етапі бажано мати чинне інтернет-підключення.
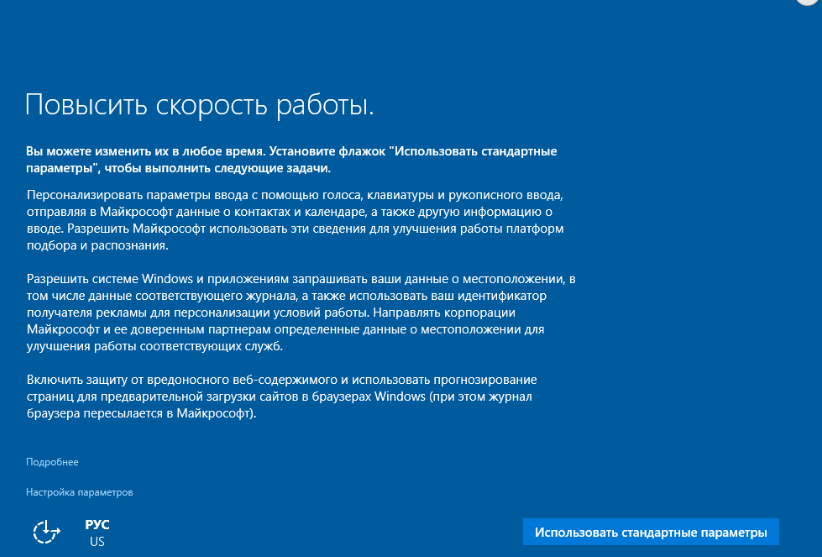 У цьому вікні краще скористатися кнопкою «Використовувати стандартні параметри»
У цьому вікні краще скористатися кнопкою «Використовувати стандартні параметри» - Після введення пароля користувача операційна система готова до роботи.
 Система очікує дій користувача на екрані блокування
Система очікує дій користувача на екрані блокування
Відео: установка Windows 10
Правильна підготовка двох твердотільних носіїв: завантажувального флешки і диска SSD - запорука безпроблемного і швидкої установки ОС Windows 10. На закінчення хотілося б зупинитися на виборі дистрибутива системи. Настійно не рекомендуємо використовувати саморобні збірки ОС, які у великій кількості зберігаються на торрент-трекерах. Їх автори обіцяють золоті гори і екстраординарні можливості, а на ділі все може вилитися у вбудовані в систему віруси, спливаючі рекламні оголошення і апаратні збої. Використовуйте тільки оригінальні образи від Microsoft, навіть якщо інсталюєте «піратську» версію ОС.
Приступимо?