- Імпорт та експорт закладок в браузері Google Chrome
- Імпорт закладок з Firefox, IE або панелі інструментів Google
- Імпорт закладок з інших браузерів
- Імпорт закладок з Google Toolbar
- Імпорт закладок з інших пристроїв Chrome
- Експорт закладок з браузера Chrome
- Редагування або видалення закладок
- Доступ до панелі або менеджеру закладок
- видалення закладок
Закладки браузера Google Chrome відокремлені від закладок, що зберігаються в службі Закладки Google . Оскільки зараз неможливо автоматично синхронізувати ці два набори закладок, можна скористатися Букмарклет, щоб легко створювати Закладки Google в Chrome.
Сайти додані в закладки можна редагувати, упорядковувати і видаляти, щоб полегшити собі їх пошук. Ви також можете оновлювати закладки на пристроях так, щоб усім було видно в Chrome, після входу в систему .
Імпорт та експорт закладок в браузері Google Chrome
Якщо у вас є закладки або вибраного, збережені в іншому браузері, їх можна легко імпортувати в Google Chrome. Так само завжди можна додати закладки в Chrome як файл HTML .
Імпорт закладок з Firefox, IE або панелі інструментів Google
- Натисніть меню Chrome
 .
. - Виберіть Закладки.
- Виберіть Імпортувати закладки та налаштування.
- Виберіть програму, яка містить закладки, які потрібно імпортувати.
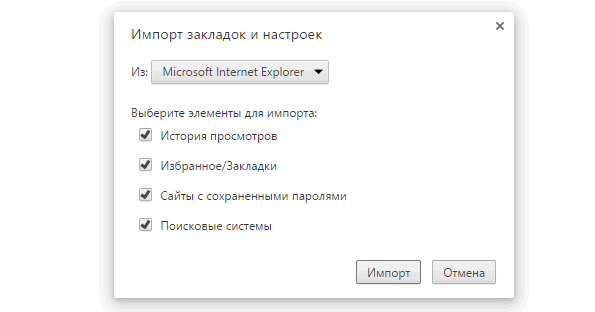
- Натисніть кнопку Імпорт.
Якщо ви ще не створили в Chrome закладок, імпортовані закладки з'являться безпосередньо на панелі закладок , Яка зазвичай закріплена під адресним рядком.
Якщо у вас вже є закладки в Chrome, імпортовані закладки з'являться в новій папці з назвою «Імпортовано з Firefox» або «Імпортовано із IE», розташованої в кінці цієї панелі.
Закладки можна знайти, натиснувши меню Chrome і вибравши Закладки.
Чи користуєтеся пристроєм Chrome? Ця опція тут не доступна. Зате експортувати свої закладки можна як файл HTML і імпортуйте їх за допомогою диспетчера закладок.
Імпорт закладок з інших браузерів
- Експортуйте закладки з іншого браузера в файл HTML.
- Натисніть меню Chrome
 на панелі інструментів браузера Google Chrome.
на панелі інструментів браузера Google Chrome. - Виберіть Диспетчер закладок.
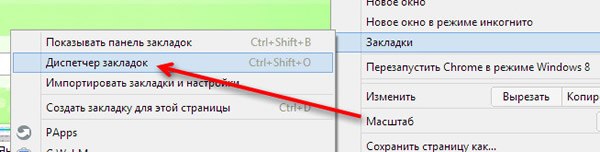
- У диспетчері натисніть меню Управління.
- Виберіть Імпорт закладок.
- Відкрийте збережений файл HTML.
Імпорт закладок з Google Toolbar
- Відкрийте Chrome.
- Відкрийте Google Toolbar .
- Увійдіть в ту ж обліковий запис Google, яку Ви використовуєте для входу в Google Toolbar.
- Натисніть «Експортувати закладки» в меню в лівій частині головної сторінки. Закладки будуть завантажені на ваш комп'ютер в файлі HTML.
- У правому верхньому куті вікна браузера натисніть меню Chrome.
- Виберіть Імпортувати закладки та налаштування.
- З меню виберіть HTML-файл з закладками.
- Натисніть кнопку Виберіть файл.
- Завантажить фабричні HTML-файл.
- Натисніть Готово.
Імпорт закладок з інших пристроїв Chrome
Якщо ваші закладки зберігаються в браузері Chrome на іншому комп'ютері, найпростіший спосіб перемістити ці закладки на пристрій, якими ви користуєтеся, - увійти в Chrome на обох комп'ютерах і синхронізувати закладки в своєму акаунті.
Експорт закладок з браузера Chrome
- Натисніть меню Chrome
 на панелі інструментів браузера.
на панелі інструментів браузера. - Виберіть Диспетчер закладок.
- У диспетчері натисніть меню Управління.
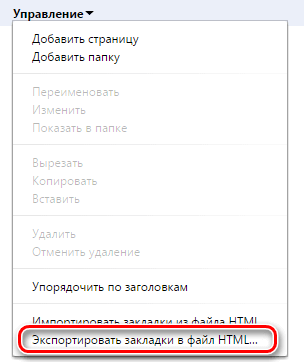
- Виберіть Експортувати закладки.
Google Chrome експортує закладки в файл HTML, який потім можна буде імпортувати в інший браузер.
Редагування або видалення закладок
Перетягніть закладки, щоб упорядкувати їх на панелі закладок. Перейменувати закладки, змінювати URL-адресу або папку розміщення можна безпосередньо на панелі закладок. Можна також скористатися диспетчером закладок, якщо потрібно одночасно впорядкувати декілька закладок.
Доступ до панелі або менеджеру закладок
Переміщення закладок в інше місце
- Переміщення однієї закладки. Просто перетягніть її на нове місце на панелі закладок. Пам'ятайте, що закладка не може бути одночасно в різних папках.
- Переміщення декількох закладок. Скористайтеся менеджером закладок. Вибираючи елементи, які потрібно перемістити, утримуйте Shift. Після цього можна перемістити їх все одночасно в нове місце.
Зміна інформації про закладення
- Знайдіть свої закладки на панелі закладок або в менеджері закладок.
- Клацніть правою кнопкою миші закладку, яку потрібно змінити.
- У меню виберіть пункт Змінити.
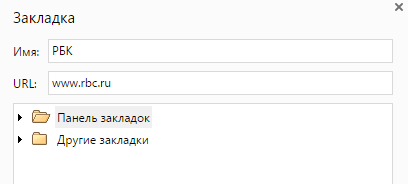
- У діалоговому вікні «Редагувати закладку», яке з'явиться, можна оновити назву закладки, її URL-адресу та папку.
видалення закладок
- Знайдіть свої закладки на панелі закладок або в менеджері закладок.
- Клацніть правою кнопкою миші закладку, яку потрібно видалити.
- У меню виберіть опцію Видалити. Видалення папки призведе до видалення всіх закладок, збережених в папці.
Дистанційні закладки неможливо відновити !
Якщо ви бажаєте приховати закладки на панелі закладок, збережіть її в папці «Інші закладки». Цю папку не можна видалити, але вона не відображається, якщо порожня. Якщо її приховати, ви все ж зможете додавати закладки в цю папку, користуючись диспетчером закладок .
Якщо закладки синхронізовані з вашим обліковим записом Google, всі внесені в закладки зміни тут же відіб'ються на інших пристроях, на яких ви ввійдете в Chrome.
Чи користуєтеся пристроєм Chrome?