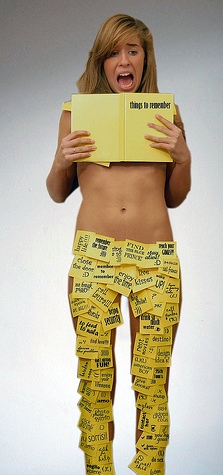 Кожен знає, як важко обійтися без невеликого блокнотик для записів, куди можна швидко внести коротку замітку, залишити записку або зробити позначку. І це стосується не тільки повсякденному житті, але і роботи за комп'ютером. Для цієї мети передбачені невеликі програмки для записок, представлені як в самій системі, так і сторонніми додатками. Тому, коли потрібно що ні будь швидко записати або залишити нагадування, яке повинно бути весь час на очах, користувач застосовує такі утиліти-записки.
Кожен знає, як важко обійтися без невеликого блокнотик для записів, куди можна швидко внести коротку замітку, залишити записку або зробити позначку. І це стосується не тільки повсякденному житті, але і роботи за комп'ютером. Для цієї мети передбачені невеликі програмки для записок, представлені як в самій системі, так і сторонніми додатками. Тому, коли потрібно що ні будь швидко записати або залишити нагадування, яке повинно бути весь час на очах, користувач застосовує такі утиліти-записки.
У Windows 7 для цього є штатна утиліта "Записки" (Sticky Notes), в Windows Vista зазвичай використовують віджет бічній панелі під однойменною назвою.
В Windows XP хоча і немає стандартної утиліти або гаджета для цих цілей, але все ж вихід є завжди. Можна створити спеціальне поле для записок на робочому столі, використовуючи мову розмітки HTML.
І все ж при наявності варіантів користувач хоче створити зручне робоче простір . А представлені варіанти не завжди відповідають вимогам, і відрізняються зручністю. Тому для заміни, в пошуках альтернативи, можна ознайомитися з невеликою утилітою, за допомогою якої легко і зручно робити записки і нагадування на робочому столі.
Називається вона Stickies (закріплені листи)
Утиліта Stickies є багатофункціональним блокнот, який розміщується на робочому столі у вигляді самоклеючих листків. Утиліта працює у всіх версіях ОС Windows, починаючи з 98 (тільки в Windows 2000 функції утиліти обмежені).
Завантажити програму можна з сайту розробника www.zhornsoftware.co.uk
На цій же сторінці, трохи нижче, розташовані мовні файли, вибравши потрібний, скачайте його собі на комп'ютер.
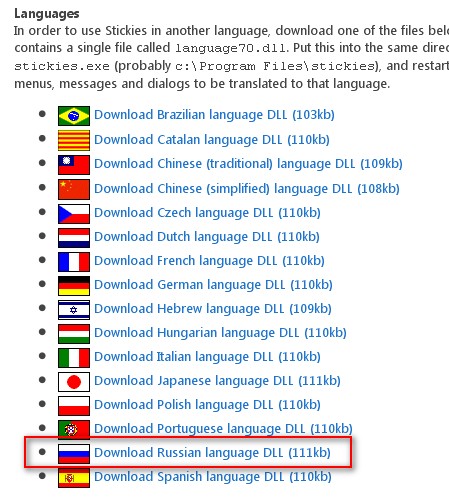
Після завантаження розпаковуємо архів russian.zip, і там повинен знаходиться файл під назвою language70.dll, який потрібно скопіювати в директорію програми - C: \ Program Files \ stickies, це в тому випадку якщо Ви при установці не змінювали шлях до програми.
Після того як Ви все це зробите, програму слід перезапустити, після чого програма буде працювати російською мовою.
Примітка: Програма локалізована на п'ятнадцять мов, в тому числі і на російську. Тільки тут реалізований цікавий підхід,: необхідно завантажувати динамічну бібліотеку, яка містить потрібну мову і розміщувати в папку програми. Після перезапуску, весь текст стає на потрібному нам мовою. От тільки невдача: для використання іншої мови, знову доводиться викачувати локалізацію необхідного вам мови на сайті розробника і записувати поверх поточної. Фактично користувач може, використовувати тільки одну мову без можливості динамічного перемикання на інший.
Записки, замітки, картинки можна розмістити в будь-якому місці робочого столу, заховати на час, або встановити будильник - час, коли запис з'явиться перед очима.
Одна з найбільш потрібних, на мій погляд, функцій - закріплення замітки за якимось певним файлом, папкою, програмою або навіть за сайтом. А значить замітка не буде постійно бовтатися у вас на робочому столі, а стане відкриватися тільки при відкритті відповідного джерела. Але і прості замітки з робочого столу можна налаштувати таким чином, що їх не буде видно, а з'являтися вони будуть через потрібний вам проміжок часу.
Все заметки, які є на робочому столі, залишаються там же навіть після перезавантаження. Їх можна розкидати по робочому столу, а можна «прімагнітілась» один до одного. Для сповіщень можна налаштувати звуковий сигнал.
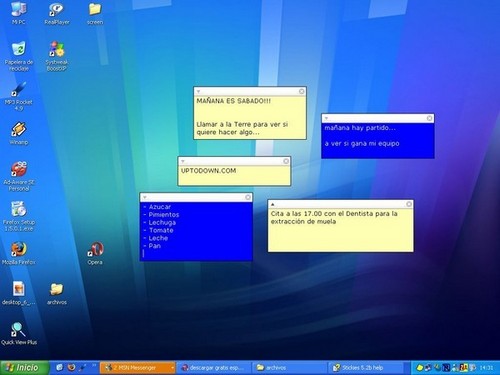
Установка програми Stickies
Відкрийте Провідник, і знайдіть в ньому папку з раніше скачаним і збереженим файлом програми Stickies (зазвичай це С: \ Program Files \ stickies).
З установкою проблем не виникає: нічого зайвого не пропонуватися, не треба встановлювати додаткові компоненти.
Для початку установки клікніть два рази поспіль лівою клавішею миші по виконуваного файлу stickies.exe (в деяких версіях stickies_setup _... exe).
На екрані вашого монітора з'явиться вікно інсталятора, інструкцій якого потрібно дотримуватися. Відзначте всі чекбокси і радиокнопки, так само як показано на малюнку. 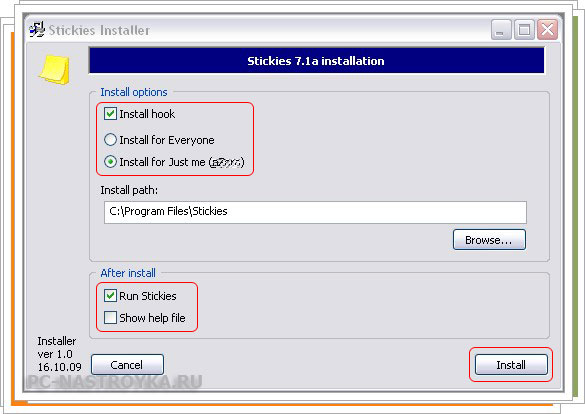
Потім клацніть на кнопці «Install», щоб запустити процес інсталяції. По завершенню установки, в повідомленні, що з'явилося, натисніть на кнопку «Finish».
створення заміток
Після запуску цифрового блокнота, в системному треї, де знаходяться повідомлення панелі задач , З'являється особливий значок, схожий на папку жовтих стікерів.
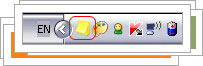
Клік по значку правою кнопкою миші відкриє вам меню з пакетом доступних команд програми (більш докладно про пункти цього меню дивіться нижче).
Для створення нової замітки потрібно клікнути по «Нова Замітка». Але простіше клацнути по значку двічі лівою клавішею миші - на Робочому столі миттєво з'явиться цифровий листок, розташування якого можна змінити для свого ж зручності - перетягнувши правою кнопкою миші в потрібне місце.
Для того, щоб внести замітку, слід клікнути по робочій області з'явився стікера і встановити там курсор, далі ввести потрібний текст.

Розглянемо детальніше віконце для написання замітки:
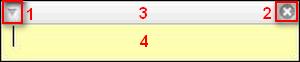
1. Перший елемент у вигляді трикутника - в залежності від положення якого, замітка або виявиться поверх всіх вікон, або буде знаходитися завжди на робочому столі (повернений вгору трикутник - замітка по верх всіх вікон, повернений трикутник вниз - просто на робочому столі).
2. Другий елемент служить для закриття замітки, і виглядає у вигляді хрестика (замітка при цьому забирається з робочого столу але не зникає на зовсім - якщо ви раптом випадково натиснете, то завжди потім зможете знайти її в менеджері заміток в розділі «Закриті»)
Переглянути всі закриті записки можна, якщо клацнути по значку утиліти в треї правою клавішею і в меню вибрати "Керування нотатками".
В цьому вікні можна управляти зробленими раніше записками - видалити, відновити і так далі.
3.Третій елемент - це заголовок замітки, щоб його змінити, потрібно клацанням правої клавіші в області заголовка записки викликати контекстне меню (опис елементів дивіться нижче) і вибрати пункт Встановити заголовок (або натиснути Ctrl + Shift + T при активній замітці), після чого у Вас на екрані з'явиться поле для зміни заголовка

У який з'явився поле вводимо заголовок і натискаємо ОК.
Крім того, відкривається меню, в якому можна зберегти записку, включити будильник, вибрати колір, прозорість, згорнути або розгорнути і ін.
Тепер трохи розповім про кожен елемент контекстного меню замітки:
- Зберегти як ... - кожну замітку можна зберегти з різним дозволом: .sti (файли нотаток), .rtf (RTF файли), .txt (текстові файли)
- Зберегти в ... - тут можна перемістити замітку з робочого столу в існуючу категорію, або створити тут же нову категорію

- Друк (Ctrl + P) - ну тут, я думаю, все буде зрозуміло і так
- Закрити (Ctrl + D) - аналогічно кнопці на заголовку замітки, просто закриває замітку
- Будильник ... (Ctrl + Shift + A) - тут можна встановити будильник як на кілька хвилин, годин, днів, тижнів, місяців, так і на точний час і дату. Тут також можна заховати замітку до появи будильника, після установки кнопка Прибрати будильник стане активною:

коли спрацьовує будильник замітка з'являється поверх всіх вікон, навколо неї блимає рамка різними кольорами, і замітка нервово смикає і це відбувається до того моменту поки ви на неї натиснете
- Заснути на -> - тут щось на кшталт будильника, тільки просто замітка засинає (ховається з робочого столу) на певний час, а потім з'являється поверх всіх вікон, є можливість докладної настройки появи замітки
- Прикріпити ... - тут ви можете прикріпити замітку до чого-небудь, що в даний момент у вас на екрані: будь то відкрита папка або відкрита програма. Можна налаштувати так, що коли це папка відкривається - замітка з'являється, а коли папка згорнута - замітка теж згортається (в загальному, зручна штука: О)
- Заблокувати вміст - після натискання на цей пункт меню вміст буде заблоковано і його не можна буде відредагувати. Після того, як Ви заблокуєте вміст, побачите замочок на замітці
- Поверх вікон (Ctrl + T) - цей пункт меню відповідає трикутнички на заголовку замітки, про який говорилося вище
- Згорнута - за допомогою цього пункту меню можна згорнути замітку, щоб вона менше місця займала на робочому столі. Замітка буде виглядати так:

- Встановити заголовок ... (Ctrl + Shift + T) - на рахунок цього пункту я вже говорив, тут можна поставити будь-яке заголовок замітки
- Вибрати колір ... - тут можна вибрати будь-який колір фону для замітки, після натискання відкриється палітра кольорів яка дозволить вибрати Вам будь-який колір на Ваш смак
- Прозорість ... -> - якщо Вам замітка сильно заважатиме Ви можете вибрати для неї прозорість у відсотках, а коли будете натискати вона буде автоматично стає прозорою
- Застосувати стиль -> - тут можна вибрати будь-якої стиль оформлення, поки що доступний лише той який за замовчуванням
- Зберегти як стиль -> - в цьому пункті меню після усіляких змін зроблених із зовнішнім виглядом замітки Ви зможете зберегти свій стиль, який потім буде доступний в попередньому пункті меню
Тепер час прийшов для розгляду коротко кожного пункту контекстного меню тексту замітки:
В принципі тут все повинно бути зрозуміло з скриншота : Текст можна по всілякого змінювати (причому ви зможете змінювати не тільки весь текст цілком, але і кожну букву окремо). Всі вибрані Вами параметри можна «Зберегти як стиль»
У цьому ж контекстному меню в самому низу знаходяться пункти меню для пошуку в пошукових серверах, вони будуть активні після виділення якогось кількості тексту.
Наступне контекстне меню - це те, яке з'являється при натисканні правою кнопкою миші на іконку в треї: 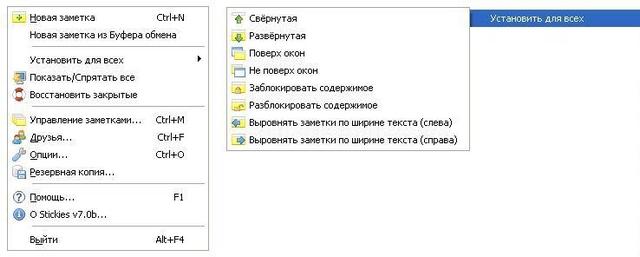
- Нова нотатка (Ctrl + N) - цей пункт меню аналогічний натискання подвійного клацання лівої кнопки миші на іконці в треї
- Нова замітка з буфера обміну - пункт меню говорить сам за себе: створюється замітка, що містить інформацію з буфера обміну
- Встановити для всіх -> - тут знаходяться деякі пункти меню, які дублюють пункти з контекстного меню замітки, лише з однією відмінністю - всі ці дії будуть діяти для всіх нотаток
- Показати / Сховати всі - тут і так все зрозуміло: можна заховати з робочого столу все замітки (причому іконка в треї трохи змінить свій зовнішній вигляд). Щоб показати назад замітки, потрібно знову зайти в цей пункт меню або просто натиснути один раз лівою клавішею миші по іконці в треї
- Відновити закриті - відновлює закриті замітки
- Керування нотатками ... (Ctrl + M) - цієї своєрідний менеджер заміток
- Друзі ... (Ctrl + F) - тут можна управляти своїми друзями, створювати групи друзів, запрошувати друзів і так далі
- Опції ... (Ctrl + O) - тут знаходяться всі налаштування програми
- Резервна копія ... - якщо Ви боїтеся втратити всі свої замітки, або хочете перевстановити ОС, то цей пункт Вам буде корисний: за допомогою нього можна зробити резервну копію
- Допомога ... (F1) - на жаль допомога не переведена на російську мову, але я думаю, що добре перекладена програма це компенсує, тут так все повинно бути зрозуміло
- O Stickies v7.0b ... - тут знаходиться вся інформація про програму, про розробників, про перекладачів
- Вийти (Alt + F4) - вихід з програми
Детальніше я розповім про двох пунктах меню - Управління замітками ... і Опції ...
керування нотатками
Це своєрідний менеджер заміток. 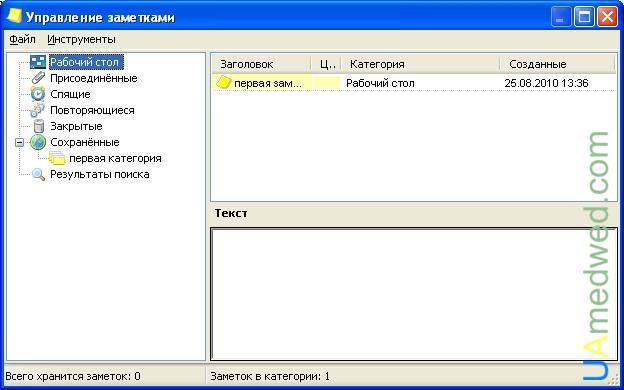
Все заметки в менеджері діляться на кілька категорій, які, в принципі, самі говорять за себе: назву категорії відповідає тому дії, яке ви зробили з заміткою:
- Робочий стіл
- приєднані
- сплячі
- повторювані
- закриті
- Збережені - тут можна створювати свої підкатегорії
- Результати пошуку
Як видно на скріншоті, у менеджера є невелике головне меню, в якому:
- файл:
- Нова замітка - цей пункт меню буде працювати тільки в категорії Збережені і в будь-яких її підкатегоріях
- Нова категорія - за допомогою цього пункту можна створити підкатегорії декількох рівнів в категорії Збережені
- Друк ... - друк заміток
- Імпорт ... - замітки можна імпортувати за допомогою файлу .csv
- Експорт збережених ... - щоб перенести замітки на інший комп'ютер, їх можна експортувати в файл .csv
- Закрити - закриття менеджера
- Інструменти:
- Знайти ... (Ctrl + F) - якщо у Вас зібралося досить велику кількість заміток, то будь-яку з них можна без проблем знайти за допомогою цього пункту меню. Є можливість вибору - в яких саме категоріях потрібно шукати. Результати можна буде подивитися в категорії Результати пошуку
- Стиснути базу даних - для того, щоб замітки займали менше місця на комп'ютері, можна скористатися цим пунктом меню і стиснути БД
- Перебудувати пошуковий індекс - тут, я думаю, що все тепер зрозуміло
У кожної з підкатегорій, категорії Збережені, і у кожної замітки (воно трохи відрізняється в залежності від категорії) є своє контекстне меню:

Я думаю що при роботі з цими контекстними меню, у Вас ні повинно виникнути ніяких проблем, тому що, ще раз повторюся, програма російською мовою і всі дії і так зрозумілі ... На крайній випадок просто поекспериментуйте.
Опції ...
Пункт меню «Опції» відкриє вікно, де на вкладці "Загальні" можна налаштувати роботу програми.
Вкладка "Зовнішній вигляд" дозволяє встановити стилі, налаштувати прозорість або змінити скін, яких на офіційному сайті можна знайти достатню кількість.
На вкладці "Будильники" можна задати звуковий файл з вашого комп'ютера, який буде відтворюватися, якщо запланований будильник. Звукові файли потрібно вибирати в форматі wav.
Я не буду детально описувати всі настройки, тому як там знову ж все російською і все досить зрозуміло, поексперіментіруете: о).
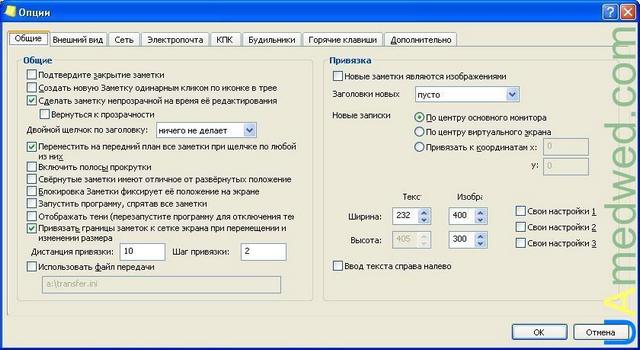
У налаштуваннях є кілька вкладок:
- Загальні - тут розташовуються загальні налаштування для всієї програми в цілому і деякі настройки для нотаток
- Зовнішній вигляд - тут можна завантажувати скіни, яких на сайті розробника багато. Можна настроювати кольори для встановленого скіна і потім зберегти як новий стиль, можна управляти прозорістю
- Мережа - різні настройки мережі і синхронізації по мережі, настройка друзів
- Електропошта - настройки для електронної пошти
- КПК - настройки для синхронізації на КПК і palm
- Будильники - настройки звукових сигналів для будильника
- Швидкий доступ - тут можна вибрати гарячі клавіші, якими можна, наприклад, створити нову замітку
- Додатково - тут можна додати пошукові системи, відрегулювати налаштування ведення журналу, налаштувати синхронізацію з файлами
Загалом, розібратися в роботі програми Stickies зовсім не складно!
І, на останок, якщо у Вас не вийшло з якихось причин русифікувати програму, то ось опис основних дій з використанням інтерфейсу на англійській мові.
- Клік по значку правою кнопкою миші відкриє вам меню з пакетом доступних команд програми. Для створення нової замітки потрібно клікнути по «New Sticky».
- У контекстному меню можна вибрати потрібний шрифт і стиль форматування за допомогою інструментів: «Size», «Font», «Style» і вирівнювання «Рагаgrafh».
- Щоб скасувати операцію або вставити текст з буфера обміну за допомогою кнопок «Undo» і «Paste». Вам на допомогу прийдуть буквица і нумерація.
- Фон виділяється командою «Highlight».
До того ж, один клік по значку Stickies правою кнопкою миші і будь-яка замітка може бути змінена.
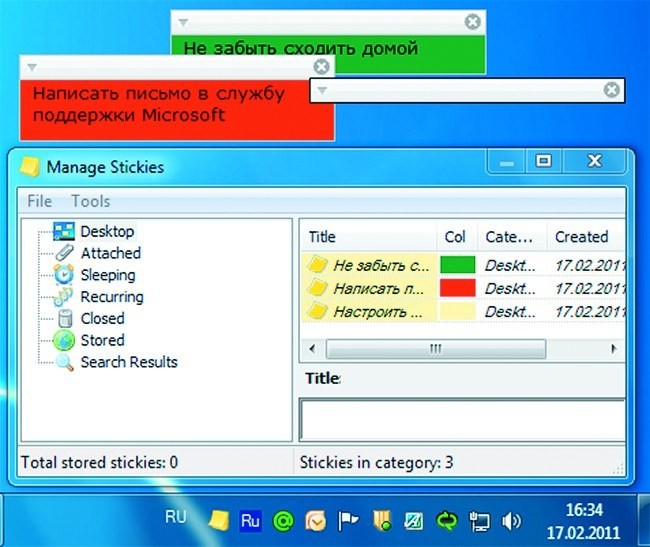
- Клацнувши правою клавішею по заголовку замітки, відкриється меню з додатковими функціями стікера.
Для звільнення місця на робочому столі клацніть по пункту «Rolled Up» і вікно згорнеться в тонку смужку. Зворотній команда «Unrolled» розгорне вікно. - «Sleep» дозволить приховати стікер на потрібний час з Робочого столу.
- Скориставшись командою «Alarm» задайте час і тривалість звукового сигналу нагадування про створений подію.
- Якщо замітка втратила свою актуальність, натисніть на хрестик в правому верхньому області заголовка створеного раніше стікера, для її закриття та видалення.
За матеріалами сайтів uamedwed.com, tipskettle.blogspot.com, pc-nastroyka.ru
Stickies - чудова програма для ведення електронних записів нагадувань на робочому столі. Тут є все, що необхідно, виконання основних операцій спрощено до неможливості. Звичайно, існує багато аналогічних програм, але вони все програють по функціональності.
Рекомендую всім для використання. Деякі недоліки, звичайно, є, але вони глибоко приховані під шаром позитиву: о)
Цікаве по темі:
