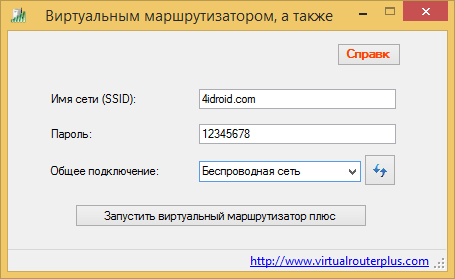- Роздача Вай-Фай з ноутбука на «операційки» Windows 7 і Windows 8
- засоби
- Роздаємо «Вай-Фай» через командний рядок
- Використання стороннього ПО
- Роздача через MyPublicWiFi
- Як роздати WiFi через ноутбук, якщо у вас USB-модем?
- Роздаємо Wi-Fi на ноутбуці в ОС Windows 10
- Роздача Wi-Fi на ноутбуці з XP
- підключення до мережі
- програма Connectify
- Як резюме
- Як припинити роздачу Wi-Fi
- Як управляти підключеними пристроями
- Програми для роздачі Wi-Fi з ноутбука або комп'ютера
- Типові проблеми і помилки при роздачах Wi-Fi з ноутбука
- Як роздати інтернет по wifi з ноутбука: інструкція
- Як створити точку доступу на ПК: спосіб 2
- Як роздати Wi-Fi з комп'ютера без програм
- Створюємо точку доступу: запуск Wi-Fi при старті ПК
Завдяки сучасним технологіям бездротового зв'язку , У користувачів Мережі Інтернет з'явилося безліч додаткових можливостей , Так, і життя стало набагато простіше. Спілкування, відпочинок, робота - все це легше організувати, маючи доступ до Всесвітньої Павутини, втім, технологія WiFi поки не є повсюдною, тому дуже часто можна почути закономірне питання: «Як роздати WiFi з ноутбука». Пропонуємо розібратися в цьому питанні з урахуванням того, що:
- У вас є безпосередньо сам лептоп.
- Присутній підключення до Інтернету (у тому числі, розглянемо варіант з USB-модемом).
Важливе зауваження: нерідко можна прочитати коментарі користувачів про те, що подібне бездротове «расшаріваніє» з комп'ютерів і ноутбуків неможливо, так як у них нічого не вийшло в підсумку після прочитання інструкцій і навіть перегляду відео.
Тут є один нюанс: на вашому пристрої обов'язково повинен бути присутнім в мережевої карти Wi-Fi адаптер (у всіх останніх моделях він є). Якщо ж його немає, дійсно, краще придбати роутер, і з останнім буде простіше і зручніше зробити налаштування, так, і сигнал буде більш стабільною і сильніше.
Швидка навігація по статті
Роздача Вай-Фай з ноутбука на «операційки» Windows 7 і Windows 8
Отже, якщо у вас встановлена ОС Віндовс 7 або 8, то алгоритм буде однаковий. Втім, як і на неоновленою «десятці». Існує 2 варіації:
- Застосування вбудованих можливостей Windows.
- Залучення ПО для реалізації «віртуального» роутера на ПК / ноутбуку.
Розглянемо кожен із способів окремо:
засоби
Нагадаємо ще раз, що для цього потрібно, щоб був присутній бездротової адаптер , Або, як варіант, карта підтримувала б технологію MS Virtual Wi-Fi.

Практично готове, залишилося тільки кілька нюансів для настройки:
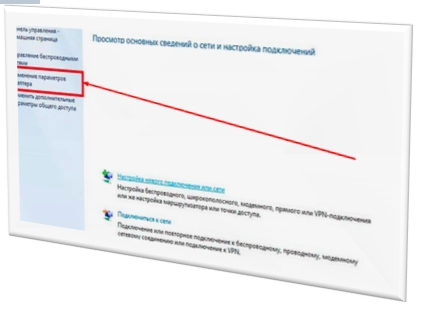
Все, вас можна привітати, так як настройка на 100% завершена для Windows 7 і 8.
Роздаємо «Вай-Фай» через командний рядок
Є ще один працюючий спосіб для «Вінди», знову-таки, він буде робочим, якщо драйвер вашого адаптера підтримує вже згадану неодноразово вище функцію Virtual WiFi.
Що нам для цього потрібно? Найпростіша утиліта «Блокнот». Робиться це вкрай просто, головне, дотримуватися прописаному в статті алгоритму:
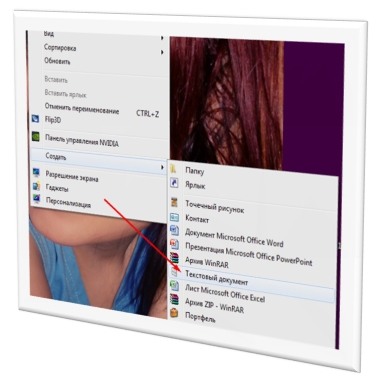
Після запрацює SoftAP (а це і є віртуальна точка доступу), також відбудуться трансформації і з ярликом вашого бездротового з'єднання 2. Він перейменується на «My virtual WiFi».
Важливі примітки:
- Якщо ви захочете зупинити роботу, досить прописати в командний рядок наступну команду:
netsh wlan stop hostednetwork
- Для перегляду стану в командний рядок «вбивається»:
netsh wlan show hostednetwork
- Плюс, у вас обов'язково повинні здійснювати запуск від імені адміністратора.
Використання стороннього ПО
Роздача через Connectify
Ще один варіант - використання стороннього програмного забезпечення для вирішення поставленого завдання з роздачі Інтернету. Нам відмінно підійде добре зарекомендувала себе Connectify. У програми є кілька очевидних переваг:
- Утиліта передбачає такий формат роздачі, який підтримується переважною більшістю «девайсів», які працюють, в тому числі, на одній з найбільш затребуваних ОС - Андроїд.
- У Connectify інтуїтивно проста і зрозуміла настройка.
- У користувача з'являється можливість обліку всіх підключених пристроїв і є звітність про підключаються раніше.
- Не потрібно задіяти ніякого додаткового обладнання.
Увага: і знову повторимося, як і раніше, утиліта буде функціонувати за умови наявності вбудованого адаптера, який є на більшості сучасних ноутбуків, а про них, в першу чергу, і йде розмова.
Налаштування здійснюється максимально просто:
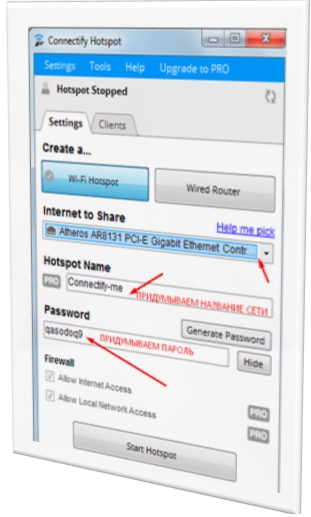
Довго чекати не доведеться, тому що, буквально, через кілька секунд мережа повинна сама запуститися, і активна вкладка стане називатися «Clients», а значок перетвориться з сірого в блакитний :.
Примітка: вкладка «Clients» використовується для отримання достовірної інформації про те, скільки підключених пристроїв, а також тих, що хоч раз вже «Коннект» до мережі.
Якщо ж ви захочете швидко відключити мережу, просто перейдіть у вкладку з настройками (назва відповідна - «Settings»), де натисніть на кнопку «Stop Hotspot».
Роздача через MyPublicWiFi
Звичайно, виробники програмного забезпечення пропонують масу альтернатив, і одна з них заслуговує на увагу, більш того - повністю безкоштовна. Це MyPublicWiFi, утиліта, що дозволяє безпроблемно створити точку доступу (тобто хотспот). Що стосовно функціоналу, то він нічим не гірше описаної вище Connectify. Працює більш ніж спритно.
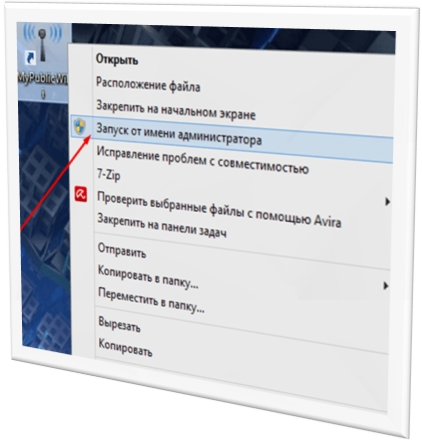
Ім'я мережі, тобто SSID
підключення
Зверніть увагу: вкладка «Management» дозволяє зробити автозапуск (сама нижня «галочка»).
Як роздати WiFi через ноутбук, якщо у вас USB-модем?
У тому випадку, якщо ви отримуєте доступ до Всесвітньої Павутини через USB-модем, у вас також є можливість ділитися, причому, процес абсолютно ідентичний для «операційних систем» Windows 7, 8,10, що дуже зручно.
По суті, цей спосіб вже був докладно описаний вище - тобто роздача здійснюється через командний рядок, але, щоб ви переконалися в тому, що це працює і з 3-G, і з 4-G модемами, ось наочна інструкція в відеоформаті:
Ви також можете подивитися відеоролик, в якому досить докладно описаний процес:
Роздаємо Wi-Fi на ноутбуці в ОС Windows 10
Вище вже писалося, що в 10 версії однієї з найбільш ходових операційних систем все здійснюється так само, як і в 7, і в 8, однак відносно недавно, в серпні 2016 року, вийшло нове оновлення, яке дозволило робити все це набагато простіше і зручніше .
Це стандартна функція для роздачі Інтернету по вай-фай, як з ноутбука, так і з ПК, назва якої - «Мобільний хот-спот». Кілька кліків - і поставлена задача вирішена «на відмінно»! Тобто не потрібно возитися з командним рядком і іншими настройками, завантажувати програми.
Корисна порада: даний функціонал був впроваджений лише після поновлення від 2 серпня, тому, якщо ви раптом не знайдете розділу, то просто зайдіть до служби Windows і оновіться. Також можна завантажити оновлення з офіційного сайту Microsoft!
Отже, приступимо:
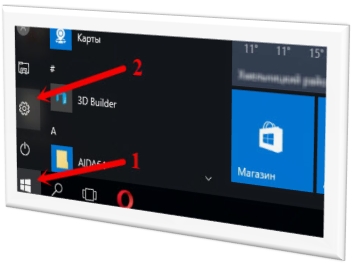
Ось і всі маніпуляції, які вам необхідно було зробити. Wi-Fi успішно лунає.
Примітка: є обмеження - до мобільної мережі , Яку ви самі створили, в один і той же час можуть підключитися не більше 8 пристроїв.
Роздача Wi-Fi на ноутбуці з XP
Підключення по Wi-Fi - основне завдання хотспота на ноутбуці. Однак, крім звичайних підключень, існує також можливість роздачі інтернету. В цьому випадку доступ до інтернету буде доступний не тільки по локальної мережі (Підключеної до самого ноутбука), але і для всіх Wi-Fi пристроїв в радіусі дії модуля.
Як приклад спробуємо навчитися роздавати Wi-Fi з ноутбука на Windows XP. На базі XP це можна зробити декількома способами: або використовуючи спеціальні програми , Або через настройку «Мережевого підключення».
підключення до мережі
За допомогою цього способу можна роздавати Wi-Fi з ноутбука на інші пристрої, використовуючи стандартні настройки Windows XP:
- На ноутбуці, з якого лунатиме Wi-Fi, зайдіть в розділ «Мережеві підключення»;
- Правою кнопкою миші клацніть на « бездротові підключення »І натисніть« Властивості »;
- Відкрийте вкладку «Бездротові мережі», натисніть на «Додатково», потім виберіть мережу «Комп'ютер-комп'ютер» і натисніть «ОК»;
- Виберіть «Додати». Введіть ім'я мережі і виберіть шифрування даних WPA (або WPA-2, якщо є), введіть пароль і натисніть «ОК»;
- У вкладці «Загальні» правою кнопкою миші натисніть на IPv4 і виберіть «Властивості»;
- Потім поставте прапорець біля «Використовувати наступний IP-адреса» і впишіть IP-адреса: 192.168.1.1, а в «Масці підмережі» - 255.255.255.0 і двічі натисніть "ОК", зберігши зміни;
- Після цього правою кнопкою миші натисніть на «Підключення по локальній мережі» і виберіть «Властивості» - там натисніть на вкладку «Додатково».
- Поставте прапорець біля «Дозволити іншим користувачам мережі використовувати підключення до Інтернету даного комп'ютера ».
програма Connectify
Дана утиліта дозволяє роздати Wi-Fi по локальній мережі. Основна інструкція по роботі з Connectify:
- Встановіть ліцензійну версію програмного забезпечення на ноутбук і перезавантажте комп'ютер;
- Запустіть «Connectify» і натисніть «Next»;
- Потім натисніть «Use Hotspot Lite» (на наступному екрані те ж саме);
- В поле «Password» напишіть пароль;
- В поле «Internet to Share» відзначте потрібне з'єднання та натисніть «Start Hotspot»;
- Тепер можна користуватися Wi-Fi.
Як резюме
Можете використовувати будь-який з описаних в статті-інструкції спосіб, і, будьте впевнені, що він буде працювати, якщо все налаштовано вірно, і обладнання знаходиться в належному стані.
Поділіться цією статтею
з друзями в соц. мережах:
довгоочікувана епоха бездротових технологій наступила і сьогодні вже важко уявити собі користувача, не знайомої з ними. Особливою популярністю користується бездротовий Інтернет . Можливості глобальної Мережі необхідні всім, але нікому не потрібні дроти. Отримати бездротовий інтернет у себе вдома не просто, потрібно мати технічні можливості для цього. На щастя, в більшості своїй пішли в минуле комп'ютери, які не мають можливості поширювати Wi-Fi. Опцією можна користуватися як зі стаціонарним пристроєм і ноутбуком. Щоб розуміти, як роздати вай фай з комп'ютера, потрібно мати уявлення, як налаштовувати роутер. Відповідей на питання як роздати вай фай з ноутбука відразу кілька: застосування сторонніх програм, власних можливостей пристрою - сьогодні ми розберемося з усім цим інвентарем.
Роздавати Wi-Fi може будь-який ПК з підключенням до Мережі. Самостійно здійснювати роздачу такий комп'ютер не може, до нього потрібно підключити роутер.
Для початку роздачі, потрібно виконати наступний алгоритм дій:
- Включити і запустити роутер.
- У гніздо роутера з назвою WAN включити кабель інтернету.
- Другий кінець кабелю включити в гніздо мережевої карти на ПК.
- Встановити драйвера для роутера на ПК з інсталяційного диска.
- Набрати в рядку браузера і перейти: http://192.168.1.1.
- Зайти в налаштування заповнивши електронну форму. Дані взяти з корпусу роутера.
- Перейти в DHCP Server.
- Встановити значення потенційно підключаються IP адрес. Наприклад, діапазон може бути таким:
Start IP - 192.168.10.101, End IP 192.168.10.200. - Навпаки DHCP відзначити чекбокс Enabled.
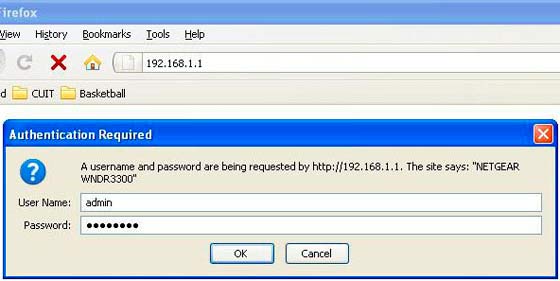
Стаціонарні комп'ютери здатні роздавати wifi і без роутера, але тільки якщо в них встановлені передавачі wifi. Перевірити його наявність можна так:
- Активувати меню пуск правою кнопкою миші.
- Запустити «Мережеві підключення».
- Перевірити список з'єднань. При наявності wifi-модуля буде доступно бездротове з'єднання.
Порада: для автоматичного створення віртуальної точки можна використовувати програму Mhotspot . Для запуску процесу потрібно:
- Завантажити програму Mhotspot на ПК. Ця програма створює віртуальну точку і роздає wi-fi без установки на комп'ютер.
- Запустити Mhotspot.
- Задати в поле програми ім'я точки доступу і пароль.
- Активувати команду Start Hotspot і створити точку.
- Викликати меню Пуск правою кнопкою миші.
- Вибрати «Мережеві підключення».
- У списку мереж знайти «Підключення по локальній мережі».
- Відкрити властивості "Підключення по локальній мережі».
- Перейти у вкладку «Доступ».
- Відзначити чекбокси навпаки дозволів на підключення інших користувачів.
- У цьому ж вікні зі списку вибрати «Бездротове мережеве з'єднання».
- Перезавантажити комп'ютер.
Якщо вбудовані адаптери для бездротового з'єднання в ПК - це рідкість, то для ноутбуків, навпаки, даність. найпростіший спосіб з'ясувати інформацію про наявність адаптера - заглянути в технічні характеристики . Якщо серед іншого там буде вказані wifi або wireless 802.11 - такий адаптер є. При включеному пристрої в кутку робочого столу можна помітити значок wifi і напис «доступні бездротові мережі». Це означає, що передавач працює. Ще один спосіб з'ясування наявності wifi-передавача - зайти в диспетчер пристроїв - мережеві плати - знайти пристрій з відповідною назвою.
 Щоб зрозуміти, як роздати wifi з ноутбука з командним рядком, потрібно дотримуватися алгоритму дій:
Щоб зрозуміти, як роздати wifi з ноутбука з командним рядком, потрібно дотримуватися алгоритму дій:
Перевірити можливості драйвера ноутбука. драйвер бездротового модуля Wi-Fi повинен підтримувати опцію формування точки доступу. Для перевірки потрібно:
- активувати правою клавішею миші або тачпада значок «Пуск»;
- запустити командний рядок;
- ввести netsh wlan show drivers;
- натиснути кнопку Enter.
Порада: драйвера краще завантажувати з ресурсів, офіційно представляють їх виробника.
Після виконаної операції потрібно запуск командного рядка і введення netsh wlan show drivers. У назву команди необхідно додати ім'я мережі і також створений самостійно пароль. Коли дані операції будуть завершені, з'явиться повідомлення: мережа запущена.
Для підключення гаджетів до цієї мережі буде потрібно:
- Викликати «Пуск»
- Викликати контекстне меню і запустити «Мережеві підключення».
- Клікнути в новому вікні по символу актуальною бездротової Мережі.
- Вибрати пункт «Властивості».
- Перейти в «Доступ».
- Дозволити пристроям використовувати актуальне підключення.
Це той мінімум інформації, яким важливо володіти, щоб розуміти, як роздати wifi з ноутбука windows 10.
 Для запуску роздачі можна використовувати альтернативний спосіб без командного рядка, відмінний від аналогічної операції windows 10. Для застосування методу необхідно дотримуватися наступного алгоритму дій:
Для запуску роздачі можна використовувати альтернативний спосіб без командного рядка, відмінний від аналогічної операції windows 10. Для застосування методу необхідно дотримуватися наступного алгоритму дій:
- Запустити «Панель управління».
- У вікні, знайти список команд «Мережа та інтернет».
- Активувати вкладку «Центр управління мережами».
- Активувати команду «Змінити настройки адаптера».
- У контекстному меню запустити «Властивості».
- Перейти на вкладку «Доступ».
- Відзначити чекбокс навпроти команди «Дозволити використовувати підключення іншим користувачам».
- Підтвердити команду.
Як припинити роздачу Wi-Fi
Для припинення поширення інтернету з пристрою, потрібно:
- Знайти «Пуск».
- Відкрити меню правою кнопкою миші.
- Запустити командний рядок.
- Вбити в рядку пошуку netsh wlan stop hostednetwork.
- Натиснути Enter.
Як управляти підключеними пристроями
Підключення до роздачі пристрою можна відключати і підключати знову, також стежити за загальним їх кількістю. Але якщо власні підключені пристрої на увазі, то про наявність чужих стає відомо не відразу. Якщо пристроїв підключено забагато, то вони відчутно знижують швидкість з'єднання. Для перевірки потрібно:
- У рядку браузера набрати 192.168.1.1 або 192.168.0.1 і перейти.
- Ввести пароль і логін, зазначені на корпусі пристрою.
- Вибрати меню «Станційний список» або «Статистика».
- Знайти розділ про статистику підключень.
- Відзначити сторонні адреси, якщо вони є.
- Активувати команду «Розірвати з'єднання».
Програми для роздачі Wi-Fi з ноутбука або комп'ютера
Для поширення Wi-Fi з ноутбука або комп'ютера можна скористатися однією з десятків спеціально створених для цього програм. Функція у всіх утиліт одна - сформувати точку доступу до інтернету.
Найбільшим попитом користуються:
- Connectify Hotspot;
- Virtual Router;
- MyPublicWiFi.
Працюють програми приблизно однаково, мають простим інтерфейсом, інтуїтивно зрозумілим для користувача. Для наочного прикладу, можна розглянути роботу з програмою MyPublicWiFi. Робота складається з наступних дій:
Типові проблеми і помилки при роздачах Wi-Fi з ноутбука
Поширені такі помилки при роздачі за допомогою ноутбука бездротового інтернету:
- Не вдався запуск віртуального роутера або дана мережа не підтримується. Рішення: оновлення драйверів для пристрою. Необхідний драйвер є на офіційному сайті windows. Його можна безкоштовно завантажити і перевстановити. Або скористатися іншим способом: Пуск - Диспетчер пристроїв - Мережеві адаптери . У випадаючому списку потрібно знайти і оновити адаптер з назвою wifi або wireles.
- Пристрої підключаються, але не можуть вийти в Мережу. Рішення: В налаштуваннях роутера перевірити, чи не змінилося назву підключається мережі. Назва точки доступу має збігатися з ім'ям тієї мережі, до якої підключається пристрій.
- Доступ заблоковано брандмаузер або антивірусом. Рішення: встановити в настройках цих програм дозвіл на підключення.
Для брандмаузер потрібно слідувати по шляху: Пуск - Панель управління - Система і безпека - брандмаузер - Дозвіл взаємодії з додатками. У списку відзначити чекбокс поруч з необхідними додатками.
У антивірусних програмах заборони видаляються в налаштуваннях. Потрібно зайти в інтерфейс програми - настройки - безпека. У списку зняти чекбокси з команд блокування з'єднань або відзначити галочки, якщо їсть команда «дозволити підключення».
Організувати для користувачів локальної мережі можна різними способами. Один з варіантів - це скористатися вбудованими засобами операційної системи Windows XP. На ньому ми сьогодні зупинимося докладніше.
Роздати інтернет на два і більше комп'ютера локальної мережі за допомогою таких дій:
1. Скористатися засобами операційної системи Windows , В якій існує служба ICS (Internet Connection Sharing) або "Загальний доступ до підключення до інтернету". Дана служба заснована на протоколі NAT (Network Address Translation). NAT забезпечує підключення декількох комп'ютерів до інтернету з використанням одного загального IP-адреси. Тобто до мережі провайдера повинен бути підключений тільки один комп'ютер, а через нього зможуть виходити в інтернет всі інші комп'ютери вашої мережі. Зауважу, що цей "головний" комп'ютер повинен працювати постійно, тому що якщо він буде виключений, інші машини доступ в інтернет втратять.
2. використовуват проксі-сервер. Даній способ не сильно відрізняється від описаного вищє, за вінятком того, что на "головний" комп'ютер встановлюється Спеціальне програмне забезпечення (Например, проксі-сервер UserGate). Крім забезпечення доступу комп'ютерів локальної мережі в інтернет, за допомогою проксі-сервера можна контролювати інтернет-трафік: блокувати доступ до певних сайтів, вважати трафік, обмежувати швидкість.
3. Використовувати роутер. Використання апаратного маршрутизатора (роутера) - це найзручніший спосіб для домашніх користувачів і невеликих компаній роздати інтернет. Зручність полягає в тому, що немає необхідності тримати постійно включеним один з комп'ютерів. Також всі сучасні роутери підтримують Бездротові стандарти зв'язку і дозволяють підключити до інтернету Бездротові пристрої (Ноутбуки, планшети, смартфони). Крім того, роутер забезпечує додатковий захист мережі, здійснюючи функції брандмауера.
У сьогоднішній статті ми детально розглянемо перший спосіб організації спільного доступу до Інтернету. Один з комп'ютерів нашої мережі ми будемо використовувати в якості маршрутизатора (роутера). У статті я буду називати його сервером.
У більшості випадків сервер повинен мати мінімум дві мережеві карти: в одну ми підключаємо кабель, що йде від інтернет-провайдера; а через другу підключаємо комп'ютер до нашої локальної мережі.
Переконайтеся, що інтернет на цьому комп'ютері працює - для цього треба зайти на який-небудь сайт.
IP-адреса сервера, до якого підключений інтернет повинен бути 192.168.0.1. Навіть якщо у вас цей комп'ютер має інший IP-адреса, то в процесі настройки загального доступу йому все одно буде присвоєно адресу 192.168.0.1.
Отже, на комп'ютері-сервері зайдіть в "Пуск" - "Панель управління" - "Мережеві підключення". У вікні, ви побачите мінімум два мережевих інтерфейсу.
У моєму випадку лівий інтерфейс відповідає за доступ до глобальної мережі інтернет, а правий - за доступ в локальну мережу: 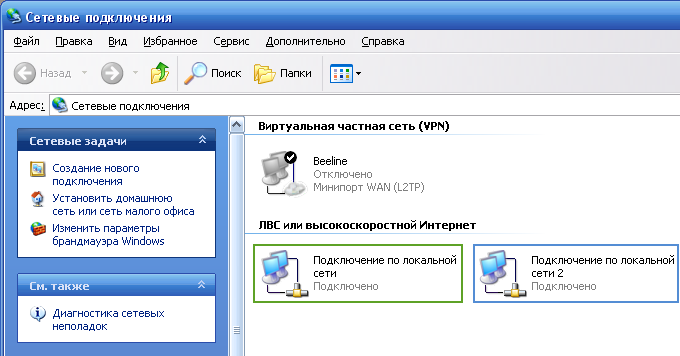 Клацніть правою клавішею миші на зовнішньому (смотрящим в сторону інтернету) інтерфейсі. Оскількі у мене налаштоване VPN-підключення до мережі провайдера, то я клацаю правою клавішею по ньому:
Клацніть правою клавішею миші на зовнішньому (смотрящим в сторону інтернету) інтерфейсі. Оскількі у мене налаштоване VPN-підключення до мережі провайдера, то я клацаю правою клавішею по ньому: 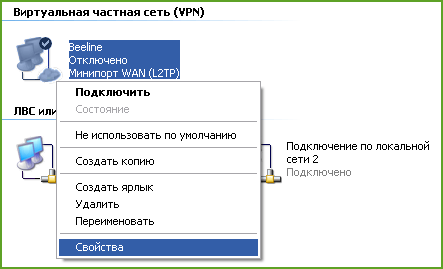 Потім виберіть пункт "Властивості" - в віконці перейдіть на вкладку "Додатково". Тут встановіть прапорець "Дозволити іншим користувачам мережі використовувати підключення до Інтернету даного комп'ютера".
Потім виберіть пункт "Властивості" - в віконці перейдіть на вкладку "Додатково". Тут встановіть прапорець "Дозволити іншим користувачам мережі використовувати підключення до Інтернету даного комп'ютера".
Трохи нижче виберіть підключення домашньої мережі (тобто вашу другу мережевий карту , Що дивиться в локалку): в моєму випадку це "Підключення по локальній мережі 2": 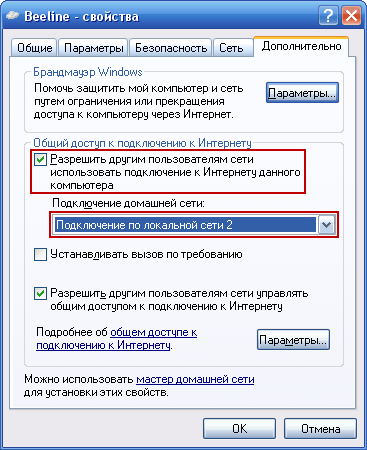 Якщо потрібно, щоб це підключення автоматично активізувалося, коли інший комп'ютер в локальній мережі намагається звернутися до ресурсів Інтернету, встановіть прапорець "Встановлювати виклик на вимогу". При підключенні через виділену лінію або DSL через LAN-модеми прапорець ставити не потрібно.
Якщо потрібно, щоб це підключення автоматично активізувалося, коли інший комп'ютер в локальній мережі намагається звернутися до ресурсів Інтернету, встановіть прапорець "Встановлювати виклик на вимогу". При підключенні через виділену лінію або DSL через LAN-модеми прапорець ставити не потрібно.
Для того, щоб інші користувачі мережі могли управляти загальним інтернет-підключенням, поставте прапорець "Дозволити іншим користувачам мережі керувати загальним доступом до підключення до Інтернету".
Натисніть "ОК". Після цього на екрані з'явиться повідомлення про те, що мережевий платі локальної мережі буде призначений IP-адреса 192.168.0.1. Натисніть "Так":  Таким чином ми задіяли службу ICS (Internet Connection Sharing). У комп'ютері активувався режим роутера, що реалізується за допомогою механізму NAT. Над мережевим інтерфейсом, де цей механізм активований, ви можете побачити символ долоні:
Таким чином ми задіяли службу ICS (Internet Connection Sharing). У комп'ютері активувався режим роутера, що реалізується за допомогою механізму NAT. Над мережевим інтерфейсом, де цей механізм активований, ви можете побачити символ долоні:  На цьому настройка сервера закінчена.
На цьому настройка сервера закінчена.
Для того, щоб користувачі вашої мережі могли виходити в інтернет, необхідно провести настроювання кожного з комп'ютерів локальної мережі. Отже, на кожному комп'ютері мережі (крім сервера) зайдіть в "Пуск" - "Панель управління" - "Мережеві підключення".
Знайдіть у списку мережевих підключень "Підключення по локальній мережі" - клацніть по ньому правою клавішею миші - виберіть "Властивості": 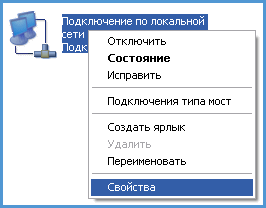 У вікні, в списку "Компоненти, що використовуються цим підключенням" виділіть пункт "Протокол Інтернету (TCP / IP)" і натисніть трохи нижче кнопку "Властивості". У наступному вікні перевірте, щоб IP-адреса комп'ютера входив в діапазон від 192.168.0.2 до 192.168.0.254 з маскою підмережі 255.255.255.0.
У вікні, в списку "Компоненти, що використовуються цим підключенням" виділіть пункт "Протокол Інтернету (TCP / IP)" і натисніть трохи нижче кнопку "Властивості". У наступному вікні перевірте, щоб IP-адреса комп'ютера входив в діапазон від 192.168.0.2 до 192.168.0.254 з маскою підмережі 255.255.255.0.
В полях "Основний шлюз" і "Бажаний DNS-сервер" вкажіть IP-адреса нашого сервера: 192.168.0.1.
Ось як це виглядає в моєму випадку на другому комп'ютері мережі: 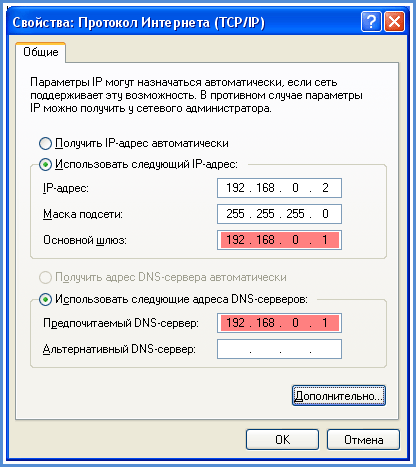 Натисніть "ОК".
Натисніть "ОК".
Після того, як ми завершимо процес налаштування, наш комп'ютер-сервер стане шлюзом для всіх інших комп'ютерів мережі. На всіх комп'ютерах-клієнтах після їх перезавантаження в " мережеві підключення "Повинен з'явитися значок" Шлюз Інтернету ": 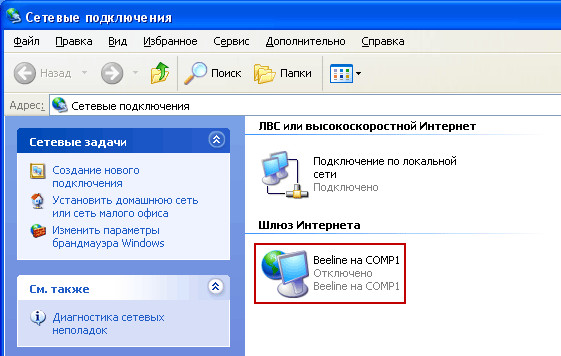 Клікнувши двічі мишкою на цьому значку, ми можемо підключити інтернет навіть якщо на сервері його ще не підключили. Це можливо завдяки тому, що під час налаштування сервера ми поставили галку в пункті "Дозволити іншим користувачам мережі керувати загальним доступом до підключення до Інтернету".
Клікнувши двічі мишкою на цьому значку, ми можемо підключити інтернет навіть якщо на сервері його ще не підключили. Це можливо завдяки тому, що під час налаштування сервера ми поставили галку в пункті "Дозволити іншим користувачам мережі керувати загальним доступом до підключення до Інтернету".
Переконайтеся, що інтернет працює: для цього запустіть браузер і наберіть адресу якогось сайту.
Пам'ятайте: поки користувачі знаходяться на робочих місцях, сервер не повинен відключатися, інакше пропаде доступ в інтернет. Тому необхідно забезпечити його безперебійну роботу.
Як ви могли переконатися, служба ICS, вбудована в Windows, проста в налаштуванні і забезпечує швидке і якісне спільне використання інтернет-каналу. Але великим мінусом ICS є практично повна неможливість адміністрування. Тому ICS добре підходить для невеликих локальних мереж, де не потрібні просунуті адміністративні функції або підрахунок трафіку.
У вас є смартфон або планшет, але немає будинки Wi-Fi ? Не біда, Інтернет можна легко роздати за допомогою ноутбука або ПК, що має бездротовий адаптер.
Так ви зможете навіть не купувати роутер - досить просто використовувати наступну інструкцію і більше не доведеться страждати через відсутність Wi-Fi!
Як роздати інтернет по wifi з ноутбука: інструкція
Отже, перший спосіб - скористатися програмою Virtual Router Plus. Її легко можна знайти у вільному доступі в Мережі або завантажити з офіційного сайту. Крім установки ніяких дій проводити не потрібно. Є лише пару налаштувань:
- В поле Network Name (SSID) введіть назву вашої мережі
- В поле Password потрібно задати пароль, який повинен складатися не менше, ніж з 8 символів
- У Shared Connection виберіть з'єднання, з якого буде передаватися інтернет-з'єднання з ноутбука або ПК
Потім натисніть кнопку «Запустити віртуальний маршрутизатор плюс» і після цього створиться нова точка доступу.
Як створити точку доступу на ПК: спосіб 2
Є ще одна чудова програма, завдяки якій також можна організувати точку доступу. Називається вона Switch Virtual Router. Вона володіє більш просунутими настройками в порівнянні з Virtual Router Plus. Утиліту легко можна знайти у вільному доступі, скачати і встановити.
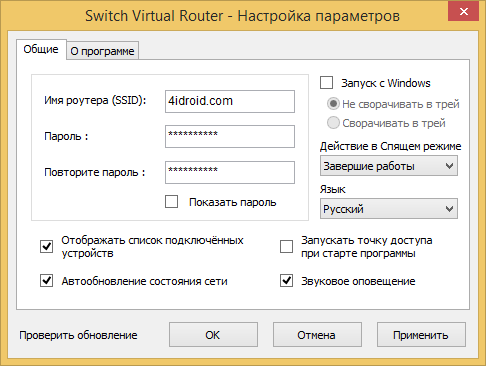
Програма переведена на російську мову і також має три поля: в першому потрібно ввести назву точки Wi-Fi , У другому пароль, а в третьому повторити пароль. Утиліта може автоматично запускатися при включенні комп'ютера, залишатися в робочому стані при сплячому режимі і показувати все підключені до Мережі пристрої.
Як роздати Wi-Fi з комп'ютера без програм
Якщо попередні два способи не підійшли, скористайтеся ще одним. Тут не потрібно нічого завантажувати, все реалізується за допомогою програмних можливостей системи.
Запустіть командний рядок від імені адміністратора:
- У Windows 7 натисніть «Пуск» і введіть в пошуку cmd. З'явиться результат «Командний рядок». Клацніть по ньому правою кнопкою миші і виберіть «Запустити від імені адміністратора».
- У Windows 8 для цього достатньо натиснути правою кнопкою мишки по значку Windows і вибрати «Командний рядок (адміністратор)».
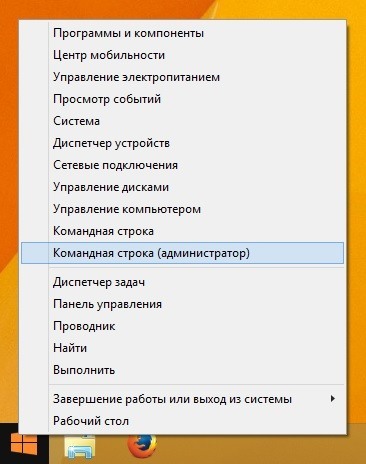
Скопіюйте та вставте цю команду:
My Wi-Fi Name »key =" password »keyUsage = persistent
Всесто «My Wi-Fi Name» можна написати будь-який придумане вами назва мережі, «password» замініть на свій пароль. Головне - не використовуйте російську мову, тільки англійські букви!
Потім натісніть «Enter». З'явиться повідомлення, що дана операція пройшла успішно.

Тепер скопіюйте і вставте цей текст:
Знову натисніть «Enter». Побачите повідомлення, що створена вами мережу запущена.

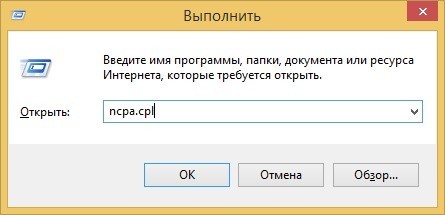
Відкриються «Мережеві підключення». Там вже з'явилося нове (після виконаних дій в командному рядку). У вас воно буде називатися «Бездротова мережа 2» або як в моєму випадку на Windows 8.1: «Підключення по локальній мережі * 5».
Тепер увага! Правою кнопкою миші клацніте НЕ по створеної «Бездротовий мережі 2», а по з'єднанню через яке йде підключення до Інтернету. Наприклад, у мене це «Ethernet». Після натискання по ньому правою кнопкою з'явиться список опцій, в якому потрібно вибрати «Властивості».
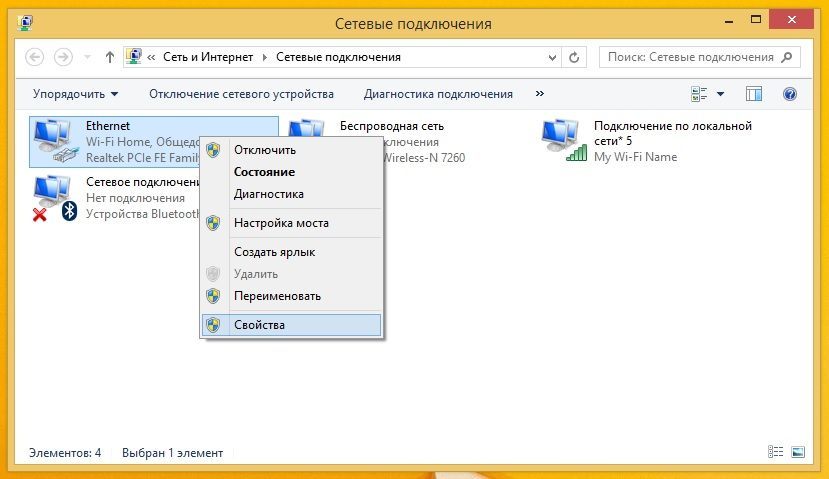
Перейдіть на вкладку «Доступ» і поставте галочку напроти пункту «Дозволити іншим користувачам мережі використовувати підключення до Інтернету даного комп'ютера», а в випадаючому списку «Підключення домашньої мережі» виберіть з'єднання з мережею, яке ми створили - « бездротове з'єднання 2 "(у мене« Підключення по локальній мережі * 5 »). После цього натісніть «ОК».
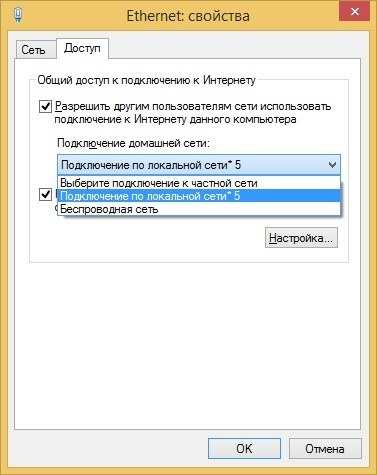
створена вами бездротова мережа почне функціонувати, а комп'ютер роздавати Wi-Fi! Щоб зупинити мережу введіть команду:
netsh wlan stop hostednetwork
Цей спосіб всім хороший, але після перезавантаження ПК доведеться запускати мережу за новою. Зараз я розповім вам як зробити так, щоб точка доступу Wi-Fi створювалася автоматично при кожному запуску комп'ютера.
Створюємо точку доступу: запуск Wi-Fi при старті ПК
Щоб Інтернет лунав одразу ж після включення комп'ютера і наступного разу галерея запускати бездротове з'єднання, необхідно зберегти параметри мережі в автозавантаження. Для цього:
Відкрийте блокнот. Скопіюйте та вставте в текстовий файл 2 рядки:
netsh wlan set hostednetwork mode = allow ssid = "My Wi-Fi Name» key = "password» keyUsage = persistent
netsh wlan start hostednetwork
Як ви зрозуміли, параметри «My Wi-Fi Name» і «password» можна поміняти на свої.
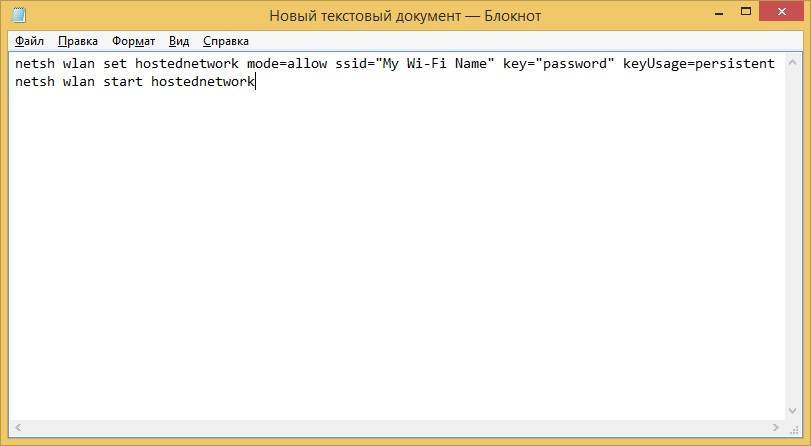
Збережіть даний текстовий файл в будь-яке місце, АЛЕ при збереженні в рядку «Файл» в кінці додайте .cmd як показано на скріншоті нижче.
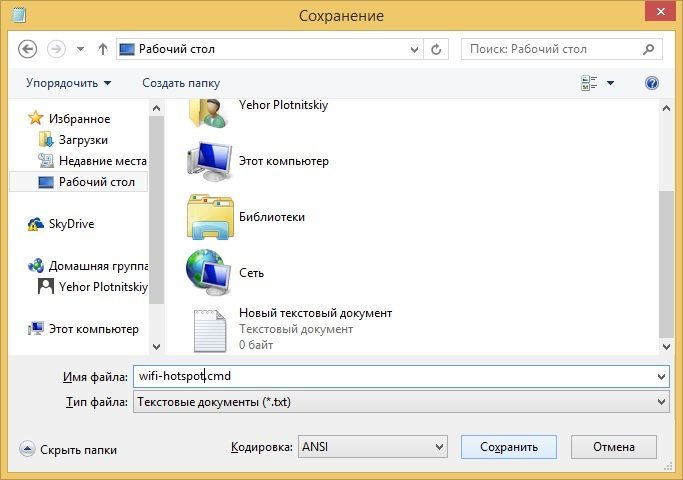
- У Windows 7: «Пуск» → «Усі програми» → «Автозавантаження».
- У Windows 8: натисніть «Win» + «R», введіть shell: Startup і натисніть «Enter».
Перемістіть в «Автозавантаження» створений CMD файл.
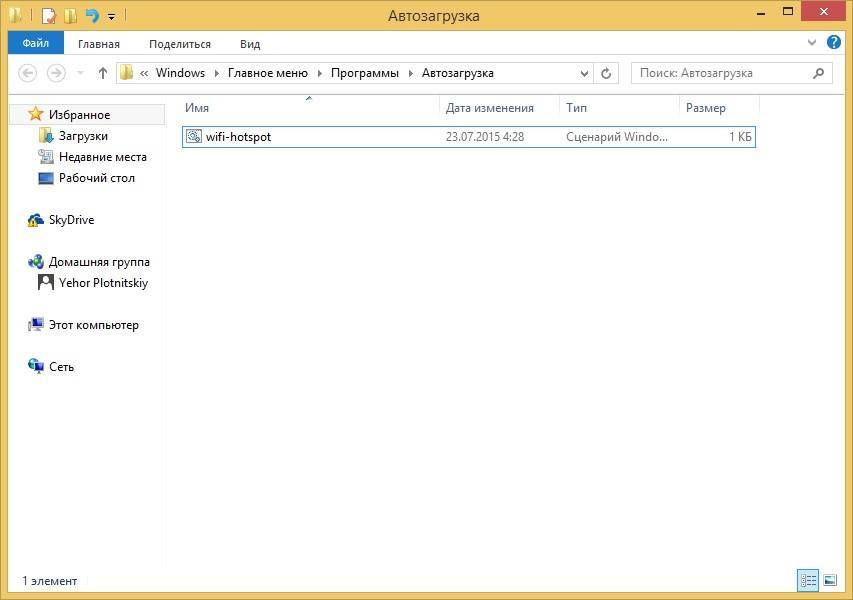
Тепер при кожному запуску ПК не потрібно створювати точку Мережі за новою! Сподіваюся, що дана інструкція виявилася корисною. Якщо виникли якісь питання, задавайте їх у коментарях. По можливості я постараюся на них відповісти.
На прохання відвідувачів викладаю цю статтю ...
Роздати інтернет по Wi Fi (вайфай) насправді дуже просто. Практично точно так же, як. Його можна роздати декількома способами. Зараз їх розглянемо більш докладно.
1 спосіб роздачі вайфая.
Найпростіший і найдієвіший - це купити з підтримкою Wi Fi точки доступу. При покупці зверніть на це увагу і на можливості (зокрема на швидкість). В інструкції по користуванню все докладно розписано. Я не буду писати про настройку, тому що марок і моделей зараз безліч і на настройку зазвичай роблять цілі сайти. Краще звернутися до допомоги Вашого інтернет-провайдера (якщо не можете розібратися з інструкцією). У них є така послуга.
Коротенько лише напишу, що Ви купуєте роутер, потім підключаєте до нього інтернет кабель, потім поєднуєте від нього кабелем з комп'ютером, ну а далі вже на комп'ютері все налаштовуєте або безпосередньо в роутері (залежить знову-таки від моделі).
2 спосіб як роздати вайфай
Якщо покупка роутера або маршрутизатора для Вас проблематична, то потрібно купувати або окрему "планку" в системний блок (А саме в), яка виглядає приблизно так:
або, якщо місця немає в материнській платі або не поміщається або "жаба душить", можна взяти адаптер приблизно такого вигляду:

На скрішотах я показав варіанти з антенами. Вони будуть краще передавати сигнал і брати потрібно їх бажано. Зустрічаються так само такі пристрої і без антен (наприклад адаптери як флешки). Вони коштують дешевше, але якості сигналу буде гірше. Коли вже почав тему якості, то адаптери, які встромляються в роз'єм USB так само будуть гірші, ніж ті, які підключаються безпосередньо в материнську плату. Цей фактор теж варто враховувати.
Припустимо, що у Вас вже є Wi Fi доступ на комп'ютері, тепер потрібно його "розшарити" (роздати). Це можна зробити або за інструкцією, пройшовшись по кроках, або трохи піти іншим шляхом.
Це було вже описано в статті, а так само в статті, на яку давав посилання вище. Там один коментатор описав ці ж дії.
Але це я відволікся трохи.
Загалом запускаємо, бажано з правами адміністратора. Далі вводимо в неї:
netsh wlan show drivers
і звертаємо увагу на виділену рядок:
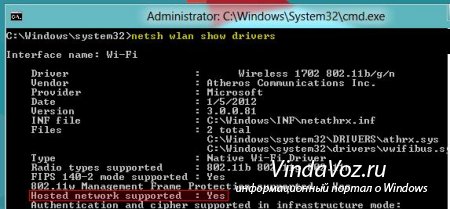
цей рядок нам покаже, чи працює комп'ютер належним нам чином, а саме щоб виступав в якості точки доступу ( "роздавальник" в простолюдді). Потрібно щоб там стояло Yes, якщо буде No, то потрібно або оновити прошивку пристрою, або його замінити взагалі, тому що він не підтримує таку функцію.
если версія Windows у Вас русифікована належним чином, то рядок буде називатися Підтримка розміщеної мережі: Так
Тепер вводимо в командний рядок команду:
netsh wlan set hostednetwork mode = allow ssid = ІМ'Я МЕРЕЖІ key = ПАРОЛЬ
Цим самим ми створимо нашу точку доступу. Звертаємо увагу тут на:
ІМ'Я МЕРЕЖІ - самі пишіть як буде називається, латинськими буквами бажано
ПАРОЛЬ - він повинен бути не менше 8-ми символів.
Тепер вводимо команду:
netsh wlan start hostednetwork

Цим ми активуємо нашу мережу. Повинен з'явиться відповідь, як на скріншоті вище (The hosted network started, а по російськи буде Розміщена мережу запущена). Якщо ж відповідь буде hosted network could not started, то повторно під'єднайте Вашу планку / адаптер або запустіть пошук нового обладнання. Ця помилка означає що не знайшов Ваш модуль.
Далі переходимо в Мережеві підключення в Панелі управління який знаходиться. Там шукаємо наше бездротову або Підключення по локальній мережі (залежить від того, як Ви підключилися) з якого Ви перебуваєте в інтернеті, тиснемо ПКМ на ньому і вибираємо Властивості.
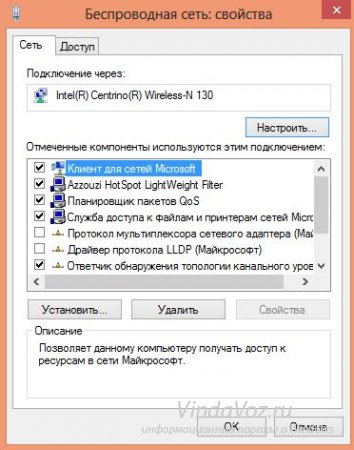
Переходимо на вкладку Доступ і ставимо галочку "Дозволити використовувати іншим користувачам". Відкриється меню, що випадає, в якому потрібно вибрати створене підключення:
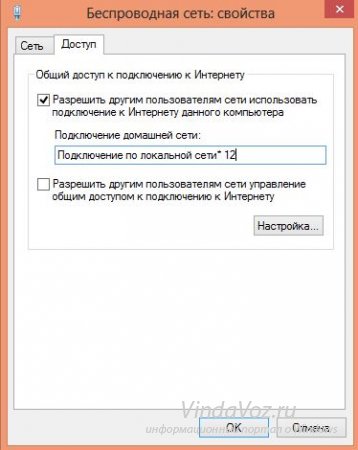
Тиснемо "ОК" і перевіряємо чи працює і лунає чи вайфай ...
Буває таке, що інтернет провайдери забороняють розрахований на багато користувачів доступ. Тоді потрібно буде прописати IP вручну (у властивостях інтернет протоколу потрібно вибрати "Використовувати наступні IP адреси").
3 спосіб настройки роздачі Wi Fi
Можна скористатися стандартними можливостями "вінди" по створенню нового мережевого підключення. Для цього в Мережевих підключення запустіть зліва «Майстер установки підключення та мережі» (в XP це «Майстер нових підключень»), далі вибираємо «Налаштування мережі комп'ютер-комп'ютер», потім вводимо ім'я для мережі, далі в розділі «Тип безпеки» вибираємо WPA2 -Personal і в поле «Ключ безпеки» вводимо пароль.
Наступним кроком переходимо по кнопці «Включити загальний доступ підключення до інтернету» і Закриваємо майстер.
Якщо все правильно зробили, то Ви знову опинитеся в Мережевих підключеннях. Вибираємо зліва посилання «Змінити параметри загального доступу» і включаємо там виявлення і загальний доступ (за бажанням).
Усе. Тепер перевіряємо.
4 спосіб як роздати вайфай з персонального комп'ютера.
У статті про роздачу Файф з ноута, я давав посилання на програму Connectify. Вона так само полегшує всю настройку і дозволяє роздати інет (якщо у Вас вже є адаптер або модуль Wi Fi). Але зараз розробники щось зовсім афігел вирішили підзаробити на ній за рахунок популярності і тепер в безкоштовній версії можна роздавати тільки 90 хвилин і не можна працювати з 3G і 4G модемами. Загалом не думаю що Вам такий спосіб підійде, але якщо хочете то можете скачати її з. Хочу зауважити, що працює з Windows 7 і 8.
Про те, як з нею працювати, а так само дізнатися хорошу альтернативу, можете почитати в статті про.
На цьому у мене все. Сподіваюся що я Вас не сильно розчарував і Ви зможете самі налаштувати Wi Fi на комп'ютері і роздавати його.
Що нам для цього потрібно?Як роздати WiFi через ноутбук, якщо у вас USB-модем?