Як правило, управління віртуальними машинами в Hyper-V здійснюється віддалено, за допомогою різних адміністративних оснасток або через підключення до віддаленого робочого столу по RDP. Але бувають ситуації, коли вам може знадобитися підключитися до ВМ безпосередньо, наприклад в разі відмови віртуального мережевого адаптера, або якщо машина розташована в закритій приватній мережі без виходу назовні. На цей випадок призначена утиліта VMConnect.
Призначенням VMConnect є надання прямого доступу до віртуальної машини з консолі Hyper-V Manager. C допомогою VMConnect можна підключитися до віртуальної машини безпосередньо з хоста, не встановлюючи з'єднання з мережею. Фактично підключення через VMConnect - це аналог локального входу в систему для фізичних комп'ютерів.
Примітка. Утиліта VMConnect встановлюється на комп'ютер разом з роллю Hyper-V. Виняток становить варіант установки Server Core, в цьому випадку VMConnect недоступна.
У Windows Server 2012 і більш ранніх операційних системах VMConnect працює наступним чином: на екран видається растрове зображення робочого столу гостьовий ОС, що генерується відкритий цієї віртуальної машини. Зображення оновлюється в режимі реального часу, що дозволяє бачити всі зміни в гостьовій системі відразу як тільки вони відбуваються. Крім того, VMConnect забезпечує емуляцію клавіатури і миші на віртуальній машині, що дає нам можливість управляти гостьовий системою.
Використання растрових зображень накладає певні обмеження на взаємодію між основною і гостьовою системами, так наприклад можна скопіювати текст в буфер обміну в основній системі і вставити його в гостьовій, але не можна так само скопіювати / вставити файл або зображення.
Звичайно, підключення по RDP позбавлене подібних обмежень, але для нього потрібно відповідним чином налаштоване підключення до мережі до віртуальної машини, а це не завжди можливо. І ось тут нам допоможе режим розширеного сеансу (Enchanced Session Mode), що з'явився в Windows Server 2012 R2 і в клієнтському гіпервізора в Windows 8.1. Розширений режим дозволяє встановлювати RDP-підключення до ВМ через віртуальну шину VMBus, використовуючи встановлені в гостьовій системі служби віддалених робочих столів (Remote Desktop Services, RDS).
У розширеному режимі нам доступні всі можливості RDP-сесії, ми можемо без обмежень користуватися буфером обміну і прокидати в гостьову систему локальні ресурси - смарт-карти, принтери, жорсткі диски, usb, аудіо та інші PnP-пристрої. І що найцікавіше, при цьому віртуальній машині зовсім необов'язково підключення до мережі.
Для підключення в режимі розширеного сеансу необхідно:
• Гостьова ОС, що підтримує RDP over VMBus. На сьогоднішній день це тільки Windows 8.1 і Windows Server 2012 R2;
• У гостьовій системі повинна бути підтримка Remote Desktop Services. Це скорочує список гостьових ОС до Windows Server 2012 R2 і Windows 8.1 Pro і Enterprise;
• Має бути завершено етап початкового налаштування (Out Of Box Experience, OOBE). На етапі установки і настройки ОС підключення в розширеному режимі неможливо.
Налаштування режиму розширеного сеансу
Для активації Enchanced Session Mode на хості треба в налаштуваннях Hyper-V пройтися по наступних двох пунктах:
Enchanced Session Mode Policy (Політика режиму розширеного сеансу) в розділі Server. Відзначивши чекбокс, ми дозволимо підключення в режимі розширеного сеансу до віртуальних машин на цьому сервері. У серверному Hyper-V цей пункт по умолченію не включений.

Enchanced Session Mode (Режим розширеного сеансу) в розділі User. Тут ми вказуємо програмі VMConnect використовувати режим розширеного сеансу при підключенні до ВМ, в тому випадку якщо цей режим підтримується гостьовий ОС.
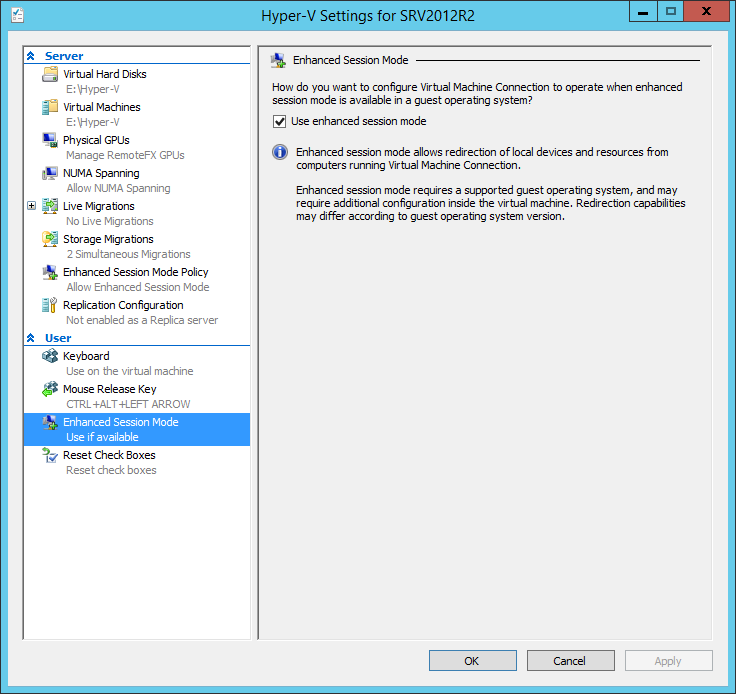
Після активації розширеного режиму при підключенні до віртуальної машини буде виведено вікно з настройками.
На вкладці «Display» ми можемо вказати бажане дозвіл віддаленого робочого стола, а також використання декількох моніторів (при їх наявності).
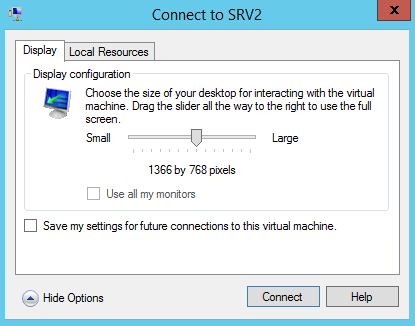
Перейшовши на вкладку «Local Resources», можна вказати, які локальні пристрої \ ресурси можуть бути доступні в віддаленій системі. Ми можемо передати в віртуальну машину принтери, буфер обміну
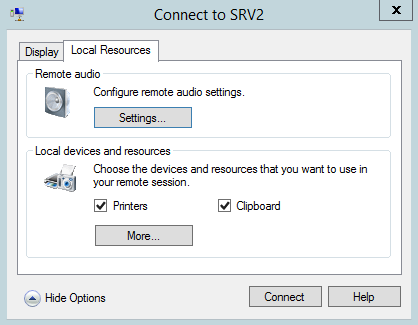
а також смарт-карти, локальні диски (в тому числі і знімні) і інші Plug and Play пристрою.

Крім того, можна налаштувати деякі аудіо параметри.
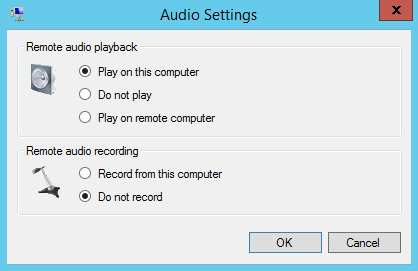
Зроблені настройки можна зберегти для наступних підключень, зазначивши відповідний чекбокс. Налаштування зберігаються в папці% appdata% \ Microsoft \ Windows \ Hyper-V \ Client \ 1.0. Для кожної віртуальної машини створюється файл конфігурації виду vmconnect.rdp. {Virtual machine GUID} .config.
Поява розширеного режиму підключення не скасовує попереднього режиму, який тепер зветься базовим. Перемикатися між режимами можна з меню View, або за допомогою спеціальної кнопки на панелі інструментів.
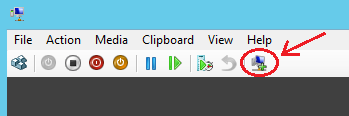
І на завершення деякі нюанси, які потрібно знати при використанні режиму розширеного сеансу:
• Віртуальної машині не потрібно підключення до мережі, вона може бути взагалі не підключена до віртуального комутатора;
• Дозвіл на підключення по RDP не обов'язково. Підключення можливо навіть в тому випадку, якщо у вас стоїть настройка «Do not allow remote connections to this computer»;
• Користувач, під яким проводиться підключення, повинен входити в локальну групу адміністраторів або користувачів віддаленого робочого стола (Remote Desktop Users) в гостьовій ОС;
• Клієнтські ліцензії на термінальне підключення (CALs) також не потрібні, кількість підключень в розширеному режимі не обмежена;
• Підключення в розширеному режимі можливо до віртуальних машин як першого, так і другого покоління.
