- Якщо у вас пропали (зникли) файли і папки з флешки, а обсяг пам'яті залишився колишнім. Рішення №1!...
- Якщо у вас пропали (зникли) файли і папки з флешки, а обсяг пам'яті залишився колишнім. Рішення №2!...
- Unformat: відновлюємо дані на флешці
доповнення 24.04.2019
C днем захисника вітчизни шановні чоловіки. За статистикою більшість користувачів комп'ютерів це сильна стать. Але тенденція йде до того, що скоро ця різниця стане мінімальною, а то і зовсім пропаде. Але, в будь-якому випадку сьогоднішня стаття буде подарунком від мене саме чоловікам. 8 березня постараюся наш слабка стать теж не образити і їм теж зробити подарунок 🙂
Напевно є серед Вас такі, які стикалися з такою проблемою, коли ви вставили флешку в чужий комп'ютер, попрацювали там, прийшли додому, відкриваєте флешку на своєму комп'ютері і бачите, що файлів на флешці бракує, а то і зовсім немає їх. Ви відразу починаєте згадувати як і де ви примудрилися видалити дані файли. Але ж там можуть бути і дуже важливі для вас документи та інше. Як же це могло статися? Що ж робити?
Таке могло статися, якщо на комп'ютері куди ви вставляли флешку мешкають віруси. Деякі види вірусів змінюють атрибути файлів і папок на «прихований» і / або «системний». Щоб перевірити чи дійсно ви видалили файли або просто вірус поміняв атрибут файлу або папки на «прихований» потрібно перевірити обсяг займаної пам'яті на флешці. Припустимо ви знаєте, що з файлами ваша флешка важила приблизно 3 гіга, а зараз ви не бачите жодного файлу на флешці, а вона все одно важить стільки ж. Це означає, що атрибут файлів і папок змінений вірусом на «прихований» і / або «системний», а самі файли нікуди не пропали і їх можна повернути. Ну, а якщо ж обсяг використаної пам'яті, прагне до нуля  то вибачте, Ваші файли хто видалив, але і це не означає, що їх не можна повернути, але це вже як то кажуть зовсім інша історія
то вибачте, Ваші файли хто видалив, але і це не означає, що їх не можна повернути, але це вже як то кажуть зовсім інша історія  . Сьогодні ми поговоримо про перший випадок, тобто про те як зняти атрибути файлів «прихований» і / або «системний».
. Сьогодні ми поговоримо про перший випадок, тобто про те як зняти атрибути файлів «прихований» і / або «системний».
Поїхали.
Якщо у вас пропали (зникли) файли і папки з флешки, а обсяг пам'яті залишився колишнім. Рішення №1! (Не завжди допомагає).
Тиснемо Пуск -> далі Панель управління -> далі Параметри папок (в XP «Властивості папок»). У віконці переходимо до другої вкладку «Вид». Тут в самому кінці переставляємо кнопку з «Не показувати приховані файли, папки і диски» на «показувати приховані файли, папки і диски».
І все. Всі приховані файли будуть видні на комп'ютері. Далі переходимо у флешку, і якщо на ній видно всі папки, які раніше Вами вважалися віддаленими  , То виділяємо їх все і натиснувши на них правою кнопкою миші вибираємо «властивості».
, То виділяємо їх все і натиснувши на них правою кнопкою миші вибираємо «властивості».
У відкритому віконечку знімаємо галочку з атрибута «прихований» і тиснемо застосувати. Далі в параметрах папок можете повернути настройки в «Не показувати приховані файли, папки і диски». Даний спосіб не завжди допомагає. Не допомагає в складних випадках, коли віруси змінюють атрибути файлів і папок на «системний». Поміняти цей атрибут вище описаним способом неможливо. Для таких випадків є інший варіант.
Якщо у вас пропали (зникли) файли і папки з флешки, а обсяг пам'яті залишився колишнім. Рішення №2! Безкоштовний консольний файловий менеджер - Far Manager.
Для початку нам потрібно завантажити це чудо, а зробити це можна з офіційного сайту .
Важливо: при скачуванні виберіть збірку саме під вашу розрядність, тобто якщо у вас x32 (те ж саме x86) розрядна windows, то завантажуємо Far Manager саме для такої системи, і відповідно, якщо система x64 то і Far Manager для такої системи. Детально про розрядності windows писав тут , Якщо кому цікаво прочитайте.
Завантаживши, встановлюємо цю програму. На самій установці зупинятися не буду. Встановивши Far Manager насамперед поміняємо мову інтерфейсу з англійської на наш могутній і правдивий російську мову. Для цього запускаємо Far і тиснемо на клавіатурі кнопку F9. Вгорі програми з'явиться меню в якому ми тиснемо в пункт «Options». Відкриється меню налаштувань з якого ми вибираємо пункт «Languages».
Відкриється маленьке віконечко Main language з якого звичайно ж вибираємо Russian (Русский).
Далі відкриється ще одне таке ж віконце «Мова допомоги» де теж вибираємо Russian (Русский).
Далі на клавіатурі утримуючи кнопку Shift тиснемо кнопку F9 і підтверджуємо збереження параметрів. І все, насолоджуємося програмою на нашому рідному Російському мовою. Мало не забув. Ще один корисний штрих в налаштуванні програми для новачків. Тиснемо F9 і в параметрах вибираємо пункт «настройки інтерфейсу». У меню, встановлюємо хрестик на рядку «Завжди показувати меню» і тиснемо внизу «Продовжити». Далі не забуваємо знову натиснути Shift + F9, тим самим зберігаючи зміни в налаштуваннях інтерфейсу.
Тепер ближче до проблеми загадкових зникнень папок і файлів 
І так. Щоб в програмі Far перейти на знімний носій (флешку), тиснемо одночасно Alt + F1 (для лівої панелі) або Alt + F2 (для правої панелі), різниці немає ніякої. Далі відкриється вікно на якому будуть відображатися всі локальні (жорсткі) диски і знімні носії (змінні, флешка) підключені до комп'ютера в даний момент.
Вибираємо з усіх дисків змінний (якщо підключені кілька флешок, потрібну можна вибрати по букві). Вибравши потрібну флешку в першому секторі вікна програми Far Manager відобразяться всі файли і папки розташовані на обраної флешці. Серед них виділяємо потрібну папку і натискаємо Ctrl + A. Відкриється ось таке вікно.
Як бачите в моєму випадку для файлу «ess_nt32_rus.msi» встановлені атрибути «прихований» і «системний» (встановлений хрестик перед цими пунктами). Знімаємо їх натиснувши на них і тиснемо внизу вікна на кнопку «Встановити». Теж саме робимо з іншими файлами. Якщо файлів багато можна виділити групу файлів і папок просто натиснувши праву кнопку миші на потрібній папці і файлі. Якщо ж потрібно виділити абсолютно всі файли в папці то просто тиснемо * на цифровій клавіатурі. Всі файли і папки будуть виділені і ви зможете встановити необхідні атрибути на них усіх. Далі насолоджуємося тим, що наші секретні файли і папки знову стали доступними і видимими 
Unformat: відновлюємо дані на флешці
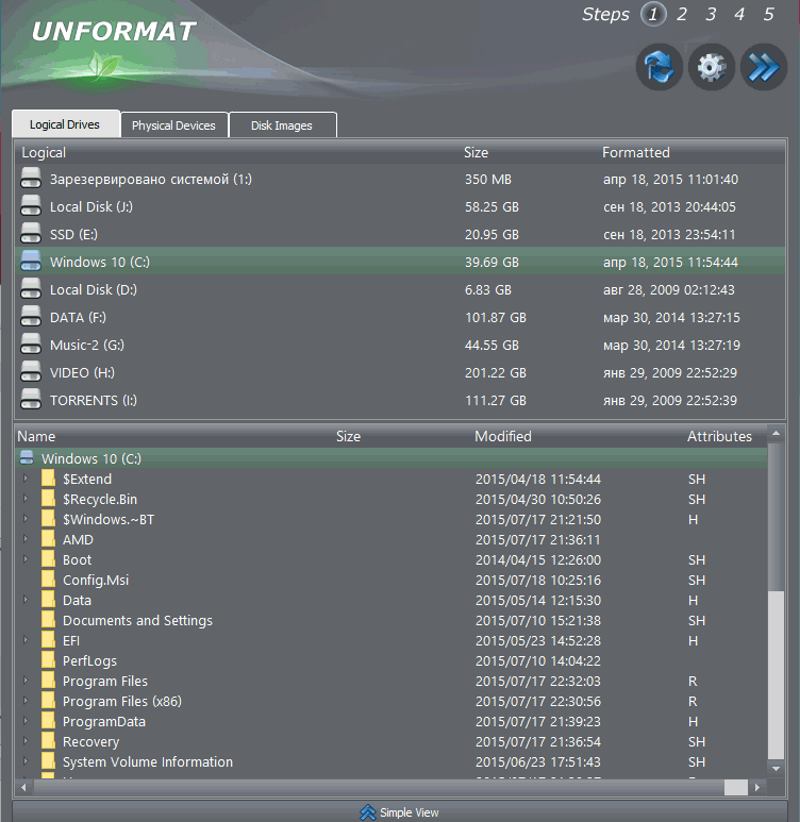
Unformat є дуже ефективною програмою для відновлення втрачених \ віддалених випадково файлів на флеш-носіях. Пам'ятайте, якщо випадково потерли файли, не поспішайте туди щось записувати. Файли ще цілі, тільки позначені, як вільні для перезапису. Вони видно тільки в спеціалізованих програмах.
Особливості Unformat:
- Підтримуються пристрої, що підключаються до порту USB (флешки, диски та інше);
- Можливість відновити дані з відформатованого диска;
- Підтримує HDD і SSD;
- Підтримуються всі існуючі (крім зовсім екзотичних) види карток пам'яті;
- Можливість створити і зберегти образ флешки або диска, тобто спроб відновлення може бути багато;
- Простий, інтуїтивно зрозумілий інтерфейс з покроковим майстром.
Просто вибираємо потрібну флешку в списку, натискаємо далі, чекаємо закінчення сканування. Уважно вивчаємо результати сканування, вибираємо дані, які потрібно відновити. Сканування займає приблизно 10-15 хвилин, сканування розділу стільки ж. Зберігаються файли пару хвилин.
Працює програма з віддаленими розділами, визначає типи файлів, а також видає якість результату сканування. Все, що робить програма можна спостерігати в журналі. Файли сортуються за типами, їх можна бачити в розділі виявлених файлів. Буває, що типи файлів не збігатися з тим, що видає розширення, але ручна правка вирішує проблему. Що цікаво, навіть при перезапису зберігається багато файлів, форматування теж далеко не все знищує.
Епілог.
Ну що ж друзі. Сподіваюся я позбавив вас від зайвих переживань з приводу втрачених даних на флешках і всяких знімних і не знімних носіях. А статтю про те, як захистити флешку від подібного роду проблем пов'язаних з діяльністю різних вірусів читайте тут. А тут мешкає друга частина статті Захист флешки від вірусів. Частина 2 [Flash Defender] . Так що, залишайтеся зі мною і ви дізнаєтеся ще багато цікавого і нового. 
Для тих, хто не розібрався як і що робити за статтею, пропоную відео інструкцію.
Як же це могло статися?Що ж робити?
