Увага: при найпершому підключенні модему до комп'ютера Ви повинні встановити драйвера. Зазвичай вони знаходяться на самому модемі і встановлюються автоматично. Після установки драйверів, Ви повинні закрити програму для роботи з модемом, яка поставлялася з модемом, тому що одночасно з модемом може працювати тільки одна програма.
1. Входимо в настройки програми, вибираємо вкладку «Підключення» і натискаємо «Налаштування телефону №1.»:
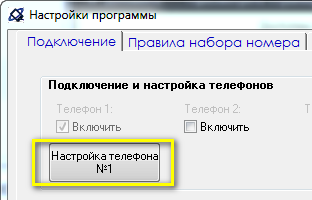
Якщо раніше проводилися якісь настройки - то відразу ж замість майстра підключення відкриється панель настройки телефону «Sekretar». Щоб увійти в Майстер підключення, спочатку потрібно натиснути «Кінець сеансу», а потім «Майстер підключення»:
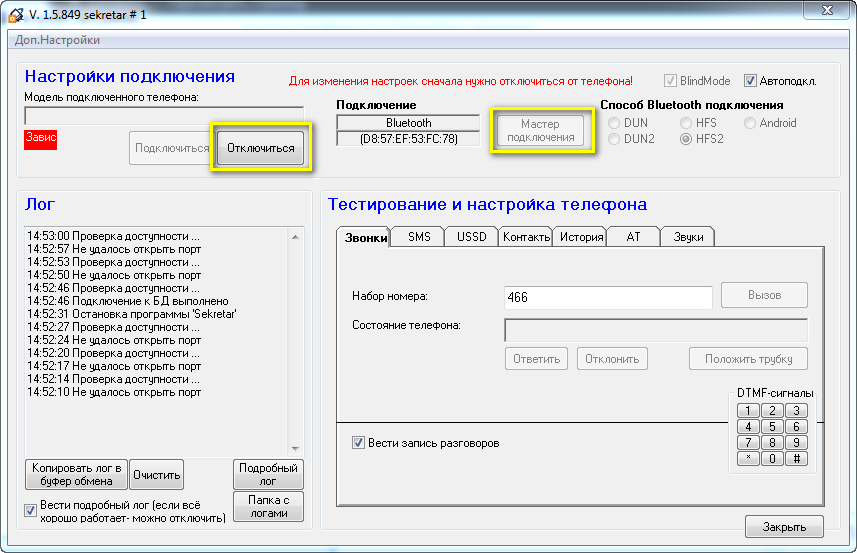
Якщо ж це перше підключення - то це вікно відображатися не буде, і Ви відразу перейдете до Майстра підключення.
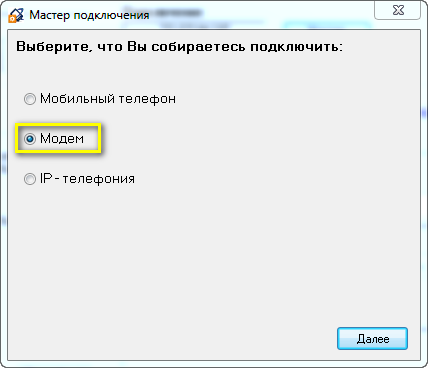
3. Вибираємо «Huawei - модем»:
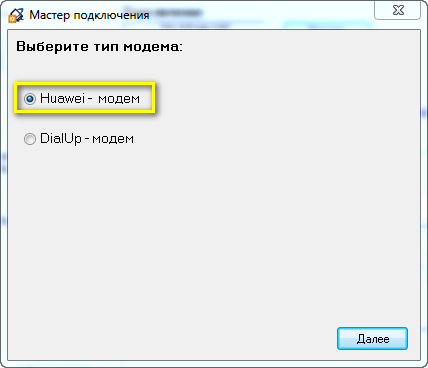
4. Вказуємо номера портів, як показано на зображенні і натискаємо «Зберегти»:
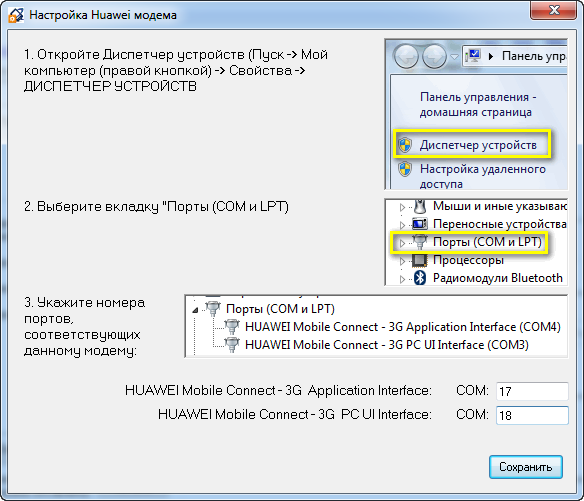
Увага!
Якщо Ви будете використовувати для підключення модему інший USB-роз'єм - номер порту зміниться, і його знову потрібно буде знаходити.
5. Тепер, коли зроблені всі початкові настройки можна приступити до тестування:
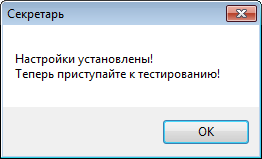
6. Ось так виглядає панель тестування і налаштування телефону:
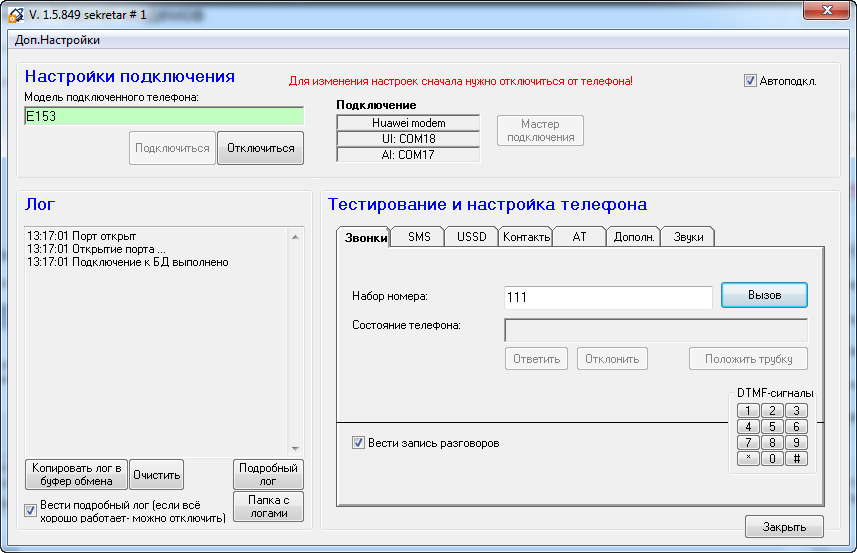
Дане вікно містить три розділи:
1. Налаштування підключення
«Підключитися» / «Кінець сеансу» - кнопки включення / відключення програми до модему. Зверніть увагу: при відключенні програми від модему, модем продовжує працювати і приймати дзвінки, але тільки вони йдуть в "нікуди". Повне відключення модему відбувається тільки при відключенні харчування.
«Підключення» - вікно індикації некоторийх налаштувань.
«Майстер підключення» - кнопка виклику майстра, що викликає вікна, які були описані вище. Використовується для зміни налаштувань телефону, які приховані на даному вікні.
2. Лог
Вікно з балкою призначений для візуального спостереження дій з телефоном. Може використовуватися для виявлення помилок. Однак більш повна інформація знаходиться в «Докладному балці». Саме його необхідно надавати на підтримку при виникненні неполадок. Щоб знайти розташування файлу лога - служить кнопка «Папка з логами».
Зверніть увагу: якщо програма відкрита і телефон підключений - лог постійно пишеться. Це не завадить відкрити файл для перегляду проте завадить якщо Ви наприклад захочете відправити файл нам через Скайп.
Крім балки на підтримку бажано надати скрін даного вікна. Для тих, хто не знає - скрін можна зробити таким способом: натискаємо на клавішу в верхньому ряду клавіатури prt sc (на ноутбуках додатково потрібно натиснути функціональну клавішу fn). Таким чином в пам'яті комп'ютера зберігається зображення. Далі його можна просто вставити за допомогою клавіш ctrl + v прямо в повідомлення скайп або прямо в лист ел. пошти (багато поштових сервісів підтримують цю функцію). Або ж можна відкрити який-небудь графічний редактор (наприклад Paint), вставити туди і зберегти. Якщо робота телефону налагоджена - лог можна відключити, тому що він дуже багато місця може займати якщо модем буде працювати цілий день.
3. Тестування і налаштування телефону
Тут можна перевірити взагалі можливість дзвінка: чи виходить набрати номер чи ні, а також можна перевірити можливість прийняття вхідного дзвінка і визначення номера.
«Тестування і налаштування телефонів» містить 7 вкладок:
1. Дзвінки За допомогою даної вкладки можна протестувати можливість здійснення і прийняття дзвінків.
Якщо спостерігається погана чутність - то це можна налаштувати, читайте нижче, п.6.
Якщо спостерігається затримка голосу - нормальним вважається 0,5-1 сек.
«Вести запис розмов» - активує або деактивує можливість аудіозаписи розмов. Дана вкладка крім тестування здійснення дзвінків містить також модуль відправки «DTMF-сигналів» (тональних сигналів). За допомогою даного модуля можна протестувати дану можливість.
2. SMS
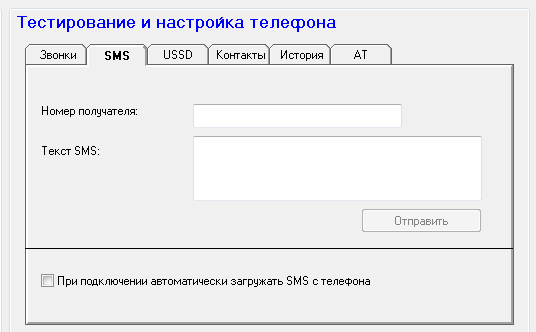
У цій вкладці можна протестувати можливість відправки sms за допомогою телефону. Про результат відправки можна судити за двома показниками: запис в балці подій і реальна доставка повідомлення.
3. USSD

За допомогою даної вкладки можна протестувати можливість відправки USSD-команд (наприклад * 101 #). Для зручності користувачів є можливість додати свої часто використовувані команди і додати до них опис.
4. Контакти
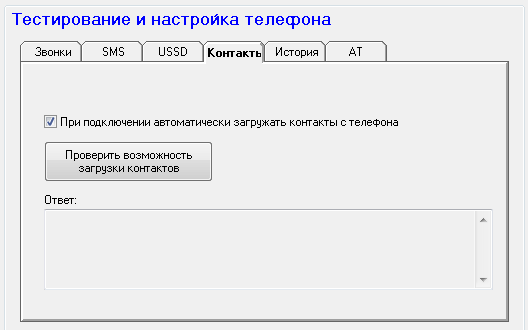
«Перевірити можливість завантаження контактів» - дозволяє перевірити можливість завантаження контактів. Про результат (можливо / неможливо) можна зробити висновок з відповіді. Якщо крім «ERROR» - нічого немає - значить телефон не підтримує можливість завантаження контактів. Якщо ж у відповіді будуть рядки типу «+ CPBR: 1 ....» Або щось подібне - то швидше за все телефон має таку можливість.
«При підключенні автоматично завантажувати контакти з телефону» - активує / деактивує завантаження нових контактів з телефону. Якщо контакти завантажені, то при отриманні вхідного або здійсненні вихідного дзвінка Ви будете бачити, як цей номер числиться у Вашій телефонній книзі. Синхронізація відбувається кожного разу при підключенні телефону.
5. АТ
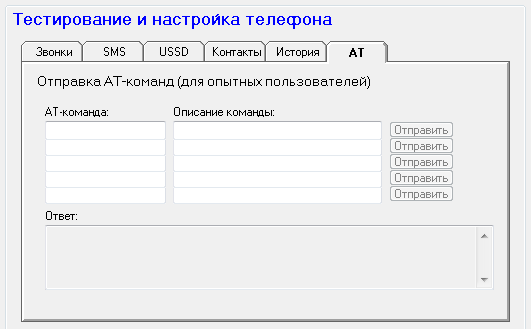
Дана вкладка дозволяє відправляти довільні АТ-команди. Для зручності користувачів є можливість вписати кілька АТ-команд і описати їх призначення. Приклад AT + GMM - модель телефону.
6. Додатково
Дана вкладка призначена для більш тонкої настройки модему. Якщо Ви підключаєте модем вперше, то необхідно відразу відключити автозавантаження віртуального дисковода на модемі. Це необхідно для того, щоб при включенні модему не запускалася програма доступу до інтернету, інакше якщо вона запуститися - то модем не зможе працювати з програмою TelefUM. Робиться це за допомогою "Налаштування запуску модему (поведінку при включенні харчування)". Тут можна як відключити автозавантаження (для відключення автозавантаження необхідно натиснути середню кнопку (під написом "тільки модем"), так і включити її (включення автозавантаження може знадобитися наприклад при використанні модему за прямим призначенням або ж для установки драйверів, якщо Ви вирішили використовувати даний модем на іншому комп'ютері). для включення необхідно натиснути кнопку, що знаходиться під написом "Modem + CD-ROM" Існує два основних типи модему, для яких потрібні різні команди для відключення / включення автозавантаження. Якщо Ви не знаєте, яку команду використовувати - це можна зробити експериментально: верхній ряд кнопок призначений для модемів першого типу, другий ряд - для модемів другого типу.
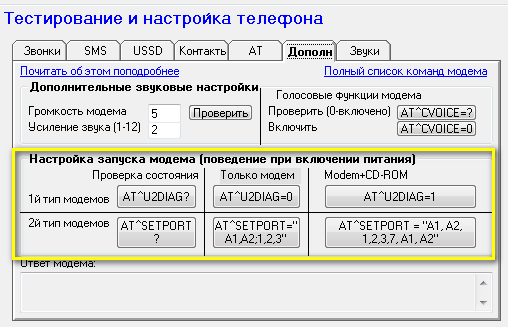
Після процедури відключення автозавантаження модем необхідно перезапустити, тобто фізично витягти його з роз'єму USB і потім через кілька секунд знову вставити.
Зверніть увагу: при даної процедури модем може змінити свої порти, так що можливо доведеться заново пройти процедуру установки номерів портів.
Якщо при тестуванні виявилося, що Вас погано чує другий абонент, якому Ви телефонуєте - то це швидше за все проблема в налаштуванні вашої звукової карти на комп'ютері. Перевірте, чи не обмежена чи гучність в настройках? Це можна зробити або в налаштуваннях звукової карти, або в налаштуваннях Skype. Налаштування звуку мікрофона є загальними для всіх додатків.
Якщо ж виявилося, що Ви погано чуєте абонента - то налаштування звуку можна зробити безпосередньо в даному вікні налаштувань:
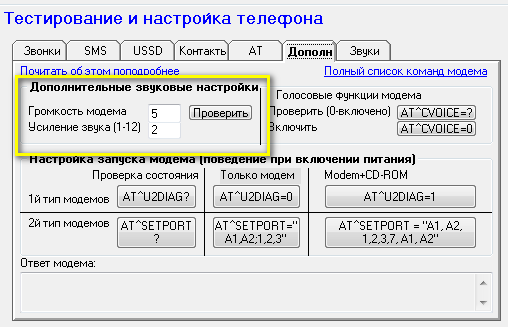
Кнопка "перевірити" дає можливість перевірити допустимі значення для "Гучність модема".
Ви можете виставити будь-який з доступних значень експериментально.
Також є можливість включити "Посилення звуку" модему. Будьте обережні з даної налаштуванням, тому що надмірне посилення звуку веде до значних спотворень. Ви повинні домогтися максимально комфортного звучання за допомогою цих двох параметрів.
Також є можливість перевірити підтримку голосових функцій модему (наприклад, якщо Ви взагалі не чуєте абонента і він Вас):
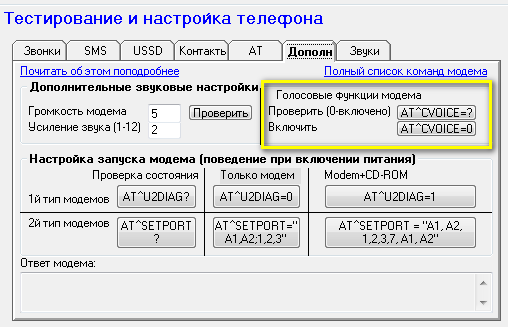
Зверніть увагу: не у всіх модемах можна за допомогою даного меню активувати голосові функції.
Якщо Вам не вдалося активувати звук на Вашому модемі - можливо він не підтримується взагалі на апаратному рівні. Щоб дізнатися про це - використовуйте пошук в інтернеті, наприклад цю посилання .
І якщо все таки Ваш модем підтримує голосові функції, але Ви самостійно не змогли їх активувати - зверніться за допомогою до наших партнерів, що спеціалізуються над даними завданнями.
Послуги по разлочке, активації голосу, консультації по використанні модемів Вам зможе надати наш партнер:
Олександр, тел +380505337538, +380632484782, +380686638703, пошта [email protected] , Форум: http://red-forum.com/market/showthread.php?t=4775
7. Звуки
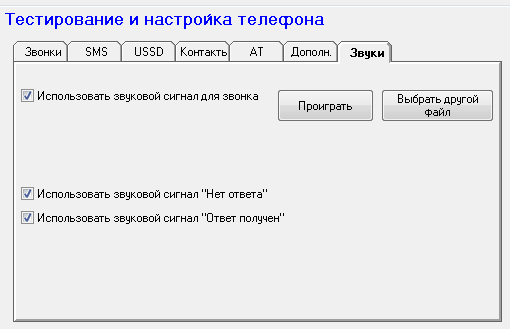
«Використовувати звуковий сигнал для дзвінка» - активує або деактивує подачу звукового сигналу з гучномовців комп'ютера при вхідному дзвінку. Файл, який буде програватися при звуковому сигналі можна вибрати будь-який з допомогою кнопки «Вибрати інший файл».
«Використовувати звуковий сигнал НЕМАЄ ВІДПОВІДІ» - активує або деактивує клацання, коли лягає трубка. «Використовувати звуковий сигнал ВІДПОВІДЬ ОТРИМАНА» - активує або деактивує сигнал і під час розмови абонентом при додзвоні.
Список підтримуваних і протестованих модемів: e150, e151, e153, e171, e173, e1550, e3131, e168 (cdma) - з цими працює точно, інші ж - потрібно перевіряти. Важливо тільки щоб це був саме Huawei-модем.
Якщо використовувати кілька модемів на одному комп'ютері - необхідно використовувати активний USB-hub. Рекомендована модель - "D-Link DUB-H7". Його краще купувати в Інтернет-магазині.
Якщо у Вас виникли проблеми з підключенням або використанням модему - можна використовувати для тестів альтернативну програму: Huawei mobile partner . Якщо модем з даною програмою працює добре, а з TelefUM - немає, то варто розбиратися в причинах. Якщо ж і ця програма не працює з модемом, значить причина або в самому модемі, або в комп'ютері.
При спілкуванні з техподдержкой, можливо буде потрібно лог програми Huawei mobile partner. Він знаходиться цим шляхом:
C: \ Program Files \ HUAWEI Modem Mini \ Log (або для 64біт. Систем: C: \ Program Files (x86) \ HUAWEI Modem Mini \ Log). Файл з балкою: ATRecord.txt
Якщо у Вас виникли питання - їх можна обговорити на форумі .
Перевірте, чи не обмежена чи гучність в настройках?Php?
