 1 спосіб підключення двох комп'ютерів до інтернету
1 спосіб підключення двох комп'ютерів до інтернету
Перед нами стоїть банальна, але актуальне завдання, також як для все тих, у кого є два комп'ютери, але тільки одна виділена лінія, підключена до інтернету. Завдання про те, як підключити два комп'ютера до інтернету. Крім того для нас будуть важливим і визначальними і економічна складова, тобто невисока вартість обладнання для підключення двох комп'ютерів до інтернету і так як ми живемо все ж в номінально цивілізованому світі, то і порядність. При чому тут порядність при підключенні інтернету ?! Я думаю ви зрозумієте до кінця цього 1 способу підключення двох комп'ютерів до однієї лінії інтернету.
Аналіз наявного ринку обладнання вказує на те, що один з найбільш простий і дешевий спосіб це підключення двох комп'ютерів до інтернету через світч (desktop switch), його вартість починається від 12 $ і до нього потрібно всього-то два приєднувальних 8-жильних мережевих дроти.
На фото приведено обладнання для підключення двох комп'ютерів до інтернету від однієї виділеної лінії.
Відразу наведу підключення, за яким має відбуватися з'єднання двох комп'ютерів і входить кабелю з інтернетом.
Підключаємо свитч до блоку живлення і бачимо на лицьовій панелі блимає індикацію, що свідчить про активності підключень
Свитч фактично пристрій, за допомогою якого можна отримати доступ до інтернету по одній лінії, але тільки якщо вам надається два IP адреси, при цьому домашня мережа не організовується, тобто комп'ютери не зможуть «побачити» одне одного. Більшість, же провайдерів за додаткову адресу беруть доплату.
Спочатку налаштувавши підключення до інтернету на одному і на другому комп'ютері, ми отримаємо помилку на одному з них, яка буде вказувати нам на те, що є два комп'ютера посилаються на один IP.
Вся справа в тому, що сервер провайдера «бачить» два різних комп'ютера з однаковими настройками, ключовим критерієм допускає чи ні комп'ютер до інтернету є фактичний мережеву адресу прошитий в мережевий картці, який є індивідуальним для кожної картки і відповідно комп'ютера. А ще вірніше критерій підключення - це лише прописаний адресу тільки однієї мережевої картки на сервері провайдера одночасно і не більше.
Фізична адреса можна переглянути клікнувши на значок мережі (два комп'ютера) вправо внизу, далі вкладка "підтримка", далі кнопка "подробиці"

Тепер якщо ви все ж вирішили підключити свої два комп'ютери з даного способу вам необхідно підмінити фактичний мережеву адресу на віртуальний, який буде видаватися за фактичний, при цьому підмінити його подстроив під перший комп'ютер тим самим як би замаскувавшись під нього і відповідно отримати доступ в інтернет. Переписуємо адресу з першого комп'ютера і встановлюємо такий же на другий комп'ютер. Змінити фактичний мережеву адресу можна за допомогою ось цієї програми « TMACv5_R3 ». У програмі, у вікні "Введіть мережеву адресу нижче - Enter name ..." вбиваємо бажаний і натискаємо на кнопку "Змінити - Change now".
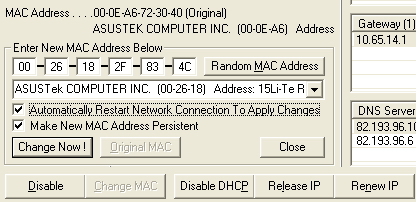
Потім у верхній частині вікна вибираємо з'єднання з потрібним нам адресу
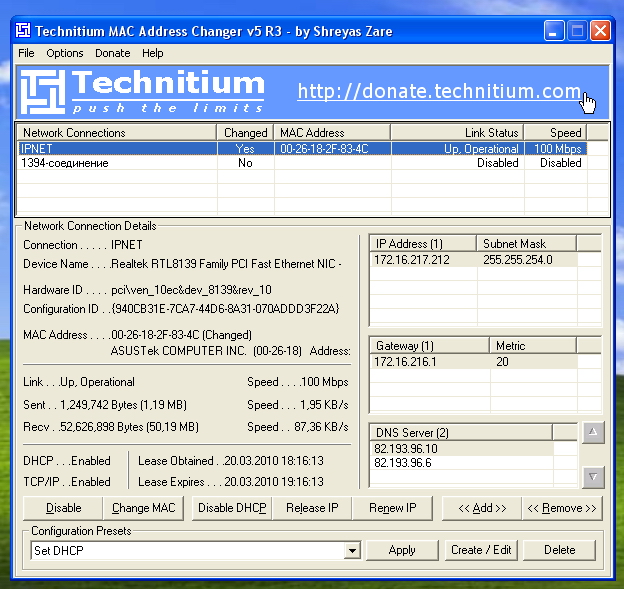
Тепер про ту саму порядності, розвиваючи нашу думку про підміну фактичного мережевого адреси ми продовжуємо фантазувати в даному напрямку і отримуємо наступну картину. У разі якщо ви знаєте чий або фактично мережеву адресу і то що у даного абонента сплачена плата за інтернет, навіть якщо вам відключать ваш інтернет ви завжди можете за допомогою імітації мережевої адреси підмінити його у себе на комп'ютері на адресу заплатив клієнта і отримати доступ в інтернет , якщо звичайно у вас один провайдер.
Але не варто так радіти, так як провайдери можуть легко відстежити всю вашу гру і в разі якщо у вас все ж оплачений трафік інтернету і ви граєтесь, на це ще як то можна закрити очі, то при відсутності сплати та підключення до інтернету це вже тягне на шахрайство.
Додатково хотілося зауважити, що якщо в настройках інтернету провайдер передбачає підключення IP з якихось діапазоном, то тут і програма ніяка не потрібна - все легально, прописуємо різні IP на різних комп'ютерах в цьому діапазоні, що і буде вирішенням проблеми. Крім того хотілося сказати, що деякі провайдери підключають і контролюють комп'ютери клієнтів не по MAC, що теж робить застосування даної програми марною.
2 спосіб підключення двох комп'ютерів до інтернету через роутер
Отже, у вас є підключення до Інтернету, тобто в квартиру входить кабель, який підключений до комп'ютера, цей комп'ютер виходить в Інтернет. Якщо у вас підключення здійснюється за допомогою модему, тоді у вас є модем, який підключений, або до телефонного кабелю або до антенного, і модем в свою чергу, підключений до комп'ютера.
Для того, що б підключити до Інтернету всі комп'ютери, які є вдома, нам знадобиться, «Роутер», ще називають «Інтернет маршрутизатор» або просто «Маршрутизатор». Якщо є потреба в підключенні бездротових пристроїв, таких як ноутбук або КПК, тоді нам знадобиться бездротової роутер.
Орієнтовна схема, буде виглядати так (1)
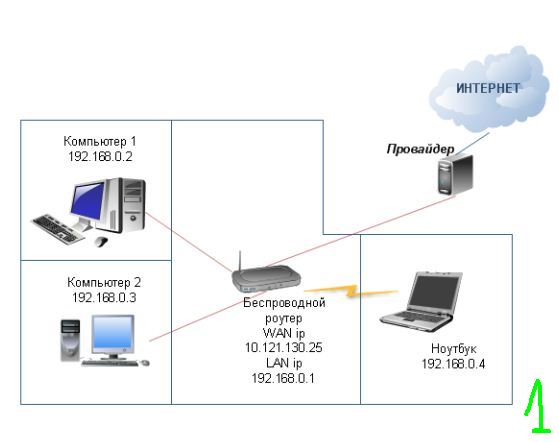
Комп'ютер 1 і 2 будуть з'єднані з роутером, звичайним кабелем, а ноутбук буде з'єднаний бездротовим зв'язком.
Необхідно, що б комп'ютер 1 і 2 мали мережеві карти, а ноутбук, бездротової адаптер. Можна звичайно оснастити бездротовими адаптерами і комп'ютери, а ноутбук підключити кабелем, це не важливо.
Який повинен бути роутер?
Для початку, подивіться який стандарт безпровідного зв'язку, підтримує ваш ноутбук. Це, швидше за все 802.11g або 802.11b, відповідно роутер повинен підтримувати ці стандарти. Так само подумайте, скільки комп'ютерів у вас буде підключатися за допомогою кабелю. Зазвичай, на роутерах, мінімум виходів для підключення мережевого кабелю, це чотири. Так само, зверніть увагу на швидкість передачі даних. Всі інші параметри, приблизно у всіх роутерів однакові, якщо у вас немає, яких не будь незвичайних планів, по розгортанню домашньої мережі, то особливо морочитися з вибором не потрібно.
Налаштування, у всіх роутерів, приблизно однакова. Сенс в тому, що після підключення, Інтернет, першим буде отримувати роутер, і потім роздавати його на всі домашні комп'ютери.
У роутера обов'язково буде один вхід «WAN» і кілька виходів «LAN» (2)
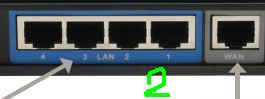
WAN-це вхід для вашого Інтернету а LAN, виходи до яких будуть підключатися комп'ютери.
Відповідно налаштувати нам потрібно підключення WAN і LAN, а так же WLAN - бездротове підключення. Всі настройки, зазвичай робляться через браузер.
Вставите кабель, по якому до вас приходить Інтернет в гніздо WAN, а комп'ютер підключіть до одного з виходів LAN.
Знайдіть в інструкції до роутера ip адресу, який присвоєно йому за умовчанням, а так же, ім'я користувача і пароль для входу. Ця інформація може бути на наклейці, на самому роутері.
Наприклад, якщо ip адреса роутера 192.168.0.1 то вам необхідно поміняти ip адресу вашого комп'ютера (мережевої карти) на будь-який в цьому діапазоні, тобто наприклад 192.168.0.2 або будь-яке інше число на кінці, що не менше 2 і не більше 254.
Робиться це приблизно так.
Зайдіть в панель управління, знайдіть мережеві підключення (3)
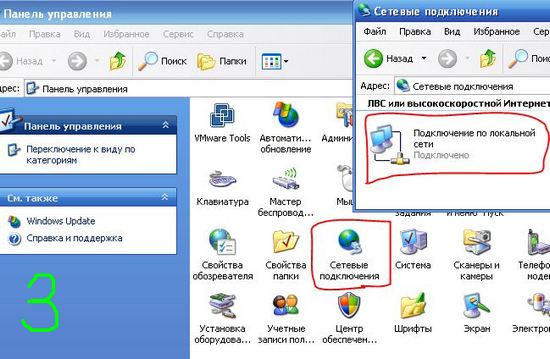
Натисніть правою кнопкою мишки на мережевому підключенні і виберіть пункт «Властивості», далі виберіть «Протокол Інтернету TCP \ IP» тепер, якщо у вас є там якісь ні будь числа, запишіть їх. Після того як запишете, введіть замість них числа, як показано на зображенні (4)

УВАГА! «Шлюз» і «DNS сервер» повинні бути такими ж як ip адресу вашого роутера, тобто якщо ip адресу вашого роутера, наприклад 192.168.0.50 значить, вводите саме це число. Так само можна, поки, взагалі не вводити ці параметри.
Що б було зрозуміло, адреса шлюзу це адреса пристрою, який підключає ваш комп'ютер до інтернету, це може бути інший комп'ютер або як в нашому випадку роутер. А DNS сервер це, якщо по-простому, адреса пристрою, який перетворює назву сайтів в ip адреси. У нашому випадку це, так само робить роутер. Так як Інтернет ми тепер будемо отримувати саме від роутера, тому і вводимо його адресу.
Тепер вам потрібно, відкрити браузер і в адресному рядку ввести ip адресу вашого роутера, наприклад 192.168.0.1. Якщо все нормально, то вам запропонують ввести ім'я та пароль для входу. Далі у всіх роутерів, всі налаштування приблизно однакові, але виглядати вони можуть по-різному. На зображенні (5) настройки для роутера Dlink DIR-400.

Цифрою -1 відзначена вкладка для налаштування WAN. Тут ви налаштовуєте своє підключення до Інтернету, якщо ви поняття не маєте, як і що у вас підключено, то сміливо телефонуйте провайдеру і нехай вони вам все пояснюють, це їх прямий обов'язок.
Описувати всі способи підключення я тут не буду, тому що варіантів багато і всі мають ще свої нюанси.
Один з варіантів, коли підключення здійснюється за постійним ip адресою, показаний на картинці (5.5)
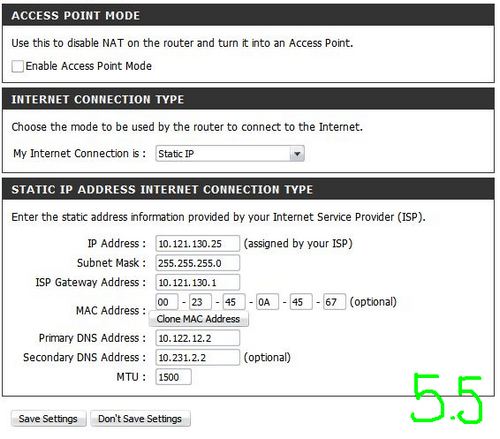
Всі ці параметри вам повинен дати провайдер. Саме вони повинні бути у вас на папірці, єдина проблема, може виникнути з MAC адресою. Коротше, не соромтеся, дзвоніть провайдеру, він підкаже. Можна прикинутися розумним і годину налаштовувати самому, а можна за 5 хвилин спокійно все зробити під виглядом дурника.
Під цифрою -2 настройки бездротового з'єднання. Виглядати все повинно приблизно так (6)
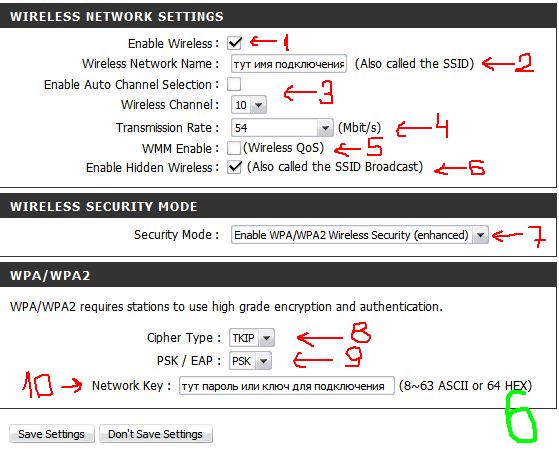
1. Включає бездротове підключення.
2. Ім'я вашої мережі, його потрібно буде вводити або вибирати на ноутбуці при підключенні. Не потрібно вводити щось складне, але і писати, назва типу «мережа 356 квартири» теж не варто.
3. Канал для зв'язку, можна включити «Авто» але якщо у вас в окрузі багато різних бездротових мереж, то введіть яке ні будь значення, взагалі з цим параметром потім можна експериментувати, якщо зв'язок буде обриватися або виникнуть ще якісь проблеми.
4. Швидкість з'єднання. Так само можна поставити в авто а можна поставити на максимум.
5. Параметр відповідає за якість передачі, з одного боку річ корисна з іншого толком ніхто не знає, як застосовувати тому вимкніть.
6. Цей параметр відповідає за трансляцію імені мережі. Тобто коли ви на ноутбуці будете шукати бездротові мережі, то серед сусідських буде і ваше ім'я мережі. З одного боку зручно підключатися з іншого, сусід теж буде бачити вашу мережу.
7,8,9. Відповідають за захист і шифрування в мережі. Запам'ятайте ці параметри, тому що саме їх потрібно буде вибирати при підключенні ноутбука до бездротової мережі.
10. Ключ або пароль для підключення до мережі. Введіть, щось досить складне. Якщо у вас транслюється ім'я мережі, пункт (5), то хтось знаючи ваш пароль або підібравши його, зможе підключитися до вашої мережі.
Під цифрою -3 настройки LAN, це налаштування вашої домашньої (локальної) мережі. (7)
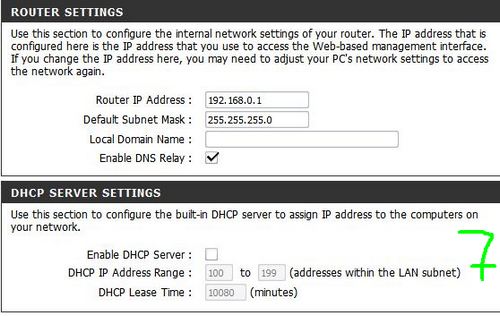
Тут все досить просто, єдине, що не потрібно робити, це включати DHCP server. Для невеликої домашньої мережі, тим більше з бездротовим зв'язком, річ не потрібна. Якщо коротко, якщо включити DHCP server, то роутер буде автоматично роздавати ip адреси всім, хто підключається до нього, і у кого властивості мережевого адаптера налаштовані на автоматичне отримання адрес. У нашому випадку, краще все налаштувати вручну.
Тепер знайдіть вкладку, яка відповідає за доступ до роутера (8)
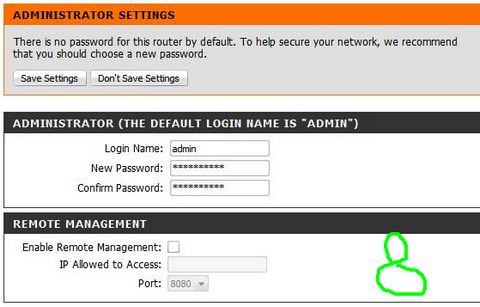
Поміняйте пароль для входу на роутер.
Всі інші параметри, за замовчуванням повинні вас влаштувати.
В принципі, якщо все зроблено правильно і ваш роутер отримує Інтернет, то на комп'ютері, з якого ви робили настройки для роутера, повинен вже бути Інтернет. Якщо звичайно ви ввели все як показано на картинці (4)
Якщо все працює, то вставте комп'ютер до роутера. Змініть властивості мережевого підключення як показано на малюнку (4), тільки ip адреса введіть 192.168.0.3.
Тепер потрібно підключити ноутбук. Так само як на стаціонарних комп'ютерах, зайдіть в «Панель управління» і поміняйте властивості, тільки вже бездротового підключення, як на картинці (4), ip введіть 192.168.0.4. Тепер зайдіть в «Панель управління», якщо у вас Windows Vista, виберіть пункт «Центр управління мережами і загальним доступом» зліва виберіть пункт «Створення підключення або мережі». Виберіть «Підключення до бездротової мережі».
Тепер введіть і виберіть параметри, які ви вводили на роутері (9)
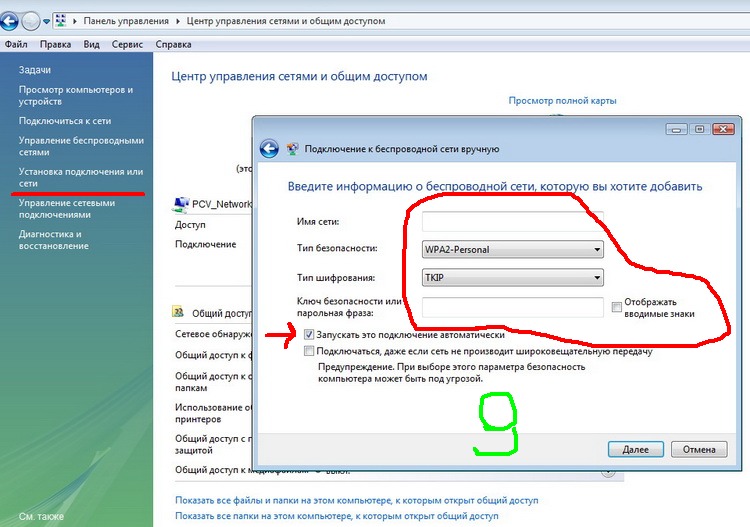
Поставте галочку для автоматичного підключення. Якщо все нормально, то Інтернет на ноутбуці з'явиться, як тільки ви підключіться до вашої бездротової мережі.
При чому тут порядність при підключенні інтернету ?Який повинен бути роутер?
