- Перегляд системних вимог
- Перевірка відповідності програм і пристроїв
- Створення резервної копії даних
- Купити Windows 8.1
- Як вибрати 64-розрядну або 32-розрядну версію Windows
- Пошук ключа продукту
- Установка диска DVD Windows 8.1
- Набір установок країни або регіону
- Установка Windows 8.1
- Виконання чистої установки
- Щоб виконати чисту установку Windows
- вибір налаштувань
- персоналізація
- Використовувати параметри експрес-установки
- Вхід у систему
- Якщо у вас вже є обліковий запис Microsoft
- Якщо ви хочете створити обліковий запис Microsoft
- Журнал в хмарі OneDrive
- установка оновлень
- Готово
Щоб оновити операційну систему до Windows 8.1 з Windows Vista або Windows XP, необхідно встановити її з диска DVD Windows 8.1 і виконати чисту установку. Це означає, що оновлення не дозволяє зберегти будь-які файли, настройки та програми.
Перегляд системних вимог
Ми рекомендуємо завантажити і запустити Помічника поновлення до Windows 8, щоб переконатися, що комп'ютер відповідає системним вимогам Windows 8. Системні вимоги для Windows 8.1, майже такі ж, як і у випадку з Windows 8, тому, якщо на комп'ютері можна запустити Windows 8, як правило, можна зробити безкоштовне оновлення до Windows 8.1.
Помічник поновлення також перевіряє сумісність програм і обладнання, а також надає звіт про сумісність .
Резюме системні вимоги:
- Процесор: 1 Ггц або вище
- Оперативна пам'ять: 1 ГБ (для 32-розрядної системи) або 2 ГБ (64-розрядної версії)
- Вільне місце на жорсткому диску: 16 ГБ (для 32-розрядної системи) або 20 ГБ (64-розрядної версії)
- Відео-карта: графічні пристрої з підтримкою Microsoft DirectX 9 і драйвером WDDM
Перевірка відповідності програм і пристроїв
Помічник поновлення до Windows 8 перевірить, чи всі програми та пристрої сумісні з операційною системою Windows 8, але ви можете ознайомитися з інформацією про сумісність з Windows 8.1 в Центрі відповідності системи Windows або звернувшись до виробника програми або пристрою.
Більшість програм, створених для попередніх версій Windows також працює в операційній системі Windows 8.1, але деякі старі програми можуть працювати погано чи не працювати взагалі. Є кілька способів, які ви можете спробувати, щоб вирішити проблеми з сумісністю.
Створення резервної копії даних
Оскільки оновлення з Windows Vista або Windows XP, не дозволяє зберегти будь-які файли, настройки та програми, ми рекомендуємо створити резервну копію всіх файлів і підготувати всі інсталяційні диски програм перед початком оновлення.
Ви можете перемістити файли перед оновленням, скопіювавши їх на зовнішній жорсткий диск, USB-накопичувач або компакт-диск. Переконайтеся, що на диску достатньо місця для переміщення елементів. Якщо ви не хочете використовувати зовнішній жорсткий диск, USB-диск або компакт-диск, перемістити файли в сервіс OneDrive (або інше хмарне сховище), завдяки чому, всі файли будуть знаходитися в одному місці, а на всіх комп'ютерах будуть доступні найостанніші їх версії .
Примітка: Після оновлення операційної системи до версії Windows 8.1, ви можете відновити особисті файли. Файли будуть збережені в папці Windows.old , З якої їх можна буде завантажити.
Купити Windows 8.1
Ви можете придбати Windows 8.1 або Windows 8.1 Pro на DVD в магазині, що бере участь в програмі. Не у всіх країнах і регіонах можна купити ці диски DVD.
Як вибрати 64-розрядну або 32-розрядну версію Windows
Після відкриття упаковки Windows 8.1 ви побачите два настановних диска: 64-розрядної версії операційної системи Windows і 32-розрядної версії операційної системи Windows.
Терміни «32-розрядна» і «64-розрядна» відносяться до способу обробки інформації процесором комп'ютера. 64-розрядної версії Windows підтримує велику кількість пам'яті з довільним доступом (RAM), що більш ефективно, ніж в 32-розрядної версії. Але щоб встановити 64-розрядну версію операційної системи Windows, потрібно процесор, що дозволяє запускати 64-бітові версії OS.
Щоб перевірити, чи можна на комп'ютері запускати 64-розрядну версію операційної системи Windows, виконайте наступні дії (для Windows Vista):
- Відкрийте компонент та знаряддя, натиснувши кнопку Пуск і виберіть пункт Панель керування. У полі пошуку введіть лічильники та знаряддя, а потім в списку результатів виберіть пункт Лічильник та знаряддя.
- Натисніть кнопку Перегляд → Подробиці.
- У розділі Система, можна визначити тип операційної системи, а також можна дізнатися чи буде працювати 64-розрядної версії операційної системи Windows, в розділі Підтримка 64 біт.
Щоб переконатися, що комп'ютер з операційною системою Windows XP може працювати з 64-бітної OS:
- Натисніть кнопку Пуск.
- Клацніть правою кнопкою миші значок Мій комп'ютер і виберіть команду Властивості.
- Якщо в розділі Система міститься термін «x64 Edition», процесор підтримує 64-розрядну версію системи Windows.
Примітки:
- Якщо комп'ютер запускається з компакт-диска установки 64-розрядної версії операційної системи Windows 8.1, але вони не має підтримки 64-розрядної версії операційної системи Windows, то з'явиться помилка. У такій ситуації слід використовувати компакт-диск установки 32-розрядної версії операційної системи Windows 8.1.
- Більшість програм, призначених для 32-розрядної версії операційної системи Windows, працюватимуть і в 64-розрядної версії операційної системи Windows. Винятками є безліч антивірусних програм. Програми, розроблені для 64-розрядної версії операційної системи Windows, не працюватимуть в 32-розрядної версії операційної системи.
- Драйвери пристроїв, призначені для 32-розрядної версії Windows, не працюють на комп'ютерах з 64-розрядної версії Windows. Принтер і інші пристрої, для яких доступні тільки 32-бітові драйвери, не працюватимуть в 64-розрядної версії операційної системи Windows.
Пошук ключа продукту
ключ продукту повинен бути зазначений на коробці, в якій ви отримали DVD-диск з операційною системою Windows 8.1. Виглядає він у такий спосіб: КЛЮЧ ПРОДУКТУ: XXXXX-XXXXX-XXXXX-XXXXX-XXXXX
Ключ продукту необхідно ввести під час установки. Це 25-значний код, який використовується для активації Windows, що дозволяє перевірити чи не використовується Windows на більшій кількості комп'ютерів, ніж це допускається умовами ліцензійної угоди.
Слід зберегти копію ключа продукту на випадок переустановлення Windows.
Установка диска DVD Windows 8.1
Увімкніть комп'ютер і запустіть Windows в звичайному режимі, вставте DVD-диск, а потім закрийте систему і перезавантажте комп'ютер. Можливо, буде потрібно натиснути будь-яку клавішу, щоб виконати завантаження з диска DVD.
Якщо після перезавантаження комп'ютера запуститься поточна версія Windows, можливо, вам доведеться відкрити меню завантаження, або змінити порядок завантаження в BIOS або інтерфейсі UEFI комп'ютера, щоб можна було виконати завантаження з компакт-диска.
Щоб відкрити меню завантаження, або змінити порядок завантаження, як правило, необхідно натиснути відповідну комбінацію клавіш (наприклад, F2, F12, Delete або Esc) відразу після включення комп'ютера. Для отримання інструкції щодо зміни порядку завантаження зверніться до документації на комп'ютер або відвідайте веб-сайт виробника.
Якщо раніше завантажується поточна версія Windows, спробуйте ще раз: дочекайтеся моменту, коли система Windows висвітить запит на вхід в систему, повністю завершите роботу операційної системи, а потім ще раз перезавантажте комп'ютер.
Набір установок країни або регіону
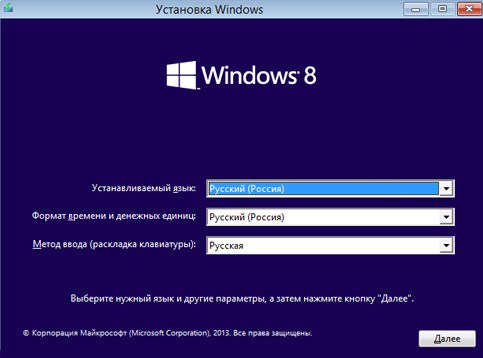
Щоб встановити Windows 8.1, вам потрібно вибрати мову установки, формат часу і грошових одиниць і розкладку клавіатури або метод введення інформації. Ви завжди можете змінити ці настройки пізніше.
Установка Windows 8.1
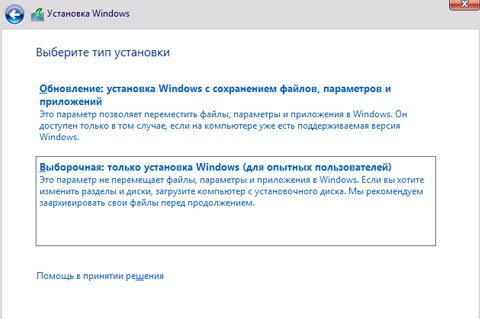
Якщо Ви встановлюєте Windows на портативний пристрій, пам'ятайте, щоб підключити його до електромережі. Установка може зайняти від 30 хвилин до 3 годин. Цей час залежить від швидкості підключення до інтернету, можливостей комп'ютера та інших факторів і може бути довшим, ніж розрахунковий час.
Виконання чистої установки
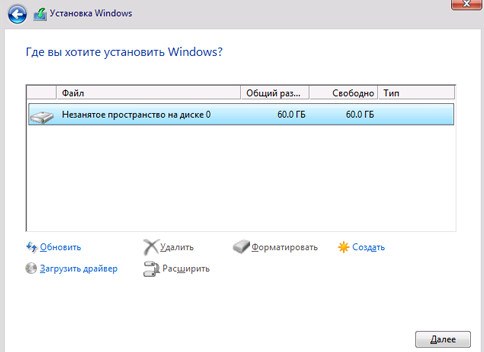
Попередження: форматування розділу під час установки видаляє всі дані на цьому розділі. Не забудьте створити резервну копію даних перед початком цієї процедури.
Щоб виконати чисту установку Windows
- Натисніть кнопку Встановити Windows.
- На сторінці Введення ключа продукту і активації Windows, введіть ключ продукту.
Ключ продукту повинен бути вказаний на коробці, в якій ви отримали DVD-диск з операційною системою Windows 8.1. Виглядає він у такий спосіб: КЛЮЧ ПРОДУКТУ: XXXXX-XXXXX-XXXXX-XXXXX-XXXXX
- На сторінці Ознайомтеся з умовами ліцензії, клацніть Я приймаю умови ліцензійної угоди, якщо ви згодні на ці умови, а потім натисніть кнопку Далі.
- На сторінці Який тип установки ви хочете виконати виберіть пункт Вибіркова установка Windows (додатково).
- На сторінці Де ви хочете встановити Windows виберіть пункт Параметри диска (додатково), виберіть розділ який ви хочете змінити, натисніть на відповідну кнопку форматування, а потім дотримуйтесь інструкцій на екрані.
- Після завершення форматування натисніть кнопку Далі.
- Дотримуйтесь інструкцій, щоб завершити установку Windows.
Примітка: При оновленні з Windows Vista або Windows XP, ви можете вибрати тільки пункт Вибіркова: установка Windows (додатково). Опція оновлення не підтримується.
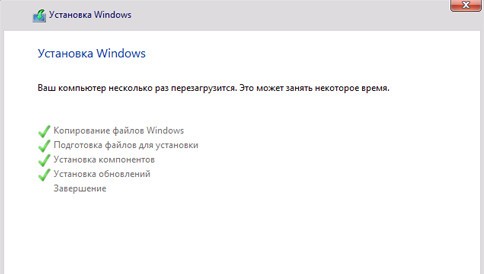
вибір налаштувань
Після установки Windows 8.1 спочатку з'явиться запит на вибір налаштувань комп'ютера .
персоналізація
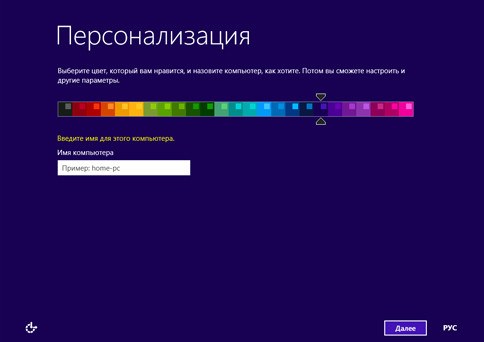
Виберіть колір, який Вам підходить. Ви завжди зможете змінити це пізніше за допомогою дисплея в режимі очікування. Щоб це зробити, на екрані запуску виберіть лівий нижній кут екрану, наведіть курсор миші в кінець кута, натисніть кнопку Параметри і виберіть пункт Персоналізація.
Використовувати параметри експрес-установки
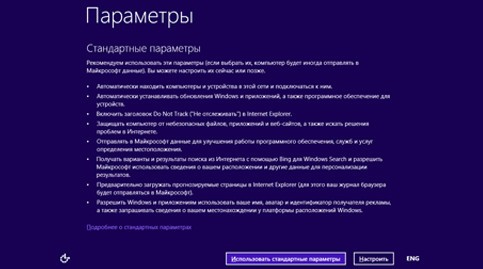
З'явиться список рекомендованих параметрів, які називаються параметрами експрес-установки. Для того, щоб прийняти ці налаштування і продовжити, виберіть пункт Використовувати параметри експрес-установки. Будь-який з цих параметрів можна змінити пізніше, після завершення установки. Щоб змінити в даний момент деякі з цих параметрів, виберіть пункт Налаштування.
Щоб отримати додаткові відомості, виберіть додаткові відомості про параметри в пакетиках. Щоб дізнатися, як ці параметри впливають на конфіденційність вашої інформації, клацніть Політики конфіденційності.
Вхід у систему
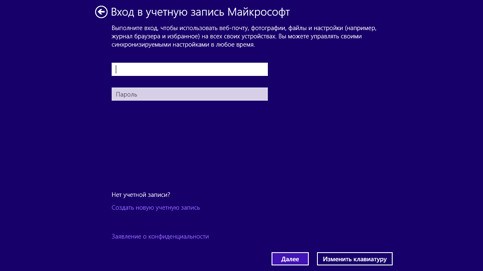
В процесі установки з'явиться запит на Вхід у систему . Якщо відображається сторінка входу для локального облікового запису, спочатку потрібно ввійти в систему для локального облікового запису, а потім буде запропоновано створити обліковий запис Microsoft.
Якщо у вас вже є обліковий запис Microsoft
- Введіть адресу електронної пошти та пароль для вашого профілю Microsoft.
Якщо ви маєте більше ніж один обліковий запис Microsoft, ви повинні вибрати одну.
- Вкажіть альтернативну адресу електронної пошти або номер телефону, налаштований для цього облікового запису, туди Вам вишлють код підтвердження, який потрібно буде ввести для того, щоб підтвердити, що ви є власником облікового запису. Це полегшить захист вашого облікового запису та пристроїв, коли ви отримуєте доступ до конфіденційної інформації. Якщо у вас ще немає налаштованих альтернативних контактних даних для облікового запису, вам буде запропоновано зробити це зараз.
Цей крок може не з'явитися, якщо ви увійшли в систему за допомогою облікового запису Microsoft перед установкою Windows 8.1.
Якщо ви хочете створити обліковий запис Microsoft
- Натисніть кнопку Створити новий обліковий запис.
- Вам буде запропоновано вибрати адресу електронної пошти, який ви хочете використовувати в якості облікового запису Microsoft. Це може бути будь-який використовуваний вами адресу e-mail, навіть адреса не отриманий від компанії Microsoft. Введіть адресу електронної пошти, який ви використовуєте найчастіше. З його допомогою будуть налаштовані додатки, Пошта і Контакти для передачі повідомлень електронної пошти та контактів, якими ви вже користуєтеся щодня.
- Введіть пароль, який ви хочете використовувати, введіть інші дані, включаючи ім'я, прізвище і країну або регіон.
- Потім з'явиться запит на введення додаткового адреси електронної пошти або телефонного номера, за допомогою яких з Вами можна зв'язатися. Це полегшить захист Вашого облікового запису і пристроїв, коли ви отримуєте доступ до конфіденційної інформації за допомогою цього облікового запису. Коли ви надасте цю інформацію, Вам вишлють код підтвердження, який потрібно буде ввести для того, щоб підтвердити, що ви є власником облікового запису.
Якщо ви хочете і далі користуватися локального облікового запису
Windows 8.1 призначені для використання спільно з обліковим записом Microsoft, тому ми рекомендуємо спробувати це рішення.
Обліковий запис Microsoft поєднує в собі безліч корисних функцій нової операційної системи Windows. За допомогою неї можна, наприклад, завантажувати нові програми з інтернет-магазину Windows, автоматично синхронізувати налаштування і документи між комп'ютерами, створювати резервні копії фотографій в хмарі, щоб отримати до них доступ з будь-якого місця, відображати всі контакти з декількох облікових записів електронної пошти та облікових записів соціальних мереж в додатках Контакти і Пошта.
Однак, якщо, звичайно, ви хочете використовувати локальну обліковий запис, натисніть кнопку Продовжити використання наявного облікового запису.
Журнал в хмарі OneDrive
Якщо ви вперше налаштовуєте комп'ютер з операційною системою Windows 8.1, ви побачите нові функції служби OneDrive .
Якщо в цьому вікні натиснути кнопку Далі, на комп'ютері будуть використовуватися наступні параметри за замовчуванням OneDrive:
- Фотографії, зроблені на цьому комп'ютері зберігаються в папці камери на комп'ютері і автоматично створюється резервна копія кожної фотографії в службі OneDrive.
- Коли ви створюєте новий документ, за замовчуванням він зберігається в службі OneDrive. Ви завжди можете зберегти конкретний документ локально або на іншому диску.
- Система Windows буде зберігати резервну копію налаштувань комп'ютера в службі OneDrive. Якщо щось трапиться з вашим комп'ютером і потрібно його заміна, налаштування, записані в хмарі можна легко передати в новий комп'ютер.
Будь-який з цих параметрів можна змінити пізніше в налаштуваннях комп'ютера. Якщо ви хочете тепер вимкніть усі ці параметри, натисніть кнопку Відключити ці настройки служби OneDrive (не рекомендується).
установка оновлень
Windows постійно оновлюється, так що, можливо, що з моменту випуску Windows 8.1 з'являться критичні оновлення. Система Windows перевіряє наявність оновлень, після того як буде завершена первісна настройка системи Windows 8.1.
Завантаження та інсталяція оновлення може зайняти від декількох хвилин до години, в залежності від необхідних оновлень. Вам також може знадобитися кілька разів перезавантажити комп'ютер для завершення оновлення.
Готово
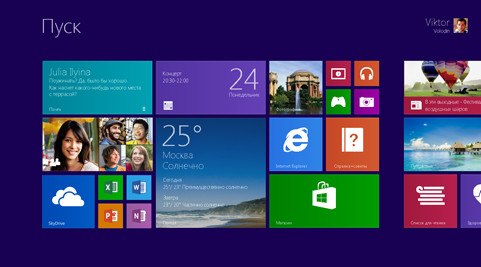
Після того, як Windows завершить оновлення, з'явиться стартовий екран Windows 8.1.

