- Дивитися лекцію на: ІНТУЇТ | youtube.com
- простий текст
- Приклади роботи з простим текстом
- Зміна інтервалів в тексті
- Вставка простого шаблонного тексту. перетікання тексту
- Додавання стовпців
- Вікно "Застосування шрифту"
- фігурний текст
- Зсув або поворот символу
- Працюємо з фігурним текстом і міняємо розташування літер в слові
- обтікання тексту
- Вправа 5.1. Створення логотипу способом однієї літери
- завдання 5.1
- завдання 5.2
- завдання 5.3
- завдання 5.4
Анотація: Графічний редактор CorelDRAW не призначений для верстки багатосторінкових видань, таких, як газети і книги. Верстка тексту в ньому оптимальна в тому випадку, якщо вам потрібно зверстати табличку, плакат, листівку, і т.д.
Дивитися лекцію на: ІНТУЇТ | youtube.com
Якщо проблеми з відео, натисніть вище посилання youtube
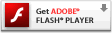
простий текст
У Corel Draw X7 існує текст двох типів - простий і фігурний. Можна також завантажити готовий текст із зовнішнього файлу або вставити текст з буфера обміну ( Мал. 5.1 ).
Мал.5.1.
простий текст
Простий текст можна використовувати для створення великих масивів тексту. Перед додаванням простого тексту необхідно активувати інструмент Текст (F8), щоб буксируванням миші створити текстовий фрейм.
новий термін
Текстовий фрейм - це контейнер для тексту та зображень, який можна помістити в будь-якому місці сторінки. Фрейми зручні для застосування до тексту макета у вигляді колонок.
Для оцінки зовнішнього вигляду документа перед додаванням фактичного вмісту зручно використовувати шаблонний текст. Для заповнення порожнього фрейму шаблонним текстом, правою кнопкою миші текстовий фрейм і виберіть команду Текст-Простий текст-Вставити заміну тексту.
Порада
Для того, щоб імпортувати текст з різних текстових редакторів, потрібно вибрати команду Файл-Імпорт. Потім вказати на текстовий файл і натиснути на кнопку "Імпорт". Або, виділити текст і за допомогою стандартного прийому "Ctrl + C" і "Ctrl + V" скопіювати потрібний текст з текстового редактора в CorelDRAW.
Приклади роботи з простим текстом
Нижче ми покажемо кілька практичних прикладів роботи з простим текстом в Corel Draw X7.
Зміна інтервалів в тексті
Змінити інтервал в тексті можна або через меню Властивості тексту (Ctrl + T) - Мал. 5.2 , Або за допомогою інструменту Форма (F10).
Мал.5.2.
Вікно Властивості тексту (поля Символ, Абзац та Кадр не розкриті)
Інструмент Форма (F10) дає додаткові можливості по редагуванню тексту. Коли ми вибираємо цей інструмент, то бачимо, що під кожною буквою з'являється маркер (білий квадрат, який якщо його виділити ставати чорним), а в правому і лівому кутку з'являються стрілки для зміни відстані між символами як показано на Мал. 5.3 . Розтягуючи наш текст, за допомогою стрілок ми можемо змінювати відстань між словами або символами. Подібним чином можна редагувати як фігурний, так і простий текст.
Мал.5.3.
Міняємо відстань між символами
Також інструмент Форма (F10) дозволяє "розчіплювати" букви в слові ( Мал. 5.4 ).
Мал.5.4.
Букви слова "розчіплюючи"
Вставка простого шаблонного тексту. перетікання тексту
Намалюйте будь-який графічний примітив, наприклад, окружність. Виконайте команду Текст-Простий текст-Створити порожній текстовий кадр ( Мал. 5.5 ).
Мал.5.5.
Ми перетворили об'єкт в текстовому кадрі
Тепер виконайте команду Текст-Простий текст-Вставити заміну тексту ( Мал. 5.6 ).
Мал.5.6.
Фігура заповнена простим шаблонним текстом
Якщо текст не повністю відображається у фреймі, він виходить за кордон нижнього правого кута текстового кадру і залишається прихованим. Колір фрейма стане червоним, попереджаючи про те, що за межами фрейму існує додатковий текст ( Мал. 5.7 ).
Мал.5.7.
Переповнення фрейму текстом
Червоний текстовий фрейм означає, що текст не поміщається у фреймі.
Порада
Переповнення можна усунути вручну шляхом збільшення розміру рамки, регулювання розміру тексту або шляхом зв'язування фрейму з іншим текстовим фреймом.
- Для усунення переповнення вручну виконайте команду Текст-Простий текст-Текст в рамку. При цьому розмір фрейму не змінитися, а підігнати текст під фрейм вдасться за рахунок зміни кегля тексту.
- Також для настройки розміру рамки простого тексту можна використовувати Інструмент вибору (Покажчик). Клацніть рамку тексту і перетягніть будь-який маркер вибору.
- І ще один спосіб усунення переповнення. Клацніть мишею на індикатор переповнення ( Мал. 5.8 ).
Мал.5.8.
Індикатор переповнення фрейму текстом
Після клацання мишею на цьому індикаторі покажчик миші приймає форму листа з текстом ( Мал. 5.9 ).
Мал.5.9.
У нижній частині малюнка спеціальний покажчик миші, "заправленим текстом"
Тепер можна текст переповнення "перелити" в інший текстовий фрейм. Для цього потрібно клацнути на об'єкті-контейнері мишею ( Мал. 5.10 ).
Мал.5.10.
Приклад трьох пов'язаних в один ланцюжок блоків тексту (три фрейми)
Увага
Рамки фреймів і сині стрілки відображаються тільки па екрані, а на друк виводяться.
Розглянемо ще один приклад. Виконавши зв'язок текстові кадри, організуємо перетікання надлишкового тексту з одного текстового кадру в інший. Для створення зв'язку рамок простого тексту інструментом Текст (F8) створіть дві рамки тексту ( Мал. 5.11 ).
Мал.5.11.
Дві рамки тексту готові
Переповнені першу рамку текстом ( Мал. 5.12 ).
Мал.5.12.
Рамка зліва переповнена текстом
За допомогою інструменту Текст  виберіть першу рамку і клацніть на вкладку Перетікання тексту
виберіть першу рамку і клацніть на вкладку Перетікання тексту  в нижній частині рамки тексту. Курсор миші набуде вигляду Зв'язок з
в нижній частині рамки тексту. Курсор миші набуде вигляду Зв'язок з  . Тепер клацніть інший текстовий фрейм (в який потрібно розмістити надлишковий текст) - Мал. 5.13 .
. Тепер клацніть інший текстовий фрейм (в який потрібно розмістити надлишковий текст) - Мал. 5.13 .
Мал.5.13.
Надмірна текст з першого фрейму розміщений у другому фреймі
Додавання стовпців
Текст можна розташувати в шпальтах. Для додавання стовпців у текстовому кадрі виберіть фрейм простого тексту і зробіть команду Вікно-Вікна настройки-Властивості об'єкта. У вікні настройки Властивості об'єкта натисніть на кнопку Фрейм  (Перейти до властивостей фрейма) для відображення параметрів, пов'язаних з фреймами. Введіть бажане значення в поле Число стовпців ( Мал. 5.14 ).
(Перейти до властивостей фрейма) для відображення параметрів, пов'язаних з фреймами. Введіть бажане значення в поле Число стовпців ( Мал. 5.14 ).
Мал.5.14.
Приклад розміщення шаблонного тексту в 2 колонки
Вікно "Застосування шрифту"
У версії 17 це нововведення дозволяє вибрати і переглядати різні шрифти в окремому вікні. Тут ми можемо змінити слова, набрані цими шрифтами і відразу побачити результат. Викликати вікно Застосування шрифту можна командою Текст-Застосування шрифту ( Мал. 5.15 ).
Мал.5.15.
Вікно Застосування шрифту
Отже, ми можемо набрати будь-яке слово або вислів в цьому вікні, вибрати будь-яку кількість гарнітур шрифту для їх відображення, а потім взяти найкращий результат, витягнувши його мишею в робочу область програми.
фігурний текст
Для побудови фігурного тексту нам потрібно вибрати інструмент Текст (F8) і клацнути по робочому полю лівою кнопкою миші. У нас з'явитися курсор, і тепер ми можемо вводити символи для побудови нашого тексту. У будь-який момент ми можемо змінити формат тексту з простого на фігурний і навпаки, клацнувши Інструментом вибору на нашому тексті і з меню правої кнопки миші вибрати команду Перетворити в фігурний (простий) текст або просто натиснувши на комбінацію клавіш Ctrl + F8 - ( Мал. 5.16 ).
Мал.5.16.
Приклад перетворення простого тексту в фігурний
До фігурного тексту можна також застосувати безліч ефектів, наприклад, падаючі тіні або контур ( Мал. 5.17 ). Можна додати фігурний текст вздовж відкритого або замкнутого шляху, а також розташувати фігурний текст вздовж лінії шляху. Тексту можна також призначити гіперпосилання.
Мал.5.17.
Застосування ефектів (тінь і контур) до фігурного тексту
Зсув або поворот символу
Символи фігурного і простого тексту можна зміщувати по вертикалі або горизонталі або повертати їх, щоб створити цікаві ефекти. Напишіть будь-яке слово. За допомогою інструменту Текст  виділіть символ або кілька символів. У вікні настройки Властивості тексту натисніть на кнопку Символ
виділіть символ або кілька символів. У вікні настройки Властивості тексту натисніть на кнопку Символ  , Щоб відобразити параметри символів. Клацніть на кнопку зі стрілкою
, Щоб відобразити параметри символів. Клацніть на кнопку зі стрілкою  в нижній частині палітри, щоб відобразити її додаткові параметри ( Мал. 5.18 ).
в нижній частині палітри, щоб відобразити її додаткові параметри ( Мал. 5.18 ).
Мал.5.18.
властивості тексту
Тут можна налаштувати атрибути символу, а також ввести потрібне значення в наступних полях:
 Горизонтальне зміщення: при виборі позитивного значення символи переміщаються вправо, а при виборі негативного - вліво.
Горизонтальне зміщення: при виборі позитивного значення символи переміщаються вправо, а при виборі негативного - вліво.
 Вертикальний зсув: при виборі позитивного значення символи переміщаються вгору, а при виборі негативного - вниз.
Вертикальний зсув: при виборі позитивного значення символи переміщаються вгору, а при виборі негативного - вниз.
 Кут - при виборі позитивного значення символи повертаються проти годинникової стрілки, а при виборі негативного - за годинниковою стрілкою.
Кут - при виборі позитивного значення символи повертаються проти годинникової стрілки, а при виборі негативного - за годинниковою стрілкою.
Приклад зсуву і повороту символу показаний на Мал. 5.19 .
Мал.5.19.
Зміна властивостей виділеного символу
Розглянемо ще один прийом - дзеркальне відображення тексту. Для перевороту тексту шляхом перетягування курсору по діагоналі за допомогою інструменту Текст  виберіть фігурний текст або фрейм простого тексту. Перетягніть середній маркер вибору через текст за протилежний кутовий маркер ( Мал. 5.20 ).
виберіть фігурний текст або фрейм простого тексту. Перетягніть середній маркер вибору через текст за протилежний кутовий маркер ( Мал. 5.20 ).
Мал.5.20.
переворот тексту
на Мал. 5.21 показаний приклад застосування даного прийому на практиці.
Мал.5.21.
Плакат "Фотолето 2014". У заголовку використано відображення тексту по вертикалі
Працюємо з фігурним текстом і міняємо розташування літер в слові
Активуйте інструмент Текст (F8) і напишіть будь-яке слово ( Мал. 5.22 ).
Мал.5.22.
текст написаний
Виділіть текст Інструментом вибору, потім виконайте команду Упорядкувати-Роз'єднати фігурний текст (Ctrl + K) - Мал. 5.23 .
Мал.5.23.
Букви в слові розгрупувати
Виконайте команду Текст-Властивості тексту (Ctrl + T) і закрастьте кожну букву в свій колір ( Мал. 5.24 ).
Мал.5.24.
Букви залиті однорідної заливкою
Виконавши подвійне клацання на буквах Інструментом вибору трохи поверніть деякі букви слова і змістите їх вгору або вниз ( Мал. 5.25 ).
Мал.5.25.
Міняємо розташування літер в слові
обтікання тексту
Виберіть об'єкт, навколо якого потрібно виконати обтікання тексту. Виконайте команду Вікно-Вікна настройки-Властивості об'єкта. У вікні настройки Властивостей об'єкту натисніть на кнопку Зведення  , Щоб відобразити параметри обтікання. Виберіть стиль обтікання зі списку стилів ( Мал. 5.26 ).
, Щоб відобразити параметри обтікання. Виберіть стиль обтікання зі списку стилів ( Мал. 5.26 ).
Мал.5.26.
Приклад обтікання об'єкта з двох сторін
Вправа 5.1. Створення логотипу способом однієї літери
Логотип - графічне представлення компанії, її продуктів або послуг, що надаються. Розглянемо один із способів створення логотипу прийомом зміни однієї літери в слові. Абсолютно довільну букву в слові назви ви робите відмінною від інших трансформацією, розміром, кольором або інший гарнітурою ( Мал. 5.27 ). Інакше кажучи, в цьому способі в назві фірми ми міняємо розмір букви, її нахил або колір. Проробіть це, придумавши свій логотип.
Мал.5.27.
Спосіб створення логотипу трансформацією однієї літери
Оскільки створення логотипів - одна із стандартних процедур в роботі дизайнера, зупинимося ще на декількох методах роботи. на Мал. 5.28 і Мал. 5.29 показаний прийом заміни букви або слова асоціативним знаком. Справа в тому, що деякі букви можна зробити схожими на реальні зображення, а деякі графічні об'єкти - схожі на літери. Наприклад, англійська "t" схожа на хрест, і літак. Таким чином, маємо спосіб "оживити" сухий текст, заміною букв (або букви) малюнком.
Мал.5.28.
Буква T замінена на зображення кактуса, в слово PUMA вписаний малюнок цієї тварини
Мал. 5.29. Група букв "LOVE" замінена на зображення серця, а частина слова STAR (Зірка) замінена асоціативним знаком
Третій спосіб створення логотипу полягає в скороченні і обіграванні перших букв слова або пропозиції ( Мал. 5.30 ).
Мал.5.30.
Сигарети LM (Luminous Mark) і знак фірми LG
І, нарешті, ще один прийом створення логотипу - утискання тексту в геометричну фігуру. При цьому текст укладають всередину якоїсь геометричної фігури, як правило, правильної, тобто симетричною і по горизонталі, і по вертикалі. Найбільш популярним з таких фігур є коло і еліпс ( Мал. 5.31 ).
Мал.5.31.
Приклад вписування тексту логотипу в еліпс
завдання 5.1
Написати своє ім'я шрифтом з тінню (рамка навколо тексту зникне, якщо шрифт перевести в криві). Варіанти тіней можна вибрати з заготовок
завдання 5.2
Провести імпорт тексту з Word в CorelDRAW
завдання 5.3
Повторити приклад з обтіканням об'єкта простим текстом (див. Нижче)
Розмістити текст в колонках
завдання 5.4
Змініть положення букв в слові і їх колір (рис. Нижче).
