Протокол віддаленого робочого стола RDP, є важливою особливістю Windows 10 для успішного підключення до віддаленого підключення. Ця особливість Windows, починається з XP Pro. За допомогою цієї функції користувач може легко підключатися з одного комп'ютера або пристрою до іншого або відновити файли або забезпечити підтримку ПК. Це зручно для клієнтів. Існують різні безкоштовні програми, які можуть забезпечувати установку віддаленого підключення. У цій статті ви дізнаєтеся, як працює RDP-з'єднання, а також як усунути проблеми підключень до віддалених робочих столів в Windows 10.
Оскільки якість належних мереж є основною вимогою RDP, так що будьте впевнені, що обидва джерела комп'ютери працюють належним чином. А також, перевірте підключення до мережі. І спочатку спробуйте вирішити проблему шляхом включення вбудованої утиліти RDP в Windows 10.
Методи усунення проблем підключення до віддаленого робочого столу в Windows 10
Спосіб 1 - включити віддалений робочий стіл у Windows 10
За замовчуванням функція віддаленого робочого столу відключена, і щоб усунути проблему, вам потрібно включити цю функцію. Для цього, дотримуйтесь нижче описаним крокам:
Перший тип: віддалені налаштування Кортан в поле пошуку.
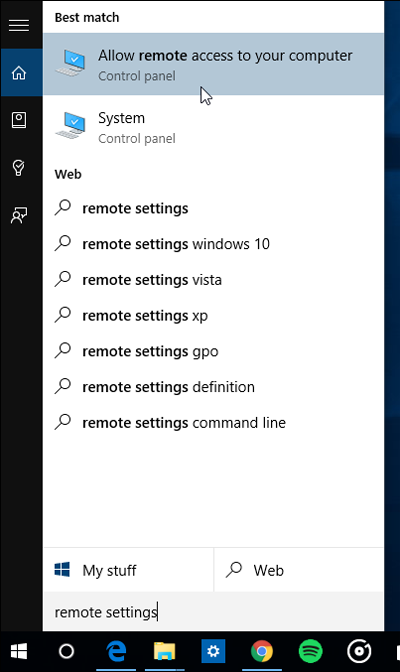
Тепер виберіть опцію дозволити віддалений доступ до вашого комп'ютера з результатів вгорі.
Далі, на вкладці віддалений доступ увійдіть в властивості системи.
Вам необхідно вибрати дозволити віддалені підключення до цього комп'ютера.
А для більшої безпеки встановіть прапорець для перевірки справжності на рівні мережі.
І, нарешті, включите входять віддалені підключення на підключеному ПК.
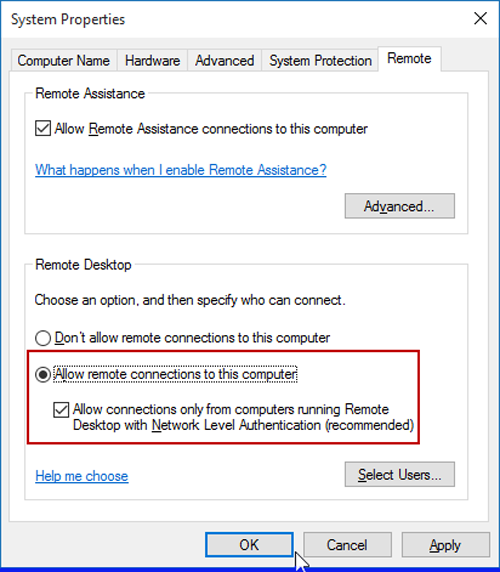
Тепер перевіряємо RDP правильно чи ні він працює в Windows 10. Якщо немає, то використовуйте спосіб 2.
Спосіб 2 - перевірте налаштування брандмауера.
Тут потрібно перевірити брандмауер Windows, так як це може також створювати проблеми:
Перейдіть в Панель управління потім Брандмауер Windows і натискаємо на дозволити програму або функцію працювати.
Тепер в цьому вікні виберіть підключення до віддаленого робочого столу, якщо він не включений за замовчуванням і натисніть на кнопку змінити налаштування.
Перевірте настройки брандмауера і дозвольте всі вхідні підключення до віддаленого робочого столу.
Перевіривши налаштування брандмауера ви можете усунути проблему, але якщо ні, то ви повинні перевірити деякі інші важливі послуги. Служба RDP, надається Windows і ця служба повинна працювати в будь-який ОС Windows, неважливо включена вона чи ні. Але якщо служба RDP не працює автоматично, то вам потрібно запустити її вручну.
Спосіб 3 - пульт на Ваш ПК
Коли справа доходить до віддаленого підключення до іншого комп'ютера, у вас є багато варіантів. Для цього використовують універсальне традиційне додаток робочого столу або віддалених робочих столів.
Порада: якщо у вас багато комп'ютерів і пристроїв у Вашій домашній мережі, корисна безкоштовна утиліта, щоб використовувати це IP сканер - Advanced IP Scanner.
Встановіть та запустіть програму та ввести назву комп'ютера, ім'я вузла або IP-адреса і виберіть Connect.
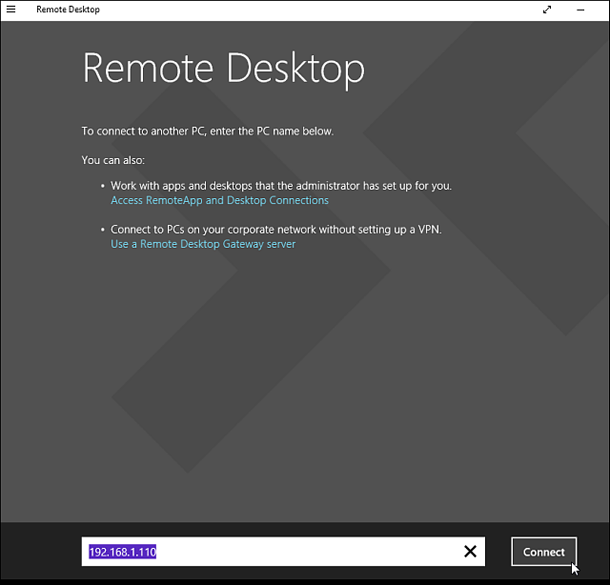
Далі введіть ім'я користувача та пароль для комп'ютера до якого ви підключаєтеся. А також, якщо ви збираєтеся часто заходити на нього віддалено, то встановіть прапорець запам'ятати облікові дані.
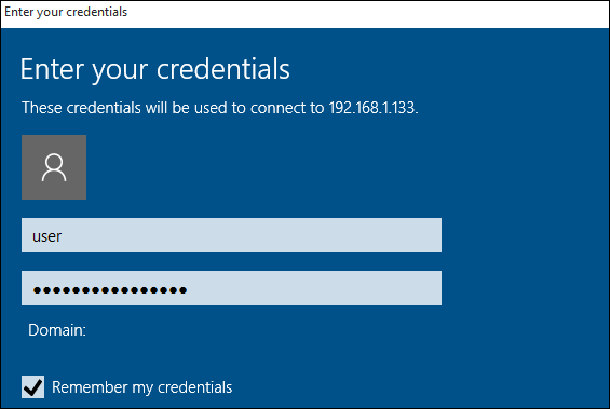
З'явиться повідомлення безпеки, натисніть кнопку вперед і підключіть і встановіть прапорець для того, щоб ще раз не нагадував вам.
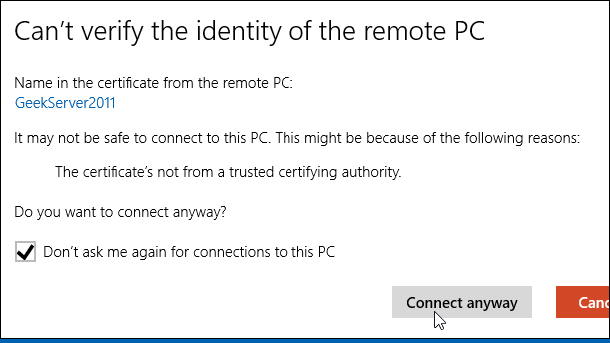
Тепер ви можете почати використовувати віддалений комп'ютер по конфігурації, з віддаленої підтримкою, або згідно Вашу вимогу.
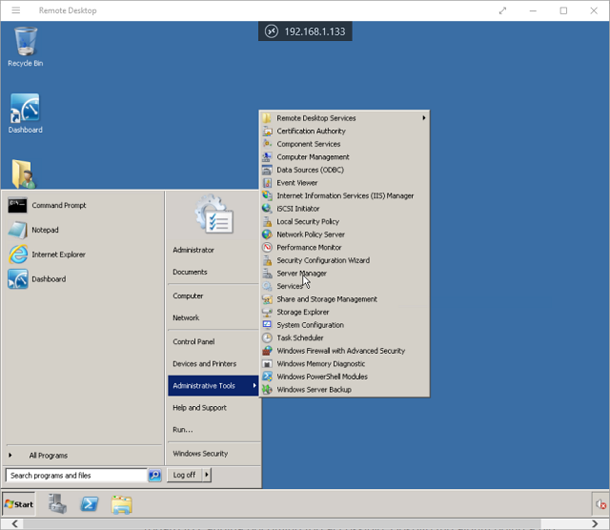
Ви також можете перейти в Налаштування, а потім настройки підключення в додатку і налаштувати зовнішній вигляд пристроїв, а також виконати інші настройки згідно Вашу вимогу.
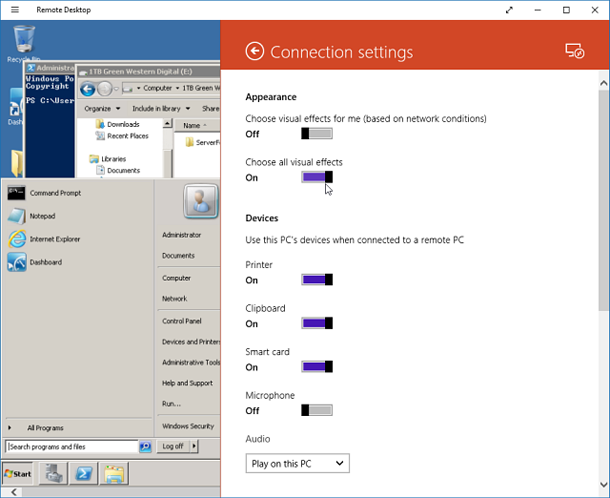
Я, сподіваюся, що за допомогою цих методів усунення несправностей можна усунути проблеми RDP в Windows 10. Ви можете також використовувати інструменти для ремонту Windows 10 - Windows Repair Tool, якщо ваша ОС Windows 10 система реагує повільно або додатки виконуються не поспішаючи. Цей інструмент буде поступово виправляти різні помилки в Windows 10, а також збільшує продуктивність ПК і додатків. Цей інструмент сконструйований з передовим алгоритмом сканування, так що він зможе знайти і відновити будь-який тип помилок Windows. Він може також може виправити помилки Windows, помилки реєстру, помилки ПК, помилки мережі, жорсткого диска і багато інших помилок.
