- Причини неполадок модему Yota 4G (LTE)
- Налаштування модему Yota 4G (LTE)
- Проблема з драйверами
- Відсутність сигналу Yota
- неполадки мережі
- Ви забули заплатити за інтернет
- віруси
- Механічні пошкодження
- Обходимо Йоту на Windows 10. Що і як робити?
- Як відучити Windows 10 палити саму себе через файл hosts?
- Головне в Windows 10 - Відключаємо Оновлення!
- Чому ноутбук не визначає модем
- Як виправити
- Проблеми з харчуванням
Раніше для доступу в Інтернет вистачало мереж від G до H +, але на даний момент сучасній людині, яка бажає завжди мати швидкий доступ до будь-якої інформації просто необхідні більш передові технології подачі сигналу. Тому кілька років тому виробники почали створювати новий тип мереж - LTE (4G). Зараз знайти якісний пристрій, здатне працювати з технологією LTE досить складно, але цілком можливо. Порівняно недавно Yota підкорив ринок принципово новим 4G LTE-модемом з роздачею Wi-Fi.
Технічні характеристики Wi-Fi модему Yota 4G LTE:
- Стандарт зв'язку LAN: IEEE 802.11 b / g / n 1 × 1;
- Вбудована багатодіапазонними антена;
- Одноколірний світловий індикатор (синій);
- ПО для доступу в інтернет встановлено в пам'ять пристрою;
- Підключення через USB;
- Розміри: 92x35x13 мм;
- Вага: 50 г .;
- Термін служби: 1 рік.
Але іноді користувачі, які зважилися купити модем, стикаються з проблемою непрацюючих пристроїв і стрімголов мчать в магазин повертати непридатний до роботи товар, хоча ці проблеми найчастіше легко вирішувані. Отже, ми постараємося розібрати всі типи проблем з неробочим модемом Yota 4G (LTE), причини їх виникнення, а також способи вирішення.
Причини неполадок модему Yota 4G (LTE)
Основні можливі причини проблем з модемом Yota 4g (LTE) від найочевидніших до вимагають витрат певних сил на виправлення:
- Неправильна або «збита» настройка.
- У вас немає потрібних драйверів.
- Відсутня сигнал.
- Неполадки мережі.
- Ви просто забули заплатити за Інтернет.
- Віруси.
- Механічні пошкодження.
Налаштування модему Yota 4G (LTE)
Почнемо з самого початку - безпосередньо з установки і настройки модему. Спершу можете спробувати почитати інструкцію - іноді цей пункт допомагає. Якщо не спрацювало, спробуйте перевірити за інструкцією нижче, чи всі ви зробили правильно.
На Win XP / Win7 ще в 2012 році була проблема, яка полягає в тому, що світлодіод модему при підключенні до комп'ютера безперервно світився, демонструючи підключення, а програма YotaAccess писала «Підключіть модем». В цьому випадку вам нічого не допоможе, крім як після завантаження операційної системи вийняти і назад вставити модем.
Поетапна настройка:
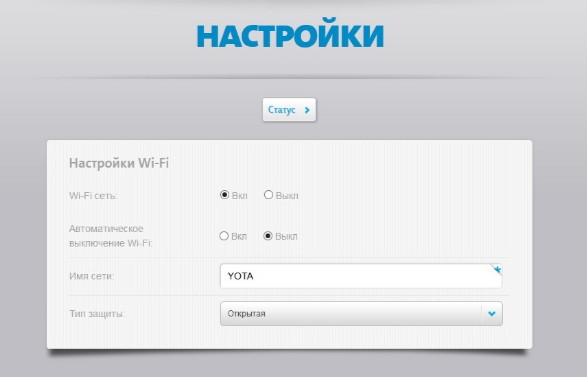
Проблема з драйверами
Якщо ви оновилися до Windows 10, а куплений вами модем надійшов у продаж раніше, то драйвера для нього застаріли і вам необхідно завантажити нові.
Подивіться, як модем визначила операційна система. Це робиться за допомогою диспетчера пристроїв. Якщо все добре, ви побачите напис в списку модемів «Modem yota 4g lte», якщо ж все погано, то система відобразить його некоректно (Наприклад, «Невідомий пристрій»), а біля назви не повинно бути оранжевого трикутника з оклику .
Як це виправити: просто завантажити нові драйвера. Краще з офіційних або перевірених джерел.
Як встановити драйвер:
- Вийміть з комп'ютера;
- Запустіть скачала програму установки драйвера (для цього потрібні права адміністратора);
- Дотримуйтесь інструкцій інсталятора;
- Дочекайтеся завершення установки і перезавантажте комп'ютер.
Знову перевірте видимість за допомогою Диспетчера пристроїв. Якщо модем все одно не розпізнається, значить ви встановили не той драйвер. Почніть з початку.
Відсутність сигналу Yota
Природно, якщо не працює інтернет Yota , А модем справно блимає, насамперед потрібно перевірити рівень сигналу. Можливо, що він або просто слабкий, або взагалі відсутня.
Справа в тому, що Yota - досить молодий провайдер в Росії і має не настільки велика кількість вишок, щоб подібно MTS, Megafon і Tele2 ловити інтернет іноді навіть за містом. Близько вишок інтернет буде неймовірно якісним, а ось у віддалених від неї місцях ситуація іноді плачевна.
Зрідка це вирішується перенесенням комп'ютера в інший кут квартири, як би дивно і нерозумно це не звучало. Спробуйте перевірити мережу в громадських місцях. У гіршому випадку вам доведеться міняти провайдера і, отже, модем (якщо не захочете ризикнути і перепрошити його).
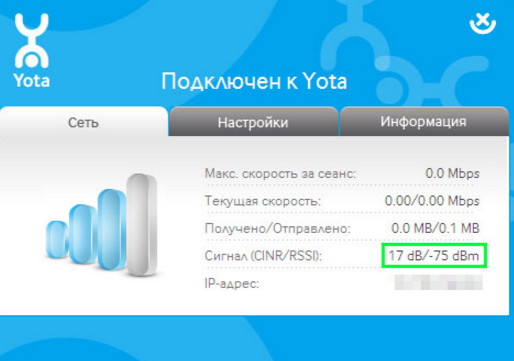
неполадки мережі
Іноді бувають поодинокі випадки збою мережі. Це цілком звичайне явище, від якого не застрахований жоден провайдер. Приводом цілком можуть служити навіть погодні умови. Якщо ви думаєте, що модем Yota 4G (LTE) не працює саме тому, то зателефонуйте в службу підтримки Yota і дізнайтеся, що сталося. Скоро причина неполадки буде усунено і підключення відновиться. Крім того, коли поясніть свою проблему, консультанти зможуть допомогти вам або запропонують відправити майстра.
Ви забули заплатити за інтернет
Це, думаю пояснювати не потрібно. Заплатити за допомогою інтернету можна:
- У відділенні банку;
- Через банкомат;
- Через термінали QIWI, Елекснет, Кібреплат і т.д .;
- Через офіс компанії Yota;
- На сайті провайдера Yota;
- За допомогою онлайн-банку або інтернет-гаманця;
- Через сайти-посередники (Наприклад: Платеж.ру, Оплатіл.ру, ПЛАТфон.ру).
Не забудьте уточнити точну вартість оплати за свій тарифний план.
віруси
Якщо ніякі танці з бубном не допомогли, то варто перевірити модем Yota на віруси. Для самостійного виправлення подібного роду проблем досить просканувати комп'ютер за допомогою антивірусів, а потім вилікувати потенційно небезпечні об'єкти. Процеси, які не піддаються лікуванню, необхідно видалити або помістити в карантин. Після цього варто очистити реєстр, наприклад, програмою CCleaner. В кінці необхідно (як завжди) перезавантажити комп'ютер.
Механічні пошкодження

Можна показати комп'ютер і модем фахівцям, щоб вони провели діагностику пристроїв (це відноситься і до вірусів). Якщо вам кажуть, що проблема в модемі - сміливо здавайте його в магазин по гарантії, якщо встигнете. Якщо ж причина поломки - ви самі, то краще віддайте пристрій в ремонт.
Щось ми розслабилися тут з командою Просто Блогу, дорогі друзі, до речі, привіт всім!
Нас просто закидають повідомленнями люди, які сидять на Windows 10. Причина одна - не можуть вони обійти обмеження йоти на роздачу і роздати інтернет до себе на ноутбук по Wi-Fi. Справа-то все криється в одному незначному відміну десятки від інших операційних систем сімейства Windows. Потрібно відключити автообновление операційки, що через Параметри => Оновлення та Безпека на жаль, недоступно. Але нас з вами нічого ж не зупинить, правда?
Цей FAQ буде повністю автономним (вам не потрібно дивитися інші факи, тут все і так описано). Але, яка підходить для Windows 95, XP, Vista, 7, 8 і 8.1. Ніколи не забувайте відключати поновлення системи Windows в цих операционках, там це є в Пуск => Панель Управління => Система і Безпека => Центр Оновлення => Налаштування Параметрів => Чи не перевіряти наявність оновлень + Зніміть дві останні галочки! Е слі не розбереться пишіть в 🙂
Але це все лірика, перейдемо до справи.
Обходимо Йоту на Windows 10. Що і як робити?
1) По-перше, натискаємо значок Пошуку і в рядку пошуку набираємо regedit.exe, натискаємо правою кнопкою миші і запускаємо Від Імені Адміністратора. В результаті у вас відкриється Редактор Реєстру:
2) Далі в редакторі Реєстру потрібно пройти по шляху - HKEY_LOCAL_MACHINE \ SYSTEM \ CurrentControlSet \ Services \ Tcpip \ Parameters. Натиснути правою кнопкою миші на другому стовпці => Створити => Параметр DWORD 32 біта. Назвати його DefaultTTL саме так і ніяк інакше і зберегти натисканням Enter. 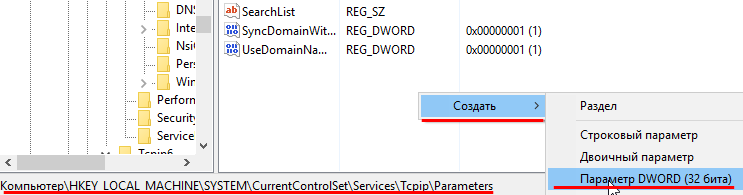
3) Далі, клікнути по ньому правою кнопкою миші => Змінити => Вилетить вікно, там в Системі Обчислення ставите Десяткова, а в Значенні 65 для Android і iOS, 130 - Lumia, Nokia, Microsoft Phone відповідно і натискаєте ОК! Результат для Android: 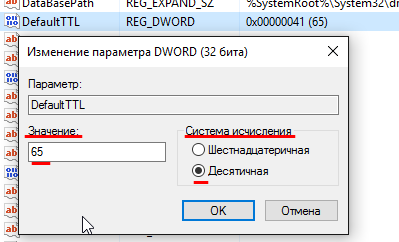
Як результат у вас тепер за цією адресою створений параметр DefaultTTL зі значенням 0x00000041 (65): 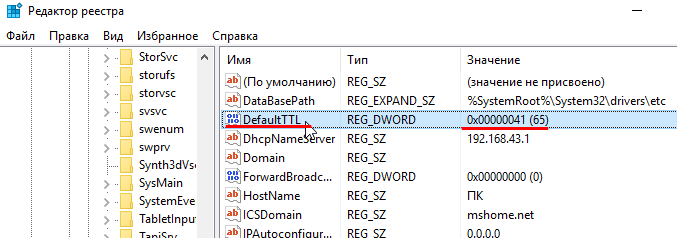
4) Тепер потрібно перейти до цього розділу - HKEY_LOCAL_MACHINE \ SYSTEM \ CurrentControlSet \ Services \ Tcpip6 \ Parameters. І виконати ТО Ж САМЕ C УРАХУВАННЯМ ЗНАЧЕННЯ ТТЛ ДЛЯ ВАШОГО ТЕЛЕФОНУ - 65 для Android і iOS, 130 - Lumia, Nokia, Microsoft Phone відповідно! От який у вас повинен бути результат для Android: 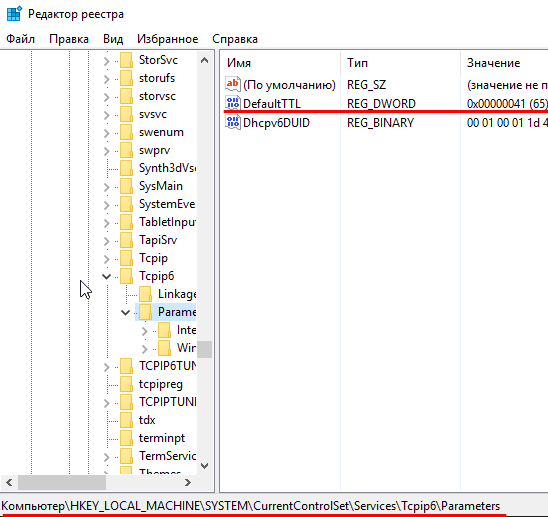
5) Перезавантажуємо Windows 10: 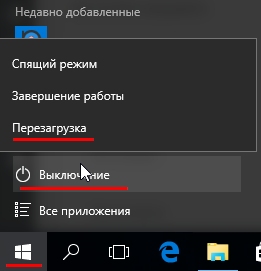
Це кінець першої частини. Ми поміняли TTL Windows 10 на потрібний нам, на 65. Щоб під час проходження сигналу пристрою на який ми роздаємо wi-fi через телефон значення ТТЛ дорівнювало 65-1 = 64. 64 - це значення ttl за замовчуванням в Android і iOS, якщо у вас Lumia, Nokia, Microsoft Phone ставте DefaultTTL рівним 130 (десяткова система числення).
У другій частині ми модифікуємо файл hosts в Windows 10. Це треба для того, щоб комп'ютер перенаправляв сам на себе ті адреси в інтернеті, які він не повинен відвідувати, приступимо.
Як відучити Windows 10 палити саму себе через файл hosts?
1) Заходимо в Провіднику за адресою -: 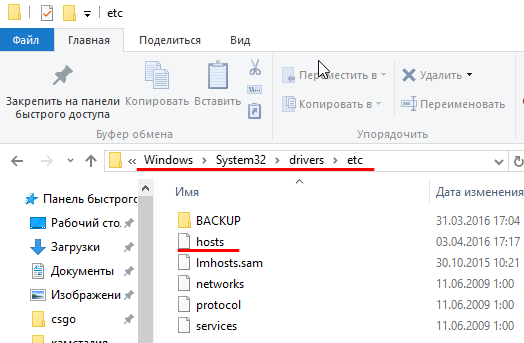
2) Натискаєте на посилання далі правою кнопкою миші і клікаєте Зберегти як ... (Це в Chrome, можна і в мобільному до речі!) Ось посилання - https://pastebin.com/raw/hHqLA8ss: 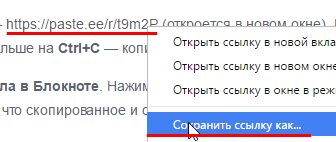
Цим ви завантажили відредагований файл hosts в txt форматі!
3) Відкриваєте скачаний t9m2P.txt в Блокноті. Далі, якщо у вас є важливі для вас записи в старому hosts, то перенесіть їх в новий, відкривши і сам hosts файл і наш t9m2P.txt в Блокноті. Коли вся ваша редактура пророблена, натисніть Файл => Зберегти Як, вилетить вікно, виконайте те ж саме що і на зображенні: 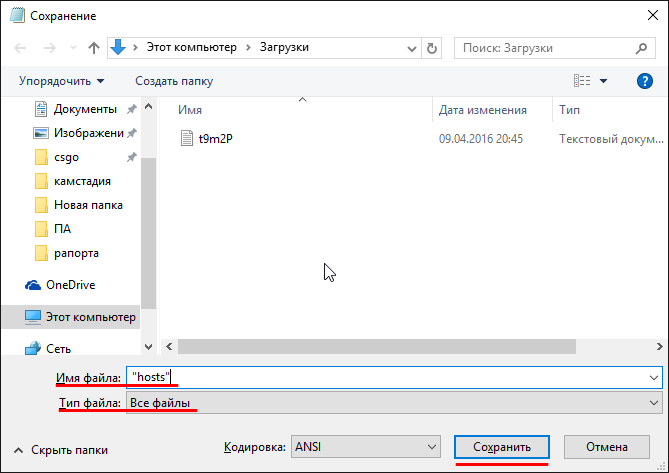
4) Зберегли? Дуже добре, тепер просто замініть старий hosts файл новим. Для цього виділіть щойно збережений файл і натисніть Ctrl + C, потім перейдіть в C: \ Windows \ System32 \ drivers \ etc, відкритий в першому кроці і вставте з заміною - Ctrl + V, при цьому погодитеся в вилетів вікні на заміну, так як тут потрібна згода Адміністратора.
Другий етап закінчений, ми замінили старий hosts файл новим, який не дасть Windows 10 лізти на непотрібні адреси, які заблоковані на базовій станції йоти. При заході на них вилітає синє вікно жадібності 🙂
Головне в Windows 10 - Відключаємо Оновлення!
Тепер самий останній і, мати його, головний штрих в обході обмежень йоти на роздачу інтернету по wi-fi на windows 10. Багато хто не знає, що функція автоматичного оновлення в Windows 10 підступна штука. Вона палить нас як зайчиків, коли комп'ютер лізе на сервера Мікрософт в пошуках оновлення, коли ці адреси заблоковані на фаєрволі базової станції йоти. При цьому швиденько відрубується інтернет і показується синє вікно. Виправимо це!
1) Кількома правою кнопкою миші по ярлику Цей Комп'ютер на робочому столі => Управління: 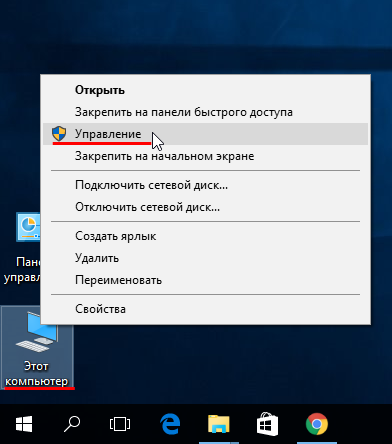
2) Управління Комп'ютером => Служби і додатки => Служби => Знаходимо внизу Центр Оновлення Windows: 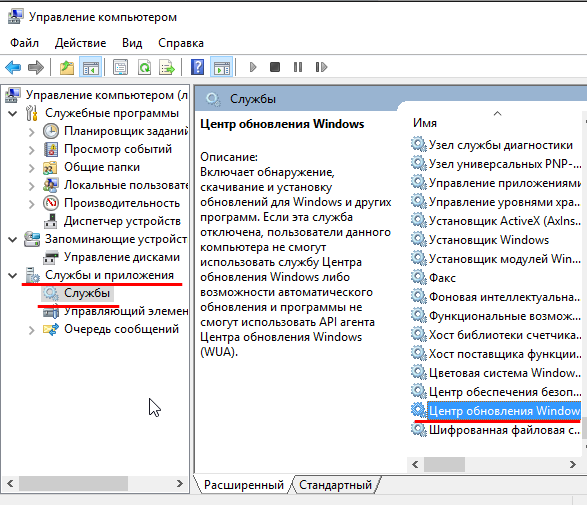
3) Центр Оновлення Windows => права кнопка миші => Властивості. Тип Запуску міняємо на Відключено і зупиняємо службу клікнувши на Зупинити => Застосувати => ОК: 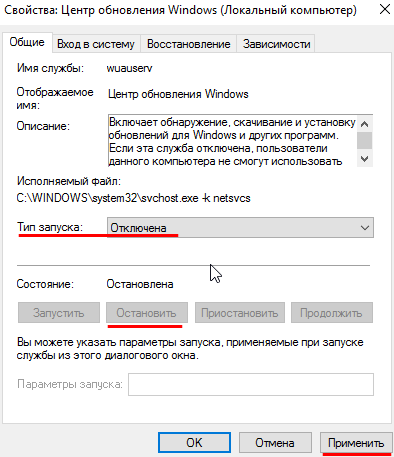
4) Перезавантажуємо Windows 10: 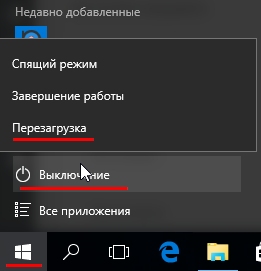
Для тих, кому не кайф читати або ви просто не зрозуміли як робити, щось не виходить? Дивіться відео-інструкцію:
Ну ось і все, дорогі мої, у вас вирішена проблема з роздачі інтернету по wi-fi на Windows 10, дуже радий був допомогти. Скоро буде відео на каналі з цього мануалу, адже багато тут більше по відео розуміють що робити 🙂
Спасибі всім! Поки що!
Кві 9, 2016 Просто Блог
Провайдер безпровідного стільникового зв'язку «Йота», що став дуже популярним серед користувачів інтернету, завдяки адекватними цінами, гнучкою налаштування тарифів під потреби абонентів, є одним з кращих на російському ринку. Для того щоб комфортно користуватися послугою доступу до інтернету, необхідно провести правильну настройку . Почати користуватися йотою дуже просто, але іноді виникають проблеми. Що робити, якщо комп'ютер або ноутбук не бачить модем Yota?
Іноді установка проходить не по інструкції. Модем Yota відмовляється працювати. Такі ситуації ми будемо з вами розглядати.
Чому ноутбук не визначає модем
Більшість причин, що призводять до непрацездатності такого з'єднання, відомі. Чому ж ноутбук може відмовитися визначати модем Yota, як же виявити несправність?
ВАЖЛИВО. Якщо замість сторінок інтернету відкривається сайт оператора, значить, з налаштуванням у вас все добре, зверніться до оператора мобільного, щоб з'ясувати причину блокування рахунку.
Насамперед при ситуації, коли модем Йота погано працює, необхідно перевірити доступність підключення в диспетчері пристроїв, якщо там присутні пункти, позначені жовтим знаком оклику, це говорить про те, що драйвер встановлений некоректно, модем Yota ноутбук не бачить.
Як виправити
Ситуацію може виправити установка оновлень на вашу операційну систему . Часто проблема виникає, якщо у вас встановлена неофіційна збірка Windows з відключеною підтримкою пристроїв зв'язку. Тоді комп'ютер не бачить модем Yota. Тут, на жаль, допоможе тільки перевстановлення системи. скачайте версію Windows , Яка містить потрібні драйвери. Оновлення систему на ПК.
Проблеми з харчуванням
Однією з причин, по якій комп'ютер погано визначає модем Yota, може бути нестача харчування USB-порту, тому комп'ютер не бачить модем Yota. Несправність може бути викликана підключенням до роз'єму через пошкоджений кабель або ж підключенням проводом занадто великої довжини, харчування доходить нижче норми, тоді комп'ютер не бачить модем Йота. Спробуйте підключити його без використання кабелю, безпосередньо. До продажу також пропонуються спеціальні підсилювачі для LTE, обладнані додатковим харчуванням USB. Варто спробувати відключити вбудований пристрій. Ця функція відключається в налаштуваннях операційної системи.
10. Що і як робити?Як відучити Windows 10 палити саму себе через файл hosts?
Але нас з вами нічого ж не зупинить, правда?
10. Що і як робити?
Як відучити Windows 10 палити саму себе через файл hosts?
Що робити, якщо комп'ютер або ноутбук не бачить модем Yota?
Чому ж ноутбук може відмовитися визначати модем Yota, як же виявити несправність?
