- Розмітка жорсткого диска для "Ubuntu"
- Розмітка жорсткого диска для "Fedora"
- Установка "Ubuntu"
- Установка "Fedora"
- Налаштування завантаження двох операційних систем.
- Windows XP?
- Висновок
Автор: iceflatline Переклад: IgorIGN
У цій статті ми поговоримо про те, як налаштувати систему, що дозволяє завантажувати "Windows 7" або "Linux" з стандартного завантажувального меню "Windows". Редактор "Boot Configuration Data" (даних завантажувальної конфігурації) "Windows 7" (BCDEdit) можна використовувати для настройки меню завантаження (яке з'являється після "POST" тесту "BIOS" якщо на комп'ютері встановлено більше однієї операційної системи "Windows"), що дозволяє користувачеві вибирати між "Windows 7" і "Linux" для подальшого їх запуску. Всі дії, описані в цій статті, припускають, що обидві операційні системи (в нашому випадку "Windows 7" і "Linux") встановлюються на один і той же фізичний жорсткий диск. Локалізація операційних систем на різних фізичних жорстких дисках в цій статті не розглядається.
Для ілюстрації процесу ми використовуємо 80 GB SATA жорсткий диск з встановленою на ньому "Windows 7". Нам знадобиться змінити вже існуючу розмітку жорсткого диска, використовуючи "Gnome Partition Editor" (GParted), щоб встановити "Ubuntu" або "Fedora". Потім використовуємо "BCDEdit", щоб додати в меню завантаження "Windows" дані, що стосуються "Linux". Так само нам потрібно CD-привід (або USB флеш), для завантаження системи. Використовувалися наступні версії програмного забезпечення:
- Fedora v17 (x64)
- GParted v0.14.0-1
- Ubuntu v12.04 LTS (x64)
- Windows 7 Professional (x64)
І ще - я ніколи не стикався з ситуацією, коли "GParted" знищував існуючі дані на диску. Але все ж, упевніться, що Ви зробили копії всіх важливих даних, перш ніж починати.
Тож почнемо.
Розмітка жорсткого диска для "Ubuntu"
Перше, що ми зробимо, так це переразметім наш жорсткий диск. завантажте копію GParted Live і запишіть його на компакт-диск (або помістіть його на завантажувальний USB флеш пам'ять). Потім, завантажте систему, використовуючи диск "GParted". Після прийняття налаштувань за замовчуванням для клавіатури, мови, і конфігурації "X-Window", перед нами з'являється робочий стіл "GParted" (Див. Малюнок 1).
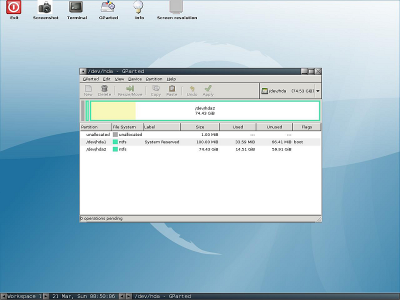
Малюнок 1
Зауважимо, що "GParted" повідомляє про ~ 74 Гб загального дискового простору (1 гігабайт = 1 073 741 824 байти) і що "Windows 7" в даний час займає весь цей обсяг, використовуючи два основні розділи: один маленький, завантажувальний розділ в пристрої "/ dev / hda1" і залишився - з операційною системою в пристрої "/ dev / hda2". В кінцевому рахунку, у нас повинно бути всього п'ять розділів: два для "Windows 7", згаданих вище, для операційної системи "Ubuntu" і "Linux swap", і ще ми створимо невеликий розділ "FAT32" для спільного використання даних в "Windows 7 "і" Ubuntu ". Ви повинні будете визначити, скільки дискового простору віддасте під кожен цей розділ. Для нашого прикладу з диском в 80 Гб ми будемо використовувати наступну розмітку:
Windows 7: ~ 100MB (для завантажувача Windows 7) Windows 7: ~ 40 Гб (для операційної системи Windows 7) Ubuntu: ~ 24 Гб Linux swap: ~ 1 Гб FAT32: ~ 9 ГбЗалишимо завантажувальний розділ "Windows 7" в "/ dev / hda1" без змін і зменшимо розділ в "/ dev / hda2" до ~ 40GB. Виділимо, клікаючи лівою кнопкою миші, "/ dev / hda2", і потім виберемо "змінити розмір / перемістити" (Resize / Move). З'явиться окреме вікно, де можна ввести новий розмір розділу вручну, або змінюючи довжину прямокутної смужки в відповідному розділі, клікнувши лівою кнопкою миші і утримуючи її праву кордон. Переконайтеся, що за / dev / hda2 залишилося вільний простір. Тепер клацніть "змінити розмір / перемістити" (Resize / Move), щоб завершити цей етап (Див. Рисунок 2). Далі використовуйте GParted, щоб виконати залишаються кроки.
Якщо у Вас розділ "Windows 7" великий (наприклад> ~ 200 Гб) можна використовувати програму "Управління дисками" (викликавши її з панелі управління, або використовуючи контекстне меню, клікнувши правою кнопкою миші на "мій комп'ютер" в меню "пуск") , щоб зменшити "Windows partition" до бажаного розміру, оскільки це істотно швидше ніж використання "GParted". Далі використовуйте "GParted", щоб виконати залишаються кроки.
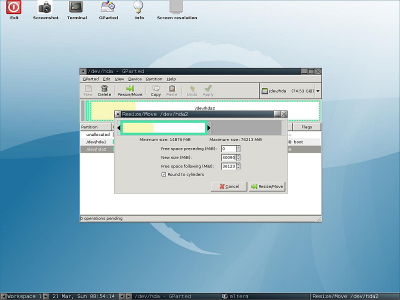
малюнок 2
Як тільки розмір "/ dev / hda2" буде зменшений, Ви побачите, що залишився простір тепер не позначено. Клацніть лівою кнопкою миші на ньому, щоб виділити, і виберіть "новий розділ" (New) щоб створити новий розділ. Зробіть цей розділ основним і виберіть файлову систему для нього "ext4". Тепер, зменшіть його до ~ 25 Гб вводячи числове значення в поле "новий розмір" (new size) або переміщаючи повзунок ліворуч, поки не досягнете бажаного розміру. По завершенні натискаємо "додати" (Add). Новий розділ створено (Див. Рисунок 3).

малюнок 3
На диску можна створити всього лише чотири розділи. Три у нас вже є, таким чином, в останньому вільному просторі ми створимо новий розширений розділ замість основного. Як тільки розширений розділ створено, виділимо його лівою кнопкою миші щоб створити два нових логічних розділу на ньому. Перший з них буде "Linux swap" з розміром в 1 Гб; другий, з файлової системою "FAT32", призначений для загального використання обома операційними системами, займе весь вільний простір. В результаті у Вас повинна вийти конфігурація розділів, як на малюнку 4.

малюнок 4
Ще раз перегляньте недавно створені розділи і внесіть необхідні корективи. Ви можете скасувати будь-які зроблені зміни, вибравши "скасувати останню операцію" (Undo last operation) або "скасувати всі операції" (Clear all operations) в меню "редагування" (Edit). Отже, якщо все правильно, вибираємо "застосувати всі операції" (Apply all operations) і "GParted" запише зміни на диск. Через кілька хвилин Ви побачите розмічений по-новому диск (Див. Рисунок 5).
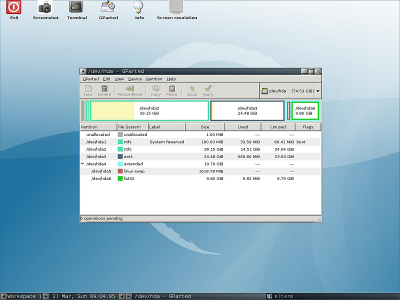
малюнок 5
"GParted" зберіг позначення розділів "/ dev / hda1" і "/ dev / hda2" для "Windows 7", і додав відповідні позначення іншим, новоствореним, розділах:
/ Dev / hda1 - завантажувач Windows 7 (Основний розділ)
/ Dev / hda2 - Windows 7 (Основний розділ)
/ Dev / hda3 - ext4 (Основний розділ)
/ Dev / hda4 - (Розширений розділ)
/ Dev / hda5 - Linux swap (Логічний розділ)
/ Dev / hda6 - FAT32 (Логічний розділ)
Тепер вийдемо з "GParted" і перезавантажити систему. Якщо все було зроблено правильно - то завантажиться екран входу в "Windows 7". При цьому "Windows" виконає перевірку дисків (не хвилюйтеся, це нормально, - ми ж внесли зміни в структуру розмітки диска). Після того, як "Windows 7" завантажиться, перейдіть в "Менеджер Дисков" - там ми побачимо створений нами новий розділ "FAT32".
Розмітка жорсткого диска для "Fedora"
Процес формування розділів на жорсткому диску для установки операційної системи "Fedora" нічим не відрізняється від описаного вище для "Ubuntu". Отже, ми можемо використовувати ідентичну структуру розмітки жорсткого диска:
Windows 7: ~ 100MB (для завантажувача Windows 7) Windows 7: ~ 40 Гб (для операційної системи Windows 7) Fedora: ~ 24 Гб Linux swap: ~ 1 Гб FAT32: ~ 9 ГбВикористовуючи "GParted" і, дотримуючись послідовності, описаної вище для "Ubuntu", створимо таку розмітку для "Fedora":
/ Dev / hda1 - завантажувач Windows 7 (Основний розділ)
/ Dev / hda2 - Windows 7 (Основний розділ)
/ Dev / hda3 - ext4 (Основний розділ)
/ Dev / hda4 - (Розширений розділ)
/ Dev / hda5 - Linux swap (Логічний розділ)
/ Dev / hda6 - FAT32 (Логічний розділ)
"Fedora 11" і її попередні версії нездатні встановлювати свій завантажувач (Grub boot loader) на розділ з файловою системою ext4. Тому, якщо Ви хочете зберегти файлову систему ext4 на розділі для операційної системи, Ви повинні будете створити невеликий основний розділ, який "Fedora" використовує для встановлення завантажувача. Цей розділ як правило форматується, використовуючи ext3 файлову систему і розмір його повинен складати 300 MB або більше.
Установка "Ubuntu"
Тепер пора встановити "Ubuntu" на розділ, який ми створили, використовуючи "GParted". завантажте копію Ubuntu і запишіть її на компакт-диск (або помістіть його в завантажувальний USB флеш-диск). Завантажте систему, використовуючи диск "Ubuntu". Клацніть двічі на розташованій на робочому столі іконці "встановити" для запуску установки операційної системи на жорсткий диск. Проходячи покроково процедуру інсталяції дійдіть до пункту "Підготовка дискового простору" і виберіть "Задати розділи диска вручну (просунуте)", потрапите у вікно "підготовка розділів" (Prepare partitions) (Див. Рисунок 6). Тут ми вкажемо "Ubuntu", де створювати точки монтування і створену нами файлову систему. Ви помітите, що інсталятор "Ubuntu" посилається на розділи, використовуючи позначення / dev / sda1, / dev / sda2, і т.д. - система позначень, як правило пов'язана зі SCSI, SATA, і USB пристроями. Відповідно / dev / hda1, / dev / hda2, і т.д. система позначень, яка використовується "GParted" (наприклад, пристрій / dev / hda3 = пристрій / dev / sda3).
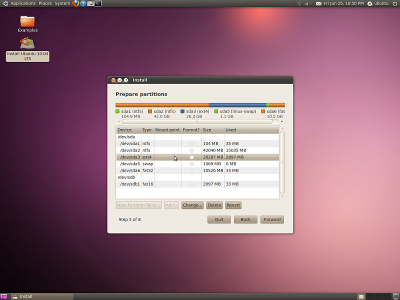
малюнок 6
Тепер виділіть, клацнувши лівою кнопкою миші, / dev / sda3 і виберіть "змінити" (Change). Переконайтеся, що на спливаючому вікні обрана файлова система ext4 і чекбокс навпроти "форматувати розділ" активний. Пристрій / dev / sda3 служитиме кореневих розділом для Ubuntu, таким чином, ми встановимо точку монтування в "/" зі списку в меню, що випадає. Тепер виберіть "ОК", щоб застосувати зміни (Див. Малюнок 7).
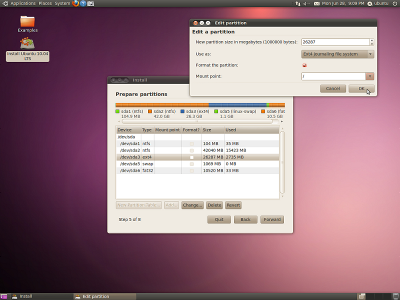
малюнок 7
Виконуючи подібні дії перейдемо до / dev / sda5 і встановимо точку монтування "Linux-swap". Немає ніякої потреби форматувати цей розділ. При бажанні можна нашого розділу "FAT32", розташованому на / dev / sda6, призначити точку монтування "/ share" або щось подібне, і вказати установника "Ubuntu" форматувати його як FAT32. При цьому "Ubuntu" додасть цей розділ к / etc / fstab і автоматично встановить його під час завантаження. Це можна зробити і пізніше: вручну додати розділ в / etc / fstab. Тепер, перевіривши всі ще раз, натискаємо "Вперед" (Forward) і переходимо до екрана "Готовий до установки" (Ready to install) (Див. Малюнок 8).
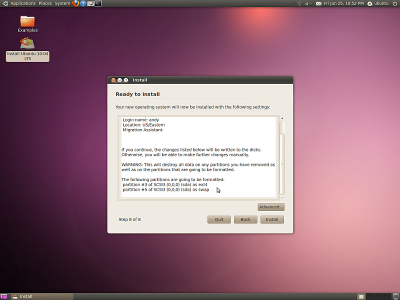
малюнок 8
Цей наступний крок важливий. Тут потрібно вказати "Ubuntu", де встановити його завантажувач операційної системи (GRUB2). НЕ СЛІД встановлювати "GRUB2" на / dev / sda, оскільки ця дія перепише завантажувальний сектор нашого диска (MBR), так само НЕ СЛІД встановлювати його на / dev / sda1, оскільки в цьому розділі знаходяться файли менеджера завантаження "Windows 7" і даних конфігурації завантаження. Значить, нам потрібно зробити так, щоб "Ubuntu" встановив "GRUB2" на розділ, який буде містити операційну систему "Ubuntu" - в нашому випадку - / dev / sda3. Для цього клацніть на кнопці "Просунутий" (Advanced). У спливаючому вікні, де ми можемо вказати місце для установки завантажувача операційної системи "Ubuntu" (Див. Рисунок 9).
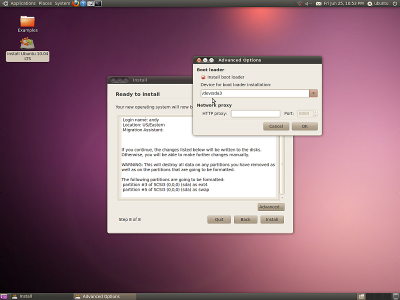
малюнок 9
Насамперед - упевніться, що відзначений чекбокс "встановити завантажувач", потім виберіть / dev / sda3 з спадаючого меню, щоб завантажувач "GRUB2" був встановлений в той же розділ, що і "Ubuntu". Тепер натискаємо "ОК" і установка "Ubuntu" триває. Після установки інсталятор попросить перезавантажити комп'ютер. Якщо все пройшло вдало - вас знову привітає екран входу в Windows 7.
Установка "Fedora"
Для установки операційної системи "Fedora" потрібно буде пройти всі етапи, зазначені при установці "Ubuntu", описані вище. завантажте копію Fedora і запишіть її на компакт-диск або на завантажувальний флеш-диск. Завантажте систему, використовуючи диск "Fedora" і клікніть двічі на розташованій на робочому столі іконці "встановити" для запуску установки операційної системи на жорсткий диск. Слідуючи етапам процесу інсталяції добираємося до майстра розмітки диска, натискаємо "створити для користувача розмітку" зі списку і натискаємо "далі" (Next). (Див. Рисунок 10).
Увага: Якщо Ви встановлюєте "Fedora" на НЖМД з інтерфейсом "Serial ATA", то можете зіткнутися з помилкою "Диск, містить метадані BIOS, але не є частиною загальновизнаного масиву BIOS RAID. Ігнорування диска sd [x]". Відомі збої і відмови при спробі встановити "Fedoru" на НЖМД з інтерфейсом "Serial ATA". Якщо з'явиться ця помилка, спробуйте перезавантажитися з інсталяційного диска "Fedora", натискаючи клавішу TAB, щоб отримати доступ до варіантів завантаження, і додайте наступну команду nodmraid. Це вкаже "Fedore" ігнорувати присутність RAID метаданих і дозволить продовжити установку операційної системи.
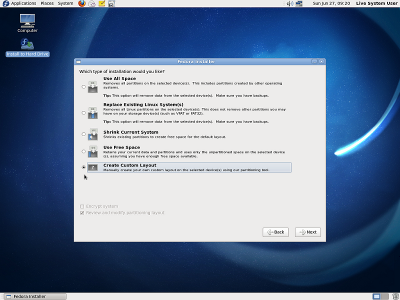
малюнок 10
Прокрутіть вниз список пристроїв, поки не знайдете / dev / sda3. Натисніть на ньому лівою клавішею миші, щоб виділити, і виберіть "редагувати" (Edit). Цей розділ буде містити файли операційної системи "Fedora", тому оберіть "/" для точки монтування та форматуйте його як ext4. (Див. Рисунок 11). Коли закінчите, клікніть "ОК". Потім виділіть / dev / sda5, виберіть "редагувати" і форматуйте цей розділ як "Linux-swap". Крім того, Ви можете вказати точку монтування для розділу vfat (FAT32), розташованого в / dev / sda6, в / share, або подібну, і вказати установника форматувати розділ як vfat. В результаті "Fedora" додасть цей розділ в / etc / fstab і автоматично змонтує його в ході завантаження. Це можна зробити і пізніше: вручну додати розділ в / etc / fstab.
Увага: Якщо Ви встановлюєте "Fedora 12", не намагайтеся налаштувати точку монтування "FAT32" або відформатувати "vfat" розділ, так як це може призвести до невдачі при установці.
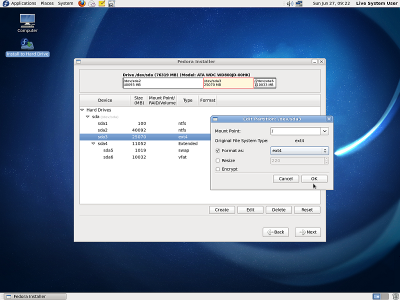
малюнок 11
Наприкінці натисніть "далі" (Next) і перевірте ще раз зроблені зміни, які відображаються у спливаючому вікні. Ви повинні бачити / dev / sda3 з точкою монтування в "/" і / dev / sda5 з точкою монтування "swap". Якщо все в порядку - клікніть "форматувати" (Format) і підтвердіть свій вибір клікнувши "записати зміни на диск" (Write changes to disk). При цьому вам будуть представлені на вибір варіанти установки завантажувача "GRUB". Цей наступний крок важливий. НЕ СЛІД встановлювати "GRUB" на / dev / sda, оскільки ця дія перепише завантажувальний сектор нашого диска (MBR), так само НЕ СЛІД встановлювати його на / dev / sda1, оскільки в цьому розділі знаходяться файли менеджера завантаження "Windows 7" і даних конфігурації завантаження. Значить, нам потрібно зробити так, щоб завантажувач "Fedora" встановив "GRUB" на розділ, який буде містити операційну систему "Fedora" - в нашому випадку - / dev / sda3. Для цього клікніть на кнопці "змінити розділ" (Change device). З'явиться вікно, де ми зможемо вказати розташування завантажувального розділу. (Див. Рисунок 12).
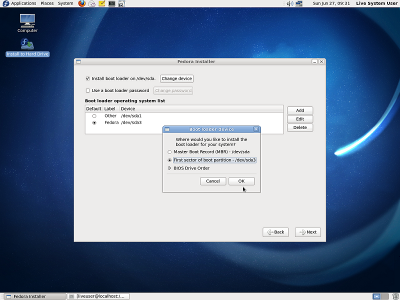
малюнок 12
І ще - в цьому ж вікні ми можемо поліпшити деякі пункти, виробляючи зміна в списку операційних систем завантажувача "GRUB". Знаходимо запис в цьому списку, найчастіше позначену як "інша" (Other). Це - наша "Windows 7". Давайте змінимо це значення на інше, більш конкретне. Клацніть лівою кнопкою миші, щоб виділити цей пункт і виберіть "редагувати" (Edit). Тепер, замініть слово "інша" (Other) на "Windows 7" (або на те, що більше подобається) в поле "мітка" і натисніть "ОК". Крім того, переконайтеся, що чекбокс поруч з "Fedora" виділено. Це гарантує, що "Grub" завантажить "Fedora" за замовчуванням. (Див. Рисунок 13).
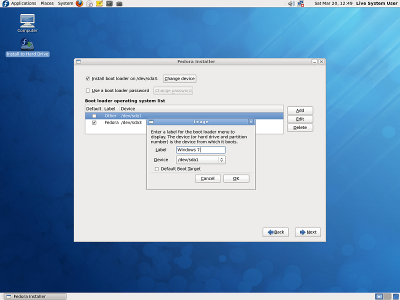
малюнок 13
І, нарешті, вибираємо "далі" (Next) і "Fedora" запише зміни на диск і завершить установку.
Увага: якщо ви встановлюєте "Fedora 12", знайте про помилку , При якій відбувається переміщення прапора системного завантажувального розділу з "/ dev / sda1" на розділ, де встановлений завантажувач "GRUB", в нашому випадку "/ dev / sda3". Це - небажано, тому що нам потрібно, щоб спочатку завантажувався екран "Windows 7", а не "GRUB".
Щоб цього не відбувалося завантажити з "GParted завантажувального диска". Запустіть програму "GParted". Виділіть розділ "/ dev / hda3". У колонці під назвою "прапори" знайдіть слово "boot". Ми повинні перемістити цей прапор до "/ dev / hda1". Клацніть правою кнопкою миші на розділі "/ dev / hda3", і виберіть "управління прапорами" (Manage flags). Приберіть позначку з "boot" і натисніть "закрити" (Close). (Див. Рисунок 14) Тепер, клацніть правою кнопкою миші на / dev / hda1 і ще раз виберіть "управління прапорами" (Manage flags). Відзначте тут чекбокс навпроти слова "boot" і натисніть "закрити". Все - виходимо з "GParted" і перезавантажуємо систему. Якщо все зроблено правильно - отримуємо екран завантаження "Windows 7".
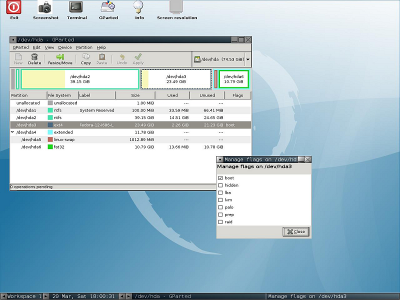
малюнок 14
Налаштування завантаження двох операційних систем.
Тепер, коли у нас є розмічений диск з встановленими на ньому "Windows7" і "Ubuntu" або "Fedora", давайте налаштуємо нашу систему, щоб завантажувати "Windows 7" або "Linux" з одного меню. Для цього нам треба скопіювати "MBR" завантажувального розділу нашої "Linux" в файл "Windows 7", і, використовуючи "BCDEdit", створити новий запис в BCD сховище, яке вказує на цей файл. В результаті у нас з'явиться меню під час завантаження, в якому можна буде вибирати між "Windows 7" і "Linux". Завантажте систему, використовуючи завантажувальний диск "GParted" або "Ubuntu", або "Fedora", який ми створили на початковому етапі установки системи. Створимо точку монтування для розділу "FAT32" (share), який ми створили. Я вважаю за краще використовувати диск "GParted", тому що він завантажується набагато швидше. Відкрийте термінал і введіть наступне:
mkdir / mnt / share
Потім змонтуємо "правильне" пристрій до цього розділу. Згадаймо з процедури розділу диска за допомогою "GParted", що розділ "FAT32" розташований в пристрої "/ dev / hda6". Увага: використання розділу "FAT32" на цьому етапі є прикладом. Ви можете, якщо хочете, використовувати інший пристрій - наприклад, USB-флеш карту пам'яті. Тільки переконайтеся, що встановили відповідний пристрій. Введіть в командному рядку наступне:
mount / dev / hda6 / mnt / share
Запишемо перші 512 байт системного розділу "Linux" в файл і скопіюємо цей файл на наш розділ "FAT32":
dd if = / dev / hda3 of = / mnt / share / linux.bin bs = 512 count = 1
Віходімо з "GParted" і перезавантажуємося в "Windows 7". Відкрійте розділ "FAT32", и Ві повінні Побачити там "linux.bin" файл. Розмістіть цею файл в кореневій каталог Windows (например, розділ C: \).
У разі, если встановлен две операційні системи "Windows" ( "Windows XP" і "Windows 7"), файл "linux.bin" копіюйте в кореневій каталог тієї операційної системи, завантажувач якої вікорістовується (примітка igorign).
Потім вікорістовуємо "BCDEdit", щоб Додати записи в "BCD сховище" "Windows 7". Для цього нам Знадоби запустіті "BCDEdit" c правами адміністратора. Перейдемо: "пуск"> "всі програми"> "стандартні", кликнемо правою кнопкою миші на "командний рядок" і виберемо з контекстного меню "запуск від імені адміністратора". Командний рядок запущена, тепер давайте приступимо до створення записів нашої операційної системи "Linux". Хочу зауважити, що тут Ви вільні вибирати будь-яке інше ім'я входу при бажанні:
bcdedit / create / d "Linux" / application BOOTSECTOR
"BCDEdit" присвоїть алфавітно-цифровий ідентифікатор для цього входу, який будемо називати як {ID} надалі. Ви повинні будете замінити запис {ID} фактичним присвоєним ідентифікатором. Наприклад {ID} = {d7294d4e-9837-11de-99ac-f3f3a79e3e93}. Тепер відзначимо якому розділі диска знаходиться наша копія файлу "linux.bin":
bcdedit / set {ID} device partition = c:
Шлях до нашого файлу "linux.bin":
bcdedit / set {ID} path \ linux.bin
Зазначимо, де розмістити запис в меню завантаження (addlast - в кінці списку):
bcdedit / displayorder {ID} / addlast
І, нарешті, вкажемо таймаут вибору завантаження зі списку операційних систем (цифра вказує кількість секунд):
bcdedit / timeout 30
Усе! Тепер перезавантажуємося - і перед нами знайоме меню завантаження операційних систем "Windows 7", на якому красується і наш "Linux". Коли Ви виберете "Linux" - то потрапите в меню завантажувача "GRUB", де Вам буде запропоновано продовжити завантаження "Linux" або повернутися до попереднього меню.
Рада користувачам операційної системи Fedora. Її завантажувач "GRUB" за замовчуванням використовує опцію "hiddenmenu". При цьому, щоб відобразити на екрані повне меню "GRUB", на початку завантаження необхідно утримувати клавішу "Esc" протягом 5 секунд. Якщо цього не робити - завантаження "Федори" почнеться відразу ж після вибору цієї операційної системи з нашого початкового меню завантаження. Якщо ж Ви хочете прибрати hiddenmenu і / або змінити час в 5 сек, - завантажте "Федору" і відкрийте термінал. Увійдіть в систему з правами root і зробіть резервну копію файлу "/boot/grub/grub.conf". Тепер відкриємо оригінальний файл у Вашому улюбленому редакторі і закомментіруем лінію "hiddenmenu". Там же Ви можете змінити значення "timeout" на більшу ніж 5 секунд. Тепер коли Ви виберіть опцію "Linux" з меню завантажувача операційних систем "Windows 7", Ви побачите повне меню "GRUB", що пропонує продовжити завантаження "Федори", або повернутися в меню "Windows 7" в плині часу, встановленого Вами в значенні " timeout ".
У висновку - якщо Ви захочете видалити "Linux" зі списку меню завантаження ОС - просто видаліть записи, зроблені Вами в "BCD сховище" для "Linux" під ідентифікатором {ID} за допомогою наступної команди:
bcdedit / delete {ID}
Windows XP?
Якщо Ви плануєте використовувати в подвійній завантаження "Windows XP" (а не "Windows 7"), то виконайте всі етапи для кожної операційної системи, зазначені вище (хочу зауважити, що XP не використовує додатковий розділ диска для розміщення там своїх завантажувальних файлів, як це спостерігається у "Windows 7"). При цьому нам не потрібен буде "BCDEdit". Замість цього просто відкриємо файл "boot.ini", розташований в "C: \", і додамо наступний запис:
c: \ linux.bin = "Linux"
Висновок
З мінімальною витратою часу, за допомогою вільного і загальнодоступного дискового менеджера "GParted", і декількох маніпуляцій в командному рядку, Ви можете легко налаштувати систему з подвійним завантаженням "Windows 7" (ХР) і "Linux".
Використовуючи вищенаведений алгоритм встановлені: "Windows 7 Ultimate", "Windows 8 Pro" і "Ubuntu 12.04 LTS" на десктоп "Windows 8.1 Pro" і "Ubuntu 12.04 lts" на ноутбук ASUS n53jn "Windows 7 SP1" і "Linux Mint 16 Kde "на Acer Aspire One d270Windows XP?