- Образ на диска на Windows 7
- Инсталирайте програмата, за да запишете образ на Windows
- Какво се изисква за работа
- Създаване на стартиращи изображения
- Изображения с Boot Disk (IMA)
- Изображения с Boot Disk (ISO)
- Как да регистрирате зареждането на изображения в bcdw.ini
- Записвайте зареждащия диск
- CDImage
- Класически метод на запис
- За тези, които са в резервоара
- Опростете, докато спре
- Усложнява се до максимум
Дискът за зареждане на Windows винаги трябва да е в колекцията на всеки потребител на компютъра, тъй като активната работа често може да предизвика непредвидени грешки и неизправности в операционната система, които лесно могат да бъдат решени, ако имате инсталационен диск "Windose".
Образ на диска на Windows 7
За да направите багажника DVD диск за Windows, трябва да започнем да изтегляме така наречения образ за този диск. Между другото, по-добре е да не използвате оптичен диск (CD / DVD), а флаш карта. Първо, той има повече капацитет, което означава, че можете да му пишете наведнъж няколко версии на операционната система. И второ, скоростта на четене от флаш устройство е много по-бърза и затова системата ще бъде инсталирана по-бързо.
Но използването на оптични носители е по-удобно в много случаи, особено когато става въпрос за по-стари компютри, в които е трудно да се настрои USB изтеглянето, така че днес ще говорим за DVD.
Така образът на диска е специален файл, в който е опакована една или друга версия на системата, готова да бъде записана на CD или DVD диск, от който след това можете да стартирате инсталацията или ремонта на системата. Такъв файл е много лесно да се намери в интернет на същите торенти - още повече, тъй като така наречените "авторски" сборки, в които са изрязани ненужните програми и необходимите програми според техните автори. И официалните версии на Windows в най-чистата си форма. Не препоръчвам да се използват леви сглобки, тъй като, наред с други неща, полезен софтуер, те лесно могат да получат вирусни програми, които по-късно ще крадат вашите данни, съхранявани при работа с компютър или лаптоп.
За да не нарушите лиценза си, трябва да разберете коя версия на операционната система в момента сте инсталирали и да изтеглите точно същата. Необходимо е да се обърне внимание не само на версията, например Windows 7 Home Basic или Windows 7 Ultimate, но също така и на капацитета й за разреждане - 32x или 64x.
За да разберете версията си, щракнете върху менюто "Старт", с мишката върху елемента "Компютър" и кликнете върху него. десен клик и изберете "Свойства"
Тук в първия раздел ще видим версията на вашия Windows, а във втория - дълбочината на битовете.
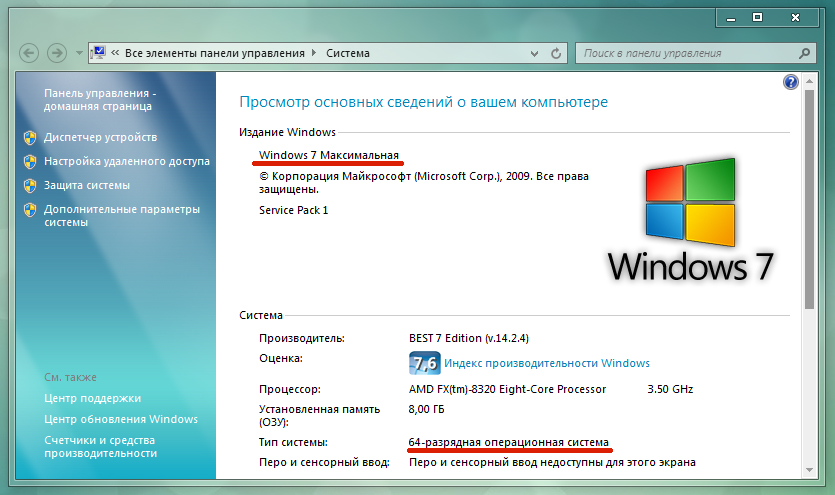
Сега, когато знаем коя операционна система ни трябва, отидете в търсачката и потърсете образа на диска на Windows, който е с еднаква версия. Обикновено този файл има разширение .ISO, .IMG или .MDF в зависимост от програмата, в която са направени.
Инсталирайте програмата, за да запишете образ на Windows
Следващата стъпка е да инсталирате необходимата програма, за да пишете на диска на нашия Windows 7. Изображението е много, но аз препоръчвам тези, които използвам и които са се доказали и в същото време са безплатни - Image Burn и UltraISO. Следвайте връзките и изтеглете някоя от тях, ще използвам втората.
Също така на този етап трябва да вмъкнете празен диск в устройството - за Windows 7 се нуждаете от DVD-R, за Windows XP е достатъчен по-малък CD-R.
След като инсталирате и стартирате програмата, изберете в менюто "File> Open" и изберете файла на нашето изображение с Windows 7 в Windows Explorer.
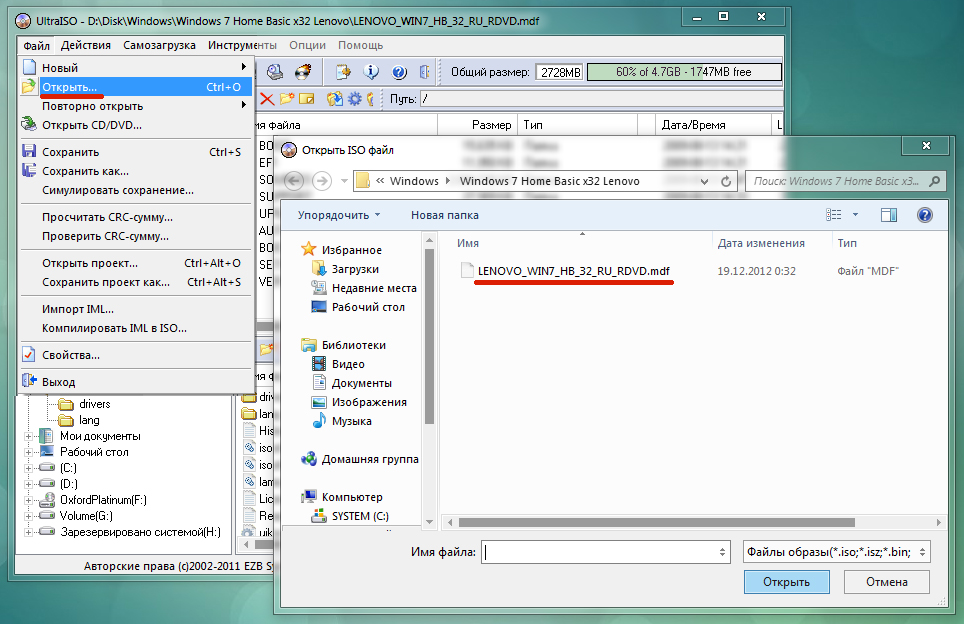
В прозореца на програмата всички файлове от зареждащ образ които сега се добавят към нашата задача. Сега изберете в менюто "Инструменти> Запис на CD изображение"
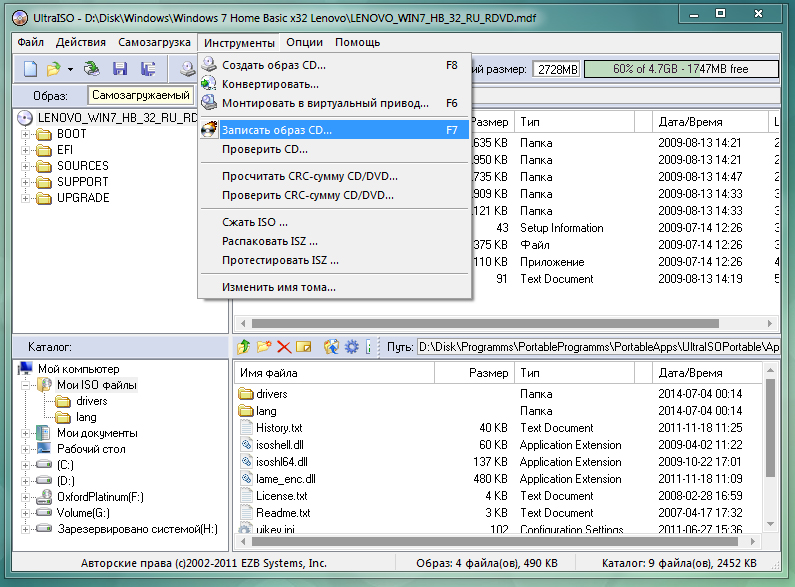
Ще се появи нов прозорец с информация за предстоящия запис - тук можете да видите устройството, към което ще бъде създаден, линк към файла за зареждане на Windows и скоростта на запис. За да избегнете грешки, уверете се, че сте задали скоростта на минимум, ако има такава възможност, и поставете отметка на опцията „Проверка“, така че след изгаряне на програмата да проверите дали всички файлове са правилно копирани на диска.
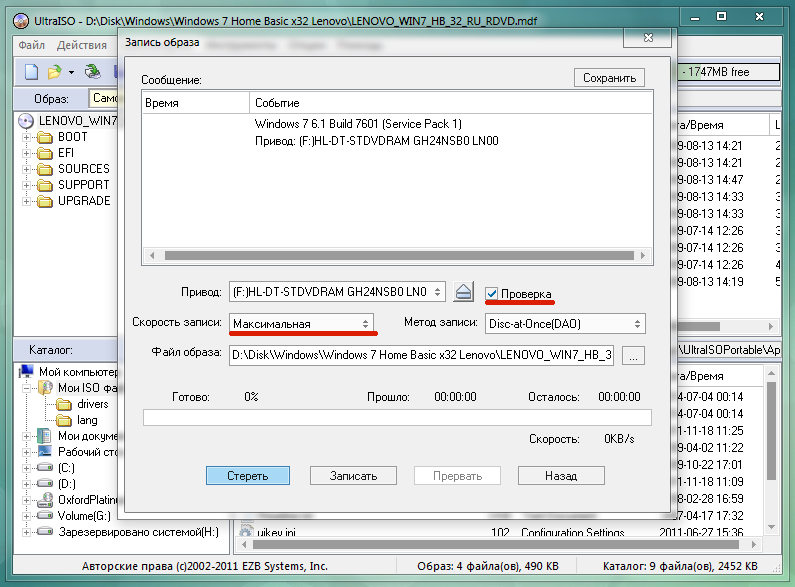
Ако нещо не е ясно, не се колебайте да питате в коментарите!
В много случаи се използват стартиращи дискове (или компактдискове с област за зареждане):
- за промяна на параметрите (форматиране) на вече използван твърд диск или при маркиране на новозакупен;
- за инсталиране на операционната система;
- в случай на повреда в експлоатацията на операционната система (до неуспешно зареждане);
- при възстановяване на система от изображение (например Norton Ghost);
- да се опитате да възстановите „забравената“ администраторска парола;
- както и в много други случаи.
Има огромен брой готови BootDisks - стартиращи дискети и много програми (например, същото PartitionMagic) имат функцията да създават ваша собствена обувна дискета. В резултат на това имаме куп различни стартиращи дискети (често двойни, за да стартирате една програма) или готови (закупени) компактдискове за стартиране и ние не винаги си спомняме точно кой работи.
Интересуваха ме два основни въпроса:
- има няколко възможности за зареждане от един компактдиск;
- има изображение за зареждане, по-голямо от едно стандартно флопидисково устройство от 1440 KB.
Възможността да се решат двата проблема едновременно се осигурява от стартовия мениджър на Bootable CD Wizard . Това е своеобразно "дизайнерско" меню за стартиране, в което се избира изборът на опцията за зареждане.
Какво се изисква за работа
Естествено, самият "дизайнер" BCDW, който се разпространява безплатно. Понастоящем в мрежата обикновено се споменават две версии на BCDW, 1.50z и 2.0a1 . На официалния сайт на BCDW се предлага само 1.50z за изтегляне. Версия 2.0a1 е в състояние alpha release и не е официално изложена, но е достъпна онлайн. Тъй като той е функционално по-добър от 1.50z (по-специално той поддържа изтегляне на някои ISO образи и Windows XP SP2), много хора използват 2.0a1. Изтеглете версия 2.0a1 чрез директен линк от нашия сайт: в архива 7-zip (84 kb) или в Zip (303 kb). В тази статия се разглеждат конфигурационните файлове на BCDW 2.0a1 , но повечето от задачите могат да бъдат решени с версия 1.50z.
С тези настройки на файла bcdw.ini можете да избирате от пет опции за зареждане от CD, стартиране от Flopper или продължаване на нормалното зареждане, заобикаляйки Менюто, от твърдия диск, и ако не докоснете клавиатурата, последното се случва автоматично след 10 секунди.
Всички текстови данни могат да се променят произволно. Ако искате да влезете в различни прозорци на менюто (местоположение, размер, фон и цветни букви) - прочетете описанието на файла bcdw.ini в Пълно ръководство (ако сте си направили труда да го изтеглите) или на уебсайта. Ето опциите на участниците в конференцията на OSZone:
Разделите на всяка от опциите се събират в един текстов файл.
Създаване на стартиращи изображения
Често използвани стартиращи изображения са дискети (IMA) или дискове (ISO).
Изображения с Boot Disk (IMA)
Ако няма готово изображение, предполагаме, че имаме зареждаща дискета и WinImage.
Вмъкваме дискета в компютъра, избираме диск A: в WinImage , четем дискета и го записваме в изображение (с разширение * .IMA). Описанието и снимките отново се предлагат в пълното ръководство или на уебсайта. Ако тези дискети са ДВЕ - изображението се прави от първата дискета, тогава форматът на изображението се променя на 2880 КБ и всички файлове (чрез замяна на съответстващите) от втората дискета се прехвърлят в прозореца на изображението. В процеса е желателно да се "леко" коригира описанието на изтеглянето. Например, за дискети от пакета PartitionMagic от файла AUTOEXEC.BAT можете напълно да изтриете линиите
Хуманитарна помощ.
ECHO Моля, въведете Disk PartitionMagic 2
Хуманитарна помощ.
Хуманитарна помощ.
ECHO *** Натиснете който и да е клавиш, за да продължите ***
Хуманитарна помощ.
ПАУЗА> НУЛ
вече не е нужно да чакаме замяна на втората дискета.
За да създадете образ с произволен размер, ми се стори най-лесният начин да го направите твърд диск (всеки стар с размер, който идва на ръка), маркирайте първия си дял като активен и задайте размера му до 700 MB (и много повече?), прехвърлете го правилно системни файлове от дискета за зареждане ( Sys A: C :) , копирайте останалите файлове от дискета за зареждане и след това изхвърлете там ВСИЧКО това, което бих искал да видя след стартирането: CD драйвери и мишки, DOS-тестови програми, NTFS Viewer, Norton Comander, заедно с всички архиватори (ZIP, RAR, ARJ, LHA, ICE и други екзотики), и въпреки че DOS Navigator като цяло, общият размер спря да се притеснява за нас. Сега, след като свързах този твърд диск като основен, рестартирайте компютъра от него и го произведете пълна настройка приложения заедно с Общи настройки и NC меню (или друг файлов мениджър). Няма да навреди на вмъкването на ред в файла AUTOEXEC.BAT
в противен случай, много DOS програми няма да се изпълняват от компактдиск, но може и да не работят твърди дискове и дори самият C: диск е обозначен като NTFS.
След това зареждаме в нормален режим, прикрепяме този винт към основния, вземаме същия WinImage (сега се интересуваме от неговия Професионален режим ) и като го насочваме към този много 700-MB дял, правим изображение на целия дял, като го запазваме като * .IMA. Размерът на полученото изображение е 700 MB. Ако WinImage е настроен на " Disconnect unacceptable part size " - размерът на файла с изображение ще се определя само от размера на файловете, които го съставят (в моя случай - около 8 MB), но можете да добавите още файлове към това изображение до пълния му размер, 700 MB. Тя няма да боли да извърши операцията " Дефрагментиране на текущото изображение " - тогава обемът му ще бъде още по-малък.
Изображения с Boot Disk (ISO)
За да стартирате от ISO, трябва BCDW 2.0a1, но това не е абсолютно никакво ISO изображение може да се зареди. Boot изображения могат да бъдат намерени в мрежата (например memtest) или създадени от вас чрез WinImage (Disk - Create CD-ROM ISO Image). По този начин, например, можете да създавате ISO образи на обувните дискове на Acronis True Image и Директор на диска Suite.
Като цяло BCDW разпознава изображение не чрез разширение, а по съдържание. Така можете да преименувате разширенията на всичките си изображения на * .APO .
Как да регистрирате зареждането на изображения в bcdw.ini
Остава само да поставите всичките им получени изображения в папка и да направят съответните промени в раздела bcdw.ini , поставяйки там имената на техните опции за зареждане и кратки описания на тези опции. Вероятно вече сте се досетили как се прави това, като погледнете горния код. За всеки случай ние обясняваме формата:
; пътя към изображението; име; описание
; ^ - емисия на ред
imger \ t Системна дискета DOS 7.10; ^ Бързо зареждане без излишни украшения
img \ t memtest; ^ Задължително за цялостно тестване RAM (RAM)
Всичко. Готови за запис.
Записвайте зареждащия диск
Ще разгледаме създаването ISO изображение CDImage полезност, също класически метод за записване на зареждащ диск с помощта на програми като Nero или Easy Media Creator. Препоръчително е първо да се отдадете няколко пъти с презаписваем CD-RW, така че да не излизате от балкона към хоризонта, развалени CD-R дискове за еднократна употреба.
Първо, поставете папките и в корена на проекта Boot Disk .
CDImage
Още CDImage се обсъжда в статията Създаване на стартиращ ISO / CD. Комплектът, който може да бъде изтеглен от нашия сайт, включва всичко необходимо, за да създадете образ на мултизареждащ се диск, базиран на BCDW (с изключение на BCDW, който трябва да изтеглите отделно). Комплектът включва файла Create_ISO_BCDW.cmd , който се изпълнява и ще получите желания ISO образ. Нека погледнем отблизо файла, като го отворим в текстов редактор:
@echo изключен
TITLE Създаване на ISO образ на проекта BCDW
Хуманитарна помощ.
:: Определете пътя до дистрибуцията (създадените файлове)
SET DISTRO = C: XPCD
:: Изберете къде да създадете получения ISO образ
SET OUTPUT = C:
:: Задайте етикет на обема (без интервали!)
:: Ще се използва като име на ISO образа.
SET LABEL = MULTIBOOT_BCDW
:: Стандартен списък с етикети
:: Windows XP http://www.tacktech.com/display.cfm?ttid=342
:: Windows 2003 http://www.tacktech.com/display.cfm?ttid=355
:: Премахване на файлови атрибути
ECHO Премахване на всички възможни атрибути на% DISTRO% и неговите подпапки ...
attrib -R -H "% DISTRO%" / S / D
Хуманитарна помощ.
:: Създаване на ISO
ECHO Създаване на ISO ...
:: Предполага се, че папката с BCDW е в корена на създадения диск.
:: Променете пътя до bootloader (.bin), ако е необходимо.
:: За BCDW 2.0a1
CDIMAGE.EXE -l "% LABEL%" -h -j1 -oci -m -b "% DISTRO% bcdw" loader.bin ""% DISTRO% ""% OUTPUT%
:: За BCDW 1.50z
:: CDIMAGE.EXE -l "% LABEL%" -h -j1 -oci -m -b "% DISTRO% bcdw bcdw.bin" "% DISTRO%" "% OUTPUT%
Хуманитарна помощ.
PAUSE
EXIT
Трябва да посочите къде се намират файловете на проекта (по подразбиране е C: XPCD) и къде искате да запишете полученото изображение (по подразбиране е главната директория на устройство C). Можете също така лесно да променяте етикета на тома на собствения си. Предполагаме, че папката, съдържаща товарача, е в корена на проекта. Ако сте поставили папката на друго място, променете пътя до bootloader. Двойно щракване върху файла Create_ISO_BCDW.cmd започва Създаване на ISO изображение. Това е може би най-лесният и най-надежден метод за създаване на зареждащ диск.
Класически метод на запис
Ние определяме файла loader.bin като образ на зареждане, той е с нас (за да не го търсим всеки път) в папката. (Забележка: това е 2.0a1 bootloader; за 1.50z, укажете bcdw.bin ). Не се притеснявайте, той наистина е целият ДВА Килобайт. Файлът initest.bat тук не е необходим.
Всичко останало може да се постави до пълното CD-R.
Тук има една капан: не всички програми за запис на компактдискове имат необходимите настройки (например, Small CD-Writer не е подходящ за нашите цели). В настройките за записване е ЗАДЪЛЖИТЕЛНО да се зададат параметрите " Емулационен режим " = " Без емулация " и " Брой сектори за зареждане " = 4 . Ако това не се направи, със стандартен запис на повече от 100 MB информация на компактдиск, този вид сектор за зареждане отказва да работи. Въпреки това, по-малко от 100 MB - той работи, дори когато записвате чрез Small CD-Writer .
За тези, които са в резервоара
Настройките (със снимки) за Nero, CDRWin, WinOnCD, Easy CD Creator, Instant CD + DVD, CDImage или mkisofs са в едно и също пълно ръководство или на уеб сайта на BCDW.
Ако не сте уморени, тогава все още имаме какво да ви кажем са два примера, които демонстрират използването на BCDW в реални условия.
Опростете, докато спре
Ако има само един образ на зареждане, тогава мултиботирането не е необходимо (например, трябва да създадете образ на зареждане на цялата твърд диск или само един от неговите раздели, ако разбира се не е повече от обема на CD-R), тогава файловете BCDW INI са практически изродени.
Подготвеното * .GHO изображение на самия твърд диск (или само един от неговите дялове) се прехвърля директно в корена на зареждащия образ No_Ghost.IMA (тук имате нужда от точно същото 700 MB изображение).
Записваме на CD-R папка, в която лъжат два файла bcdw.ini и loader.bin (папките тук не са необходими) и папка, в която лежи един и единствен файл No_Ghost.IMA . Ние използваме един и същ файл loader.bin като образ на зареждане.
Зареждане от CD-Rom. Няма меню за избор на вход, Norton Ghost се зарежда веднага и вие ще се смеете, но файлът * .GHO (който не е доста голям) е точно на устройството A : . Можете разбира се дори да се отървете от папките, но това вероятно е твърде много ...
Усложнява се до максимум
В тази статия например се прави диск с пет различни опции за зареждане. Ако не сте скромни и продължавате да добавяте опции, тогава, за да видите всички тях, трябва да превъртите надолу менюто за дълго време. В такава ситуация възниква неизбежен въпрос за по-удобна навигационна система от менюто. Можете да решите проблема, като създадете структура от дърво на менюто .
Да речем, че вашите опции за зареждане могат да бъдат разделени на няколко категории: Инсталиране на операционни системи , Тест за стабилност на компонентите и др. След това можете да покажете тези категории на първия екран. Потребителят, избрал дадена категория, ще отиде директно към различни опции за изтегляне.
Например, като изберете Създаване и модифициране на HDD дялове , стигаме до подменюто, съдържащо PartitionMagic и Acronis Disk Директор .
Прилагането му е дори по-лесно от обяснението с думи. Всичко, което трябва да направите, е да посочите пътя към съответния INI файл, който определя съдържанието на менюто. Форматът на този INI файл е същият като този на bcdw.ini . В примера, описан по-горе, имаме нещо подобно на следното (дадени са само секциите, тъй като останалите ще бъдат същите, а описанията на опциите за зареждане са взети произволно и може да не отговарят напълно на скрийншота).
bcdw.ini
bcdw - OSInstal.ini; Инсталиране на операционни системи;
bcdw Тест за стабилност на компонентите;
bcdw - PrtRstrk.ini; Създаване и модифициране на дялове на HDD;
OSInstal.ini
i386 setupldr.bin; Windows XP Pro Редовен; ^ Редовна инсталация на Windows XP Professional.
i386 setupld1.bin; Windows XP Pro без наблюдение; ^ Автоматично инсталиране на Windows XP Professional.
Test.ini
: Връщане; Върнете се в предишното меню
img \ t memtest; ^ Задължително за цялостно тестване на RAM (RAM)
PrtRstrk.ini
: Връщане; Върнете се в предишното меню
img \ t PartitionMagic & BootMagic 8.0; Позволява ви да променяте, разделяте, обединявате и конвертирате секции.
img \ t Acronis Disk Director: Същото, но вече в Linux, алгоритмите са по-оптимизирани.
Вмъкването на менюто не е ограничено до две нива. За всяко меню можете да свържете подменю. Основното нещо - не се включат и не усложняват навигацията повече от необходимото. Естествено, за всяко меню можете да направите свое собствено оформление.
Дискусията на Bootable CD Wizard се провежда на конференцията OSZone.
И много повече?Cfm?
Cfm?
