- Научаваме основна информация, като използваме стандартното приложение "Параметри"
- Стандартната подпрограма "Информация за системата" дава по-подробна информация.
- Информация за системата в командния ред
- Диспечер на устройствата в Windows 10
- Как да разберете версията на "DirectX"
- Допълнителни услуги
Прочетете къде в Windows 10 ще видите пълната информация за компютъра и неговите устройства . Какви стандартни приложения или помощни програми на трети страни за тази употреба. Понякога може да се наложи бързо да намерите информация за конфигурацията на компютъра, операционната система, инсталираните драйвери и поддържаните технически модули, като например точния модел на мрежовата карта, BIOS или UEFI версията, или коя версия на DirectX е инсталирана на вашия компютър. 
В тази статия ще разгледам някои от стандартните инструменти на операционната система, които предоставят тази системна информация, както обща, така и по-подробна.
Съдържание:
- Ние научаваме основна информация, като използваме стандартното приложение "Параметри".
- Стандартната подпрограма "Информация за системата" предоставя по-подробна информация.
- Информация за системата в командния ред.
- Диспечер на устройствата в Windows 10.
- Как да разберете версията на "DirectX".
- Допълнителни услуги.
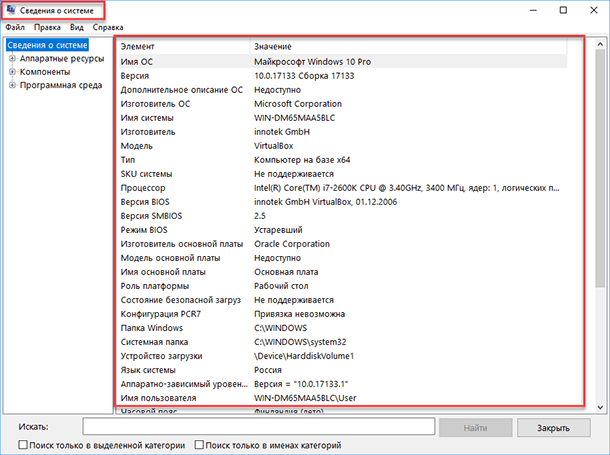
Научаваме основна информация, като използваме стандартното приложение "Параметри"
Ако искате да видите основен преглед на вашата система, можете да го намерите в стандартното приложение за настройки , Windows 8 и Windows 10. За да отворите приложението, щракнете върху Старт и след това върху бутона Настройки (икона на зъбно колело). в долния ляв ъгъл на прозореца или натиснете клавишната комбинация "Windows + I" . След това кликнете върху иконата "Система" .
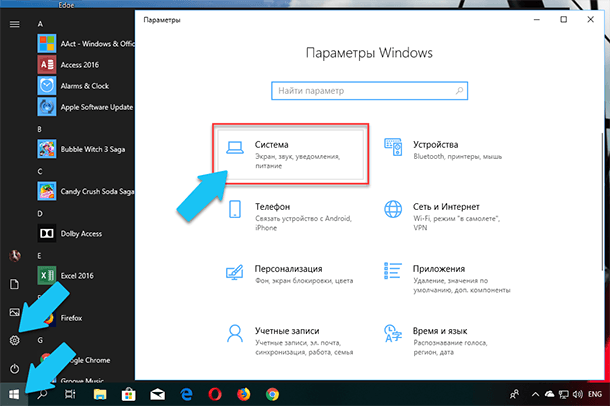
След това на отворената страница отидете в раздела “За системата” в менюто вляво.
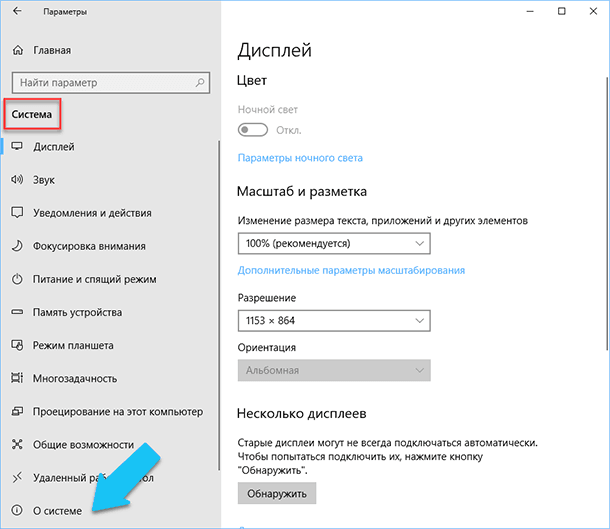
В дясната част на прозореца ще бъдат показани три секции с информация. Първият ще покаже информация за защитата на вашия компютър в реално време, раздел "Характеристики на устройството" съдържа основна информация за конфигурацията на вашия компютър, модела на процесора, размера на RAM, идентификатора на устройството и продукта, както и вида на използваната система (32-битова или 64-битова).
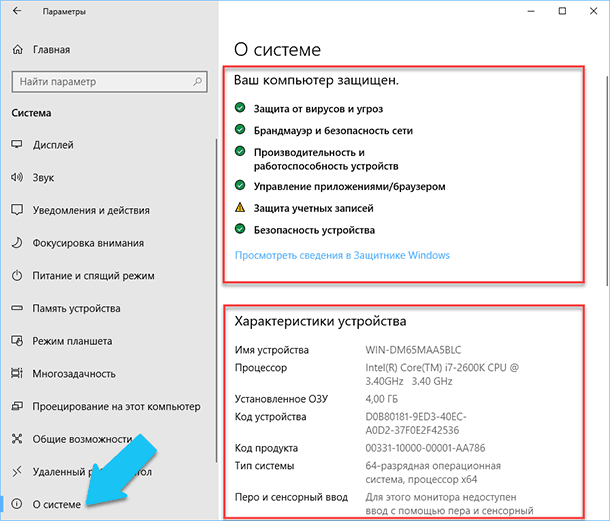
Разделът Функции на Windows съдържа името и версията на вашата операционна система, датата на инсталиране и номера на Windows. Също така в този прозорец можете да кликнете върху следните връзки: актуализация на ключове и повторно активиране на операционната система, прочетете лицензионното споразумение и споразумението за използването на услугите на Microsoft .
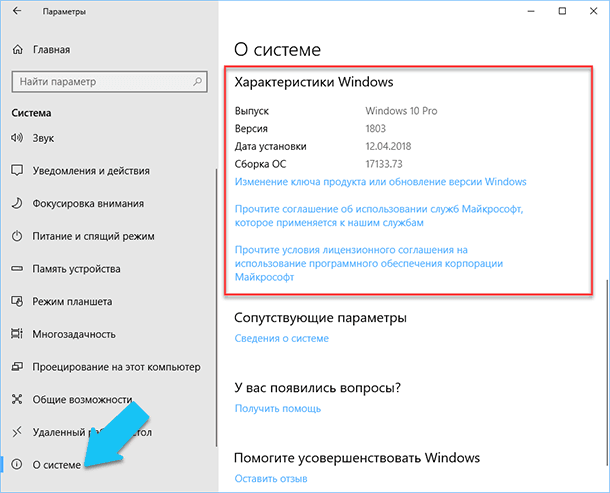
Стандартната подпрограма "Информация за системата" дава по-подробна информация.
Приложението System Information е добавено отново в Windows XP. С него можете да видите много по-подробен преглед на системната информация и информация за използваното оборудване, много по-информативен от предишния метод.
За да отворите прозореца "Информация за системата" , щракнете върху комбинацията "Windows + R" и в диалоговия прозорец "Run", който се отваря , въведете "msinfo32" и натиснете "Enter".
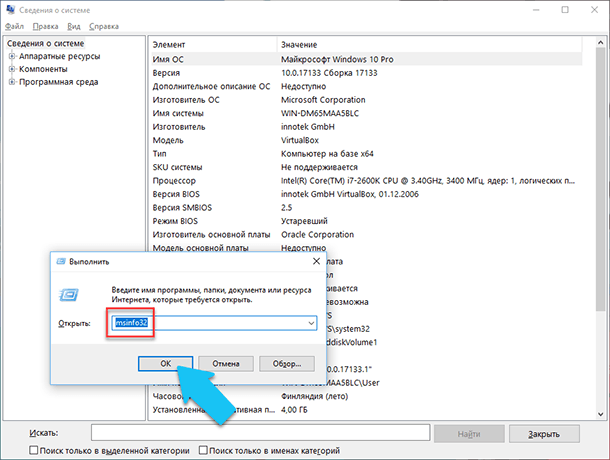
Главната страница незабавно ще предостави много повече информация, отколкото видяхме в приложението Настройки . Тук тя е описана по-подробно, производителя на вашия компютър, подробна информация за конфигурацията, версия на BIOS, модел на дънната платка, инсталирана оперативна памет и др.
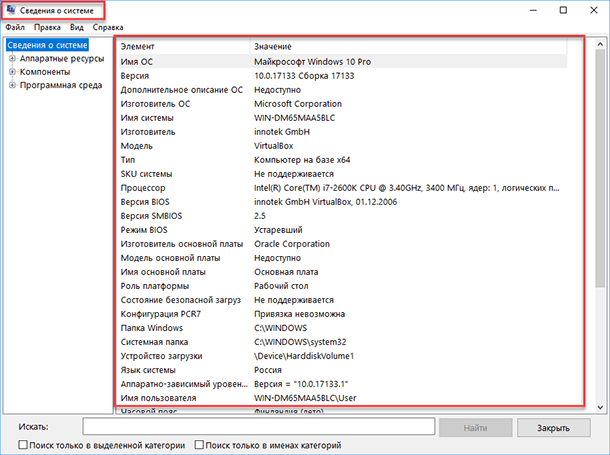
Но това е само началото. Разгънете дървото на разделите в менюто отляво и ще видите истинската функционалност на това приложение. Повечето от тази информация е полезна, може би, само за разработчиците на софтуер и системните администратори, но в същото време има почти всички необходими данни в системата.
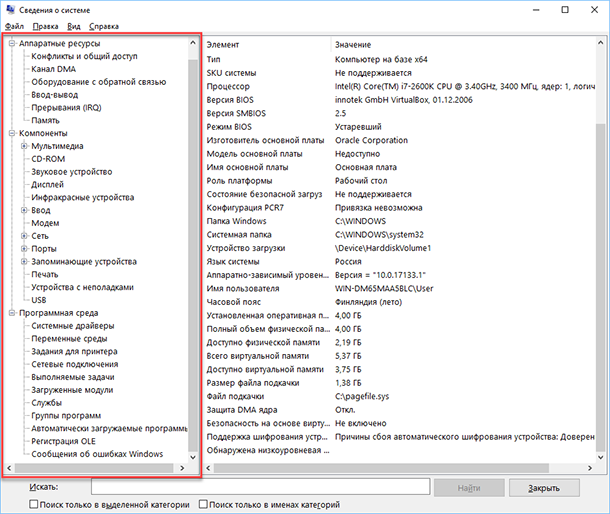
Например в секцията „Компоненти“ кликнете върху полето „Мрежа“ и след това върху „Адаптер“, а програмата ще покаже пълна информация за устройството: име, модел на вашата мрежова карта, производител, версии на драйверите, текущо състояние, както и всички свързани настройки, които в момента се използва.
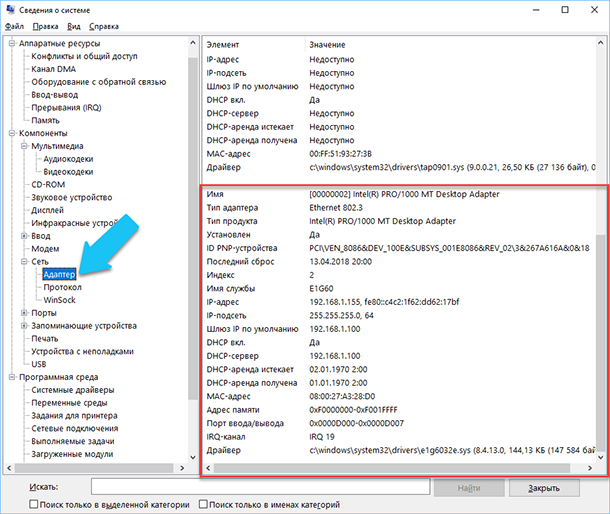
Друга отлична характеристика на този софтуер е възможността да експортирате информацията, която ви интересува, в текстов файл. Тази опция е изключително полезна, когато трябва да изпращате данни за грешки на вашата система или оборудване, които се случват на друг потребител, например в бюро за помощ, или ако искате да запазите копие на системната конфигурация и настройки за всеки случай.
Първо трябва да изберете желаната секция или подраздел, информацията, от която искате да експортирате. Ако изберете секцията "Информация за системата" , експортираният файл ще съдържа данни от всички секции, които са налични в приложението. Но можете също да изберете всяка отделна секция или подраздел, за да запазите само конкретна информация.
След това отворете менюто „Файл“ и кликнете върху командата „Експорт“ .
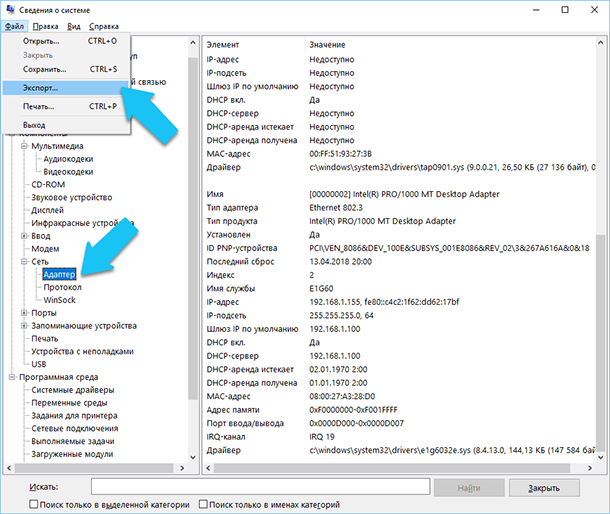
Ще се отвори стандартен диалог за запазване на файла в Windows, просто отидете в желаната директория и въведете имената на новия отчет и щракнете върху бутона Запиши .
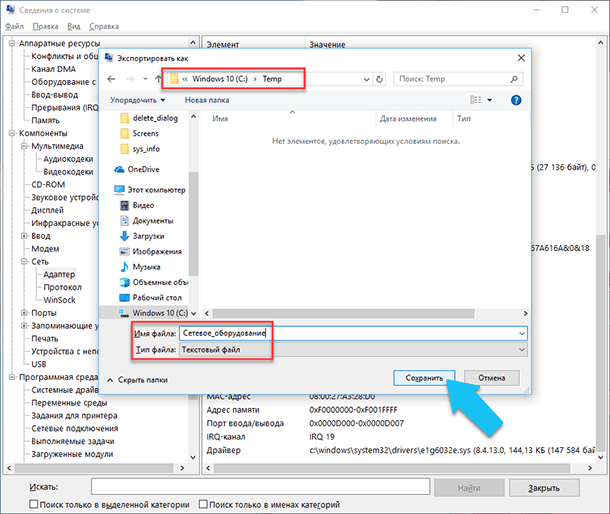
Сега можете по всяко време лесно да отворите този файл и да видите цялата информация и настройки, които ви интересуват.
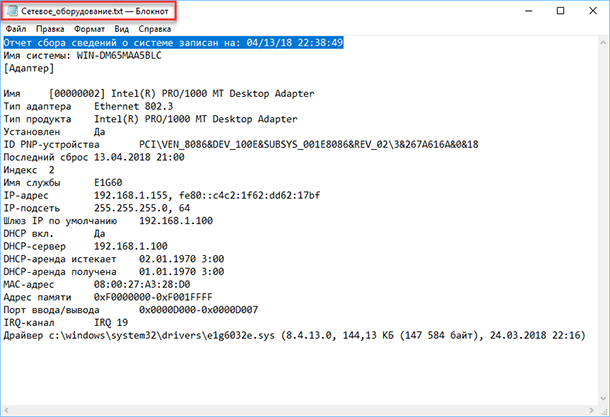
Информация за системата в командния ред
Ако Windows не се стартира в нормален работен режим, можете да използвате специална команда за “Command Prompt”, за да получите информация за системата. Използвайки тази опция, няма да можете да получите такава подробна информация, както в приложението "Системна информация" , и тази опция може да бъде по-сложна от обикновена програма, но все пак тази команда ще бъде изключително полезна в случай, когато операционната система системата започва да „екскретира“ и спира нормално зареждане.
След стандартния команден ред, трябва да отидете в директорията, където се намира тази програма, въведете следната команда “cd C: Windows System32” . След това въведете командата "systeminfo" и натиснете "Enter" . След малко анализ, програмата ще покаже няколко реда информация, от която се нуждаете за версията на компилацията и операционната система, процесора, BIOS версията, диска за зареждане, паметта и информацията за мрежата.
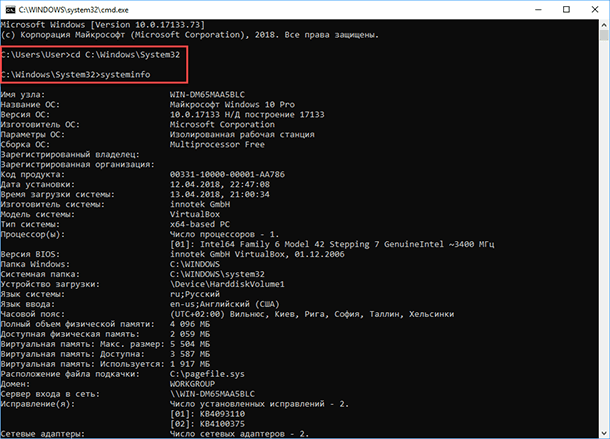
Диспечер на устройствата в Windows 10
Device Manager (Мениджър на устройства) е стандартен компонент на операционната система, който предоставя информация за всички устройства, които понастоящем са свързани и се използват. Той е и единственият инструмент за управление на драйверите за всяко инсталирано устройство, той управлява ресурсите, които са му разпределени (заявки за прекъсване, DMA канали, области на паметта, I / O портове). Той също така предоставя голямо количество допълнителна информация.
Можете да отворите "Диспечер на устройствата" в Windows 10 по няколко начина, най-лесният чрез търсенето, за това кликнете върху иконата "Търсене" и започнете да въвеждате израза "Диспечер на устройствата" , нашата опция ще бъде в най-горната част на списъка с резултати от търсенето.
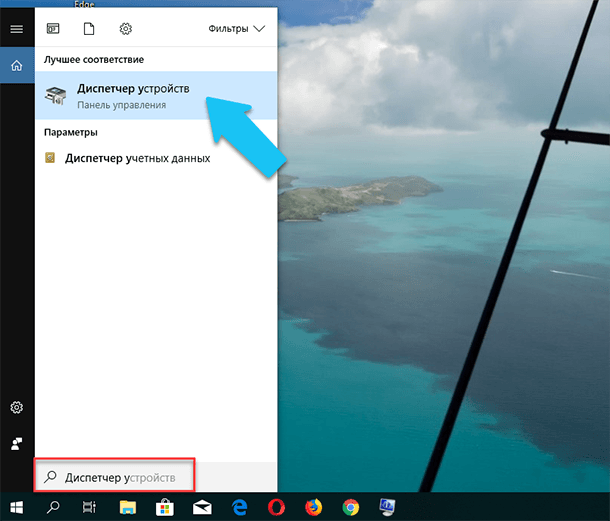
В отворения прозорец ще бъдат показани всички инсталирани устройства на вашия компютър.
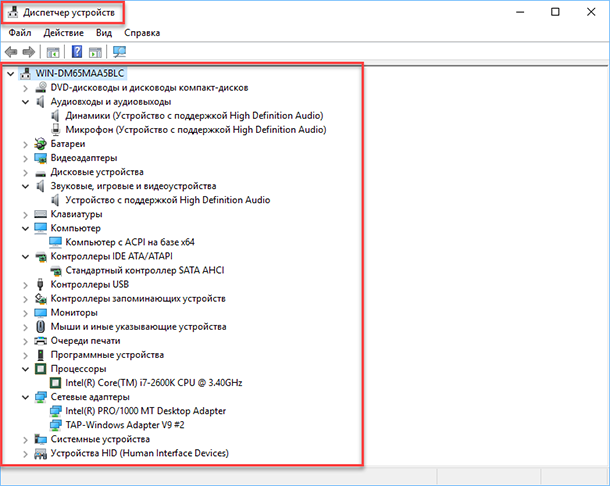
Отидете във всеки раздел, например, "Мрежови адаптери" и кликнете върху реда с името на устройството.
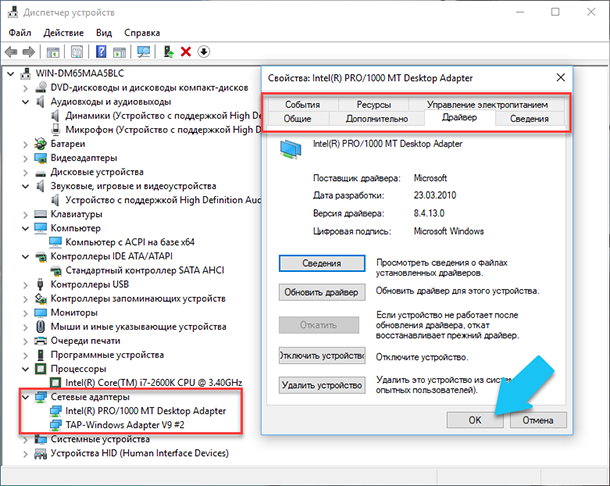
Прозорецът на свойствата на това оборудване веднага ще се отвори, в горната част ще видите няколко раздела: събития, свързани с работата на устройството, използваните ресурси, управление на захранването, обща информация за устройството и управление на драйвера. Всъщност тук се сглобяват всички функционалности на управлението на това устройство, можете да актуализирате драйвера, да извадите устройството, да го деактивирате и т.н.
Как да разберете версията на "DirectX"
“DirectX” е специален набор от готови графични елементи, процедури и функции, които операционната система Windows осигурява за използване от външни програми. DirectX е специално разработен от Microsoft, за да улесни разработването на графични приложения за Windows, повечето програми, но да го използват за визуализиране на всички видове данни. Най-често се използва за писане на компютърни игри. И ако сте инсталирали игра, която се нуждае от по-нова версия на “DirectX” за нормална работа, отколкото тази, инсталирана на вашия компютър. Това, след като научих коя версия е инсталирана, можете да разберете, че е необходимо да го актуализирате или не.
Най-лесният начин да направите това е като стартирате стандартната OS помощна програма. За да направите това, натиснете клавишната комбинация "Windows + R" и в прозореца "Run", който се появява , въведете "dxdiag" и натиснете "Enter" .
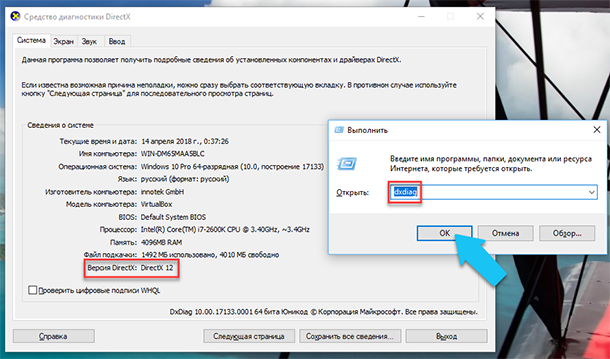
Това ще стартира помощната програма за диагностика на DirectX . Първият раздел на прозореца на програмата ще покаже информация за компютъра и информация за версията на "DirectX" . Всъщност този надпис казва само за коя версия на програмата е активна и която се използва в момента, а не коя последна е инсталирана на вашия компютър. След актуализация "Актуализация на Windows 10 Fall Creators" В този прозорец, програмата винаги показва версия 12. Но възниква въпросът, че не всяка видео карта може да поддържа този “DirectX” . Версията на програмата, която поддържа вашето устройство, може да бъде намерена в раздела Display (Показване) на стандартното приложение Windows Settings (Настройки на Windows ) .
Допълнителни услуги
Разбира се, в интернет можете да намерите голям брой платени и свободни програми на трети страни, които могат да предоставят още по-специализирана информация.
Например, ако сте преинсталирали операционната система и новата операционна система не е инсталирала необходимите драйвери за всички необходими устройства, и те не са правилно показани в диспечера на задачите, или не работят с пълен капацитет. Това в такава ситуация може да помогне на свободния софтуер - "CPU-Z" . Можете лесно да го изтеглите от официалния сайт на разработчиците.
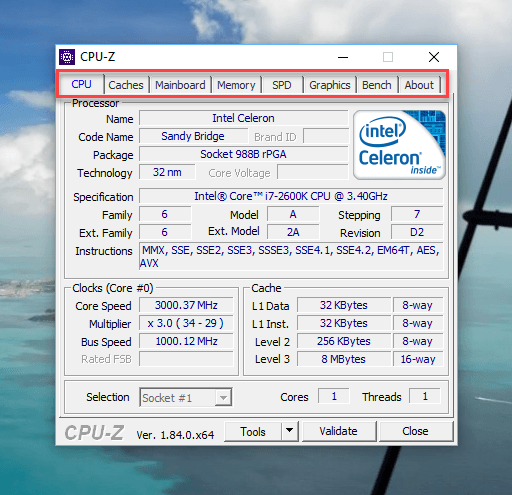
Програмата ще сканира вашата система и ще покаже най-пълната информация за конфигурацията на вашия компютър, дори и без инсталирани драйвери. Информация за дънната платка, процесора, оперативната памет и слотовете за нея, информация за видеокартата, програмата ще ви позволи да тествате производителността на вашия процесор и да сравните резултатите с останалите. Той също така ще ви даде възможност да запазите пълния отчет в текст или "html-файл".
Можете да разгледате и програмата “HWMonitor” - това е чудесен инструмент за наблюдение на различни аспекти на вашата система, като температура и напрежение на процесора и графичния процесор. Софтуерът Sysinternals Suite е колекция от над 60 отделни помощни програми, които могат да ви предоставят огромно количество информация. Както и “AIDA64” - програма, която ще ви помогне да тествате и идентифицирате устройства, свързани към вашия компютър. Също така ще предостави подробна информация за хардуера и софтуера, инсталиран на компютъра. Както вече казах, много от тях са и всеки може да бъде полезен в дадена ситуация.
