- Oddíly pevného disku
- Předpoklady
- Pojmy porozumění
- Zkontrolujte způsob ukládání informací o diskových oddílech.
- Rozdělení pevného disku
Přečtěte si, jak rozdělit pevný disk nebo disk SSD do sekcí pomocí vestavěných nástrojů systému Windows 10 . Podrobný instrukce krok za krokem. Pevný disk je jedním z hlavních prvků moderních počítačů, který umožňuje zaznamenávat, zpracovávat a ukládat všechny uživatelské informace a počítačové řídicí systémy. Pro pohodlí uživatele je prostor na vnitřních pevných discích rozdělen na segmenty („split“). Rozdělení disku se obvykle používá k oddělení souborů operačního systému od jiných souborů uživatele.  Obsah:
Obsah:
- Oddíly pevného disku.
- Předpoklady
- Pojmy porozumění.
- Zkontrolujte způsob ukládání informací o diskových oddílech.
- Rozdělení pevného disku.
Oddíly pevného disku
Interní pevný disk již může mít dva nebo tři oddíly. Počítačový technik původně provedl všechny práce na dělení pro vás. Existují však časy, kdy potřebujete změnit konfiguraci existujícího oddílu nebo jej rozdělit na dva nebo více diskových oddílů. Jak se může zdát poprvé, je to velmi složitý proces, ale tomu tak není. A přestože postup pro dělení pevného disku vyžaduje zvláštní péči a opatrnost, je stále dostatečně jednoduchý pro všechny odpovědné uživatele. Také nevyžaduje instalaci aplikací třetích stran, což usnadňuje jeho používání.
Správce zařízení má vestavěnou funkci nazvanou "Správa disků" , která umožňuje dělení disku a je poměrně snadné. Pokud používáte verzi operačního systému "Windows 10 Creators Update" nebo vyšší , pak můžete pomocí funkce "Správa disků" oddělit jednotku USB nebo kartu SD. Nicméně, v tomto článku budeme mluvit pouze o tom, jak rozdělit pevný disk.
Pomocí našeho algoritmu tedy můžete oddělit interní i externí pevný disk. Pokud máte nainstalovaný pevný disk (SSD), lze jej také rozdělit stejným způsobem.
Předpoklady
Pro rozdělení pevného disku do „Windows 10“ musíte mít práva správce a přístup k pevnému disku připojenému k operačnímu systému. Pokud plánujete rozdělit externí pevný disk, ujistěte se, že je vhodně umístěn na povrchu, který zabraňuje jeho náhodnému odpojení během procesu separace.
Pojmy porozumění
Pevný disk je mechanický prvek. Abychom pochopili princip oddělení pevného disku, pojďme si vytvořit analogii s bytem. Představte si studiový apartmán před vámi, když je celý prostor kolem jedné velké místnosti a vedle ní koupelna. Jedná se o čistý pevný disk, který ještě není rozdělen, což představuje jedno velké množství úložného prostoru s jedním malým oddílem pro disk pro obnovení.
Předpokládejme, že nyní se rozhodnete tento jednopokojový apartmán - studio přeměnit na obyčejný byt, to znamená přidat další pokoje. V podstatě to, co se rozhodnete udělat, je rozdělit Váš byt do různých částí, analogicky, rozdělit pevný disk na oddíly. Když začnete pokládat zdi, abyste rozdělili prostor bytu - ateliéru, máte úplnou svobodu volby rozhodnout, kde bude první stěna, tedy jak velká nebo malá bude vaše první sekce. Po úspěšném rozdělení pevného disku na dva oddíly se sníží vaše schopnost rozdělit pevný disk. Musíte být opatrní při sdílení další části.
Je třeba mít na paměti, že existuje limit na počet sekcí, které můžete vytvořit. Pokud má pevný disk způsob ukládání informací o diskových oddílech „MBR“ , můžete vytvořit až čtyři oddíly a nic víc. Pokud je způsob, jakým jsou vaše informace uloženy, „GPT“ , můžete vytvořit nekonečný počet oddílů.
Zkontrolujte způsob ukládání informací o diskových oddílech.
Chcete-li zjistit, jak ukládat informace o diskových oddílech, postupujte takto. Na ploše klepněte pravým tlačítkem myši na zástupce „Tento počítač“ a v místní nabídce vyberte odkaz „Správce zařízení“ .
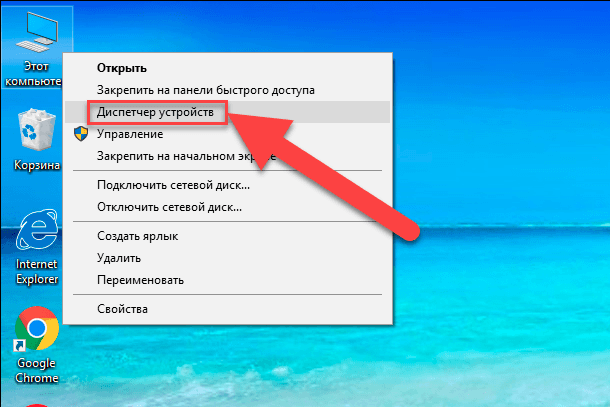
V dialogovém okně, které se otevře, zaškrtněte sekci "Disková zařízení" . Zobrazí se seznam pevných disků nainstalovaných v počítači. Označte potřebný disk a klikněte na něj pravým tlačítkem myši, v zobrazené nabídce vyberte odkaz „Vlastnosti“ .
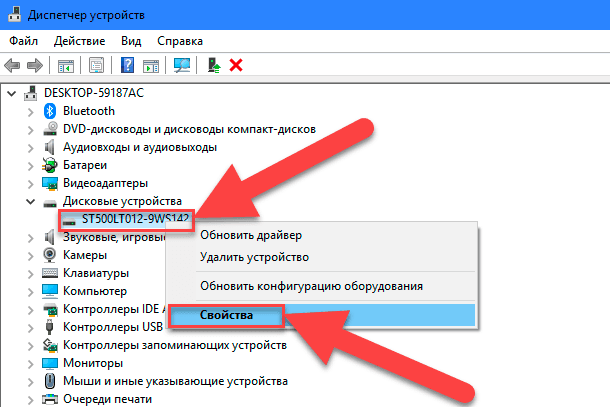
V dialogovém okně "Vlastnosti" v části "Svazky" klikněte na tlačítko "Vyplnit" .
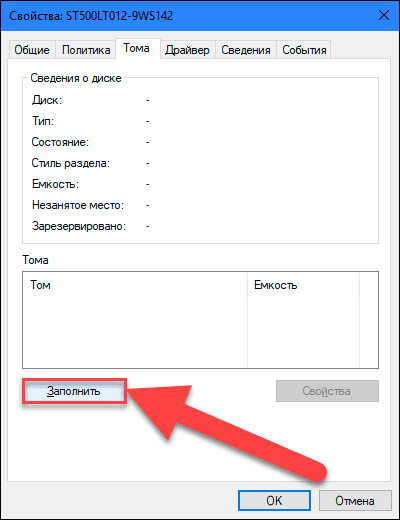
Všechny dostupné informace o disku budou uvedeny v části Informace o disku . Zaškrtněte řádek „Styl oddílu“, abyste zjistili, jaký způsob ukládání informací o diskových oddílech se používá na disku.
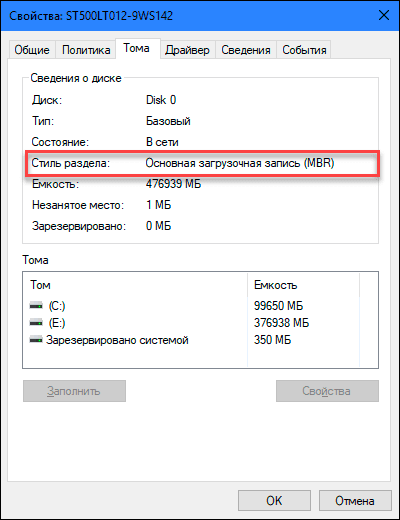
Rozdělení pevného disku
Chcete-li začít na ploše, klepněte pravým tlačítkem myši na ikonu „Tento počítač“ a v místní nabídce vyberte odkaz „Spravovat“ .
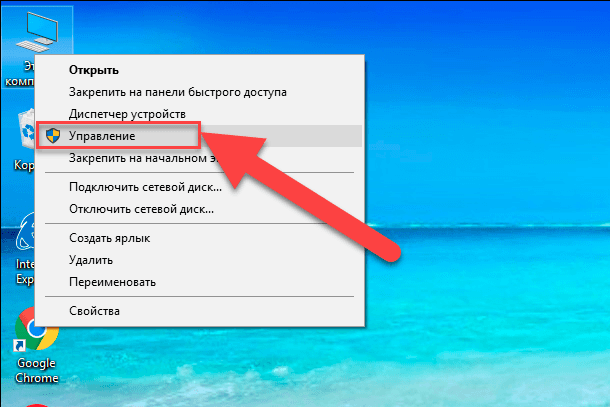
Zobrazí se dialogové okno Správa počítače . V boční nabídce na levé straně obrazovky vyberte část „Správa disků“ .
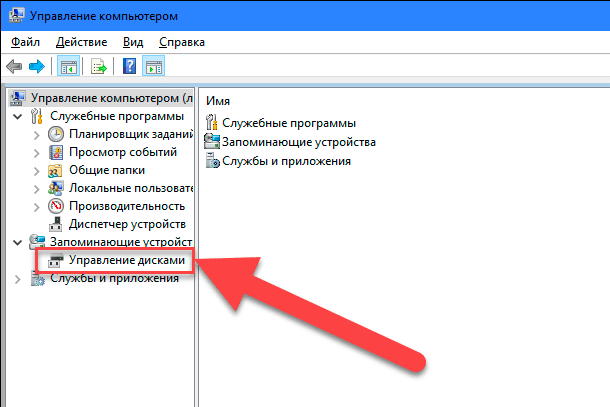
Ve středním panelu dialogového okna se zobrazí seznam všech diskových oddílů na vybraném pevném disku. V našem případě vytvoříme sekci v již existující sekci "E" . Pokud máte disk bez diskových oddílů, proveďte pro něj stejný algoritmus. Klepněte pravým tlačítkem myši na disk, který není rozdělen (v našem případě, oddíl E ) a vyberte odkaz Komprimovat hlasitost . Služba Správa počítače "Windows 10" zkontroluje, jaké maximální místo na disku můžete použít k vytvoření nového oddílu. To dělá, aby se zajistilo, že žádný z vašich souborů nebude ztracen po dokončení procedury rozdělení. Nově vytvořená sekce nebude obsahovat žádné soubory.
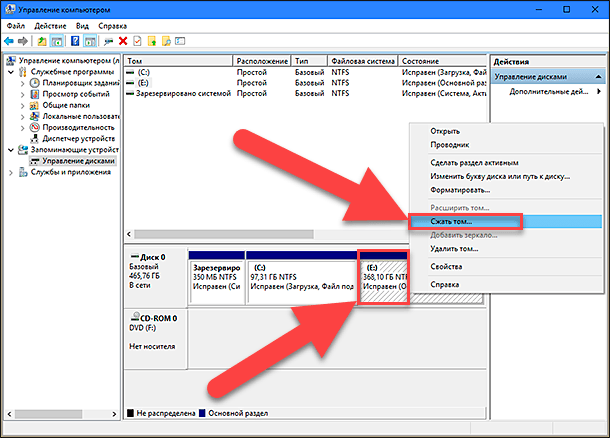
Pokud máte například 1 TB pevný disk, na kterém je 800 GB obsazeno uloženými soubory, nemůžete a neměli byste se pokoušet o rozdělení na 500 GB. Služba Správa počítače systému Windows nebude moci komprimovat svazek mimo umístění nepohyblivých souborů. Proto po získání výsledků dostupného prostoru pro kompresi vyberte velikost budoucího oddílu s ohledem na navrhované možnosti. Nejlepší ze všeho je, pokud nemáte uložené soubory na disku, i když tomu tak není vždy (jako v našem případě).
Buďte opatrní při výběru velikosti oddílu - to je opravdu jediná obtížná část. Ujistěte se, že velikost nového oddílu nepřesahuje velikost zadanou v řádku „Komprimovatelný prostor (MB)“ . Dále, celý proces již není obtížný, klikněte na "Squeeze" pro spuštění.
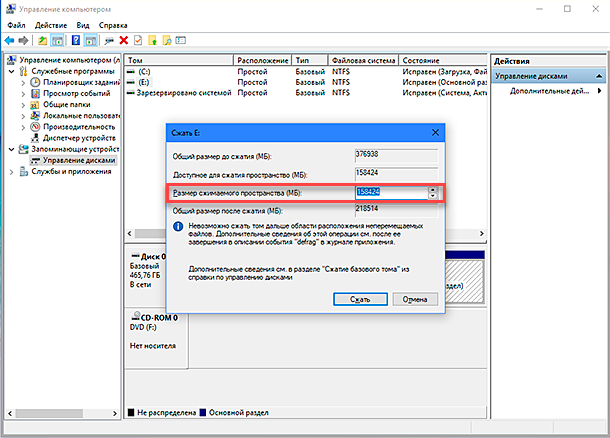
Poté udělit oprávnění ke správě počítače přidělit nový oddíl, to znamená, že do sekce přiřaďte dopis. A také zodpovězte otázku služby o nutnosti formátovat nově vytvořenou sekci. Je lepší ihned provést formátování, aby byla sekce plně připravena pro práci. Po dokončení se ve středním panelu nabídky Správa počítače vedle stávajících sekcí zobrazí nová sekce.
Pokud je nová sekce zobrazena jako „RAW“ , klepněte na ni pravým tlačítkem myši a vyberte kontextovou nabídku. Tím se dokončí proces dělení pevného disku. Pokud chcete, můžete místo na disku pevného disku rozdělit na počet oddílů, které potřebujete. Nezapomeňte však, že počet oddílů, které můžete vytvořit, závisí přímo na způsobu, jakým jsou informace uloženy na pevném disku (ne více než čtyři oddíly pro „MBR“ a neomezený počet oddílů pro „GPT“ ).
Pokud instalujete systém Windows a plánujete rozdělit pevný disk na diskové oddíly, nejlepším řešením by bylo použít standardní službu „Windows“ pro správu disků. Velmi zjednodušuje proces vytváření, dělení a formátování diskových oddílů v systému Windows .
