- Učíme se základní informace pomocí standardní aplikace "Parametry"
- Podrobnější informace uvádí standardní podprogram "Systémové informace" .
- Systémové informace v příkazovém řádku
- Správce zařízení v systému Windows 10
- Jak zjistit verzi "DirectX"
- Další nástroje
Přečtěte si, kde v systému Windows 10 naleznete úplné informace o počítači a jeho zařízeních . Jaké standardní aplikace nebo nástroje třetích stran pro toto použití. Někdy budete možná potřebovat rychle vyhledat informace o konfiguraci počítače, operačním systému, nainstalovaných ovladačích a podporovaných technických modulech, jako je přesný model síťové karty, verze systému BIOS nebo UEFI nebo verze DirectX , která je v počítači nainstalována. 
V tomto článku se budu zabývat některými standardními nástroji operačního systému, které poskytují tyto informace o systému, jak obecné, tak podrobnější.
Obsah:
- Učíme se základní informace pomocí standardní aplikace "Parametry".
- Podrobnější informace uvádí standardní podprogram "Systémové informace".
- Informace o systému v příkazovém řádku.
- Správce zařízení v systému Windows 10.
- Jak zjistit verzi "DirectX".
- Další nástroje.
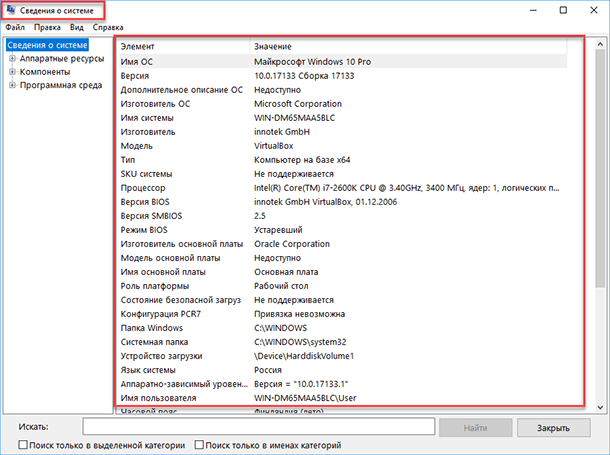
Učíme se základní informace pomocí standardní aplikace "Parametry"
Chcete-li zobrazit základní přehled o svém systému, můžete ho najít ve standardní aplikaci Nastavení , a to jak ve Windows 8, tak ve Windows 10. Pro otevření aplikace klikněte na Start a poté klikněte na tlačítko Nastavení (ikona ozubeného kola). v levém dolním rohu okna, nebo stiskněte kombinaci kláves "Windows + I" . Dále v aplikaci klikněte na ikonu "Systém" .
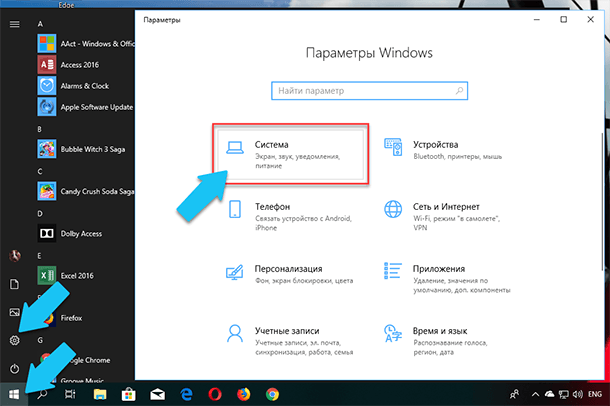
Poté se na stránce, která se otevře, přejděte na kartu „O systému“ v nabídce vlevo.
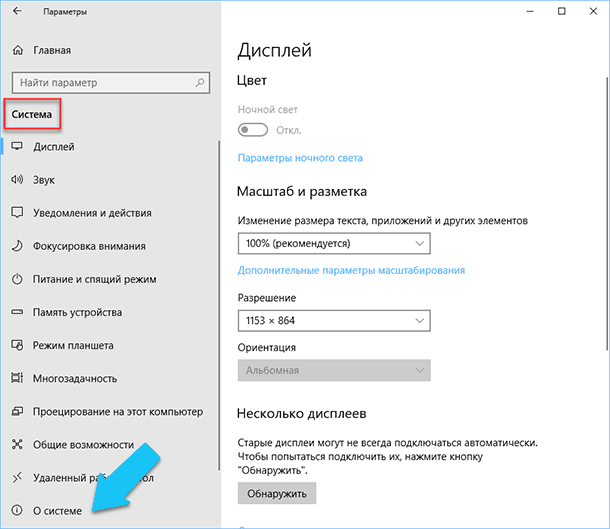
V pravé části okna se zobrazí tři sekce s informacemi. První z nich bude zobrazovat informace o ochraně vašeho počítače v reálném čase, sekce „Device Characteristics“ obsahuje základní informace o konfiguraci počítače, modelu procesoru, velikosti paměti RAM, identifikátorech zařízení a produktů a také typ použitého systému (32bitové nebo 64-bit).
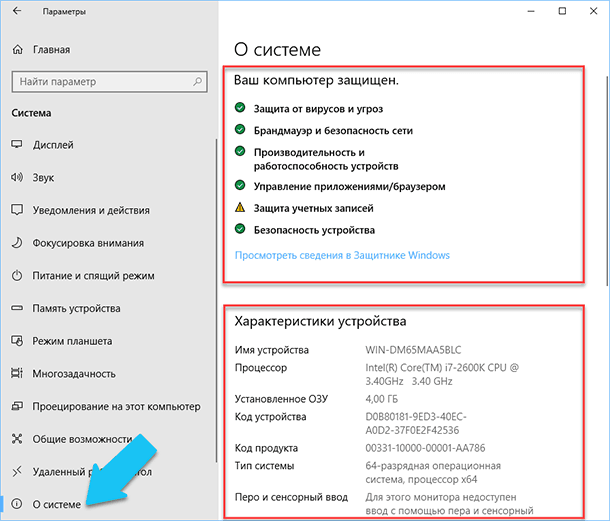
V části Funkce systému Windows je uveden název a verze operačního systému, datum instalace a číslo sestavení systému Windows. Také v tomto okně můžete kliknout na následující odkazy: aktualizace klíče a reaktivace operačního systému, přečtěte si licenční smlouvu a smlouvu o používání služeb společnosti Microsoft .
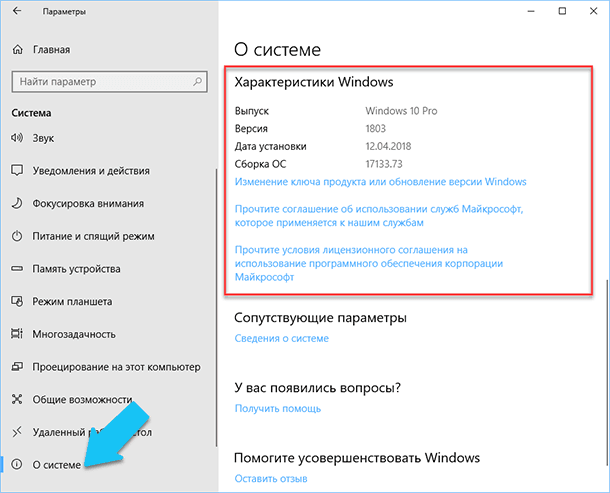
Podrobnější informace uvádí standardní podprogram "Systémové informace" .
Aplikace Systémové informace byla přidána zpět v systému Windows XP. S ním můžete vidět mnohem podrobnější přehled jak systémových informací, tak informací o použitém zařízení, mnohem informativnější než předchozí metoda.
Chcete-li otevřít okno "Systémové informace" , klepněte na kombinaci "Windows + R" a v dialogovém okně "Spustit", které se otevře , zadejte "msinfo32" a klikněte na tlačítko "Enter".
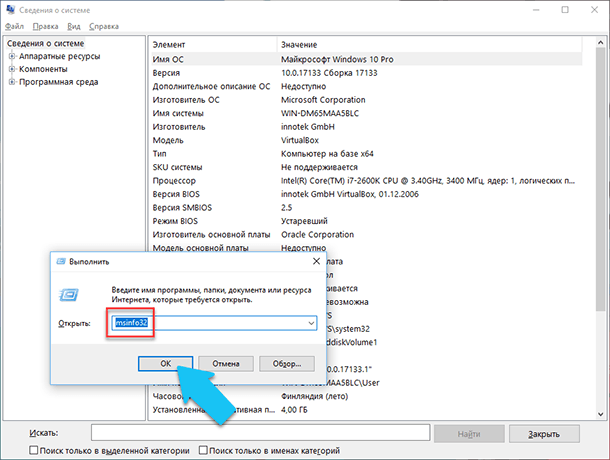
Hlavní stránka okamžitě poskytne mnohem více informací, než jsme viděli v aplikaci Nastavení . Zde je uveden podrobněji, výrobce počítače, podrobné informace o konfiguraci, verze systému BIOS, model základní desky, nainstalovaná paměť RAM atd.
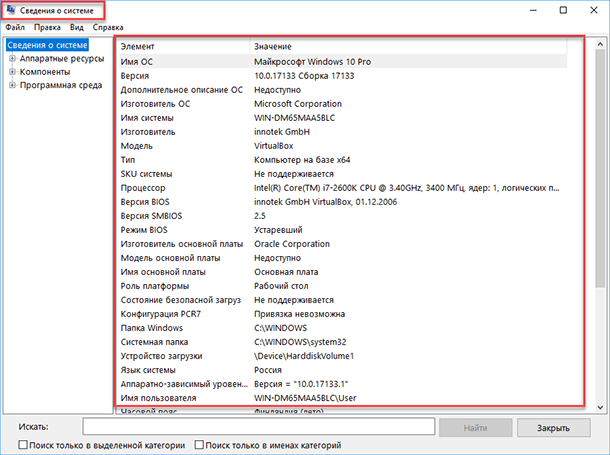
Ale to je jen začátek. Rozbalte strom záložek v menu vlevo a uvidíte skutečnou funkčnost této aplikace. Většina těchto informací je užitečná, snad jen pro vývojáře softwaru a administrátory systému, ale zároveň jsou v systému téměř všechna potřebná data.
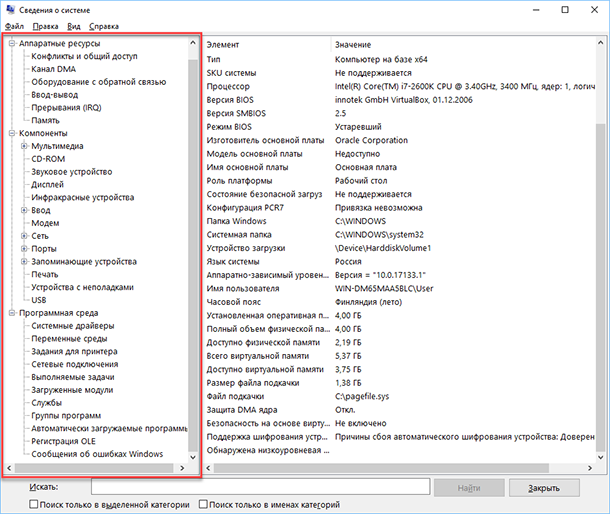
Například v sekci „Komponenty“ klikněte na pole „Síť“ a poté na „Adaptér“ a program zobrazí úplné informace o zařízení: název, model vaší síťové karty, výrobce, verze ovladače, aktuální stav a všechna související nastavení, v současné době používán.
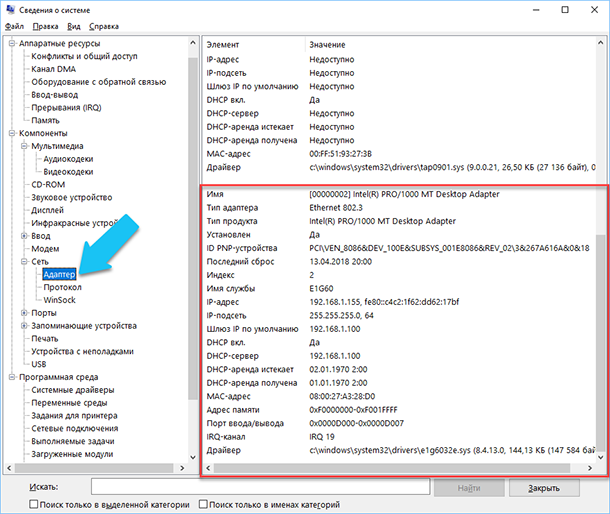
Další vynikající vlastností tohoto softwaru je možnost exportovat informace, které vás zajímají, do textového souboru. Tato možnost je velmi užitečná, když potřebujete posílat data o chybách systému nebo vybavení, která se vyskytnou jinému uživateli, například na help desk, nebo chcete-li pouze uložit kopii konfigurace systému a nastavení.
Nejprve musíte vybrat požadovanou sekci nebo podsekci, informace, ze kterých chcete exportovat. Pokud vyberete sekci "Systémové informace" , exportovaný soubor bude obsahovat data ze všech sekcí, které jsou v aplikaci k dispozici. Můžete však také vybrat jakoukoli konkrétní sekci nebo podsekci, do které chcete uložit pouze konkrétní informace.
Poté otevřete menu „File“ a klikněte na příkaz „Export“ .
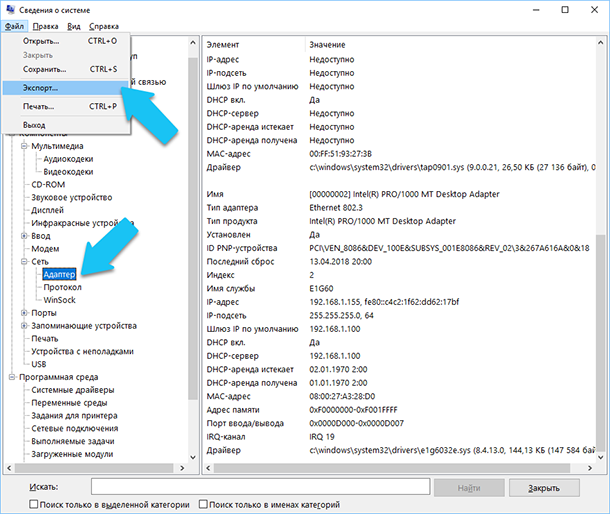
Otevře se standardní dialog pro uložení souboru ve Windows, přejděte do požadovaného adresáře a zadejte jména nového reportu a klikněte na tlačítko Uložit .
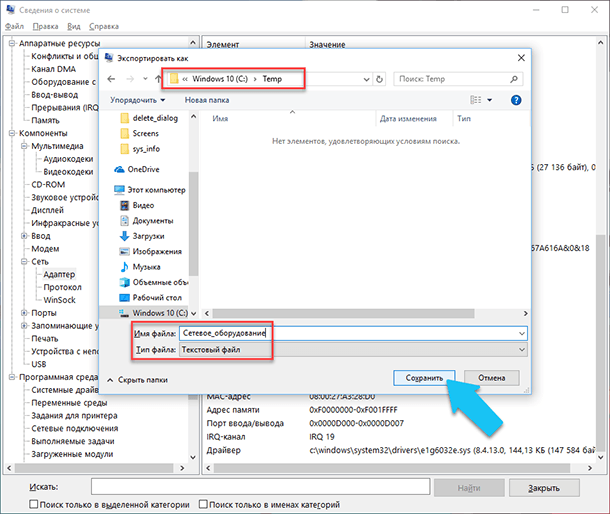
Tento soubor můžete kdykoli snadno otevřít a zobrazit všechny informace a nastavení, která vás zajímají.
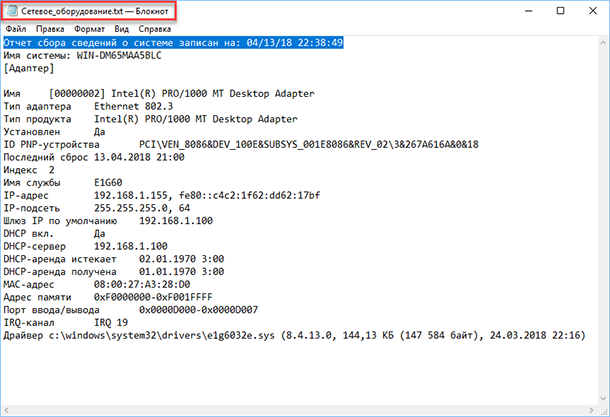
Systémové informace v příkazovém řádku
Pokud se systém Windows nespustí v normálním provozním režimu, můžete získat informace o systému pomocí speciálního příkazu pro příkazový řádek . Pomocí této možnosti nebudete moci získat podrobné informace jako v aplikaci „Systémové informace“ a tato volba může být složitější než běžná aplikace, ale tento příkaz bude v případě, kdy operační systém systém začne "vylučovat" a zastaví načítání normálně.
Po standardní příkazové řádce musíte přejít do adresáře, kde se tento program nachází, zadat následující příkaz „cd C: Windows System32“ . Dále zadejte příkaz "systeminfo" a stiskněte klávesu "Enter" . Po malé analýze program zobrazí několik řádků informací, které potřebujete o verzi sestavení a operačního systému, procesoru, verzi systému BIOS, spouštěcím disku, paměti a informacích o síti.
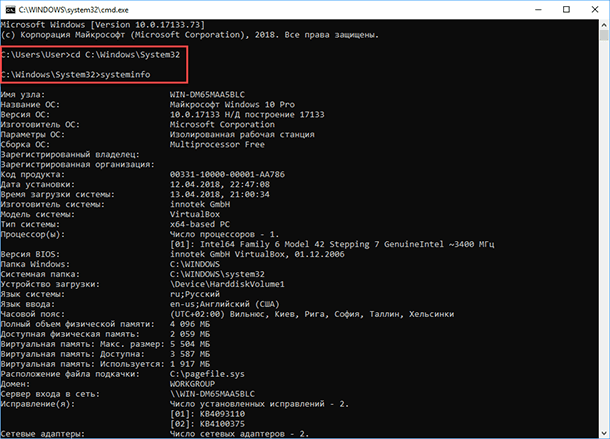
Správce zařízení v systému Windows 10
Správce zařízení je standardní komponenta operačního systému, která poskytuje informace o všech zařízeních, která jsou aktuálně připojena a používána. Je to také jediný nástroj pro správu ovladačů pro každé nainstalované zařízení, spravuje prostředky, které jsou mu přiděleny (požadavky na přerušení, kanály DMA, paměťové oblasti, I / O porty). Poskytuje také velké množství dalších informací.
"Správce zařízení" můžete otevřít v systému Windows 10 několika způsoby, nejjednodušším prostřednictvím vyhledávání, pro toto kliknutí na ikonu "Hledat" a začít psát výraz "Správce zařízení" , naše volba bude v horní části seznamu výsledků vyhledávání.
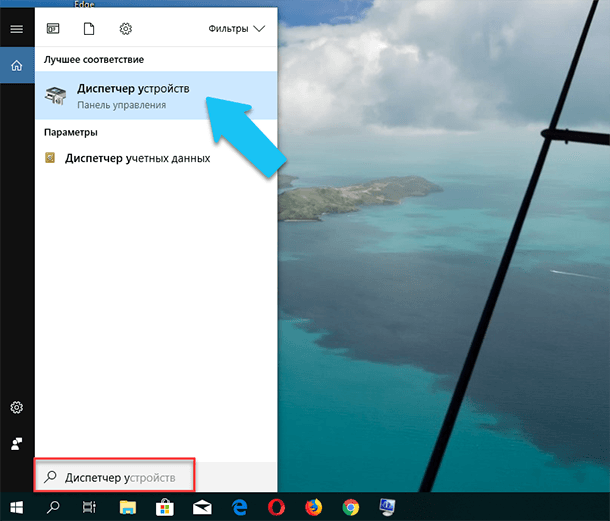
V otevřeném okně se zobrazí všechna nainstalovaná zařízení v počítači.
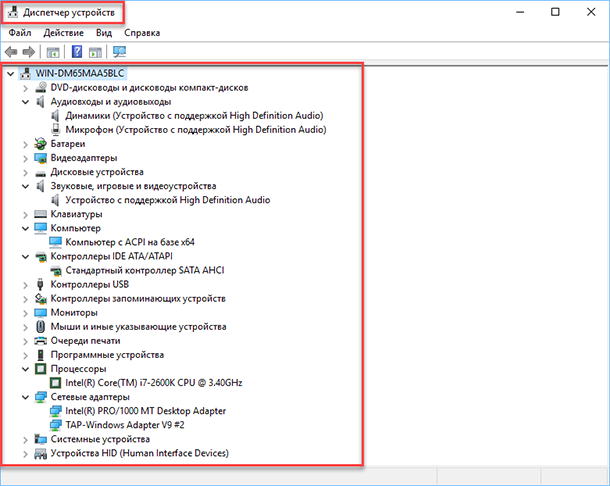
Přejděte do kterékoli sekce, například „Síťové adaptéry“ a klikněte na řádek s názvem zařízení.

Okno vlastností tohoto zařízení se okamžitě otevře, v horní části uvidíte několik záložek: události související s provozem zařízení, prostředky, které používá, řízení spotřeby, obecné informace o zařízení a správě ovladačů. Vlastně, všechny funkce pro správu tohoto zařízení je zde sestaveno, můžete aktualizovat ovladač, odstranit zařízení, zakázat, a tak dále.
Jak zjistit verzi "DirectX"
„DirectX“ je speciální sada hotových grafických prvků, postupů a funkcí, které operační systém Windows poskytuje pro externí programy. Společnost DirectX byla speciálně vyvinuta společností Microsoft, aby usnadnila vývoj grafických aplikací pro systém Windows, většinu programů, přesto jej využila k zobrazení všech druhů dat. Nejčastěji se používá k psaní počítačových her. A pokud jste nainstalovali hru, která potřebuje novější verzi „DirectX“ pro normální provoz, než je tomu v počítači. To, že jste se dozvěděli, jaká verze je instalována, můžete pochopit, že je nutné ji aktualizovat nebo ne.
Nejjednodušší způsob, jak toho dosáhnout, je spuštění standardního obslužného programu OS. Chcete-li to provést, stiskněte kombinaci kláves "Windows + R" a v okně "Spustit", které se objeví , zadejte "dxdiag" a stiskněte klávesu "Enter" .
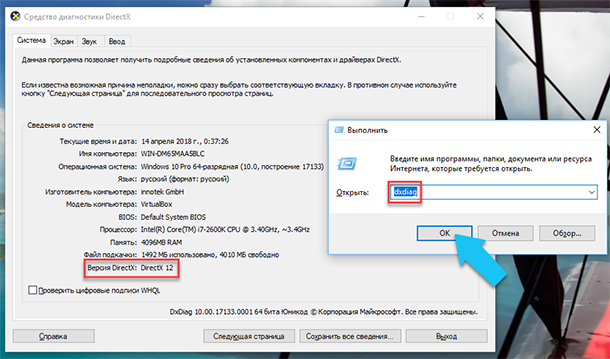
Spustí se nástroj Diagnostický nástroj DirectX . První záložka okna programu zobrazí některé informace o PC a informace o verzi "DirectX" . Ve skutečnosti, tento nápis říká jen o tom, která verze programu je aktivní a v současné době používána, a ne ta, která je nainstalována na vašem PC. Po aktualizaci "Windows 10 Fall Creators Update" v tomto okně nástroj vždy zobrazuje verzi 12. Ale vyvstává otázka, že ne každá grafická karta může tento „DirectX“ podporovat. Verze programu, kterou váš přístroj podporuje, naleznete v části Zobrazení standardní aplikace Nastavení systému Windows.
Další nástroje
Samozřejmě, že na internetu můžete najít celou řadu placených a bezplatných software třetích stran, které mohou poskytnout ještě více specializovaných informací.
Pokud jste například přeinstalovali operační systém a nový operační systém nenainstaloval potřebné ovladače pro všechna potřebná zařízení a nejsou správně zobrazeny ve Správci úloh nebo nepracují s plnou kapacitou. Že v takové situaci může pomoci svobodný software - "CPU-Z" . Můžete jej snadno stáhnout z oficiálních stránek vývojářů.
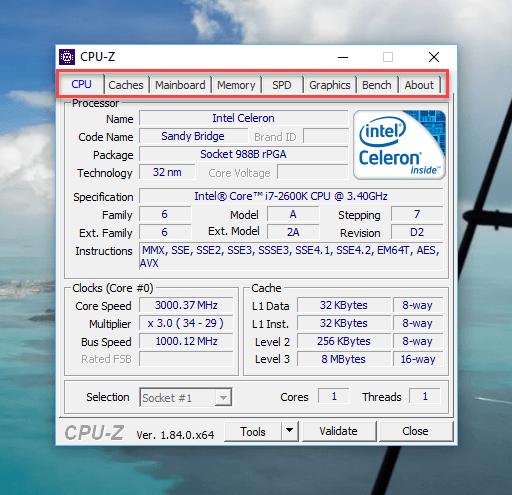
Program prohledá váš systém a zobrazí nejúplnější informace o konfiguraci vašeho počítače, a to i bez nainstalovaných ovladačů. Informace o základní desce, procesoru, RAM a slotech pro něj, informace o grafické kartě, program vám umožní otestovat výkon procesoru a porovnat jeho výsledky s ostatními. Bude také poskytovat možnost uložit celou zprávu v textu nebo "html-souboru . "
Můžete se také podívat na program „HWMonitor“ - to je skvělý nástroj pro monitorování různých aspektů vašeho systému, jako je teplota a napětí procesoru a grafického procesoru. Software Sysinternals Suite je sbírka více než 60 jednotlivých nástrojů, které vám mohou poskytnout obrovské množství informací. Stejně jako „AIDA64“ - program, který pomůže otestovat a identifikovat zařízení připojená k počítači. Poskytne také podrobné informace o hardwaru a softwaru nainstalovaném v počítači. Jak jsem již řekl, je jich spousta a každá může být užitečná v konkrétní situaci.
