Уже кілька разів, в коментарях до інших статей я обіцяв написати інструкцію з підключення USB 3G / 4G модем до Wi-Fi роутера. Але не прямо, а через комп'ютер. Коли USB модем у нас підключений до комп'ютера, або ноутбука, Wi-Fi роутер так само підключений до комп'ютера з мережевого кабелю, по якому він отримує інтернет від модему і роздає його на інші пристрої. Схема виглядає приблизно так:
USB 3G / 4G модем + комп'ютер або ноутбук (Windows) + Wi-Fi роутер = роздача інтернету з роутера по Wi-Fi і мережевого кабелю.
Ось ще фото моєї схеми:
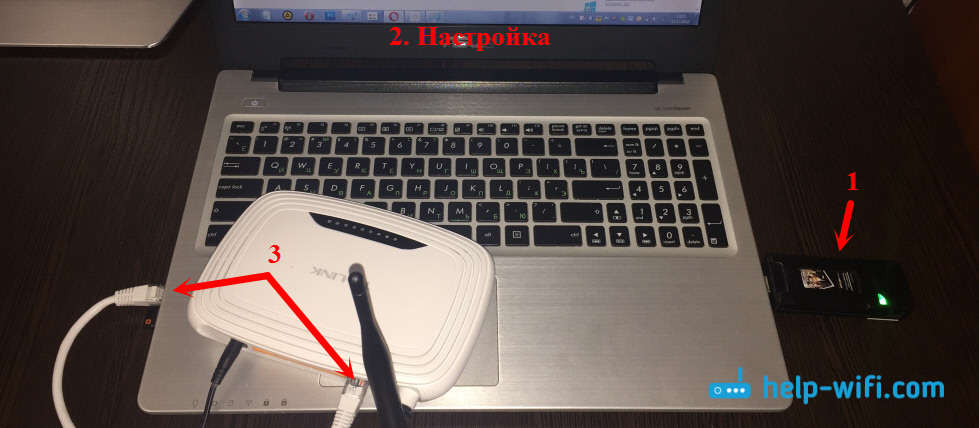
Кому це може стане в нагоді? І майже всі, хто користується інтернетом через 3G / 4G USB модем. У Росії це в основному провайдери Yota, МТС, Білайн. В Україні найпопулярніший напевно Інтертелеком.
Коли у нас USB модем, то ми можемо підключити до інтернету тільки один пристрій, комп'ютер, або ноутбук. Але що робити, коли пристроїв кілька? Як їх підключити до інтернету. Правильно, потрібно інтернет роздати через роутер. У даній ситуації, більш правильним буде купити спеціальний Wi-Fi роутер, який підтримує підключення USB модемів. Про вибір таких роутерів я писав в статті Як роздати інтернет по Wi-Fi c 3G USB модему? Роутери з підтримкою USB модемів .
Але таких роутерів не багато, вони працюють не з усіма модемами, та й потрібно витрачати гроші на покупку спеціального роутера для USB модему. А у багатьох є якісь старі, звичайні маршрутизатори, які не підтримують підключення USB модемів. І за допомогою звичайного роутера можна так само роздати інтернет з 3G / 4G модему. Правда, в цьому випадку нам ще знадобиться комп'ютер, або ноутбук.
Мінус даного способу в тому, що комп'ютер весь час повинен бути включений. Так як модем з роутером буде з'єднаний через комп'ютер.
Кілька важливих моментів:
- На вашому комп'ютері (ноутбуці) повинен бути налаштований інтернет через USB модем. Швидше за все, знадобиться настройка підключення саме засобами Windows, а не через програму, яка була встановлена з драйверами модему. Якщо у вас оператор Інтертелеком, то інструкцію з налаштування підключення можна подивитися тут .
- На роутере зробіть скидання налаштувань до заводських. Щоб старі параметри нам не завадили. Увімкніть роутер, знайдіть кнопку Reset / Скидання, натисніть і потримайте її приблизно 10 секунд.
- Так само, я відразу раджу відключити антивірус (вбудований в нього брандмауер). У мене нічого не працювало, поки я не відключив вбудований в Dr.Web брандмауер.
- Нам знадобиться мережевий кабель для з'єднання роутера з комп'ютером. Як правило, мережевий кабель йде в комплекті з роутером.
Начебто все з'ясували, можна переходити до налаштування.
Вимкніть з'єднання через модем на комп'ютері (відключіться від інтернету).
За допомогою мережевого кабелю з'єднайте комп'ютер з роутером. На комп'ютері, або ноутбуці мережевий кабель підключаємо в роз'єм мережевої карти, а на роутері в WAN (Інтернет) порт. Хочу зауважити, що роутер у вас може бути інший. Нічого страшного. Ось схема підключення:
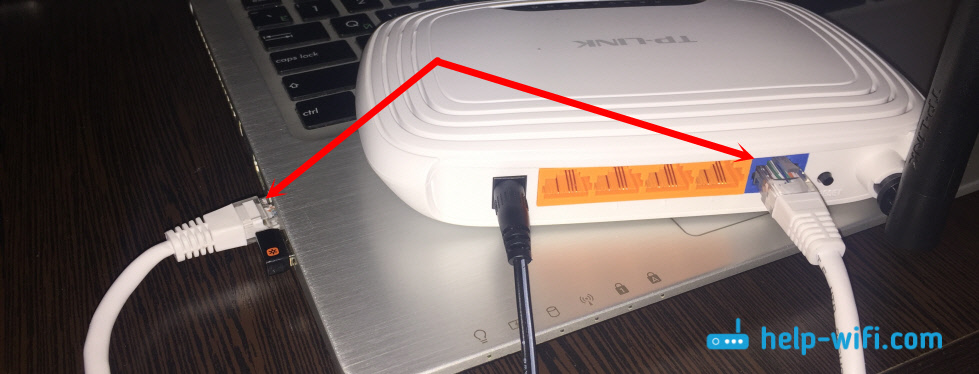
Далі, на комп'ютері натискаємо правою кнопкою миші на значок підключення до інтернету, і вибираємо Центр управління мережами і загальним доступом. Далі, вибираємо "Зміна параметрів адаптера".
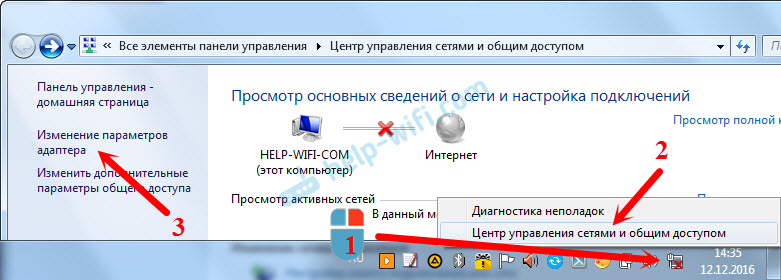
Далі натискаємо правою кнопкою миші на підключення, через яке ви підключаєтеся до інтернету (через 3G / 4G модем), і вибираємо Властивості. Саме підключення може мати назву вашого оператора. Або просто "Телефонне підключення", як у мене.
У новому вікні переходимо на вкладку Доступ. Там ставимо галочку біля "Дозволити іншим користувачам мережі використовувати підключення до Інтернету даного комп'ютера" У випадаючому списку вибираємо "Підключення по локальній мережі" (в Windows 10 - Ethernet). Натискаємо Ok.
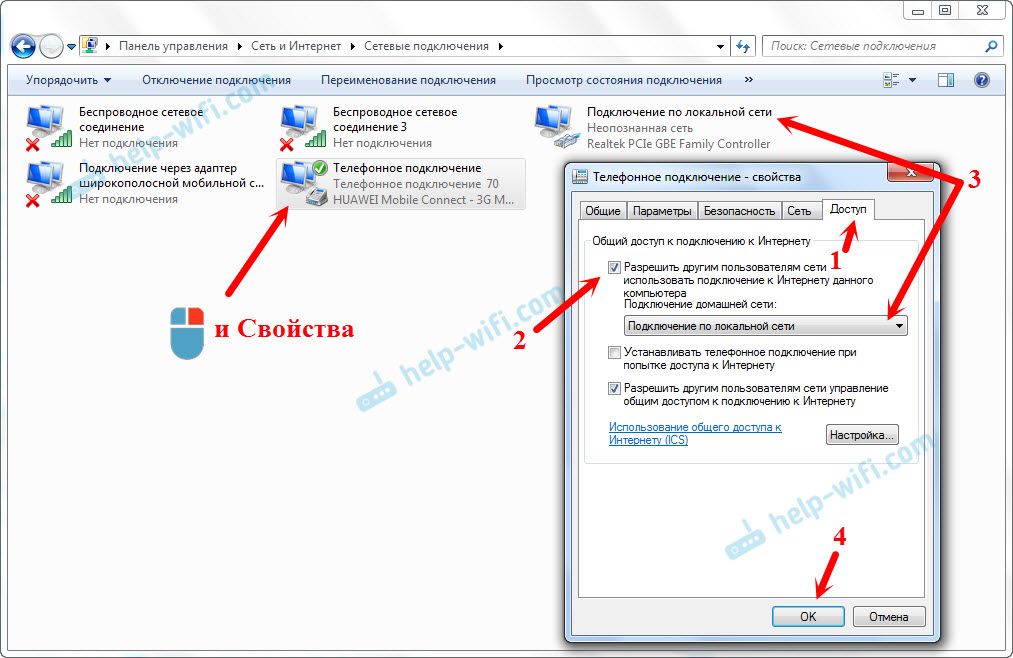
Якщо ви були підключені до інтернету, то з'явиться повідомлення, що зміни вступлять в силу після повторного підключення до інтернету. Просто відключаємося від інтернету, і підключаємося заново. Якщо підключення було розірвано, то підключіться до інтернету. Біля вашого підключення повинна з'явиться напис "загальнодоступних".
У властивостях "Підключення по локальній мережі" буде прописаний IP-адреса і маска модсеті. Так і повинно бути, не міняйте їх.
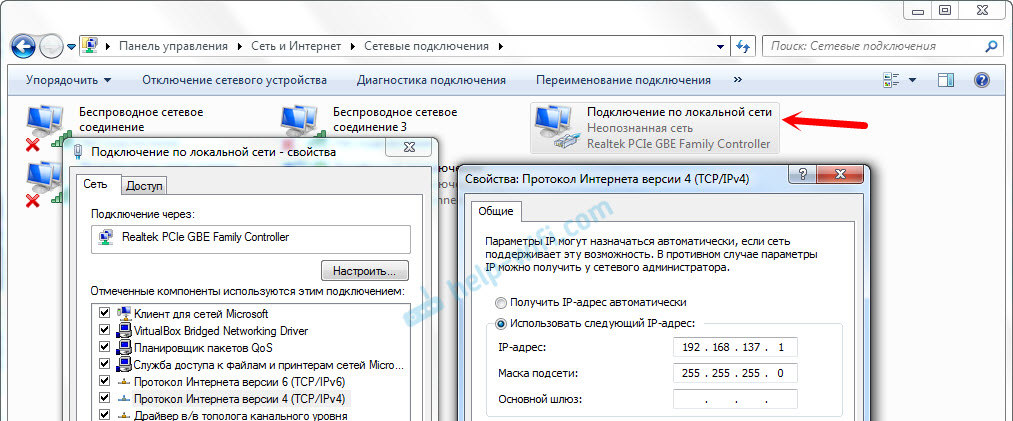
Підключіться до інтернету через модем, і роутер буде автоматично отримувати інтернет з комп'ютера (в моєму випадку з ноутбука). Якщо ваш роутер був на заводських настройках, то за замовчуванням, там тип підключення коштує Динамічний IP. Так і повинно бути, адже роутер автоматично отримує IP від комп'ютера.
Ви вже можете підключаться до роутера по Wi-Fi, або по кабелю, і користуватися інтернетом. Якщо інтернет через роутер не працює, то спочатку спробуйте перезавантажити його. Якщо це не допоможе, перезавантажте ноутбук і заново підключіться до інтернету. Вимкніть на комп'ютері антивірус (брандмауер).
У мене все запрацювало відразу. Я через телефон підключився до роутера TP-LInk, зайшов в його налаштування (на вкладку, де задаються настройки підключення до інтернету), і там побачив, що роутер отримав IP-адресу від ноутбука. А це означає, що все працює.
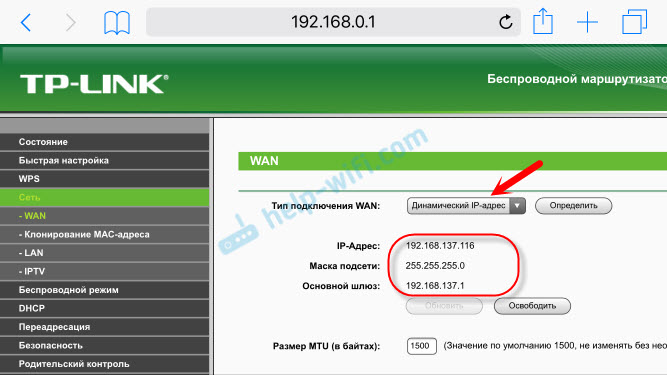
У мене роутер роздавав інтернет, який отримував від ноутбука, який був підключений до інтернету через 3G USB модем від Інтертелеком.
Після того, як роутер буде отримувати і роздавати інтернет, ви можете змінити інші настройки маршрутизатора. Наприклад, налаштувати Wi-Fi мережу, поставити пароль на Wi-Fi.
Післямова
За ідеї, таким же способом можна замість роутера передати інтернет на інший комп'ютер, з'єднавши їх мережевим кабелем. Тільки на іншому комп'ютері, у властивостях підключення по локальній мережі ставимо автоматичне отримання IP і DNS. Я не перевіряв, але має працювати.
Потрібно розуміти, що даний спосіб може працювати не з усіма модемами і підключеннями. Так як різних модемів, операторів, налаштувань і іншого дуже багато, то не виключено, що виникнуть якісь проблеми в процесі настройки.
У моєму випадку все запрацювало. Сподіваюся, у вас так само вийшло все налаштувати. Ставити запитання і ділиться порадами можна в коментарях.
Але що робити, коли пристроїв кілька?