- Відключення автозапуску програм через «Диспетчер завдань»
- Як включити або відключити автозапуск програм через реєстр
- Папка автозавантаження програм в Windows

Автоматичний запуск тієї чи іншої програми при завантаженні комп'ютера - це зручна функція, і їй варто користуватися, якщо є базовий набір додатків, які ви завжди тримайте відкритими. Деякі програми мають власні настройки, в яких можна виставити автоматичний їх запуск при кожній новій завантаженні Windows, інші не мають подібної функціональністю, але це дозволяє зробити операційна система. В рамках даної статті ми подивимося, як відключити автозавантаження програм засобами Windows і, при необхідності, включити автоматичний запуск окремих додатків.
Відключення автозапуску програм через «Диспетчер завдань»
Починаючи з Windows 7, стандартний «Диспетчер завдань» операційної системи має масу корисних функцій і служить не тільки для завершення завислих програм і діагностики завантаженості компонентів комп'ютера. Зокрема, в «Диспетчері завдань» з'явився пункт «Автозавантаження», в якому відображаються всі програми, автоматично стартують із завантаженням Windows. Щоб опинитися в даному пункті, викличте диспетчер задач після натискання клавіш Ctrl + Alt + Del і виберіть у верхній частині вікна вкладку «Автозавантаження».
Щоб відключити автозавантаження програми в Windows через «Диспетчер завдань», необхідно натиснути на конкретну програму в списку правою кнопкою миші і вибрати пункт «Відключити». 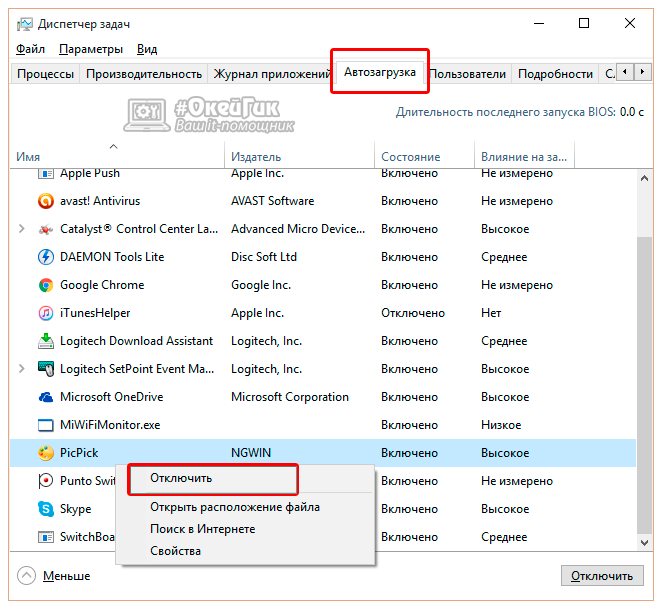
Зверніть увагу, що в «Диспетчері завдань» також відображається вплив конкретного додатка на швидкість запуску операційної системи. Через «Диспетчер завдань» можна додати нові програми в автоматичне завантаження при старті комп'ютера.
Як включити або відключити автозапуск програм через реєстр
Реєстр дозволяє отримати доступ практично до будь-яких функцій операційної системи. В тому числі, через нього можна налаштувати список програм, які автоматично завантажуються при старті Windows. Щоб це зробити, необхідно:
- Натиснути на клавіатурі клавіші Windows + R і прописати команду regedit;
- Далі в реєстрі перейдіть за наступним шляхом:
HKEY_CURRENT_USER \ SOFTWARE \ Microsoft \ Windows \ CurrentVersion \ Run
- Справа в редакторі окремих елементів реєстру ви побачите список файлів, які операційна система Windows автоматично завантажує при запуску.
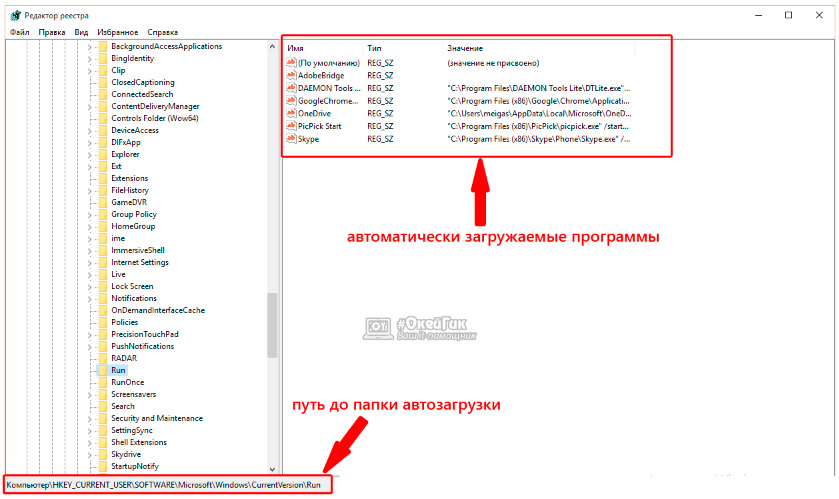
- Щоб відключити запуск тієї чи іншої програми, просто натисніть на її параметр у вікні реєстру правою кнопкою миші і виберіть пункт «Видалити». Після цього програма перестане автоматично стартувати при перезавантаженні системи.
- Щоб додати нову програму до списку автозавантаження, необхідно в правій частині редактора вікна реєстру натиснути на будь-який порожнє місце правою кнопкою миші і вибрати пункти «Створити» - «Строковий параметр». Далі пропишіть назву нового строкового параметра.
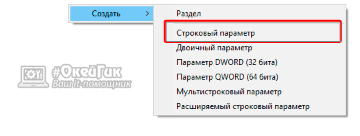
- Після цього клацніть по створеному елементу двічі лівою кнопкою миші і в графі «Значення» пропишіть повний шлях до виконуваного файлу, автозавантаження якого вам необхідна. Наприклад: «C: \ Users \ OkeyGeek \ AppData \ Local \ Microsoft \ OneDrive \ OneDrive.exe«. Після того як шлях буде прописаний, натисніть кнопку «ОК».
Слід зазначити, що за інструкцією вище задаються параметри автозавантаження програм для користувача, від імені якого в даний момент відбувається редагування реєстру. Якщо потрібно встановити параметри для всіх користувачів, в лівій частині вікна редагування реєстру натисніть на папку Run правою кнопкою миші і виберіть пункт «Перейти в розділ HKEY_LOCAL_MACHINE». Після цього виконайте процедури для додавання або видалення програми зі списку автозавантаження.
Папка автозавантаження програм в Windows
Включити автозавантаження окремих додатків можна через спеціальну папку. У неї досить помістити ярлик програми, щоб вона автоматично запускалася при кожному завантаженні Windows. Щоб перейти до папки, досить натиснути на клавіатурі клавіші Windows + R і у вікні «Виконати» прописати команду shell: startup. 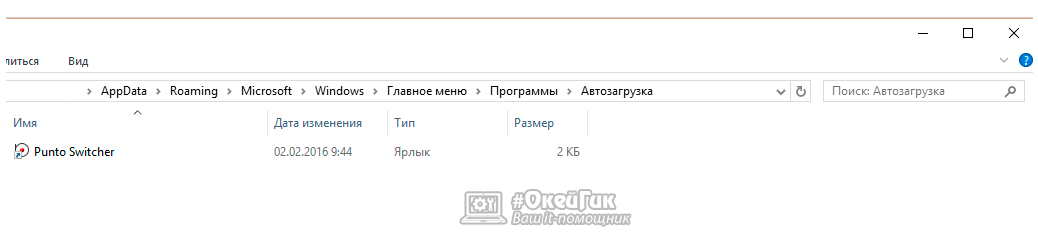
Слід зазначити, що в цій папці містяться не всі програми, які поставлені на автоматичний запуск при старті операційної системи. Через неї не можна відключати системні програми.
