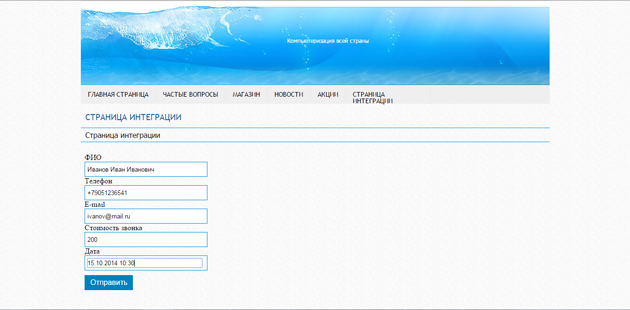зміст розділу
Створювати і змінювати структуру клієнтської бази (додавати / видаляти стовпці) можуть: власник, адміністратор організації, адміністратор проекту і користувачі з правом «Таблиця» або «Налаштування». Решта користувачів можуть тільки переглядати і вносити дані про нових клієнтів в таблицю. Створити таблицю можна на сторінці будь-якого завдання організації, натиснувши на кнопку «Створити таблицю» зліва внизу на сторінці завдання. Або, перейшовши на сторінку «Таблиці» з розділу «Таблиці» на головній сторінці системи.
Робота з даними
У розділі «Таблиці» у вигляді плиток розташовані всі таблиці організації.
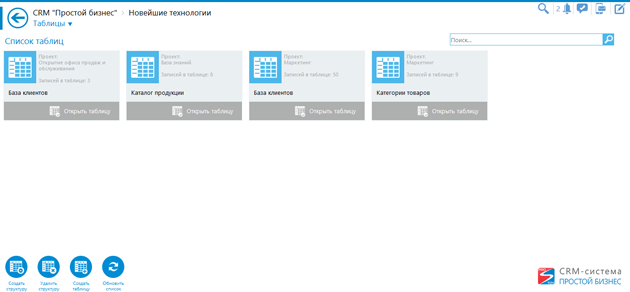
Для відкриття таблиці досить натиснути на кнопку «Відкрити таблицю» на плитці з таблицею.
Для того щоб видалити таблицю - на іконку хрестика справа вгорі на плитці з таблицею.
На кожній плитці вказується назва проекту, в якому створена таблиця, загальна кількість записів і назва таблиці.
На нижній панелі розташовані кнопки для роботи з даними і управління структурою таблиць:
 - дозволяє створити власну структуру таблиць. Для створення нової структури досить у вікні ввести її назву. В поле «Доступні структури» можна вказати, на підставі якої структури буде створена нова. За допомогою кнопок «Додати» / «Видалити» можна додати або видалити поле в структурі таблиці. Для збереження даних натисніть на кнопку «Зберегти».
- дозволяє створити власну структуру таблиць. Для створення нової структури досить у вікні ввести її назву. В поле «Доступні структури» можна вказати, на підставі якої структури буде створена нова. За допомогою кнопок «Додати» / «Видалити» можна додати або видалити поле в структурі таблиці. Для збереження даних натисніть на кнопку «Зберегти».
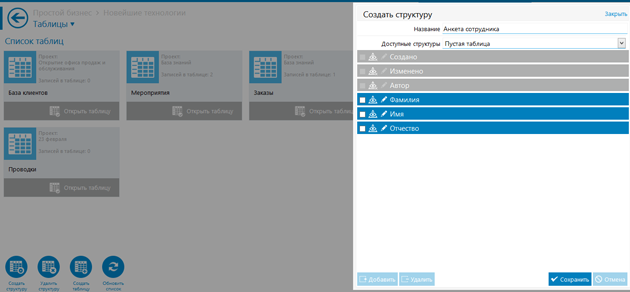
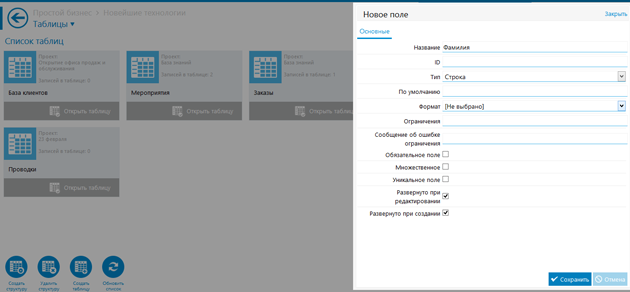
 - дозволяє видалити вже існуючу структуру таблиці. Для цього досить з представленого списку вибрати структуру і натиснути на кнопку «Видалити».
- дозволяє видалити вже існуючу структуру таблиці. Для цього досить з представленого списку вибрати структуру і натиснути на кнопку «Видалити».
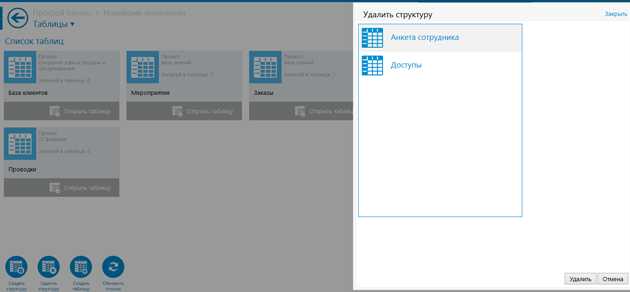
 - дає Вам можливість створити нову таблицю. Для цього достатньо ввести назву таблиці і вибрати зі списку назву проекту, в якому буде створена таблиця. Разом з таблицею створюється нове завдання в обраному проекті. Нижче поля вибору проекту Ви можете вибрати зі списку готову структуру таблиці, наприклад, базу клієнтів. При створенні таблиці в неї автоматично додаються поля: код, створено, змінено, автор. Дані поля заповнюються системою і не можуть редагуватися або віддалятися користувачем зі структури таблиці;
- дає Вам можливість створити нову таблицю. Для цього достатньо ввести назву таблиці і вибрати зі списку назву проекту, в якому буде створена таблиця. Разом з таблицею створюється нове завдання в обраному проекті. Нижче поля вибору проекту Ви можете вибрати зі списку готову структуру таблиці, наприклад, базу клієнтів. При створенні таблиці в неї автоматично додаються поля: код, створено, змінено, автор. Дані поля заповнюються системою і не можуть редагуватися або віддалятися користувачем зі структури таблиці;
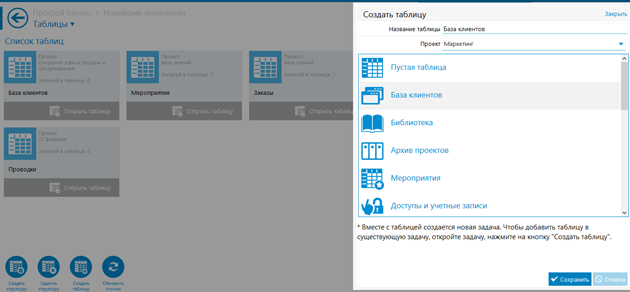
 - завантажує з сервера актуальну інформацію по списку таблиць.
- завантажує з сервера актуальну інформацію по списку таблиць.
Управління вмістом таблиці
Для керування вмістом таблиці Вам надається зручний інструментарій:
 - посторінкова навігація по таблиці. Натискаючи на стрілки, Ви можете переміщатися між сторінками. Для переходу на конкретну сторінку вкажіть її номер у списку, що випадає;
- посторінкова навігація по таблиці. Натискаючи на стрілки, Ви можете переміщатися між сторінками. Для переходу на конкретну сторінку вкажіть її номер у списку, що випадає;
 - дозволяє вказати, яка кількість записів виводити на одній сторінці;
- дозволяє вказати, яка кількість записів виводити на одній сторінці;
 - відкриває форму додавання нового запису в таблицю;
- відкриває форму додавання нового запису в таблицю;
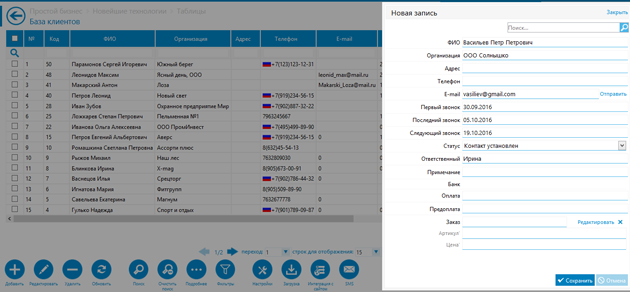
Вгорі форми розташована рядок пошуку, за допомогою якої Ви можете швидко знайти потрібний стовпець таблиці. Після заповнення даних і натискання на кнопку «Зберегти», дані додаються в таблицю. При натисканні на кнопку «Скасування» - форма для додавання нового запису в таблицю закривається.
 - відкриває на редагування обрану Вами запис в таблиці. Також відкрити запис для редагування можна подвійним клацанням миші по вибраній записи;
- відкриває на редагування обрану Вами запис в таблиці. Також відкрити запис для редагування можна подвійним клацанням миші по вибраній записи;
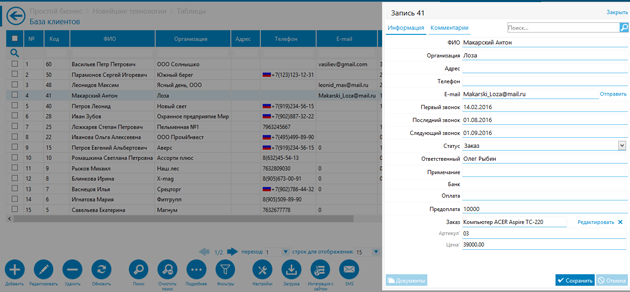
На вкладці «Інформація» Ви можете внести правки в запис таблиці. Для збереження внесених змін натисніть на кнопку «Зберегти».
На вкладці «Коментарі» відображається стрічка коментарів по даній записи. Для додавання нового коментаря натисніть на кнопку «Коментувати». Іншим користувачам, які мають доступ до даної таблиці, надійде сповіщення про коментарі, який Ви додали до запису таблиці.
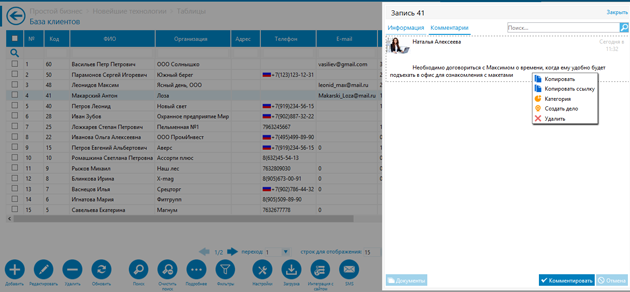
У контекстному меню на коментарі до записів таблиці доступні наступні функції:
- «Копіювати» - копіює коментар;
- «Копіювати посилання» - копіює посилання на коментар;
- «Категорія» - відкриває вікно вибору категорії коментаря;
- «Створити справа» - відкриває вікно створення нового справи на основі даного коментаря;
- «Видалити» - видаляє коментар.
 - видаляє обрані Вами записи в таблиці;
- видаляє обрані Вами записи в таблиці;
 - оновлює дані в таблиці;
- оновлює дані в таблиці;
 - для пошуку даних по таблиці скористайтеся кнопкою «Пошук». Пошук можна здійснювати відразу за кількома стовпцями. Введіть шукане значення в поле пошуку над відповідними стовпцями і натисніть на кнопку «Знайти» в лівому верхньому кутку таблиці. В результаті залишаться тільки ті записи таблиці, які задовольняють умовам пошуку;
- для пошуку даних по таблиці скористайтеся кнопкою «Пошук». Пошук можна здійснювати відразу за кількома стовпцями. Введіть шукане значення в поле пошуку над відповідними стовпцями і натисніть на кнопку «Знайти» в лівому верхньому кутку таблиці. В результаті залишаться тільки ті записи таблиці, які задовольняють умовам пошуку;
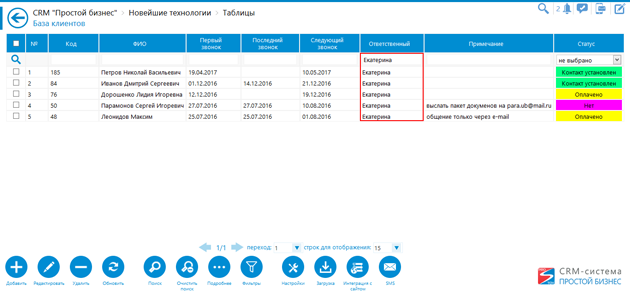
 - очищає поля пошуку від введених раніше значень;
- очищає поля пошуку від введених раніше значень;
Ви можете впорядкувати таблицю за будь-якому стовпцю в порядку зростання або зменшення. Для цього натисніть по назві стовпця лівою кнопкою миші.
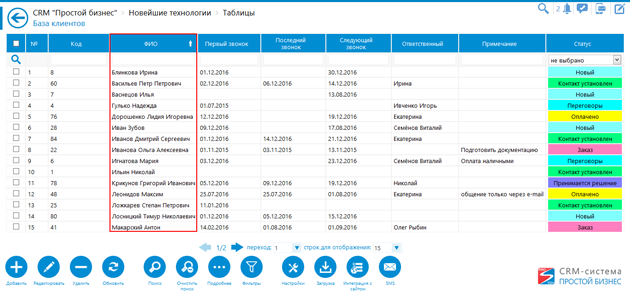
 - дозволяє вмикати та вимикати відображення прихованих стовпців таблиці. Список стовпців таблиці із зазначеними значеннями відображається на панелі праворуч від таблиці;
- дозволяє вмикати та вимикати відображення прихованих стовпців таблиці. Список стовпців таблиці із зазначеними значеннями відображається на панелі праворуч від таблиці;
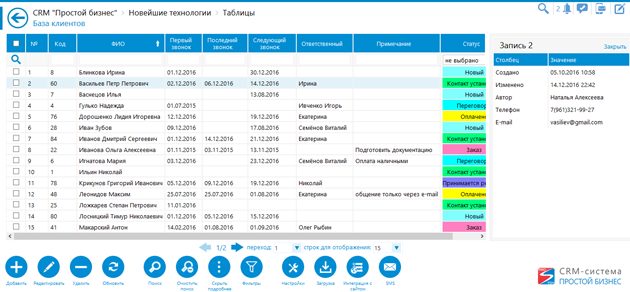
 - дозволяє застосувати до даних таблиці фільтри, налаштовані раніше в Windows-версії системи. Список доступних фільтрів відображається на панелі праворуч від таблиці;
- дозволяє застосувати до даних таблиці фільтри, налаштовані раніше в Windows-версії системи. Список доступних фільтрів відображається на панелі праворуч від таблиці;
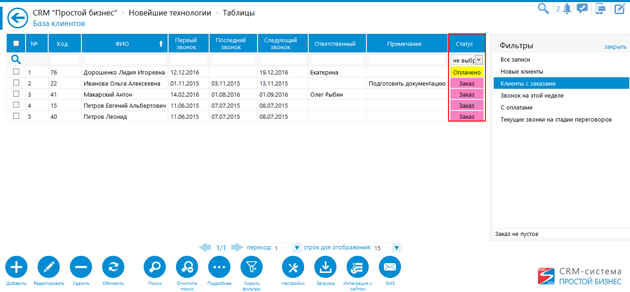
 - надає наступні можливості:
- надає наступні можливості:
- «Налаштування» - відкриває форму настройки полів таблиці;
- « доступ »- відкриває вікно настройки доступу користувачів до дій з даними таблиці;
- « Інтеграція з сайтом »- відкриває вікно інтеграції таблиці з сайтом;
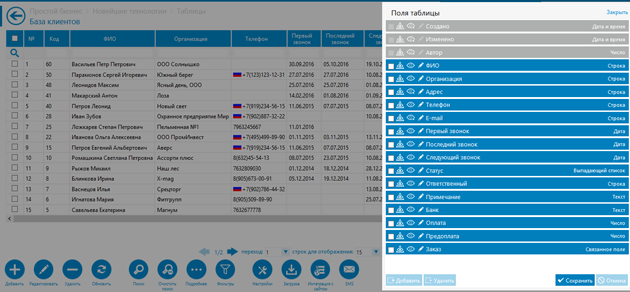
 - відкриває форму редагування поля таблиці;
- відкриває форму редагування поля таблиці;
 - приховує / відображає поле в таблиці. Щоб приховати поле досить клацнути по іконці лівою кнопкою миші, значок набуде вигляду:
- приховує / відображає поле в таблиці. Щоб приховати поле досить клацнути по іконці лівою кнопкою миші, значок набуде вигляду:  . Налаштування є користувальницької, тобто впливає на відображення стовпців тільки для Вас і зберігається локально для поточного інтернет-браузера;
. Налаштування є користувальницької, тобто впливає на відображення стовпців тільки для Вас і зберігається локально для поточного інтернет-браузера;
 - приховує / відображає поле в таблиці. Щоб приховати поле досить клацнути по іконці лівою кнопкою миші, значок набуде вигляду:
- приховує / відображає поле в таблиці. Щоб приховати поле досить клацнути по іконці лівою кнопкою миші, значок набуде вигляду:  . Дана настройка здійснюється адміністратором і впливає на відображення стовпців для всіх користувачів, що мають доступ до таблиці.
. Дана настройка здійснюється адміністратором і впливає на відображення стовпців для всіх користувачів, що мають доступ до таблиці.
Якщо у Вас немає прав на редагування структури таблиці, то настройка полів таблиці включає в себе тільки можливість приховування деяких стовпців особисто для себе.
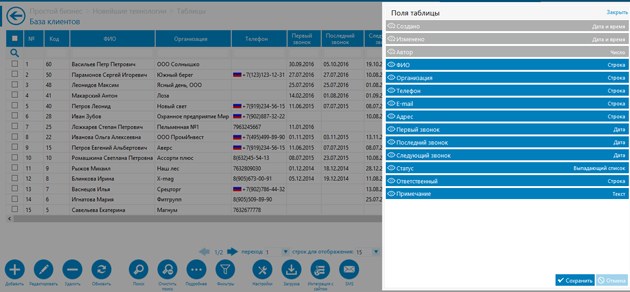
- Зберегти - зберігає внесені Вами зміни;
- Видалити - дозволяє видалити поля таблиці, відмічені галками;
- Додати - відкриває форму додавання нового поля в таблицю.
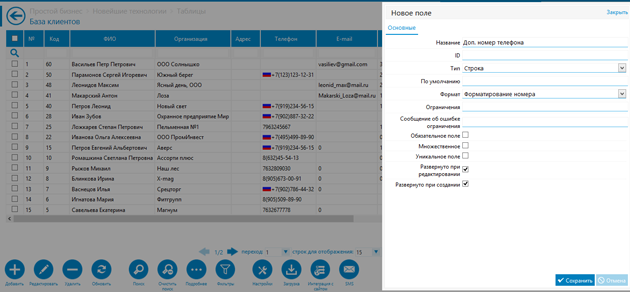
У формі додавання нового поля Ви можете:
- ввести назву поля;
- в випадаючому списку вибрати тип поля (дійсне число, що випадає список, що обчислюється, час, дата, дата і час, дата і час роздільно, зображення, пов'язане поле, рядок, текст, файл, число, чек-бокс);
- вказати значення за замовчуванням;
- вказати, чи є поле обов'язковим для заповнення;
- використовуючи опцію «Унікальне поле», вказати кількість допустимих повторень;
- встановивши галку в полі «Множина», додавати в запис таблиці кілька таких полів;
- для поля з типом даних «Число» можна включити опцію «Грошовий формат». Наприклад, якщо в полі введено значення 1000000, при включеній опції воно автоматично буде приведене до вигляду 1 000 000;
- задати формат даних в поле. Наприклад, для полів з типом даних «Рядок» і «Текст» можна вибрати формат «Зателефонувати, відправити SMS». При введенні +79012051420 дані автоматично будуть перетворені до виду +7 (901) 205-14-20, а також в таблиці поруч з номером буде автоматично підставлений прапор країни;
На номер телефону в записах таблиць можна відправити SMS-повідомлення. Для цього достатньо зазначити галками потрібні записи і натиснути на кнопку «SMS». Телефонні номери з обраних записів будуть автоматично додані в список одержувачів повідомлення.
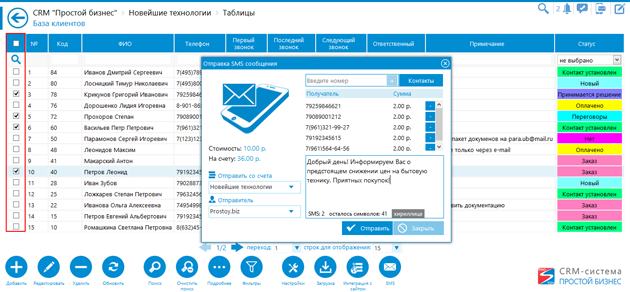
- для поля з типом даних «Список, що випадає» з'являється вкладка «Список», на якій можна вказати свої значення, або додати список користувачів, список контактів або прив'язати до запису завдання. Для кожного значення списку можна задати відповідний колір. При вказівці цього значення запис в таблиці буде виділятися вказаним кольором.
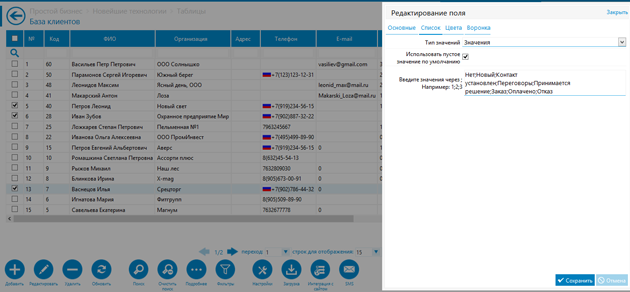
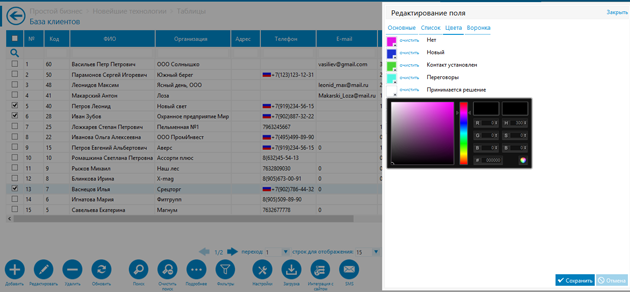
- для поля з типом «Обчислюване» можна вказати вираз, використовуючи ідентифікатори полів таблиці (ID) і знаки алгебраїчних дій (+, -, *, /). Також при складанні вираження можна використовувати дужки для розставляння пріоритетів виконання операцій. В результуючому стовпці буде результат обчислення виразу.
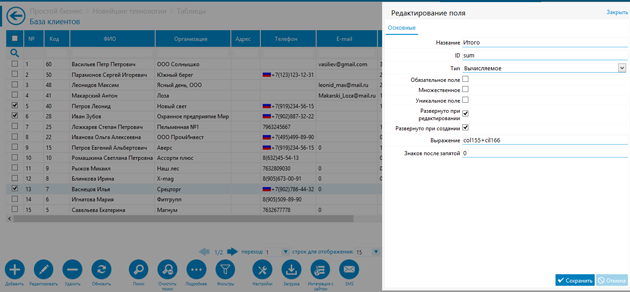
- при виборі типу поля «Пов'язане поле» з'являється вкладка «Пов'язане поле», при переході на яку Ви можете задати налаштування для даного поля - з якою таблицею пов'язано поле, які дані пов'язаної таблиці відображати і інше.
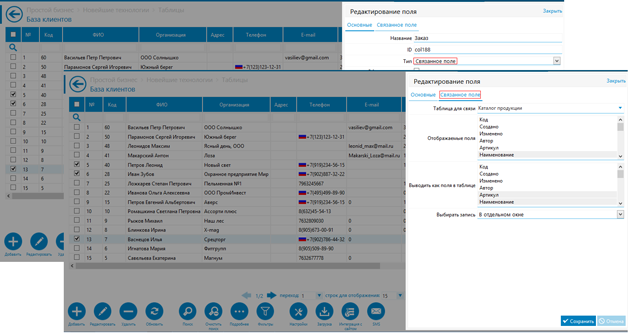
При редагуванні значення поля типу «Пов'язане», в рядку з'являється напис «Редагувати» для вибору даних із зв'язаної таблиці, а також кнопка «Видалити» для видалення вмісту з даного поля.
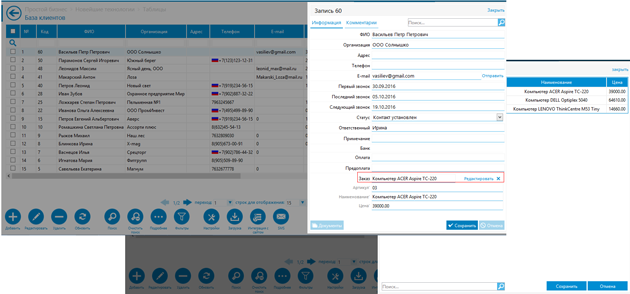
Для скасування додавання нового поля в таблицю натисніть на кнопку «Скасування». Для збереження внесених даних - на кнопку «Зберегти».
 - надає можливості експорт і імпорту даних таблиці;
- надає можливості експорт і імпорту даних таблиці;
Експорт таблиці здійснюється в .xls формат. При виборі імпорту даних відкривається вікно імпорту в таблицю із зовнішнього файлу в форматі .xls.
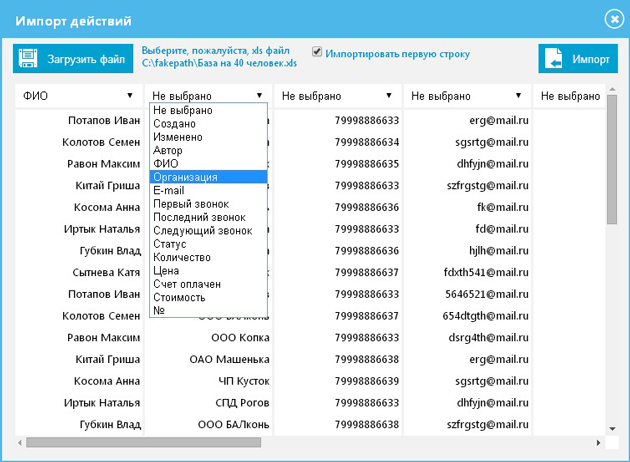
Тут Ви можете завантажити файл, натиснувши на кнопку «Завантажити файл».
Опція «Імпортувати перший рядок» дозволяє вмикати / вимикати імпорт назв стовпців таблиці в якості окремого запису.
Далі вкажіть відповідність імпортованих даних полів таблиці. Для цього над кожним стовпчиком таблиці виберіть зі списку відповідну назву поля. Для імпорту даних натисніть на кнопку «Імпорт».
Налаштування доступу
Для настройки доступу співробітників до певних дій з даними таблиці, натисніть на кнопку «Налаштування»  і виберіть зі списку пункт «Доступ».
і виберіть зі списку пункт «Доступ».
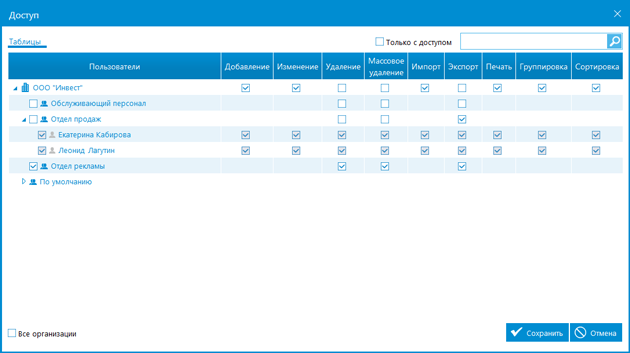
У вікні, встановіть галки навпаки співробітників, яким хочете дозволити виконувати ті чи інші дії. Щоб дати доступ групі співробітників, встановіть галку навпроти її назви. Натисніть «Зберегти», щоб настройки доступу вступили в силу.
Зв'язок сайту з CRM
Для відкриття вікна «Інтеграція» натисніть на кнопку «Налаштування»  і виберіть зі списку пункт «Інтеграція з сайтом». Інтеграція має на увазі створення html-форми, код якої можна вставити на Вашому сайті;
і виберіть зі списку пункт «Інтеграція з сайтом». Інтеграція має на увазі створення html-форми, код якої можна вставити на Вашому сайті;
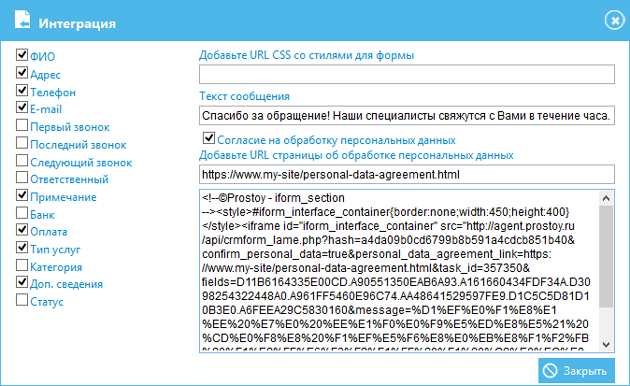
У вікні інтеграції зліва на панелі відзначте галками поля, з яких буде складатися форма, скопіюйте сформований html-код і вставте його в html-редактор на сайті.
Якщо в структурі таблиці для поля типу «Рядок» задати значення параметра ID рівним #location, то в даний стовпець буде потрапляти інформація, звідки прийшов користувач. Дане поле приватно і не буде видно користувачам на сайті.
В поле «Текст повідомлення» можна ввести текст, який побачить користувач після відправки заповненої на сайті форми.
Також можна розташувати на формі опцію «Згода на обробку персональних даних», а також посилання, що веде на сторінку з угодою про обробку персональних даних. Для цього включіть опцію «Згода на обробку персональних даних» та, в рядку нижче, вкажіть відповідний URL.
Ви можете змінити відображення форми на сайті, вказавши у вікні інтеграції URL CSS-файлу зі стилями для форми сайту.
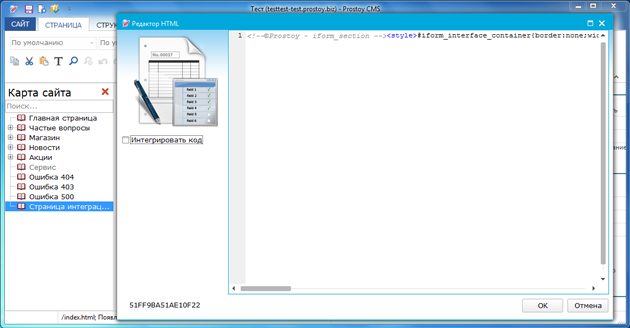
Передача даних з форми на сайті в таблицю здійснюється по кнопці «Відправити».