- CUDA і Premiere:
- Версії Premiere і продуктивність
- Premiere і пам'ять:
- Adobe Media Encoder
- CUDA і прискорення роботи After Effects:
- Для включення Ray-traced 3D потрібно:
- ЗАГАЛЬНІ ПИТАННЯ
Adobe Premiere прямо підтримує можливості GPU прискорення практично всіх відеокарт NVidia, що мають CUDA і мінімум 1 Гб пам'яті. Як включити підтримку CUDA, описано в статті.
Чіпсети ATI підтримуються Прем'єром через OpenCL починаючи з версії CS6 для Mac (6750M, 6770M), фактично з CC, так що краще для роботи з такими відеокартами використовувати найостаннішу версію програм Adobe.
З чіпсетів Intel підтримується ноутбучні Intel Iris 5100 і Iris Pro 5200 через OpenCL починаючи з Premiere СС 2014 (версія 8.0), зараз додані 6100, 6200.
Модулі, наприклад Magic Bullet Looks, Elements3D - це окремі програми і вони можуть використовувати або не використовувати GPU, незалежно від налаштувань програм Adobe.
CUDA і Premiere:
Свіжі версії Premiere без проблем працюють з усіма CUDA / OpenCL відеокартами. Підтримка GPU в Premiere 5.x і 6.x (Mercury Playback Engine GPU) обмежується декількома чіпсетами. Якщо ваша NVidia відеокарта не підтримується, і в панелі Project Settings замість GPU Acceleration доступний тільки Mercury Playback Engine Software Only:
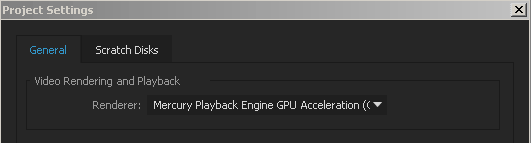
то потрібно прописати її в файлі C: \ Program Files \ Adobe \ Adobe Premiere Pro CS6 \ cuda_supported_cards.txt. Список офіційно підтримуваних відеокарт ATI (Radeon) знаходиться в файлі opencl_supported_cards.txt і може бути таким же чином доповнений вручну. В Premiere СС Adobe дозволила підтримку всіх CUDA і OpenCL чіпсетів, досить при першому запуску зайти в цю панель налаштувань і включити GPU вручну. Прописувати руками теоретично не потрібно, практично ж, якщо Premiere СС 2014 не побачить вашої відеокарти, вам потрібно буде самостійно створити цей файл і вписати в нього свою відеокарту (приклад файлу CUDA , OpenCL ). Більш старі версії Adobe Premiere: CS3, CS4 апаратне прискорення CUDA / OpenCL не підтримують і прописувати в них відеокарту безглуздо.
що дає GPU прискорення
Графічний процесор відеокарт (GPU) при монтажі відео може використовуватися двома основними способами;
1) для геометричних трансформацій над відео (зміни розмірів, обертання, перетворення полів, перетворення кадрової частоти), кольорокорекції, інших маніпуляцій над зображеннями, що підтримується багатьма фільтрами
2) апаратне кодування, що злободенно для форматів h.264 , h.265
Це різні способи використання, з різним ефектом. Наприклад, при простому монтажі DV відео встик, без ефектів і подальшому кодуванні в h264, апаратне прискорення за першим способом не дасть ніякого прискорення. Але якщо задіяти другий спосіб (встановлений пакет Rovi TotalCode для Premiere, або nvenc_export і ваша відеокарта підтримується тим або іншим апаратним кодувальником), то швидкість фінального рендера значно зросте.
Інший приклад, монтаж 1080p dslr відео з фільтрами корекції, Warp Stabilizer, шумодава Neat Video з подальшим експортом в dvd. У прискоренні за першим способом Warp Stabilizer різниця буде не помітна, робота Neat Video прискориться, а внесок GPU на операціях зміни розмірів і кольорокорекції прискорить загальний результат в рази; другий спосіб ефекту не дасть через відсутність апаратного прискорення в mpeg кодувальнику.
Також може бути невизначений прискорення від апаратного декодування AVCHD / XAVC / HEVC LongGOP початкових кодів при монтажі на таймлайн. Відкрите з чіпсетом NVIdia GM206 мають апаратне декодування формату PNG, що дійсно істотно прискорює роботу з футажами MOV / PNG на таймлайн.
Програми Adobe в даний час не використовують чіпсет відеокарти для кодування h264 і інших форматів, чіпсетом прискорюються геометричні трансформації, фільтри з переходами і операції зміни швидкості відео / перетворень кадрової частоти. Швидкість рахунку на CUDA на таких операціях як перекодування з 1080p25 в 576i зросте прімеро в 5-6 разів. Якість зображення при цьому виявляється значно краще, ніж при роботі на центральному процесорі. Таким чином, потрібно щоб відео рендер обов'язково був Mercury Playback Engine GPU Acceleration CUDA (або OpenCL).
на цій картинці показано, як в Premiere відзначені ефекти з GPU прискоренням:
Нижче йдуть не рекомендації по покупці відеокарти, а загальна інформація про зв'язок між продуктивністю центрального процесора і його здатності завантажити роботою всі ядра на відеокарті:
AMD двох або чотирьох ядерний - 96 cuda ядер або більше
AMD FX 6 або 8 ядерний - 384 або більше
Intel dual core - 96 або більше
Intel старі quad - 192 або більше
Intel I7 старі - 384
Intel I7 Ivy Bridge - 1344
Ядер у GPU може бути менше, але редагування тоді сповільниться.
Якщо у вас старий комп'ютер, наприклад quad core на 2.0 ГГц з 4-ма гігабайтами пам'яті, купувати GTX-780 безглуздо. Для такої системи краще додати пам'яті і використовувати відеокарту з приблизно 300 cuda ядрами.
Версії Premiere і продуктивність
Новіші версії показують більш високу продуктивність. Тестуємо CC 7.2 vs СС 2015 9.1 на ефекті Lumetri, завантаживши один 1 LUT .cube. Lumetri в Premiere CC на відміну від CC 2015 прискорення GPU ще не використовує, але цікаво що і в чисто софтварном режимі CC 2015 виявляється швидше:
cc7.2 GPU ON, 3.4 fps CPU 35%
cc7.2 GPU OFF 2.9 fps CPU 45%
cc9.1 GPU ON, 25 fps CPU 22% GPU 8%
cc9.1 GPU OFF 3.2 fps CPU 43%.
Зворотною стороною нових версій можуть виявитися більш високі вимоги до ресурсів, причому це може проявлятися як різні збої в роботі над проектом і при експорті.
Premiere і пам'ять:
Здавалося б, Premiere не такий критичний до розміру пам'яті, проте в деяких ситуаціях брак пам'яті може паралізувати роботу. Коли пам'яті мало, припустимо 4 Гб, адобовскіе програми можуть використовувати для своєї роботи максимум 2.5 Гб. Тобто, якщо запущений тільки Premiere, без After Effects і Photoshop, то в його розпорядженні всього 2.5 Гб пам'яті. І це в кращому випадку.
Цього достатньо для монтажу DV встик, це досить для простого монтажу DSLR відео, але якщо проект ускладнюється, наприклад AVCHD 1080 зі стабілізацією Warp Stabilizer, шумопоглинання Neat Video, кольорокорекцією, кодуванням в h.264, то комп'ютер починає серйозно подзавісать, та так, що миша пригальмовує. Якщо подивитися в такі моменти в диспетчер задач, стає видно що система йде в глибокий своп, хоча може бути вільно і 1 Гб пам'яті.
Вихід в такій ситуації може бути наступний: Edit / Preferences / Memory - Optimize rendering for: Memory і простежити щоб опція Maximum bit depth була вимкнена.
Експортувати при нестачі пам'яті можна через Adobe Media Encoder (кнопка Queue), після чого можна закрити Premiere.
Також можна відключити службу Superfetch, яка займається випереджаючим кешування, що при нестачі пам'яті безглуздо і шкідливо.
Кількість ядер процесора і hyperthreading на вимоги до пам'яті не впливають, в чому легко переконатися, відключаючи ядра в Task Manager.
Adobe Media Encoder
У програмі MediaEncoder, CUDA прискорення з'явилося починаючи з апдейта 7.1 для Media Encoder CC від 10/31/2013. Щоб воно працювало, повинен бути обраний відповідний рендер.
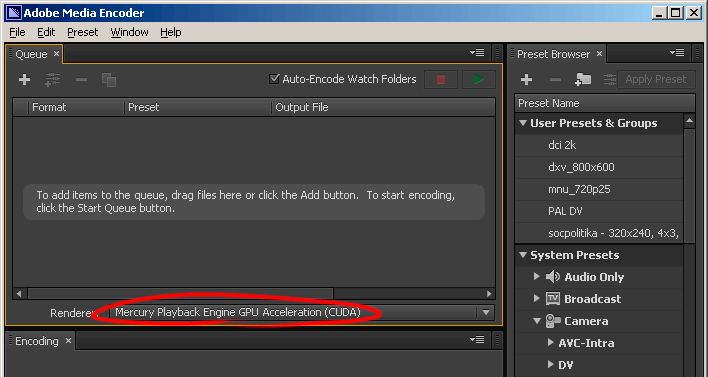
Особливість GPU прискорення в MediaEncoder це те, що при перерахунку відеофайлів з одного формату в інший render engine AME включає GPU прискорення при зміні розмірів кадру / кадрової частоти, а якщо просто робиться перекодування то і прискорювати нічого. Проект Premiere (AfterFX) прораховується іншим чином: використовується ядро premiere (afterfx) і GPU прискорення всіх ефектів і перетворень всередині проекту залежить не від Media Encoder а від налаштувань Premiere в проекті. Щоб в MediaEncoder працювало прискорення на всіх ефекти Premiere потрібно щоб опція Import sequences natively була вимкнена.
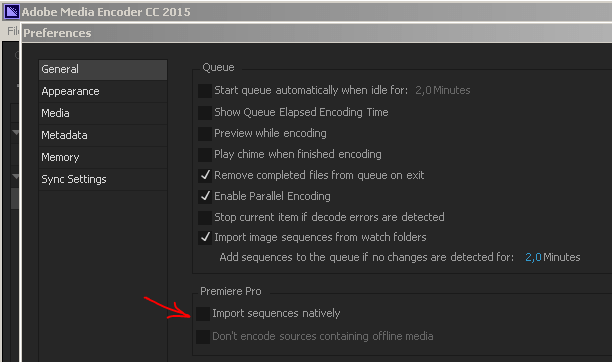
Перевірити як фактично використовується чіпсет відеокарти (GPU) можна програмою GPU-Z. GPU-Z показує галочками чи має ваша NVidia відеокарта CUDA, або ваш Radeon OpenCL, а під час рендери добре видно як завантажується роботою GPU вашої відеокарти (GPU Load). Будь ласка враховуйте, що інші програми запущені в системі, а також плагіни (наприклад Magic Bullet Looks) можуть самостійно і незалежно від налаштувань програм Adobe навантажувати GPU і це теж буде відображатися.
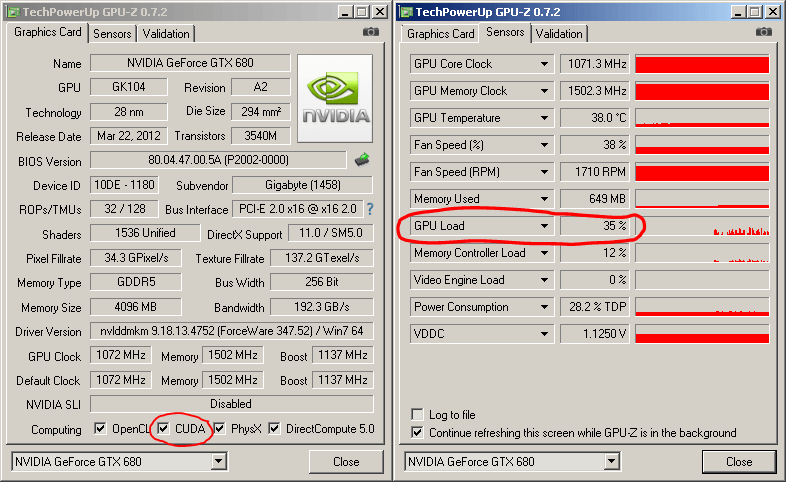
Якщо ваша NVidia відеокарта має CUDA, але не може бути вибраний рендером Mercury Playback Engine GPU Acceleration, то потрібно вручну створити файл C: \ Program Files \ Adobe \ Adobe Media Encoder CC 2014 \ cuda_supported_cards.txt і прописати вашу відеокарту там.
Якщо у вас старий пакет програм Adobe та оновитися до версії 7.1 або свіже немає можливості, то є такі варіанти (в порядку складності):
1. експортувати прямо з Premiere (картинка нижче)
2. встановити пакет Rovi TotalCode 6.03 (працює починаючи з Premiere CS 5.x, але не працює з відеокартами архітектури Kepler і новіше, тобто 6хх і вище серії відеокарт не підтримуються), при кодуванні в h264 з підтримкою CUDA швидкість істотно зростає, також є підтримка апаратного кодека Intel® Quick Sync що робить його корисним при роботі на вбудованому відео. Крім того з Прем'єром 7 + CUDA кодировщик працює погано.
3. встановити пакет Sorenson Squeeze, пакет використовує той же кодек що і TotalCode; застарілий Main Concept H.264 CUDA, з тими ж обмеженнями (немає підтримки нових відеокарт).
4. встановити плагін NVENC_export H264 (для GPU GTX 640 і новіше) - плагін виконує кодування відкритий в формат h264, швидкість не нижче реалтайм. для установки плагіна потрібно бути досвідченим користувачем.
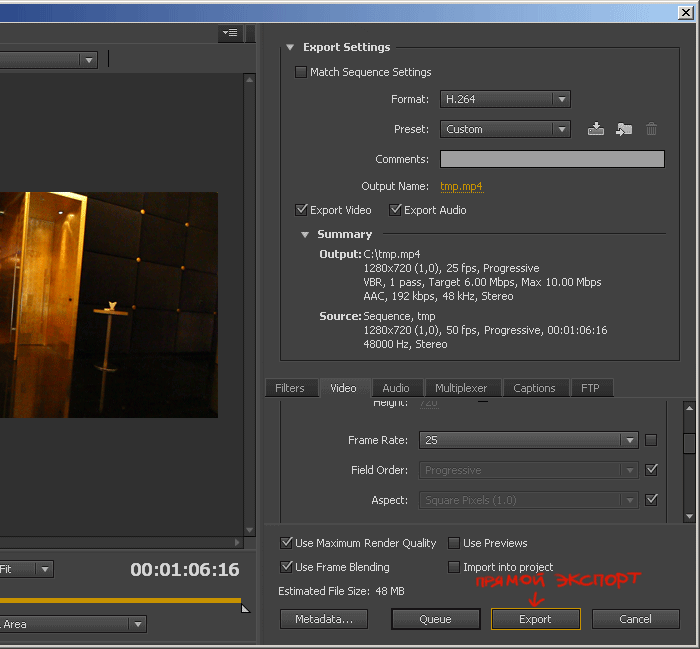
CUDA і прискорення роботи After Effects:
У своїй роботі After Effects може використовувати ресурси відеокарти наступними способами:
- прискорення 2D інтерфейсу програми - працює на всіх відкритих;
- OpenGL - є практично на всіх відкритих, прискорюється превью (Fast Draft), OpenGL плагіни (наприклад Element 3D);
- і система прорахунку 3D шарів, з камерою, джерелами світла, іменована Ray-traced 3D - тільки для відеокарт NVidia.
У наступному релізі з'явиться GPU прискорення у вбудованих ефектів Lumetri і Fast Blur.
При експорті After Effects виконує роботу в наступному порядку: спочатку прораховується кадр на таймлайн з усіма ефектами, потім прорахований кадр стискається (кодується) в формат вихідного файлу. На першому етапі AE використовує доступні прискорення відеокарти, на другому етапі ситуація повністю залежить від кодеків і описана в секції по Прем'єру.
У будь-якому випадку, для After Effects потрібен швидкий центральний процесор і багато пам'яті (16 Гб а краще 32 і більше), без цього наявність потужної відеокарти не дасть ніякого ефекту, крім того, багато важкі плагіни просто не використовують CUDA і працюють тільки на центральному процесорі або на універсальному прискоренні OpenGL.
Ray-traced 3D
3D рейтрейсний рендер Ray-traced 3D з'явився починаючи з CS 6 (версія 11.0.2 і новіше), він обраховує на відеокарті 3D шари, камеру, джерела світла в композиції, в якій він обраний рендером. Підтримані тільки CUDA GPU відеокарт NVidia. Є особливості роботи: фінальний рендер може стати в рази швидше, або може виявитися повільніше класичного CPU рендеру, в залежності від композиції і відеокарти. Також при включенні графічного ядра Ray-traced 3D паралельно прискорюється відображення у вікні Composition при редагуванні проекту.
Є обмеження: GPU рендер не підтримує ряд функцій програми пов'язаних з режимами накладання, track matte, і ряд ефектів, наприклад Pin Tool, тобто підходить не для всіх композицій. У версіях до CC 2015.1 не підтримуються чіпсети Maxwell - GeForce GTX 750Ti, вся нова серія 9 × 0. Це наслідки невдалої спроби Adobe оголосити Ray-traced 3D застарілим, і перетягнути користувачів на CINEMA 4D Lite. Якщо оновитися до 2015.1 немає можливості, то власники нових відеокарт можуть підмінити optix.1.dll (Скачати OptiX 3.8) в папці Adobe After Effects CC 2014 / Support Files. Як альтернативу Ray-traced 3D, в проектах можна використовувати плагіни Video Copilot Element 3d, Zaxwerks 3d Invigorator, Mettle ShapeShifter, які швидше і могутніше ніж Ray-traced 3D.
Різниця між OpenGL і CUDA
Апаратне прискорення відеокарт забезпечується спеціальними блоками на кристалі GPU: Render output units (ROP), Texture mapping units (TMU), Unified shaders (CUDA ядра). Існують дві технології використання GPU відеокарт: OpenGL і CUDA (для відеокарт від ATI і Intel аналог CUDA називається OpenCL).
OpenGL описує тривимірну сцену цілком, і це опис ніяк не залежить від відеокарти, але його засобами неможливо виконати всі функції After Effects. Продуктивність OpenGL насамперед залежить від кількості і потужності ROP і TMU; блоків займаються тривимірною візуалізацією. Також OpenGL відповідає за 2D графіку в системі - за прискорення призначеного для користувача інтерфейсу (Hardware BlitPipe), управління відеорежиму, операції з відеопам'яттю. Працюючий через OpenGL режим Fast Draft вікна Composition оптимізований для дуже швидкого попереднього перегляду в чорновому якості.
З точки зору роботи в AE, функцій OpenGL абсолютно недостатньо для його використання при фінальному рендер, але, для плагінів які його використовують, його продуктивність має дуже велике значення.
CUDA дає можливість безпосередньо програмувати кожне CUDA ядро GPU, це прямий повний доступ до обчислювальної потужності відеокарти. Спрощено процедуру кажучи, багато CUDA ядер швидко обробляють дуже багато цифр, але із зображенням як з 2D або 3D сценою вони не працюють. Якась подоба функціональності OpenGL для CUDA зроблено компанією NVidia через бібліотеку OptiX, де основна програма працює на CPU, виконує математичні розрахунки на шейдерах CUDA. Рендер через цю бібліотеку в After Effects і називається Ray-traced 3D. Ray-traced 3D підтримує не всі функції After Effects, але на відповідних композиціях він може багаторазово перевершити по швидкості CPU рендер. Буде виграш чи ні, краще визначити шляхом тестового рендеру вашого робочого проекту.
З точки зору роботи в AE, на композиціях з 3D шарами це може дати хорошу прибавку до швидкості, також CUDA і OpenCL можуть безпосередньо використовуватися плагінами.
Підтримує-ли відеокарта OpenGL і CUDA
OpenGL підтримується всіма графічними прискорювачами NVidia, AMD, Intel. Для Fast Draft потрібно OpenGL версії 2.0 або вище, і Shader Model 4.0 або вище. Як правило з цим проблем не виникає. CUDA версія драйвера повинна бути 4.0 або вище (для СС потрібна версія 5.0). Версії можна перевірити в EDIT / Preferences / Preview / GPU Information.
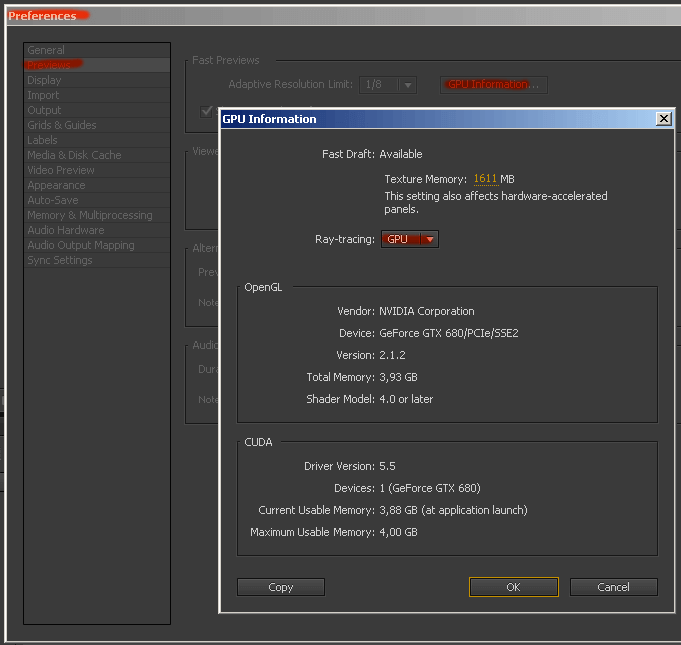
Якщо версії нижче, то треба оновити драйвера з сайту NVidia. Якщо не допомогло, то пора купувати нову відеокарту. Якщо у вашої відеокарти є CUDA, але GPU прискорення не є, а можливий тільки software режим, то можна вручну додати свою відеокарту в файл C: \ Program Files \ Adobe \ Adobe After Effects CS6 \ Support Files \ raytracer_supported_cards.txt. Для After Effects СС і новіше достатнім може виявитися включити галку Enable untested GPU ... в панелі EDIT / Preferences / Preview / GPU Information 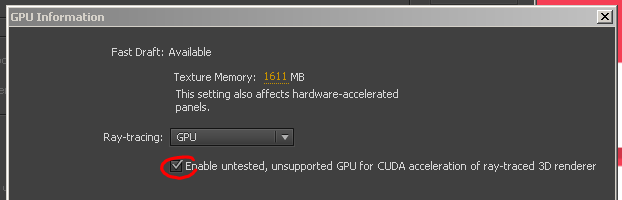
Для включення Ray-traced 3D потрібно:
1. Включити його в AE, зайшовши в меню EDIT / Preferences / Preview / GPU Information (картинка приведена вище)
2. Вибрати його для кожної композиції в якій ви вирішите його використовувати:
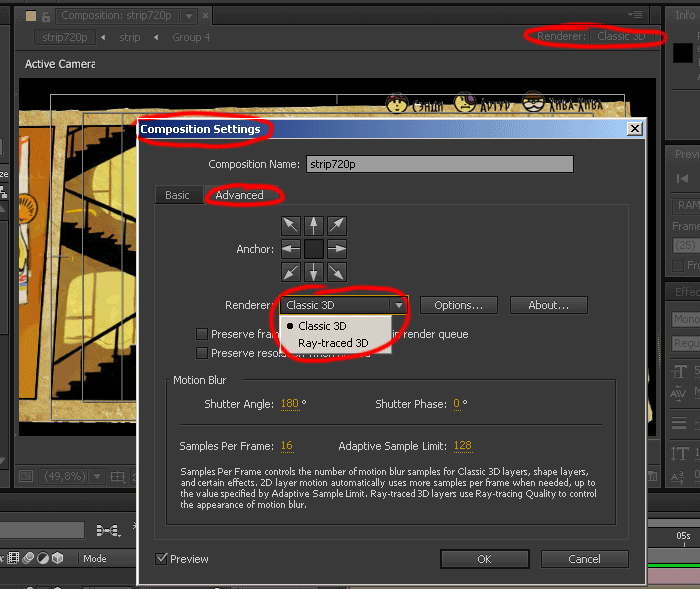
ВАЖЛИВО РОЗУМІТИ !!! - CUDA (Ray-traced 3D) в AfterEffects обробляє тільки 3D шари в композиції для якої рендером вказано Ray-traced 3D. 2D шари в будь-якому випадку обробляються рендером Classic 3D. Якщо в панелі EDIT / Preferences / Preview / GPU Information обраний CPU, то незалежно від зазначеного в композиції рендеру, включиться Classic 3D.
Застосування CUDA не гарантує тотального прискорення: якщо з 2D шару зробити 3D і включити Ray-traced 3D, то CUDA включиться, але швидкість впаде. На трансформації простих елементів в просторі Classic 3D теж виявляється швидше, але при появі в сцені джерел світла і тіней його продуктивність різко падає і Ray-traced 3D стає впевнено швидше. Таким чином, Ray-traced 3D потрібно встановлювати тільки для тих елементів проекту, де він дає прискорення, при неправильному виборі рендер сповільниться. При цьому, якщо в композицію вкладена шар з іншого композицією Ray-traced 3D, вибір рендеру для них незалежний.
Розібратися як це працює краще роблячи тестові рендери Ray-traced 3D / Classic 3D. Перед тестом не забувайте очистити кеш - Edit / Purge / All Memory & Disk Cache. Засікайте час і стежте за навантаженням CUDA. Контролювати навантаження GPU можна в програмі GPU-Z (значення GPU Load).
Все це зручно і правильно - в проекті потрібно комбінувати 3D елементи оптимізовані під прискорювачі відеокарт з 2D і 3D елементами використовують весь функціонал After Effects.
Прискорення редагування. включення OpenGL
Щоб при редагуванні проекту задіяти рейтрейсное 3D ядро працює через Cuda, потрібно щоб в панелі EDIT / Preferences / Preview / GPU Information був обраний GPU.
Також є можливість використовувати ресурси GPU через OpenGL, тобто задіяти можливості відеокарт AMD (ATI), Intel HD Graphics і тих же NVidia через програмний інтерфейс 3d прискорювачів OpenGL. Це прискорює роботу при редагуванні проекту: використовується при прорахунку превью, для відтворення інтерфейсу AE при редагуванні проекту і деякими ефектами (ефекти Cartoon, Magic Bullet Looks і Colorista використовують OpenGL як при редагуванні, так і при експорті).
OpenGL для відображення у вікні Composition при редагуванні і для превью включається кнопкою Fast Preview / Fast Draft в вікні Composition. В силу обмежень стандарту OpenGL, не всі функції After Effects працюють, тому Fast Draft можна застосувати не для всіх проектів.
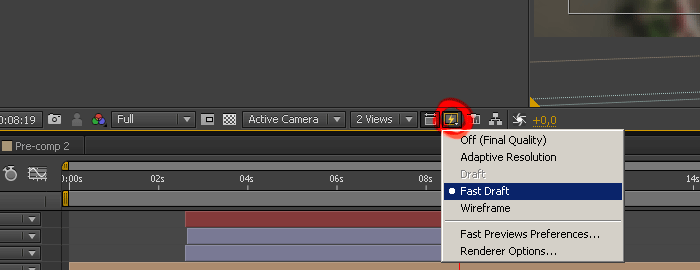
Інша опція прискорює роботу в редагуванні: включити Hardware Accelerate Composition (якщо у вас СС 2015 року, то потрібна версія 13.6+): У меню Edit / Preferences треба вибрати Display, і включити Hardware Accelerate Composition. Ця опція відповідає за апаратну отрисовку елементів інтерфейсу програми (Hardware BlitPipe).
Многопроцессорность: прискорення фінального прорахунку
У After Effects довга історія розвитку, ще з тих часів коли у комп'ютера міг бути одні процесор з одним ядром. Відповідно не всі функції програми, і не всі зовнішні плагіни вміють распараллеливать свою роботу на кілька ядер. Ця проблема поступово знімається, але для старих версій може виявитися актуальною.
Більшій ОБСЯГИ пам'яті дает можлівість використовуват опцію Multiprocessing (зверніть увагу, что при експорті через Media Encoder и в AE СС 2015.0 (13.5) ця опція Не працює). Для включення нужно в меню Edit / Preferences вібрато Memory & Multiprocessing. У середіні вікна, что з'явилося Включити Render Multiple Frames Simultaneously (рендерить кілька кадрів одночасно). После цього з'явиться можлівість Задати Кількість пам'яті доступні для кожного процесорного ядро для рендера. При бажанні віберіть значення віходячі з встановленої кількості пам'яті и числа ядер CPU. У разі якщо пам'яті не вистачить After FX автоматично зменшить кількість задіяних ядер.
У деяких випадках ця опція дозволяє прискорити рендер, але за рахунок більшої витрати пам'яті. При фінальному рендер на додачу до наявної в пам'яті копії After Effects будуть запущені додаткові копії за кількістю задіяних ядер CPU, тільки без користувальницького інтерфейсу. Тобто, на 4 ядерному процесорі з Hyper-threading в пам'яті виявиться 9 копій After Effects. Треба розуміти, що працювати в 8 разів швидше від цього AE не стане: якщо якийсь ефект вміє распараллеливать свою роботу на кілька ядер прораховуючи один кадр, то прискорення від Multiprocessing не буде, тому що щоб обробляти одночасно 8 кадрів, потрібно підготувати в 8 раз більше інформації, в 8 разів більше пересилати інформації по пам'яті і узгоджено управляти 8-ю потоками обробки, наприклад для обробки фотографії в 17 мегапікселів резервується близько 1 Гб пам'яті, отже для восьми потоків потрібно 8 Гб. Це зайва непродуктивна навантаження. Якщо ж при прорахунку ефекту задіюється тільки одне ядро, а інші простоюють, то дати для прорахунку кожного ядра по кадру буде безумовно ефективним. Реальна ефективність цього способу залежить від багатьох умов і краще перевіряти дослідним шляхом, відстежуючи завантаження процесора в Task Manager (Диспетчер завдань). Adobe рекомендує при 8 ядрах запускати 4-6 потоків.
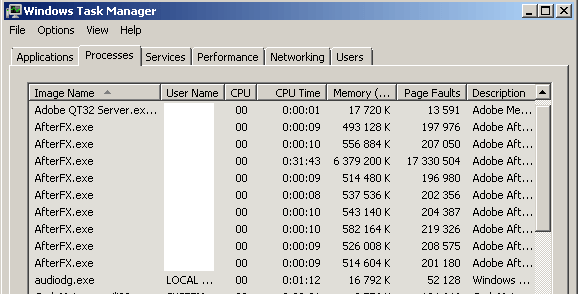
Мережевий рендер
After Effects дозволяє налаштувати рендер по мережі, на декількох комп'ютерах. Перш ніж братися за це, треба пам'ятати що використані в проекті шрифти / кодеки повинні бути встановлені на всіх машинах задіяних в рендер.
Експорт в h264 і After Effects CC
Починаючи з версії СС експорт в h264, WMV і MPEG за замовчуванням відключений. Причому з версії СС 2014 він відключений зовсім. Це зроблено через принципову неможливість використовувати в After Effects двопрохідні кодеки. Для цих форматів розробниками рекомендований експорт через Adobe Media Encoder. AME не підтримує Render Multiple Frames Simultaneously - опцію в AE для прискорення прорахунку, зате підтримує багато форматів експорту, також в ньому можна підключити кодеки з апаратним прискоренням кодування.
Залишається можливість прямого експорт в h264 через Quicktime, на жаль h264 кодек в якому низької якості. Для версії After Effects CC залишається можливість однопрохідного h.264 кодування, для чого потрібно в настройках включити прямий експорт в h264, і самостійно налаштувати Output Module в черзі рендеру:
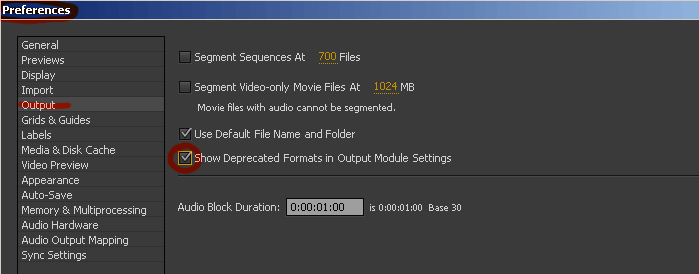
Одночасна робота AE з іншими програмами Adobe
After Effects прагне кешувати все результати прорахунку превью, і займає всю доступну пам'ять незалежно від її обсягу. Таке кешування істотно прискорює редагування в AE, але недолік пам'яті призводить до різних збоїв і аварійного завершення роботи програм в самий невідповідний момент. Щоб мінімізувати це, при перемиканні між AE і Photoshop або Premiere, просто звільніть пам'ять: Edit / Purge / All Memory.
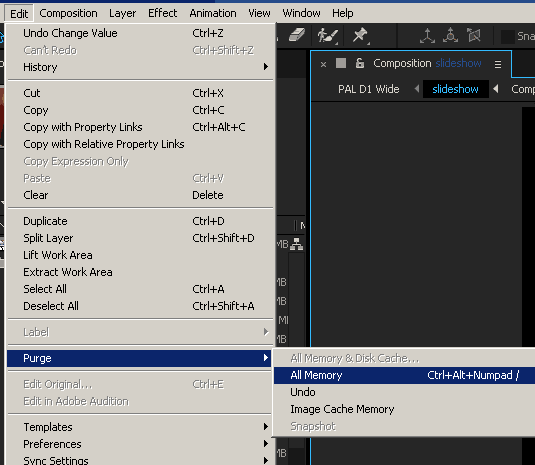
ЗАГАЛЬНІ ПИТАННЯ
пам'ять відеокарти
Потрібен мінімум 1 Гб пам'яті на відеокарті, і краще якщо вона буде DDR5. Пам'ять DDR3 придатна для роботи, але якщо купувати нову відеокарту, то розумніше взяти DDR5. Для роботи full HD формально з великим запасом досить 2 Гб, однак, коли один кадр компонується з декількох вихідних кадрів (картинка в картинці) або використовуються ефекти одночасно обробні кілька кадрів (шумодава і т.д.) витрата пам'яті кратно зростає. Якщо використовується GPU прискорення вся ця пам'ять повинна бути на відеокарті. Тому 2 Гб це розумний вибір, а 4 Гб це краще і просто необхідно для UHD / 4K відео.
Quadro
Єдиний сенс використовувати відеокарти серій Quadro в монтажі відео, це в разі 10-бітного матеріалу і 10-бітного монітора, наприклад HP Dreamcolor. В інших випадках Quadro недостатньо швидкі і дуже дорогі.
харчування
Карти NVIDIA GeForce при повному навантаженні споживають від 200 до 700 Вт (в парі або SLI).
Слід пам'ятати що інші компоненти системи теж споживають енергію. Другим по споживаної потужності йде центральний процесор, для quad core Q9650 це 65 Вт, в цьому випадку досить блоку живлення від 300 Вт. Або I7-930 споживає до 130 Вт, і блоку живлення на 500 Вт, може не вистачити.
простий, Вт екстремальна навантаження, Вт CUDA ядер GTX 460 80 160 336 GTX 660 80 275 1152 GTX 660Ti 80 320 1344 GTX 670 80 340 1344 GTX 680 85 390 1536 GTX 690 100 510 2х1536 GTX 730 10 38 96 GTX 760 95 300 1152 GTX Titan 109 335 2688 GTX 960 105 270 1024 GTX 980 110 390 2048
охолодження
Необхідно контролювати робочу температуру відеокарти. Існує кілька програм дозволяють це робити. Наприклад все той же GPU-Z або HWMonitor (скачати можна з www.cpuid.com). При необхідності, організовується додаткове охолодження. Так само контролюйте температуру CPU.
Незалежно від вжитих заходів, не рідше ніж раз на пів року треба чистити радіатори і вентилятор від пилу.
Робота з декількома GPU
Такі відеокарти як GTX 690, Titan по суті вже є здвоєними відеокартами. Premiere CC працює з ними, і, більш того, працює якщо в системі декілька відеокарт, причому режим SLI не потрібно, а значить можна використовувати відеокарти різних серій. Цей режим роботи також відомий як MultipleGPU. Виграш в продуктивності тут не однозначний і залежить від збалансованості конфігурації комп'ютера.
Додаткові можливості для маневру дає використання GPU сторонніми плагінами. В такому випадку можна CUDA прискорення однієї відеокарти призначити Прем'єру, а OpenGL прискорення інший відеокарти (наприклад Radeon) призначити плагіну (наприклад серія Magic Bullet працює через OpenGL). Крім того з'являється все більше плагінів безпосередньо використовують MultipleGPU - Neat Video 4, Beauty Box 4, Twixtor, DE: Noise, ReelSmart Motion Blur.
Оптимізація роботи з дисками
Потрібно не допускати фрагментації робочих дисків, контролюйте її і при необхідності виконуйте дефрагментацію. Для Premiere розмістіть Media Cache на виділеному швидкому HDD а краще SSD. Для Adobe After Effects включите Disc Cache в Preferences / Media & Disc Cache і розмістіть його на виділеному швидкому диску, в ідеалі SSD; так само дозвольте Disc Cache = Current Settings в Render Settings черзі рендеру Render Queue.
фотографії
Якщо ви завантажуєте в проект фотографії в ~ 20 мегапікселів, а далі працюєте з ними зменшивши наприклад до 25%, то краще попередньо зменшити їх в фотошопі. Таким чином кожна така операція з цим фото в Прем'єрі, кожен ефект буде виконуватися в 4 рази швидше.
Крім того, є обмеження GPU прискорення в Прем'єрі: для обробки кадру резервується ((ширина * висота) / 16,384) мегабайт пам'яті на відеокарті. Якщо отримане значення перевищує розмір доступної пам'яті, Premiere перемикається на центральний процесор. Це означає, що на цьому кадрі GPU прискорення не буде працювати ні на одному ефекті. Для прикладу, розмір зображення з Canon 550D дорівнює 5184 × 3456 пікселів. В результаті розрахунку одержуємо 1,094MB, що фізично більше 1GB пам'яті на Quadro FX 3800.
Aero
Aero працює за рахунок GPU прискорення і споживає ресурси. Тому його можна відключити
https://helpx.adobe.com/premiere-pro/system-requirements.html - системні вимоги
http://blogs.adobe.com/aftereffects/category/technical-focus
