- Файл підкачки Windows 10, 8 і Windows 7
- Файл підкачки Windows 10
- Як збільшити, зменшити або видалити файл підкачки в Windows 10
- Налаштування файлу підкачки
- Як зменшити або збільшити файл підкачки в Windows 7 і 8
- Як збільшити, зменшити або відключити файл підкачки в Windows - відео
- Правильна настройка файлу підкачки
- Перенесення файлу підкачки на інший диск
- Мої рекомендації по налаштуванню розміру файлу підкачки
З огляду на малий обсяг оперативної пам'яті ноутбука і всього лише 30-ть ГБ пам'яті eMMC диска С :, виникає бажання змінити розташування і розміри файлів підкачки, але я переконаний, що цього робити не слід, бо лише на диску SSD файли підкачки працюватимуть швидше, але немає сенсу тягати за ноутбуком диск SSD на кабелі заради невеликої надбавки в швидкості.
У кореневому каталозі диска С: знаходяться три системних файлу:
hyberfil.sys об'ємом 2 638 020 KB
pagefile.sys об'ємом 1 441 792 KB
swapfile.sys об'ємом 16 384 KB
Файл hiberfil.sys - це файл глибокого сну, він створюється операційною системою заради коректної роботи цього режиму. Цей файл вже виручав мене при раптовому відключенні ноутбука через розряду акумулятора, тому не вважаю за можливе від нього позбавлятися, незважаючи на його величезний розмір. Краще викину з диска С: всі ігри - вони даремно займають місце: я давно вже награвся і не хочу витрачати час на безглузді ігри.
Наводжу детальну інформацію про файлах підкачки:
Файл підкачки Windows 10, 8 і Windows 7
25.02.2016

В операційних системах Windows для роботи використовується так званий файл підкачки pagefile.sys (прихований і системний, зазвичай знаходиться на диску C :), що представляє свого роду «розширення» оперативної пам'яті комп'ютера (інакше - віртуальна пам'ять) і забезпечує роботу програм навіть в тому випадку , коли фізичної пам'яті RAM недостатньо.
Windows також намагається перемістити невикористовувані дані з оперативної пам'яті в файл підкачки, причому, за інформацією Microsoft, кожна нова версія робить це краще.
Наприклад, дані з RAM згорнутої і невикористаної протягом деякого часу програми можуть бути переміщені в файл підкачки, тому її подальше відкриття може бути більш повільним, ніж зазвичай, і викликати звернення до жорсткого диска комп'ютера.
При відключеному файлі підкачування і невеликому розмірі оперативної пам'яті (або при використанні вимогливих до ресурсів комп'ютера процесів), Ви можете отримати повідомлення з попередженням: «На комп'ютері недостатньо пам'яті.
Щоб звільнити пам'ять для нормальної роботи програм, збережіть файли, а потім закрийте або перезапустіть всі відкриті програми »або« Щоб запобігти втраті даних, закрийте програми. »

За замовчуванням Windows 10, 8.1 і Windows 7 автоматично визначають його параметри, проте в ряді випадків зміна файлу підкачки вручну може допомогти оптимізувати роботу системи, іноді може бути доцільно взагалі відключити його, а в деяких інших ситуаціях найкраще - нічого не змінювати і залишити автоматичне визначення розміру файлу підкачки.
У цьому керівництві - про те, як збільшити, зменшити або відключити файл підкачки і видалити файл pagefile.sys з диска, а також про те, як правильно налаштувати файл підкачки, в залежності від того, як Ви використовуєте комп'ютер, і його характеристик. Також в статті присутня відео інструкція.
Файл підкачки Windows 10
Крім файлу підкачки pagefile.sys, який був і в попередніх версіях ОС, в Windows 10 (ще в 8, на самом деле) з'явився новий прихований системний файл swapfile.sys, також знаходиться в корені системного розділу диска і, по суті, теж представляє собою своєрідний файл підкачки, який використовується не для звичайних ( «Класичне додаток» в термінології Windows 10), а для «Універсальних додатків», раніше звані Метро-додатками і ще кількома іменами.

Новий файл підкачки swapfile.sys потрібен був в зв'язку з тим, що для універсальних програм змінилися способи роботи з пам'яттю і, на відміну від звичайних програм, які використовують файл підкачки як звичайну оперативну пам'ять, файл swapfile.sys використовується як файл, який зберігає «повне» стан окремих додатків, свого роду файл глибокого сну конкретних програм, з якого вони в короткий час можуть продовжувати роботу при зверненні.
Передбачаючи питання про те, як видалити swapfile.sys: його наявність залежить від того, чи включений звичайний файл підкачки (віртуальна пам'ять), тобто видаляється він тим же способом, що і pagefile.sys, вони взаємопов'язані.
Як збільшити, зменшити або видалити файл підкачки в Windows 10
А тепер про налаштування файлу підкачки в Windows 10 і яким чином його можна збільшити (хоча тут, мабуть, краще просто поставити рекомендовані параметри системи), зменшити, якщо ви вважаєте, що у вас достатньо оперативної пам'яті на комп'ютері або ноутбуці, або повністю відключити, звільнивши тим самим місце на жорсткому диску.
Налаштування файлу підкачки
Для того, щоб зайти в налаштування файлу підкачки Windows 10, ви можете просто почати набирати слово «продуктивність» в поле пошуку, після чого вибрати пункт «Налаштування уявлення і продуктивності системи».

У вікні, виберіть вкладку «Додатково», а в розділі «Віртуальна пам'ять» натисніть кнопку «Змінити» для настройки віртуальної пам'яті.

За замовчуванням в параметрах буде встановлено «Автоматично вибирати обсяг файлу підкачки» і на сьогодні (2016), мабуть, це і є моя рекомендація для більшості користувачів.

Текст в кінці інструкції, де я розповідаю, як правильно налаштувати файл підкачки в Windows і які розміри задати при різному розмірі оперативної пам'яті, написаний два роки тому (а зараз оновлений) хоч, найімовірніше, не принесе шкоди, все-таки не є тим , що я рекомендував би робити початківцям користувачам.
Проте, така дія як перенесення файлу підкачки на інший диск або установка фіксованого розміру для нього можуть мати сенс в деяких випадках. Інформацію про ці нюанси Ви також можете знайти нижче.
Для того, щоб збільшити або зменшити, т. Е. Задати вручну розмір файлу підкачки, зніміть позначку з автоматичного визначення розміру, відзначте пункт «Вказати розмір» і задайте потрібні розміри і натисніть кнопку «Задати».
Після цього застосуєте настройки. Зміни вступають в силу після перезавантаження Windows 10.

Для того, щоб відключити файл підкачки і видалити файл pagefile.sys з диска C, виберіть пункт «Без файлу підкачки», а потім натисніть кнопку «Задати» праворуч і ствердно дайте відповідь на що з'явилося в результаті повідомлення та натисніть Ок.

Файл підкачки з жорсткого диска або SSD пропадає не відразу, а після перезавантаження комп'ютера, видалити його вручну до цього моменту не вийде: Ви будете бачити повідомлення про те, що він використовується.
Далі в статті є також відео, в якому показані всі описані вище операції зі зміни файлу підкачки в Windows 10.
Як зменшити або збільшити файл підкачки в Windows 7 і 8
Перш ніж розповідати про те, який розмір файлу підкачки оптимальний для різних сценаріїв, покажу, як ви можете змінювати цей розмір або відключити використання віртуальної пам'яті Windows.

Для налаштування параметрів файлу підкачки, зайдіть в «Властивості комп'ютера» (правий клік по значку «Мій комп'ютер» - властивості »), після чого в списку ліворуч виберіть« Захист системи ».
Більш швидкий спосіб зробити те ж саме - натиснути клавіші Win + R на клавіатурі і ввести команду sysdm.cpl (підійде для Windows 7 і 8).

У діалоговому вікні відкрийте вкладку «Додатково», а потім клацніть на кнопці «Параметри» в розділі «Швидкодія» і теж виберіть вкладку «Додатково». Натисніть кнопку «Змінити» в розділі «Віртуальна пам'ять».

Якраз тут Ви можете налаштувати необхідні параметри віртуальної пам'яті:

- Відключити віртуальну пам'ять
- Зменшити або збільшити файл підкачки Windows
Додатково, на офіційному сайті Microsoft є інструкція по налаштуванню файлу підкачки в Windows 7 - windows.microsoft.com/ru-ru/windows/change-virtual-memory-size
Як збільшити, зменшити або відключити файл підкачки в Windows - відео
Нижче - відео інструкція про те, як налаштувати файл підкачки в Windows 7, 8 і Windows 10, задати його розмір або видалити цей файл, а також перенести його на інший диск. А після відео ви можете знайти рекомендації про правильному налаштуванні файлу підкачки.
Правильна настройка файлу підкачки
Є безліч різних рекомендацій про те, як правильно налаштувати файл підкачки в Windows від людей з самим різним рівнем компетенції.
Наприклад, один з розробників Microsoft Sysinternals рекомендує встановлювати мінімальний розмір файлу підкачки, що дорівнює різниці між максимальним обсягом використовуваної пам'яті при піковому навантаженні і фізичним обсягом RAM. А в якості максимального розміру - це ж число, помножене в два рази.
Ще одна часта рекомендація, не позбавлена підстав - використовувати однаковий мінімальний (вихідний) і максимальний розмір файлу підкачки, щоб уникнути фрагментації цього файлу і, як наслідок, зниження продуктивності. Це не актуально для SSD, але може бути цілком осмисленим для HDD.
Ну і варіант настройки, який доводиться зустрічати частіше за інших - відключити файл підкачки Windows, якщо на комп'ютері є достатній обсяг оперативної пам'яті.
Більшості своїх читачів я б не став рекомендувати цього робити, тому що у випадку виникнення проблем при запуску або програм та ігор, можна і не згадати, що ці проблеми можуть бути викликані відключенням файлу підкачки.
Однак, якщо у Вас на комп'ютері строго обмежений набір ПО, який Ви завжди використовуєте, і ці програми прекрасно працюють без файлу підкачки, дана оптимізація теж має право на життя.
Перенесення файлу підкачки на інший диск
Один з варіантів настройки файлу підкачки, який в ряді випадків може виявитися корисним для продуктивності системи - перенесення його на окремий жорсткий диск або SSD. При цьому мається на увазі саме окремий фізичний диск, а не розділ на диску (в разі логічного розділу перенесення файлу підкачки, навпаки, може привести до падіння продуктивності).
Як перенести файл підкачки на інший диск в Windows 10, 8 і Windows 7:
- В налаштуваннях файлу підкачки (віртуальної пам'яті) Windows відключіть файл підкачки для диска, на якому він знаходиться (вибрати пункт «Без файлу підкачки» і натиснути «Поставити».
- Для другого диска, на який ми переносимо файл підкачки, задайте розмір або встановіть його за вибором системи і так само натисніть «Поставити».
- Натисніть Ок і перезавантажте комп'ютер.
Однак, якщо Ви хочете перенести файл підкачки з SSD на HDD з метою продовжити термін життя твердотільного накопичувача - можливо, цього робити і не варто, якщо тільки у Вас не старий SSD з малою ємністю.
В результаті Ви втратите в продуктивності, а збільшення терміну служби може виявитися дуже несуттєвим. Детальніше - Налаштування SSD для Windows 10 (актуально і для 8-ки).
Увага: нижченаведений текст з рекомендаціями (на відміну від того, що вище) був написаний мною близько двох років і в деяких пунктах не цілком на часі: наприклад, для сьогоднішніх SSD я більше не рекомендую відключати файл підкачки.
У різних статтях, що стосуються оптимізації Windows, можна зустріти рекомендації відключити файл підкачки, якщо розмір оперативної пам'яті складає 8 Гб або навіть 6 Гб, а також не використовувати автоматичний вибору обсягу файлу підкачки.
Логіка в цьому є - при відключеному файлі підкачки комп'ютер не буде використовувати жорсткий диск в якості додаткової пам'яті, що повинно збільшити швидкість роботи (оперативна пам'ять в рази швидше), а при ручному вказівці точного розміру файлу підкачки (при цьому рекомендується вказувати вихідний і максимальний розмір однаковими), ми вивільняє місце на диску і знімаємо з ОС завдання з налаштування розмірів даного файлу.
Примітка: якщо Ви використовуєте SSD диск, то краще за все потурбуватися установкою максимальної кількості RAM і повністю відключити файл підкачки, це дозволить продовжити життя твердотільного диска.
На мою думку, це не зовсім вірно, і в першу чергу слід орієнтуватися не стільки на розмір фізичної пам 'яті, скільки на те, як саме використовується комп'ютер, в іншому випадку, Ви ризикуєте бачити повідомлення про те, що Windows недостатньо пам'яті.
Дійсно, якщо у Вас 8 Гб оперативної пам'яті і робота за комп'ютером полягає в перегляді сайтів і кількох ігор, цілком ймовірно, що відключення файлу підкачки буде хорошим рішенням (але є ризик зіткнутися з повідомленням про те, що недостатньо пам'яті).
Однак, якщо Ви вмонтовуєте відео, займаєтеся редагуванням фото в професійних пакетах, працюєте з векторної або тривимірною графікою, проектуєте будинку і ракетні двигуни, використовуєте віртуальні машини, 8 Гб RAM буде мало, і файл підкачки неодмінно буде потрібно в процесі роботи.
Більш того, відключивши його, Ви ризикуєте втратити незбережені документи і файли при виникненні нестачі пам'яті.
Мої рекомендації по налаштуванню розміру файлу підкачки
- Якщо Ви не використовуєте комп'ютер для спеціальних завдань, а на комп'ютері 4-6 гігабайт оперативної пам'яті, має сенс вказати точний розмір файлу підкачки або відключити його. При вказівці точного розміру використовуйте однакові розміри для «Вихідний розмір» і «Максимальний розмір». При такому обсязі RAM я б рекомендував виділити 3 Гб для файлу підкачки, але можливі інші варіанти (про це буде далі).

- При розмірі оперативної пам'яті 8 Гб і більше і знову ж без спеціальних завдань можна спробувати відключити файл підкачки. При цьому, враховуйте, що деякі старі програми без нього можуть не запуститися і повідомити, що недостатньо пам'яті.
- Якщо робота з фото, відео, інший графікою, математичні розрахунки і креслення, запуск додатків у віртуальних машинах - це те, чим Ви постійно займаєтеся на комп'ютері, рекомендую надати Windows визначати обсяг файлу підкачки незалежно від розміру RAM (ну хіба що при 32 Гб можна подумати про відключення).
Якщо Ви не впевнені в тому, скільки оперативної пам'яті Вам потрібно і який розмір файлу підкачки буде правильним у Вашій ситуації, спробуйте зробити наступне:
- Запустіть на комп'ютері все ті програми, які, в теорії, Ви можете запустити одночасно - офіс і скайп, відкрийте десяток вкладок YouTube в браузері, запустіть гру (використовуйте Ваш сценарій роботи).
- Відкрийте диспетчер задач Windows, поки все це запущено і на вкладці швидкодію подивіться, який розмір оперативної пам'яті задіяний.
- Збільште це число на 50-100% (точного числа не дам, але рекомендував би 100) і порівняйте з розміром фізичної оперативної пам'яті комп'ютера.
- Тобто, наприклад, на ПК 8 Гб пам'яті, використовується 6 Гб, збільшуємо в два рази (100%), виходить 12 Гб. Віднімаємо 8, ставимо розмір файлу підкачки 4 Гб і можна бути відносно спокійним за те, що проблем з віртуальною пам'яттю не виникне навіть при критичних варіантах роботи.
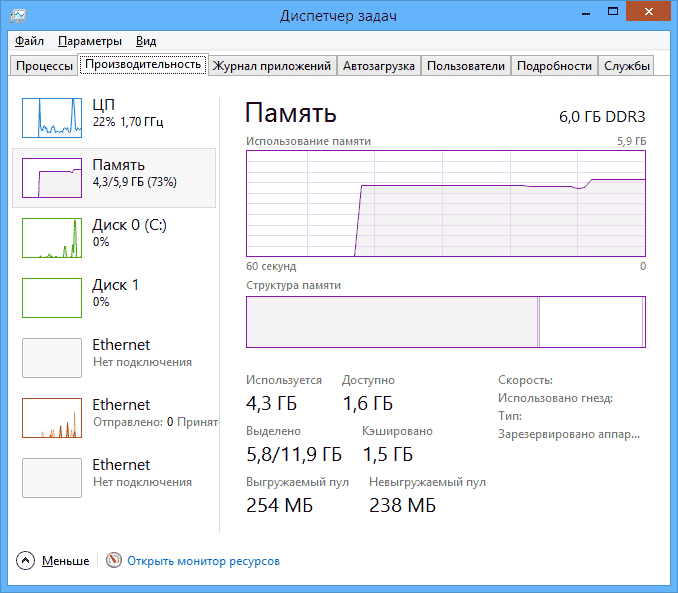
Повторюся, це мій особистий погляд на файл підкачки, в Інтернеті Ви можете знайти рекомендації, що значно відрізняються від того, що пропоную я. Яким з них слідувати - вирішувати Вам. При використанні мого варіанту Ви, швидше за все, не зіштовхнетеся з ситуацією, коли програма не запуститься через нестачу пам'яті, але при цьому варіант повного відключення файлу підкачки (що я не рекомендую для більшості випадків) може в позитивну сторону позначитися на продуктивності системи.
Запрошую всіх висловлюватися в Коментарях. Критику та обмін досвідом схвалюю і вітаю. В особливо хороших коментарі зберігаю посилання на сайт автора!
І не забувайте, будь ласка, натискати на кнопки соціальних мереж, які розташовані під текстом кожної сторінки сайту.  продовження тут ...
продовження тут ...
