- Вступ
- Історична довідка
- установка
- Віртуальна мережа
- ставимо емулятор
- Створення віртуальної мережі
- установка образів
- Робота з емулятором
- Налаштування емулятора
- Менеджер емуляторів
- Висновок

Автор / Джерело: В'ячеслав Черніков »13.05.2007 3:21,
переглядів сьогодні: 2, всього: 212 556
стаття розміщена в групі: новачкам
оцінка: 4.463, 409 голосів
Вступ
Ринок смартфонів / комунікаторів ще дуже далекий від насичення, тому поки не можна сказати з упевненістю, яка операційна система займе лідируючі позиції через кілька років. У будь-якому випадку, Windows Mobile (WM) дістанеться дуже великий шматок ринку, адже за нею стоїть Microsoft з армією залежних від її технологій компаній. Міркування про те, наскільки це добре чи погано залишимо за рамками даної статті. Практично монополізувавши ринок ОС для персональних комп'ютерів, Microsoft кинула величезні ресурси на розвиток лінійки Windows Mobile і підкорення ринку кишенькових комп'ютерів. Головним конкурентом WM є операційна система Symbian , Підтримувана гігантами Nokia і Sony Ericsson , Але про неї ми розповімо іншим разом. Перш ніж приступити до опису емулятора WM від Microsoft, ми пропонуємо зробити невеликий екскурс в історію цієї операційної системи.
Історична довідка
Зі змінним успіхом Microsoft (MS) просувалася до створення ОС для кишенькових комп'ютерів ще з початку 1990-х років, особливо активізувавшись після виходу перших КПК лінійки Apple Newton MessagePad. Аж до 1994 року фахівці MS намагалися використовувати код настільної Windows при створенні ОС для КПК, що закінчилося провалом, і проект WinPad (зі створення перших КПК на платформі MS) був закритий. Та ж врахувати спіткала проект Pulsar, який передбачав створення простого бездротового пристрою з базовим набором функцій. В результаті обидві команди розробників були об'єднані в одну, і до 1995 року вже були створені проміжні версії ОС Windows Pegasus, яка вже в той час підтримувала роботу з Unicode і могла дати фору багатьом «старшим братам» для звичайних ПК. Отже, в 1996 році вийшла перша версія Windows CE 1.0. Друга версія Windows CE з'явилася роком пізніше і мала вже модульну архітектуру, дозволяючи розробникам використовувати цю ОС не тільки в КПК, але і для різних вбудованих рішень, на кшталт автомобілів або бензоколонок. Клавіатурні КПК на Windows CE тоді було прийнято називати Handheld PC (надолонний ПК). У квітні 2000 року на ринок вийшла Windows CE 3.0, яка використовувалася в якості основи як для Handheld PC, так і для нової линів Pocket PC 2000 (безклавіатурний кишеньковий ПК). В кінці 2001 року з'явилися Pocket PC 2002 (кодове ім'я Merlin) і Smartphone 2002 (Stinger). Напрямок Handheld PC (HPC) було вирішено згорнути через погану перспективи платформи.
Версія 4.0 отримала модну приставку .NET і непогану підтримку індустрії. Модифікація Windows CE 4.20 стала основою для Pocket PC 2003 for Pocket PC (версія для КПК) і Pocket PC 2003 Phone Edition (версія для комунікаторів) і Pocket PC 2003 for Smartphone (для смартфонів). Комунікатори відрізняються від КПК підтримкою функції телефонії (дзвінки, SMS, вбудований GPRS-модем та інше) і практично повністю сумісні на рівні програм. Смартфони свою чергу позбавлені сенсорного екрану (тачскрін), тому все управління у них відбувається за допомогою клавіатури і джойстика. В принципі все три версії Pocket PC 2003 сумісні на рівні API (програмний інтерфейс ОС), але через відсутність тачскрін смартфони позбавлені всього багатства програмного забезпечення, доступного власникам КПК / коммунікторов. Також Pocket PC 2003 вже почали називати Windows Mobile 2003 і ця традиція закріпилася в даний час. У 2004 році була випущена версія Windows Mobile 2003 SE з підтримкою VGA-дисплеїв.
Заснована на ядрі Windows CE 5.0 в 2005 році вийшла ОС Windows Mobile 2005, що також ділилася на 3 гілки: «for Pocket PC», «Phone Edition» і «for Smartphone». Офіційна назва цієї ОС - Windows Mobile 5.0, хоча іноді можна зустріти і напис Windows Mobile 2005. Не варто плутатися, це назви синоніми.

Малюнок A. Емулятор Windows Mobile 6.0 Classic / Professional

Малюнок AA. Емулятор Windows Mobile 6.0 Standart
У 2006 році світ побачила платформа Windows CE 6.0, головними достоїнствами якої є підтримка одночасної роботи 32000 процесів замість 32 у CE 5.x, і 2 ГБ віртуальної пам'яті для кожної програми (замість 64 МБ). Нова Windows Mobile «Photon» (на ядрі WinCE 6.0) обіцяла бути дуже цікавою і об'єднати під одним дахом КПК / комунікатори і смартфони (чому в MS цього не зробили раніше, додавши віртуальний курсор до смартфонів - залишається загадкою). Але, судячи з усього, MS не встигла, і в лютому 2007 року паралельно з Windows Vista вийшла Windows Mobile 6.0 (кодове ім'я Crossbow, на ядрі Windows CE 5.2). Головні нововведення торкнулися інтерфейсу ОС (a la Windows Vista), інтеграції з сервісами Windows Live і підтримки VoIP (протокол SIP) на рівні системи.

Малюнок 1. Розвиток платформи Windows Mobile (внизу - нові функції)
Окремої згадки заслуговує нова класифікація Windows Mobile, яка буде прийнята в версії 6.0 і вище:
- WM 5.0 for Pocket PC замінили на Windows Mobile 6 Classic;
- WM 5.0 for Pocket PC Phone Edition замінили на Windows Mobile 6 Professional;
- WM 5.0 for Smartphone замінили на Windows Mobile 6 Standard.
Отже, ми дісталися до сьогоднішнього дня. Будемо сподіватися, що історичний екскурс виявився корисним не тільки для загального розвитку, але і для розуміння відмінностей між смартфонами, комунікаторами і КПК. Тепер можна сміливо переходити до освоєння емулятора Windows Mobile.
установка
Де взяти емулятор і образи Windows Mobile?
Це питання не повинно збентежити професійного програміста в Microsoft Visual Studio, адже все необхідне програмне забезпечення входить в комплект поставки середовища розробки. Встановити необхідні компоненти можна або відразу на етапі інсталяції, або потім через повторний запуск Setup'а і доустановки необхідних програм.
Запуск емулятора за допомогою Visual Studio 2005 здійснюється через пункт меню Tools-> Device Emulator Manager ...
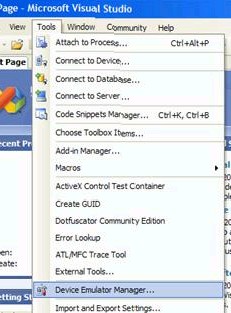
Малюнок 2. Запуск емулятора в Visual Studio
Про програмування для Windows Mobile ми поговоримо іншим разом, тому тему з Visual Studio закриваємо і плавно переходимо до так званим «standalone» рішенням (окремі незалежні компоненти). Це викликано тим, що далеко не у кожної людини під боком є дистрибутив з останньою версією Visual Studio, та й ставити цей величезний пакет собі на комп'ютер захоче рідкісний користувач, який не пов'язаний з програмуванням.
Перш ніж приступити до опису установки емулятора необхідно ввести таке поняття як «образ комп'ютера». Під «чином» ми будемо розуміти якийсь файл, який містить опис різних параметрів реального або віртуального комп'ютера, одним словом - «модель». Файл з образом можна скачати з інтернету і запустити поверх емулятора, при цьому ми отримаємо віртуальний аналог реального комп'ютера (наскільки це порівняння підходить до операційної системи).
Ось список програм, які нам будуть потрібні:
Для кращого розуміючи, що таке емулятор і як він працює можна навести таку схему (рисунок 3).
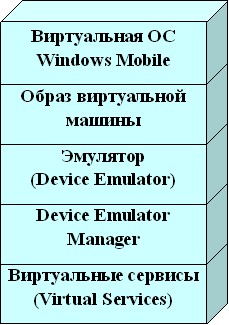
Малюнок 3. Організація віртуалізації
На самому нижньому рівні знаходяться віртуальні сервіси (virtual services), які організовують взаємодію вищих рівнів з зовнішнім середовищем (в даному випадку з реальним ПК). Що знаходиться вище Device Emulator Manager потрібен для управління різними образами віртуальних машин, він дозволяє підключати / відключати образ до віртуального кредл і багато іншого (див. Нижче). Device Emulator займається, власне, емуляцією віртуального КПК, інформація про який міститься в образі (device emulator image). І поверх всіх цих віртуальних емуляцій працює ... нет не Матриця, а віртуальна Windows Mobile. Комп'ютер, на якому запускається емулятор, ми для простоти будемо називати «господарем».
Вступна частина закінчилася, і ми переходимо до установки необхідних програм. Ми будемо підніматися вгору рівень за рівнем, зображеним на малюнку 3.
Віртуальна мережа
Для початку рекомендуємо поставити собі Virtual Machine Network Driver (VMNet Driver), тобто драйвер для віртуальної мережі (так-так, він відноситься до віртуальних сервісів з малюнка 3). VMND потрібен для того, щоб емулятор пристрою (Device Emulator) міг створювати віртуальне з'єднання з будь-яким мережним адаптером, встановленим в системі «господаря».
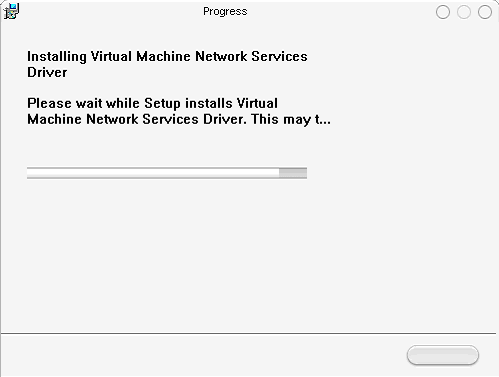
Малюнок 4. Установка драйвера VMNet
ActiveSync для своєї роботи створює віртуальну локальну мережу між ПК і КПК, через яку і відбувається обмін даними. Драйвер VMNet дозволяє призначати віртуальний IP-адреса (додатковий) реальному адаптера ПК і мережевому підключенню КПК. Загалом, без драйвера VMNet мережі між Device Emulator і «господарем» не буде.
ставимо емулятор
Тепер переходимо до установки самого емулятора Device Emulator (з файлу vs_emulator.exe). Справа ця нехитре і особливих знань не зажадає.
За замовчуванням Device Emulator ставиться в папку "C: \ Program Files \ Microsoft Device Emulator», де його і слід шукати. Установка не створює ніяких ярликів, так воно і не потрібно, з усім іншим впорається інсталятор образів Windows Mobile.
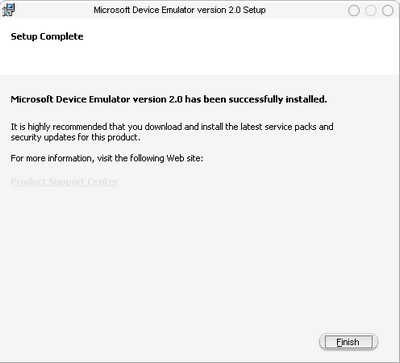
Малюнок 5. Установка емулятора
Device Emulator складається з двох програм: самого емулятора (DeviceEmulator.exe) і спеціального менеджера (dvcemumanager.exe). Останній потрібен для управління емулятором і різними образами, ми повернемося до цього менеджеру ближче до кінця статті.
Створення віртуальної мережі
Тепер можна і перейти до створення віртуального з'єднання, яке буде використовуватися емулятором для взаємодії з ПК.
Йдемо в «Пуск \ Панель управління». Тиснемо «Установка устаткування», перед нами з'являється майстер налаштування. Тиснемо далі.
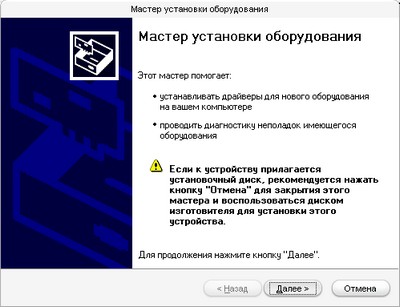
Малюнок 6. Додавання нового обладнання
Windows запитає, чи підключено пристрій до комп'ютера, вибираємо «Так, пристрій вже підключено» і йдемо далі.
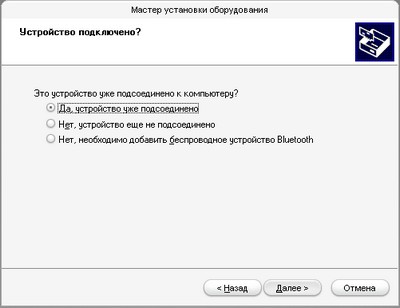
Малюнок 7. Будемо вважати, що при підключенні
У випадаючому списку вибираємо «Додавання нового пристрою». Тиснемо «Далі».
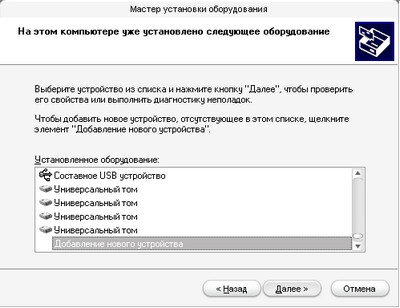
Малюнок 8. Те, що потрібно - в самому низу
Вибираємо «Установка устаткування, вибраного зі списку вручну». Тиснемо «Далі».
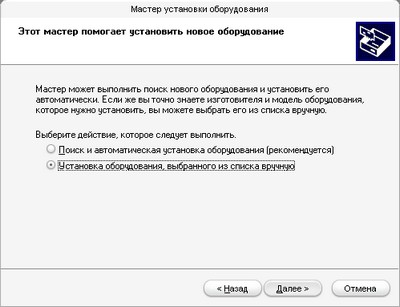
Малюнок 9. Встановимо все вручну
Вибираємо «Мережеві плати», знову тиснемо «Далі».
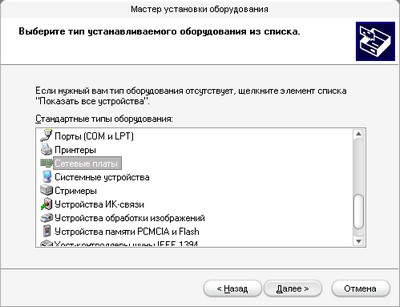
Малюнок 10. Мережеві плати
У списку ліворуч вибираємо Microsoft, праворуч вибираємо «Адаптер Microsoft замикання на себе». Тиснемо далі.
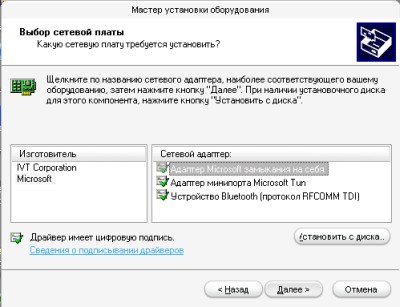
Малюнок 11. Адаптер від Microsoft
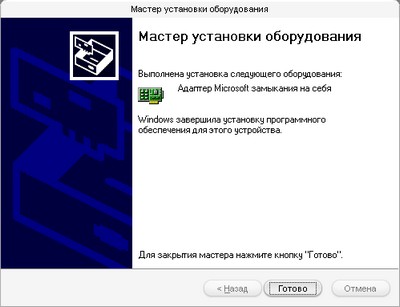
Малюнок 12. Додали віртуальний адаптер для віртуальної мережі
Все, адаптер встановили, треба тепер його налаштувати. Йдемо в «Панель управління \ Мережеві підключення». За замовчуванням створений адаптер налаштований на отримання IP-адреси по DHCP, тому якщо в мережі немає DHCP-сервера, то з'явиться повідомлення про відсутність підключення.

Малюнок 13. Чи включена віртуальна мережа
Вибираємо щойно створений адаптер і тиснемо правою кнопкою миші, вибираємо «Властивості», в списку «Компоненти, що використовуються цим підключенням» повинна бути галочка поруч з «Microsoft Virtual Machine Services», якщо галочки немає - ставимо.

Малюнок 14. Настроїмо IP-адреса
Далі вибираємо «Протокол Інтернету (TCP / IP)» і тиснемо «Властивості». Ставимо перемикач в положення «Використовувати наступний IP-адреса» і вводимо IP-адресу з діапазону приватних мереж (на кшталт 10.xxx або 192.xxx), наприклад, 10.250.0.1 натискаємо на поле «Маска підмережі», там з'явиться 255.0.0.0. Нічого не змінюємо, тиснемо OK. Потім «Закрити».
Якщо ви не знаєте, що ми зараз робили, то це тема зовсім окремої статті, раджу пошукати в інтернеті за ключовими словами «Windows стек TCP / IP» .
установка образів
Образи віртуальних машин встановлюються з файлу Images5.0.msi (для Windows Mobile 5.0). Інсталяція проходить швидко і легко. У меню «Пуск \ Програми» створюється папка з ярликами «Microsoft Windows Mobile 5.0 MSFP Emulator Images» або «Windows Mobile 6 SDK», в залежності від обраної версії ОС.
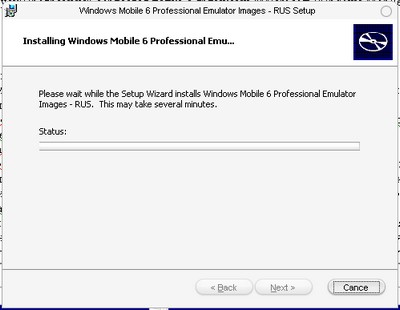
Малюнок 15. Установка образів
Опишемо коротко призначення кожного ярлика:
Device Emulator Manager - запуск менеджера, що дозволяє управляти роботою запущених емуляторів. Про цю програму поговоримо нижче.
XXXXX - Coldboot - запуск "чистого" образу Windows Mobile, версія з настройками за замовчуванням, тобто «гола» система.
XXXXX - Savestate - запуск віртуального комп'ютера з збереженого раніше стану.
Версія «Smartphone QVGA» відрізняється від звичайної «Smartphone» тим, що у QVGA дозвіл дисплея 320х240 пікселів, а стандартне дозвіл для WM-смартфонів вважається 176х220 пікселів. Зараз виробники в основному випускають смартфони з роздільною здатністю 320x240, так що QVGA-режим найбільш актуальний.
Рекомендую також подивитися властивості ярликів для запуску віртуальної машини.
Робота з емулятором
Трохи про запуск
Емулятор приймає початкові налаштування лише в якості аргументів командного рядка, а при самостійному (без параметрів) запуску файлу DeviceEmulator.exe виводиться лише список допустимих аргументів.
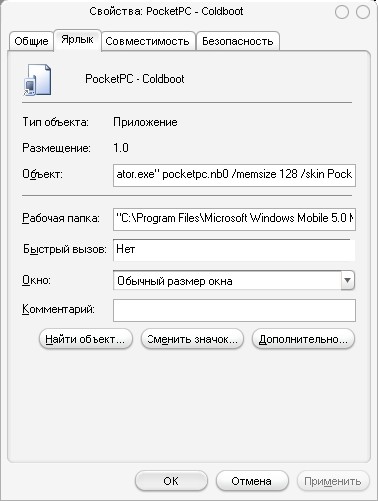
Малюнок 16. Параметри запуску емулятора
Наприклад, ярлик «Pocket PC - Coldboot» викликає емулятор з наступними параметрами:
C: \ Program Files \ Microsoft Device Emulator \ 1.0 \ DeviceEmulator.exe »pocketpc.nb0 / memsize 128 / skin Pocket_PC.xml / vmid {f1b1af09-969d-4035-8223-b800c75f451f} / s pocketpc.dess / p / funckey 193
Більш докладно про параметри командного рядка ми поговоримо пізніше.
Зараз же подивимося, що за файли використовує емулятор:
- в файлах з розширенням .png зберігаються зображення скінів для різних режимів: кнопки натиснуті, кнопки відтиснуті і маска з кольоровими областями, що виділяє самі кнопки (емулятор буде визначати за кольором, куди натиснув використовувати і перемальовувати відповідні кнопки);
- в файлах з розширенням .xml зберігається опис кожного скіна, саме ці файли треба вказувати в якості скіна;
- в файлах з розширенням .nb0 або .bin зберігаються самі образи віртуальних машин;
- в файлах з розширенням .dess зберігається вміст оперативної пам'яті (ОЗУ), збережене до наступного запуску віртуальної машини.
Всі інші файли носять допоміжний характер і не становлять будь-якого інтересу, так як при роботі віртуальної машини не використовуються.
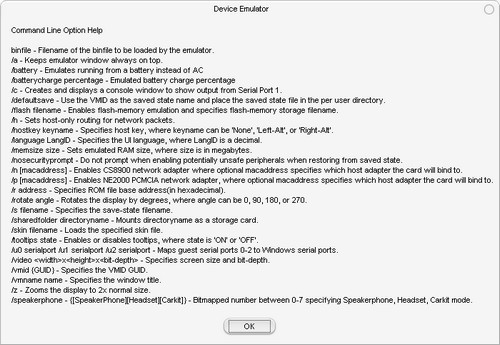
Малюнок 17. Параметри емулятора
Отже, все готово. Тиснемо для прикладу «PocketPC - Coldboot» і надалі будемо працювати саме з образом Pocket PC. Перед нами з'явилося вікно з віртуальним КПК, який можна використовувати для різних експериментів. А поки пропоную перейти до налаштування емулятора.
Налаштування емулятора
Як уже писалося вище, основні параметри передаються DeviceEmulator.exe в якості аргументів, томувідкривши настройки емулятора (File / Settings) ми побачимо, що деякі властивості змінити не можна (вони заблоковані від гріха подалі).
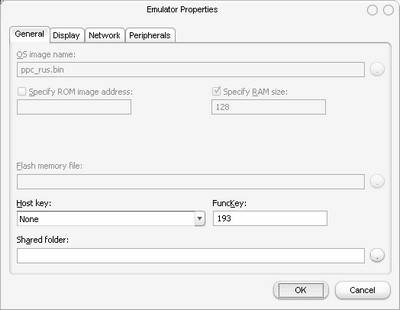
Малюнок 18. Налаштування емулятора. вкладка General
На вкладці General можна змінити поля Host key і FuncKey, які не грають практично ніякої ролі при використанні емулятора, тому їх можна не чіпати (пояснимо, що ці параметри впливає на роботу з клавіатурою). А ось параметр Shared Folder дуже навіть корисний і дозволяє використовувати папку на ПК в якості віртуальної карти пам'яті для емулятора. Можна або вибрати каталог зі списку, або ввести шлях вручну. Варто звернути увагу, що зазначену адресу повинен існувати, інакше емулятор видасть помилку.
Всі параметри з цієї вкладки можна задати, використовуючи параметри командного рядка:
binfile - повне ім'я файлу з образом віртуальної машини. Наприклад: "C: \ Program Files \ Microsoft Device Emulator \ 1.0 \ DeviceEmulator.exe" "C: \ Program Files \ Windows Mobile 6 SDK \ PocketPC \ Deviceemulation \ 0419 \ PPC_RUS_GSM_VR.BIN". Якщо емулятор запускається з папки з образом, то повний шлях до файлу можна не вказувати
/ Memsize size - встановити обсяг віртуальної пам'яті в size мегабайт. Наприклад / memsize 64
/ Sharefolder directoryname - шлях до спільної папки. Наприклад: / sharefolder "C: \ PPC_SD"
/ Funckey key - установка FuncKey. Наприклад: / funckey 193
/ Hostkey keyname - установка Host key ( "None", "Left-Alt" або "Right-Alt"). Наприклад: / hostkey Left-Alt
/ Flash filename - дозволяє встановити поле "Flash memory file" для емуляції флеш-пам'яті через файл. Наприклад: / flash ppc_flash.bn
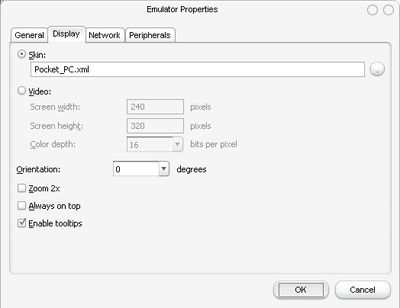
Малюнок 19. Налаштування емулятора. вкладка Display
Далі переходимо на вкладку Display. Тут можна або вибрати готовий Skin / Скін (зовнішність віртуального КПК), або вказати дозвіл вручну. Кожен скін описується в XML-файлі, який зберігається в папці з образами (або в окремих папках). Що ж стосується режиму Video (можна вибрати або Video, або Skin), то поля Screen width, Screen height і Color depth швидше за все будуть задізейблен, так як параметри екрану можна задати в через командний рядок, про що говорилося вище. Режим Zoom 2x збільшує розміри дисплея емулятора в 2 рази, не змінюючи при цьому фактичного дозволу екрану віртуального КПК. Always on top - завжди тримати емулятор над іншими вікнами, Show tooltips - показувати спливаючі підказки. Orientation - поворот КПК на 0, 90, 180 або 270 градусів за годинниковою стрілкою.
Відповідні параметри командного рядка:
/ Skin filename - задати файл скіна (бажано вказувати повний шлях). Наприклад: / skin Pocket_PC.xml
/ Video <width> x <height> x <bit-depth> - задати параметри відео, де width - ширина, height - висота, а bit-depth - кількість кольорів (в бітах). Наприклад: / video 640x480x16
/ Z - включити режим Zoom 2x
/ A - включити Always on top
/ Tooltips state - включити (state = ON) або вимкнути (state = OFF) підказки. Наприклад: / tooltips OFF
/ Rotate angle - повернути екран на angle (0, 90, 180 або 270) градусів. Наприклад: / rotate 90
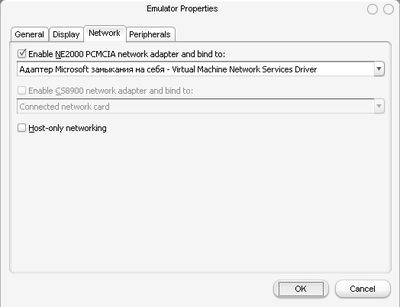
Малюнок 20. Налаштування емулятора. вкладка Network
На наступній вкладці Network можна налаштувати різні параметри мережевого підключення емулятора до нашого ПК. Галочка «Enable NE2000 PCMCIA Network Adapter and bind to» дозволяє підключити мережевий адаптер КПК (той самий NE2000) до адаптера змінного струму ПК. Для цього ми ставили спеціальний драйвер Virtual Machine Network Services Driver (див. Вище), який додає відповідний компонент до мережевих адаптерів ПК. У випадаючому списку відображаються ті мережеві підключення, у яких поряд з компонентом Virtual Machine Network Services стоїть галочка. Загалом, людям знайомим з мережевими можливостями комп'ютерів нічого пояснювати не потрібно, а новачкам буде досить вибрати будь адаптер зі списку.
Пункт «Enable CS8900 Network Adapter and bind to» буде задізейблен, так як він ставиться тільки до спеціальних образам ОС з підтримкою Kernel Independet Transport Layer (KITL). Загалом, образи Windows Mobile цього режиму не підтримують. Галочку «Host-only Networking» краще залишити вимкненим, так як в противному випадку емулятор не зможе працювати із зовнішньою мережею.
Відповідні параметри командного рядка:
/ H - включити режим «Host-only Networking»
/ P [macaddress] - задати MAC-адресу мережевого адаптера, який буде використовуватися в якості NE2000. Якщо не знаєте, що таке MAC-адресу - запитаєте Гугл
/ N [macaddress] - то ж для адаптера CS8900
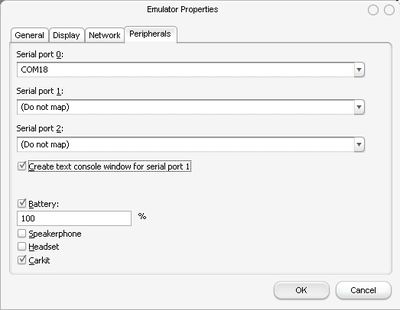
Малюнок 21. Налаштування емулятора. вкладка Peripherals
І остання вкладка - Peripherals (периферія). Тут можна підключити послідовні порти віртуального КПК до COM-портів реального ПК, що буде корисно тільки професіоналам. А ось галочки Speakerphone, Headset і Carkit дозволяють емулювати підключення відповідної периферії (спікерфон, гарнітура, набір для автомобіля). Поле Battery дозволяє задати рівень заряду віртуального акумулятора (якщо вимкнена ця галочка, то вважається, що пристрій працює від мережі).
Необхідні параметри командного рядка:
/ Battery - включити режим роботи від батареї (100% зарядка)
/ Batterycharge percentage - робота від батарей із заданим рівнем заряду percentage в процентах. Наприклад: / batterycharge 73
/ C - показувати консоль роботи з COM-портами (галочка «Create text console for serial port 1»), дозволяє переглядати дані, що передаються через порт Serial Port 1
параметри u0, u1 і u2 дозволяють асоціювати порти реального ПК з портами віртуального КПК. Наприклад: / u1 COM6
/ Speakerphone mode - режим спикерфона (SpeakerPhone, Headset або Carkit). Mode задає бітову маску (3 біта) для визначення різних режимів роботи. Наприклад, mode рівне 101 в двійковому вигляді або 3 в десятковому включає SpeakerPhone і Carkit.
Найбільш зручний спосіб завершувати роботу віртуального КПК - пункт меню «File-> Save state and exit» - дозволить відновлювати роботу з емулятором з того місця, де вона була закінчена. Для відновлення роботи з збереженого образу треба запускати емулятор з параметром / s і вказувати ім'я файлу. Наприклад: / s ppc_rus.dess
Також можна згадати параметри vmid (Virtual Machine IDentification - ідентифікаційний номер віртуальної машини) і vmname:
/ Vmid {GUID} - задати ID віртуальної машини, який допомагає ідентифікувати віртуальний КПК серед купи собі подібних. Варто врахувати, що GUID повинен містити таку ж кількість цифр, як у наведеному прикладі. Наприклад: / vmid {f1b1af09-969d-4035-8223-b800c75f451f}
/ Vmname name - задати заголовок вікна емулятора. Наприклад: / vmname "I love Ladoshki.com"
Отже, ми навчилися використовувати параметри командного рядка і зможемо тепер створювати свої командні файли для запуску емулятора з будь-якими наявними образами. Наприклад, запустити Device Emulator до встановлених образами Windows Mobile 6.0 можна наступним чином (запуск в режимі Coldboot):
«C: \ Program Files \ Microsoft Device Emulator \ 1.0 \ DeviceEmulator.exe» «C: \ Program Files \ Windows Mobile 6 SDK \ PocketPC \ Deviceemulation \ 0419 \ PPC_RUS.BIN» / memsize 128 / skin «C: \ Program Files \ Windows Mobile 6 SDK \ PocketPC \ Deviceemulation \ Pocket_PC \ Pocket_PC.xml »/ vmid {f1b1af09-969d-4035-8223-b800c75f451f} / s C: \ Program Files \ Windows Mobile 6 SDK \ PocketPC \ Deviceemulation \ 0419 \ PPC_RUS. dess »
Для запуску збереженого стан (Savestate) можна скористатися наступною командою
«C: \ Program Files \ Microsoft Device Emulator \ 1.0 \ DeviceEmulator.exe» / s C: \ Program Files \ Windows Mobile 6 SDK \ PocketPC \ Deviceemulation \ 0419 \ PPC_RUS. dess »
Завершення роботи емулятора зі збереженням стану ОЗУ (перехід в режим Savestate) здійснюється через пункт меню «File-> Save state and exit».
Менеджер емуляторів
Окремо варто згадати програму Device Emulator Manager (DEM), яка дозволяє працювати відразу з декількома образами, вмикати / вимикати їх, підключати до кредл, перезавантажувати та інше.
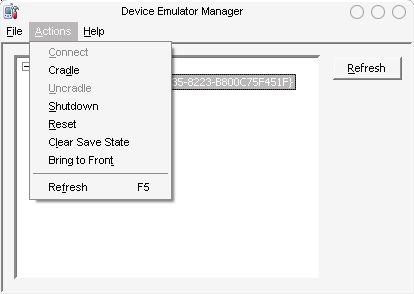
Малюнок 22. Device Emulator Manager
Кнопка Refresh потрібна для ручного поновлення стану віртуальних машин. Цю кнопку необхідно натискати після запуску / закриття емулятора. Кожен образ має свій номер (ID), через який можна в DEM працювати з віртуальним КПК.
Пункт меню «File-> Restore Image» дозволяє відновити образ, збережений через «Save state and exit» (див. Вище), стан віртуальної машини зберігається в файлі з розширенням .dess.
Якщо поруч з пунктом меню «File-> No Security Prompts» стоїть галочка, то при запуску емулятора запити на підключення мережевого адаптера / периферії та інше з'являтися не будуть. Цьому пункту відповідає параметр командного рядка / nosecuritypromt
В меню «Actions» знаходяться різні дії, які можна зробити з віртуальною машиною (це ж меню відкриває при натисканні правою кнопкою миші на ID образу):
Connect - підключити утиліти розробника до емулятора (у мене весь час було пункт був заблокований).
Cradle - підключити до кредл, ActiveSync повинен знайти КПК.
Uncradle - відключити від кредла.
Shutdown - вимкнути
Reset - м'яка перезавантаження, «софт ресет» (тільки обнулення ОЗУ);
Clear Save State - очистити збережені параметри, аналог жорсткого перезавантаження, «хард ресет» (повертає КПК в заводський стан).
Bring to Front - перенести вікно емулятора на передній план.

Малюнок 23. Налаштування ActiveSync
Щоб ActiveSync упізнав підключення віртуального КПК, в його настройках параметрів підключення повинна стояти галочка «Дозволити подеколи. до слід. об'єктам »і обраний пункт DMA.
Висновок
У цій статті ми постаралися допомогти звичайному користувачеві налаштувати віртуальний КПК самостійно. У тіні залишилася настройка взаємодії середовища розробки Visual Studio і емулятора, але ми постараємося виправити це упущення, перейшовши до теми програмування для кишенькових комп'ютерів. Віртуальний КПК ви можете легко використовувати не тільки для обкатки своїх програм, а й для знайомства з новою ОС.
Якщо у вас є що додати, то місце для коментарів - відразу після статті.
