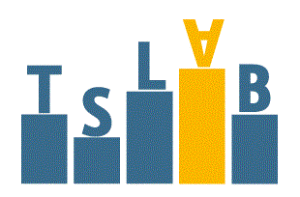 Вітаю! У сьогоднішній статті я розповім про те, як експортувати історичні дані в програму TSLab. Потрібно це для того, що б протестувати свою стратегію або торгові напрацювання на історії, на більш тривалому інтервалі часу. Про те, як тестувати і розробляти систему для ручної торгівлі ви можете прочитати в статті по засланні . Думаю, багатьом початківцям стаття виявиться корисною, особливо тим, хто торгує системно. Взагалі, для тестування торгової системи можна використовувати і інші програми, наприклад, MetaStock. Але особисто я зупинив свій вибір саме на цій програмі, і вона мене повністю влаштовує. Тому розповім на її прикладі. Тож почнемо.
Вітаю! У сьогоднішній статті я розповім про те, як експортувати історичні дані в програму TSLab. Потрібно це для того, що б протестувати свою стратегію або торгові напрацювання на історії, на більш тривалому інтервалі часу. Про те, як тестувати і розробляти систему для ручної торгівлі ви можете прочитати в статті по засланні . Думаю, багатьом початківцям стаття виявиться корисною, особливо тим, хто торгує системно. Взагалі, для тестування торгової системи можна використовувати і інші програми, наприклад, MetaStock. Але особисто я зупинив свій вибір саме на цій програмі, і вона мене повністю влаштовує. Тому розповім на її прикладі. Тож почнемо.
Перше що вам необхідно зробити - провести експорт котирувань, наприклад, з Фінама. Виконати це можна перейшовши за цим засланні . Звернути увагу тут слід на часовий інтервал, періодичність та ім'я вихідного файлу, який повинен бути в форматі .txt. Решту можна все залишити за замовчуванням (рис.1).
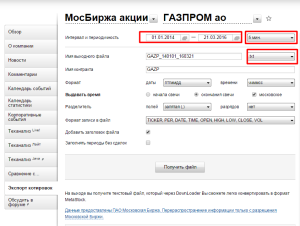
рис.1
Після того як експорт був виконаний, можна запускати програму TSLab і переходити до подальших налаштувань. Перше що необхідно зробити після запуску, вибрати у верхньому меню пункт «інструменти», потім «менеджер постачальників даних». Після чого у вас з'явиться відповідне вікно (рис.2), в якому натискаємо на меню «Додати» і вибираємо пункт «історичні дані» (рис.3).
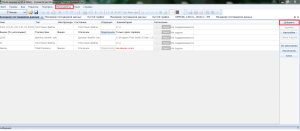
рис.2
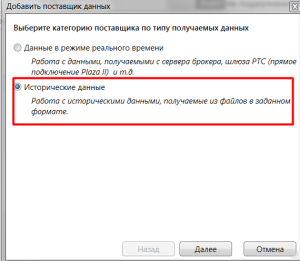
рис.3
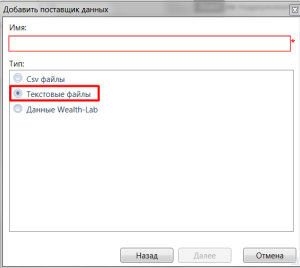
рис.4
Потім ставимо галочку навпроти графи «текстовий файл», задаємо ім'я нашого файлу і натискаємо "далі" (Рис.4). Після чого з'явиться наступне віконце, в якому необхідно вибрати папку, в якій знаходиться цікавить нас файл. Решту можна залишити за замовчуванням (Рис.5).
Далі нам необхідно клікнути на меню «файл», в лівому верхньому кутку екрану. Потім вибрати пункт «відкрити» - «новий графік». Після чого у нас з'явиться екран з порожнім графіком. На нього необхідно клікнути в будь-яке місце правою кнопкою миші і вибрати з випав меню графу «властивості», після чого з'явиться наступне віконце (рис.6), в якому необхідно натиснути на три крапки. Після цієї події у нас висвітиться наступне вікно (рис.7). В даному вікні вибираємо постачальника "назва нашого файлу" і знизу також вибираємо наш файл, після чого натискаємо кнопку «ок» і ... з'являється графік 🙂. На цьому основні настройки виконані. Все досить просто.
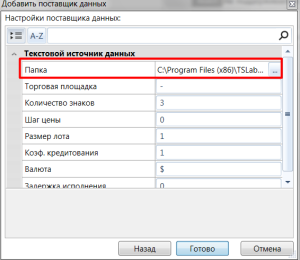
рис.5
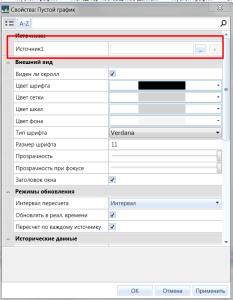
рис.6
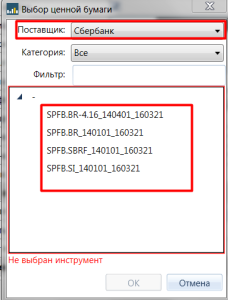
рис.7
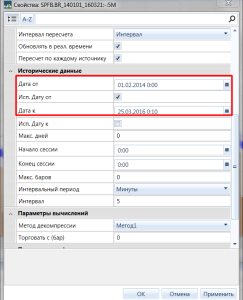
рис.8
Єдине, загострю увагу ще на один нюанс. Щоб на графіку відображалися історичні дані за весь період який ми завантажили, необхідно клікнути на нього правою кнопкою миші і вибрати графу «властивості». Після чого у знову вікні вибрати необхідний період часу, за який будуть відображатися котирування (Рис.8).
На цьому все. Всім успіхів у тестуванні своєї стратегії. Поки що.
З повагою, Станіслав Станішевський.
PS. Також дивіться відео за цією статтею. Підписуйтесь на нові відео та діліться цією статтею в соц. мережах 🙂
