- «Розблокуємо» функції розробника в телефоні
- налагодження програми
- Пошук підключених пристроїв
- налаштування
- Налаштування налагодження мережі
- Налагодження по мережі
- Перевірка додатки на можливість налагодження
- Властивості конфігурації на вкладці Налагодження
- Щоб включити налагодження з обмеженими дозволами
- Що таке налагодження по USB і для чого вона потрібна
- Середа запуску додатків для налагодження
Налаштування, які використовуються для налагодження і для розробки додатків, заховані в вашому телефоні - заховані в прямому сенсі слова. Багато з нас йдуть в відповідний розділ меню, щоб запустити налагодження USB або переключитися до робочого модулю ART, але крім цього, тут є цілий список налаштувань. Велика частина ніколи вам не знадобиться, але хіба не цікаво дізнатися, що ховається в надрах вашого пристрою?
«Розблокуємо» функції розробника в телефоні
Як говорилося вище, ці функції спочатку приховані. Це має сенс, оскільки знайти їх просто, а більшості людей вони просто не потрібні. Для того, щоб дістатися до них, йдемо в розділ «Інформація про пристрій» і шукаємо там пункт «Номер збірки». Після п'яти швидких тапов з'являється діалогове вікно - тепер пристрій вважає вас розробником. Тільки спробуйте нічого не зіпсувати, ладно? Ну, або робіть що хочете - теж варіант. Так чи інакше, можливість змусити ваш телефон перестати працювати завжди є.
Якщо ви експортуєте збірку релізу на пристрій, встановите не отладочную версію програми. Чи не налагодження не підходить для налагодження. Ви можете налагоджувати наступне. Налагодження мережі При налагодженні програми по мережі пристрій і хост-комп'ютер повинні знаходитися в одній мережі.
налагодження програми
Однак переконайтеся, що протягом всього сеансу налагодження є мережеве з'єднання між пристроєм і хост-комп'ютером.
Пошук підключених пристроїв
Підключений пристрій з автономним статусом знайдено або версія операційної системи не підтримується.
- Чи не виявлено підключеного пристрою.
- Знайдено кілька підключених пристроїв.
Якщо знайдено кілька пристроїв, пристрої та їх стан перераховані в діалоговому вікні «Вибір пристрою». Виберіть пристрій, який ви хочете запустити.
А тепер подивимося на запропоновані функції уважніше.
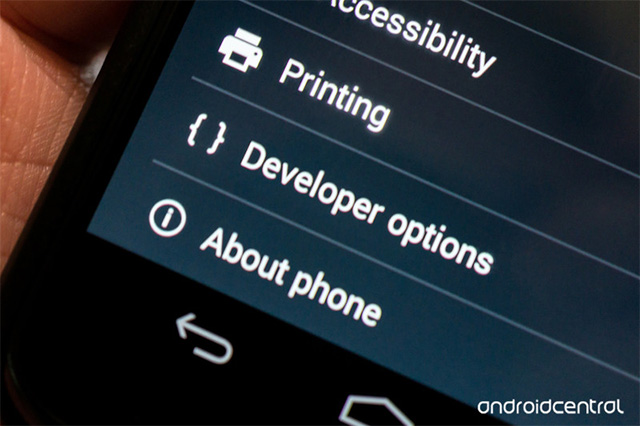
налаштування
- Створити звіт про помилки. Тапа тут, щоб відправити відповідне повідомлення туди, куди ви хочете. Пристрій готує потрібні файли для відправки, що займає пару хвилин, після чого ви бачите повідомлення. Якщо змахнути його, процес зупиниться, а якщо тапнуть, повідомлення відправиться.
- Пароль резервного копіювання. Дозволяє використовувати ADB для створення бекапа і відновлення додатків і пов'язаних з ними даних на вашому комп'ютері. Резервне копіювання даних вимагає введення пароля, і без нього дані не можуть бути відновлені.
- Активний режим. Вибір цього пункту дозволяє вам тримати екран працює постійно при підключенні телефону кабелем до зарядного пристрою або до комп'ютера по USB. Не варто використовувати цей пункт без потреби, оскільки це вірний спосіб випалити екран.
- Вибір робочого модуля. Саме тут ви можете вибрати між Dalvik і ART. Останній, як і раніше знаходиться в тестовому режимі - це явно не те, що ми побачимо в Android L. З деякими телефонами у нього справжній антагонізм, тому варто уточнити на відповідному форумі щодо вашої моделі пристрою.
- Включити журнал трансляції операцій HCI Bluetooth. Іноді розробнику або фахівця з безпеки потрібно перехопити і проаналізувати пакети Bluetooth HCI. Включення цього пункту поміщає їх в файл, який знаходиться у вбудованій пам'яті пристрою (/sdcard/btsnoop_hci.log) для відновлення. Після цього їх можна проаналізувати програмою типу Wireshark.
- Статистика процесів. Все, що вам може знадобитися дізнатися про запущених на вашому пристрої процесах. Тапа тут, а потім на одному з пунктів. Для звичайного користувача це просто набір цифр, але для розробника може бути вельми корисним.
- Налагодження USB. Те, що дозволяє вашому телефону зв'язуватися з комп'ютером, використовуючи Android Debug Bridge (ADB). Це потрібно для використання DDMS або команд ADB.
- Відкликати авторизацію налагодження USB. Коли налагодження за допомогою комп'ютера відбувається в перший раз, вам потрібно авторизувати його і встановити пару ключів. Ця настройка скасовує дана дія і пропонує повторити його знову.
- Звіти про помилки. Включає опцію, яка стає видимою, коли ви затискаєте кнопку харчування для збору і відправки звіту про помилки. Дуже зручно, якщо ви щось тестируете.
- Фіктивні розташування. Ця установка дозволяє вам вручну задавати інформацію про місцезнаходження, змушуючи ваш телефон думати, що він там, де його насправді немає. Крім читов для Forsquare, це корисно для додатків, які використовують інформацію про місцезнаходження.
- Додаток для налагодження. Ця установка дозволяє вам вибрати програму для налагодження. Вам не потрібно дійсно підключатися до отладчику, але якщо ви дозволите його, то не будете отримувати повідомлень про помилки, коли зупиняєтеся на точці зупинки. Якщо ви не розумієте, що це означає, тоді ця настройка вам ніколи не була потрібна і не знадобиться. Вона створена для роботи із засобами розробника, що дозволяють переконатися в тому, що додаток працює коректно.
- Зачекайте, поки відладчик. Цей пункт залишається неактивним, поки ви не вибере додаток для налагодження. Коли воно встановлено і вибрано, то настройка просто не дозволяє заданої додатком запуститися до тих пір, поки не включиться відладчик. Ще один пункт, який потрібен розробникам, але марний для більшості користувачів.
- Перевіряти для USB. Дозволяє Google сканувати додатки, які ви поставили через ADB, на предмет шкідливого поведінки. Хороша річ.
- Показувати торкання. Вибираючи цей пункт, ви будете бачити візуальний ефект, який підтверджує реєстрацію торкання екрана.
- Місцезнаходження покажчика. Ця установка розміщує в верхній частині екрану рядок, в якій виводяться координати точки екрана, якої торкнулися останньої.
- Показати оновлення екрану. Змушує край «вікна» спалахувати, коли відбувається оновлення контексту. Дратує шалено.
- Показувати межі макета. Зазначає краю елементів у вікні діалогу для того, щоб ви знали, куди потрібно натиснути, щоб активувати його. Спробуйте - і негайно вимикайте.
- Написання справа наліво. Змінює орієнтацію екрану для підтримки мов з правостороннім написанням
- Анімація вікна: масштаб. Встановлює швидкість відтворення анімації вікна. Чим менше число, тим швидше.
- Анімація переходу: масштаб. Встановлює швидкість відтворення анімації при переході. Знову ж, чим менше, тим швидше.
- Емуляція додаткових дисплеїв. Ця установка дозволяє розробникам імітувати різні розміри екрану. Чи не найнадійніша річ.
- Візуалізація примусово. Змушує додатки використовувати апаратний двомірний рендеринг, якщо вони були написані так, щоб не використовувати його за замовчуванням. Іноді творить чудеса. Іноді відправляє все до біса. Будьте пильні.
- Показати оновлення вікна. З цієї налаштуванням будь-яка отрисовка, вироблена графічною підсистемою, отримує червону підсвітку.
- Показувати апаратні поновлення. Виділяє апаратні рівні зеленим при оновленні. Навіщо це потрібно - можете почитати тут http://www.curious-creature.org/2013/09/13/optimizing-hardware-layers/ (англійською).
- Налагодження накладення. Накладення відбувається кожного разу, коли програма запитує систему на отрисовку чого-небудь поверх чогось іншого. Ця установка дозволяє вам бачити, коли і де це відбувається, щоб бачити, в чому проблема.
- Включити 4х MSAA. Ця настройка примусово включає множинну вибірку згладжування (MSAA). Як і з будь-яким іншим графічним прискорювачем, чим більше згладжування, тим краще все виглядає. Але швидкість роботи при цьому падає.
- Суворий режим. Ця установка змушує екран блимати, коли додаток використовує головний потік для виконання тривалої та інтенсивної операції.
- Виводити використання ЦП. Розміщує в правому верхньому кутку невелике вікно з інформацією про центральний процесор і його використанні. Забавна іграшка.
- Профіль обробки GPU. Ця установка може або малювати графік на екрані, або писати його в файл. Графік - візуальне відображення завантаження роботи графічного адаптера. Ще одна річ, на яку цікаво подивитися.
- Включити трассеровку OpenGL. Налаштування, що дозволяє стежити за помилками OpenGL і поміщає їх в спеціальний файл логу за вашим вибором. Нічого такого, що варто було б чіпати більшості користувачів.
- Ніколи не зберігати операції. Ця настройка знищує будь-який додаток, як тільки ви закриваєте його вікно. Нічого доброго з цього не вийде, що б там на форумах не писали.
- Фонові процеси. Дозволяє задавати в настройках кількість процесів, які можуть одночасно працювати в фоні. Ще одна річ, яку більшості з нас не варто чіпати занадто часто. Якщо взагалі варто.
- Показати всі ANR. Ця установка змушує всі процеси показати повідомлення «Додаток не відповідає», якщо додаток зависло, включає фонові процеси, які не запускаються користувачем. Корисно, якщо один додаток заважає нормально працювати іншому.
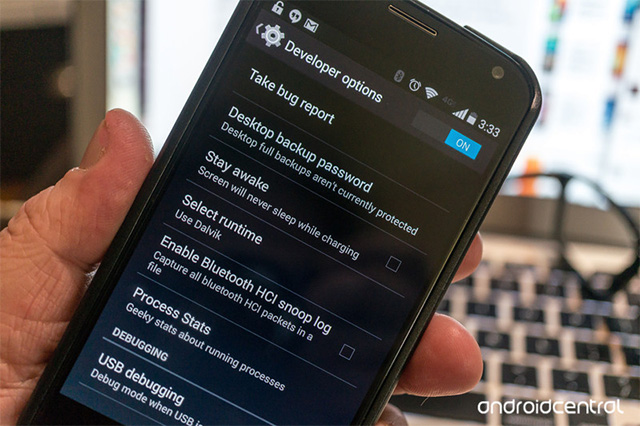
Налаштування налагодження мережі
Якщо ви обговорюєте додаток по мережі, виконайте тільки такі кроки.
Налагодження по мережі
Перш ніж налагоджувати додаток по мережі, виконайте такі дії . Виберіть основний мережевий інтерфейс. Одночасно головний комп'ютер може бути підключений до декількох мережних інтерфейсів. Однак ви можете вибрати основний мережевий інтерфейс для налагодження.
У діалоговому вікні перераховані всі мережеві інтерфейси, доступні на головному комп'ютері. Переконайтеся, що доступ до вибраного мережевого інтерфейсу можливий на пристрої. Виберіть «Налагодження», щоб почати сеанс налагодження. Отладчик запускається і чекає запуску додатка. Сеанс налагодження починається, коли відладчик підключається до пристрою.
Зрозуміло, що більшості користувачів всі ці настройки ні на що не здалися. Крім того, лізти туди і натискати на пункти меню заради самого процесу - не найкраща ідея. Але завжди варто знати, що взагалі можна зробити, хоча б і просто для того, щоб не робити цього ніколи.
Сподіваємося, що наша розповідь просвітив вас трохи по питанню цих налаштувань і опцій, записаних незрозумілими словами. До речі, в залежності від вибраної мови системи, виробника і версії ОС Android, набір пунктів може дещо відрізнятися розділами і їх назвами.
Це діалогове вікно є ознакою неможливості підключення відладчика. У корпоративної, готельної або інший гостьовий мережі пристрій іноді не може підключатися до комп'ютера, навіть якщо обидва пристрої знаходяться в одній мережі. У діалоговому вікні «Налаштування налагодження» виконайте наступні дії: Виберіть програму, яку ви хочете налагоджувати. Натисніть «Налаштувати», щоб вибрати відповідний сертифікат підпису коду, файл розгортання і вміст пакету.
- Виберіть «На пристрої» як метод запуску.
- Цей метод підходить для тестування додатків.
Таким чином, ви можете налагоджувати кілька разів, не упаковуючи додаток кожен раз.
28 жовтня 2013 р
Перекладається ... Перевести Китайська (спрощена) Китайська (традиційне письмо) Англійська Французький Німецький Італійський Португальська Російський Іспанська Турецька
Дистанційна налагодження додатків в ОС Android *
Android * Debug Bridge
Android Debug Bridge (ADB) - це програма командного рядка , Що підтримує обмін даними між отладчиком на комп'ютері (зазвичай це GDB *, DDMS * (Dalvik * Debug Monitor Server) або ADT) і способом Android на цільовому пристрої. Цільовий образ може працювати як на імітованому віртуальному пристрої, так і на фізичному пристрої, обмін даними з яким здійснюється за допомогою кабелю USB-OTG або адаптера USB-Ethernet. ADB є сполучною елементом, що дає можливість налагоджувати додатка Android.
Перевірка додатки на можливість налагодження
Додаток «Налаштування» містить більшість інструментів, необхідних для налаштування і налаштування вашого пристрою. Екран установок програми. Щоб захистити ваш пристрій і ваші особисті дані, ви завантажуєте програми лише з надійних джерел. Управління додатками Відкриває список всіх додатків і інших програм, встановлених на вашому пристрої, а також відповідні інструменти розміру і управління.
Запуск служб Відкриває список програм, процесів і служб, які в даний час запущені або знаходяться в кеші. Використання пам'яті Відкриває список всіх додатків на вашому пристрої і відображає інформацію про відповідному використанні пам'яті.
Пристрій, що буде підключатись, може бути самих різних типів і розмірів. Зазвичай це смартфон або планшет. Втім, це може бути і медичний планшет, промисловий пристрій, а також домашній пристрій для управління електроенергією, складський термінал або будь-які інші аналогічні системи.
Налаштування Android Debug Bridge для віддаленої налагодження додатків на платформі з процесором Intel® AtomTM практично не відрізняється від налагодження іншої архітектури.
Використання батареї Відкриває список програм, які використовували заряд батареї з моменту останньої зарядки вашого пристрою. Поради щодо продовження терміну проживання можна знайти тут. Не використовуйте це налаштування, якщо на екрані відображається нерухоме зображення протягом тривалого часу, так як це може «горіти». Дозволити псевдоопределенія Встановіть цей прапорець, щоб дозволити інструменту розробки на комп'ютері управляти місцеположенням, передбачуваним пристроєм, замість того щоб використовувати для цього власні внутрішні інструменти.
Перш за все необхідно встановити на комп'ютері Android SDK, в тому числі ADB. Інструкції див. На веб http://developer.android.com/sdk/installing.html.
Налаштування ADB *
Якщо цільовий образ запущений на фізичному пристрої, то потрібно включити підтримку USB-OTG або USB-Ethernet. Для підтримки USB-Ethernet потрібна зміна конфігурації ядра і повторна збірка. OEM-постачальник надасть необхідну інформацію за цією процедурою.
Властивості конфігурації на вкладці Налагодження
При необхідності ці настройки можуть бути змінені. Ці параметри можна змінити в діалоговому вікні «Властивості властивості». Додаткова рекомендована настройка властивостей наведена в наступній таблиці. Створюйте контрольні точки в міру необхідності. . В меню «Налагодження» натисніть «Пуск».
Щоб зафіксувати ці винятки, ви повинні налагоджувати додаток саме з дозволами, які має кінцевий користувач. Налагодження з обмеженими правами може бути включена в Проектувальник проекту на сторінці «Безпека». Якщо ви також розробляєте програми, що викликають веб-служби, ці веб-служби часто знаходяться на вашому комп'ютері розробки.
Стандартний спосіб вилученого налагодження додатків передбачає використання інтерфейсу USB-OTG, яким оснащена більшість пристроїв з Android. Установка досить докладно описана на веб-сайті розробників Android * http: //developer.android.com/guide/developing/device.html.
Ось основні дії:
Щоб включити налагодження з обмеженими дозволами
При налагодженні програми будь-які спроби доступу до вирішення, що не входить в набір дозволів, викликають виключення безпеки.
- Провідник проекту в меню «Проект» виберіть «Властивості».
- У «Дизайнері проектів» перейдіть на вкладку «Безпека».
- Натисніть кнопку «Додатково».
Важливо розуміти, що робить програма і як виникають результати окремих кроків.
Ви можете послідовно відстежувати програму і подивитися, як значення змінюються під час виконання. Ось чому ми спочатку створили програму. Вкажіть опис і виберіть виконувати програми як тип. Нарешті, натисніть «Зберегти». Вставте цей код і активуйте програму. Не турбуйтеся про те, що робить ця програма.
1. Оголосіть для додатка властивість debuggable в маніфесті Android.
При використанні Eclipse можна пропустити цей крок, оскільки налагодження автоматично включається при запуску програми з середовища розробки Eclipse.
У файлі AndroidManifest.xml додайте android: debuggable = "true" в елемент.
Примітка: Якщо вручну включити налагодження у файлі маніфесту, не забудьте відключити її перед складанням програми для випуску (опубліковане додаток, як правило, не повинно мати можливість налагодження).
Якщо ви хочете відстежити програму з самого початку, ви можете запустити відладчик за допомогою кнопки «Налагодження» на початковому екрані. Ви також можете використовувати точки зупину для запуску відладчика. Вони можуть бути встановлені динамічно або статично. Уникайте цієї інструкції, тому що це призводить до помилки розширеної перевірки програми!
Замість цього використовуйте динамічні точки зупину. Ви можете встановити їх як точки зупину без доступу до вихідного коду. Якщо ви клацніть по стовпчику поруч з номером рядка, ви автоматично встановіть контрольну точку сеансу. Крім того, ви також можете натиснути правою кнопкою миші і вибрати. Інший варіант - кнопки стоп-сигналу в меню.
2. Увімкніть на пристрої налагодження через USB.
На пристрої, відкрийте Settings> Applications> Development і встановіть прапорець USB debugging (у версії Android 4.0 він знаходиться в меню Settings> Developer options).
3. Налаштуйте систему для виявлення пристрою.
o У Windows потрібно встановити драйвер USB для ADB. Керівництво по установці і посилання на драйвери OEM-виробників см. В документі OEM USB Drivers.
Ві такоже можете Встановити зовнішню точку зупини. Дінамічні точки Зупини залежався від користувача. Смороду кож дійсна только во время поточної Сесії. Якщо ви запускаєте програму під час поточного сеансу, система зупиняється перед командою на знаку зупинки, перемикається в режим налагодження і чекає подальших інструкцій.
Тепер є Різні Способи навігації по програмі. Ви можете виконати кожен оператор за один крок. Таким чином, існує небезпека втратити себе в глибинах системи. Таким чином, підпрограма, функціональний блок або об'єкт приховані і представлений результат.
o Для Mac OS * X встановлювати додаткові драйвери не потрібно. Пропустіть цей крок.
o При використанні Ubuntu * Linux потрібно додати файл правил udev, що містить конфігурацію USB для кожного типу пристроїв, які слід використовувати при розробці. У файлі правил кожен виробник пристроїв позначається унікальним ідентифікатором за допомогою властивості ATTR {idVendor}. Список ідентифікаторів виробників см. В розділі Список ідентифікаторів виробників USB нижче. Налаштування виявлення пристроїв в Ubuntu Linux:
Ви залишаєтеся на рівні виконання. Це може бути дуже втомлює для запуску коду за рядком. Тому непогано розмістити точки зупину в критичних точках. Між точками зупинки може бути будь-яку кількість операторів. Якщо точка зупинки більше не міститься, програма запускається і завершується. Тепер значення присвоюється змінної. З структурами він працює аналогічно.
Що таке налагодження по USB і для чого вона потрібна
Вміст таблиць також можна переглянути за допомогою подвійного клацання. Ось як ви можете відстежувати точний розрахунок. Представлений тільки результат. Ви також можете перейти до певного місця в коді. Ви також можете змінити це. Наприклад, ви можете написати 2 замість 1.
Увійдіть в систему з правами root і створіть файл: /etc/udev/rules.d/51-android.rules.
Додайте в файл кожного виробника, використовуючи наступний формат:
SUBSYSTEM == "usb", ATTR {idVendor} == "", MODE = "0666", GROUP = "plugdev"
Примітка: Синтаксис правил може трохи відрізнятися в залежності від використовуваного середовища. При необхідності ознайомтеся з документацією udev до системи. Опис синтаксису см. До якої цей посібник написання правил udev.
Зрозуміло, цей введення дає різні результати. Ви також можете змінити значення в структурі. Щоб змінити значення в таблиці, двічі клацніть значення. Потім ви можете змінити вміст поля. В контексті змінних ви також можете створювати точки спостереження. Вони зупиняють програму, коли змінна приймає певне значення.
Крім того, ви можете закрити відладчик за допомогою меню «Отладчик → Вихід». Якщо ви оберете «Закрити додаток», обробка програми буде негайно припинена, і ви потрапите в меню запуску системи. Якщо ви продовжите вибір додатки, програма продовжить роботу, і режим відладки буде закритий.
Тепер виконайте команду:
chmod a + r /etc/udev/rules.d/51-android.rules
При підключенні через USB можна дізнатися, чи підключено пристрій, виконавши команду ADB adb devices з папки platform-tools /. Якщо пристрій підключено, то на екрані буде показано контакт передачі зі словом device.
При завантаженої ОС Android підключіть кабель USB-OTG до порту (міні-USB типу b) на пристрої, а інший кінець кабелю - до порту (USB типу A) на комп'ютері.
Середа запуску додатків для налагодження
Термін «налагодження» означає пошук помилок в програмі. Вам потрібно налагодити програму, якщо вона не працює, як ви думали, або якщо вона поставляє невірні результати. Причиною неправильного поведінки може стати налагодження. Оскільки ми маємо справу лише з локальними програмами в цій книзі, ми не звертаємо уваги на віддалене налагодження віддалених додатків.
Отладчик може використовуватися тільки під час виконання програми. Крім того, програма також повинна бути припинена. Існують три різні можливості.
- Час виконання програми досягає точки зупину.
- Додаток виконує метод розриву системи класів.
У лівій частині редактора коду видно сіра вертикальна смуга. Це не призначене для поліпшення оптики вікна коду, а для установки точок зупину в певних рядках коду. Для цього клацніть мишею по сірій смужці. Крім того, ви також можете перемістити курсор на рядок, на яку повинна бути додана точка зупинки, а потім натисніть клавішу.
Якщо все працює, то можна буде виконати наступну команду для відображення підключеного пристрою:
* Daemon not running. starting it now *
* Daemon started successfully *
List of devices attached
0123456789ABCDEF device
Примітка: Щоб дізнатися, яке ім'я пристрою призначено цього підключення на комп'ютері з Linux, можна виконати dmesg для пошуку адреси usb-storage: device found at
Точки зупинки можуть бути додані до будь-якому рядку коду, що містить інструкцію програми. Червоне коло символізує точку зупину, яка видаляється при натисканні і натисканні кнопки. Якщо Виконавча досягає точки зупину, відладчик в цей момент виконує виконання програми. Кодова рядок, зазначена точкою зупинки, поки не виконана. В режимі утримання ви можете перевірити, змінити чи продовжити програмний код за бажанням. Ви також підтримуєте кілька вікон відладчика: монітор, локальний і автоматичний.
Якщо час виконання програми знаходиться в режимі очікування, ви можете вплинути на подальше виконання програми в такий спосіб. Щоб відобразити поточний стан змінної, використовуйте вказівник миші, щоб перейти до ідентифікатора змінної.
ADB в Windows *
Завантажити та встановити Eclipse Classic за адресою http://www.eclipse.org/downloads/
Завантажте пакет Android * SDK для Windows * за адресою http://developer.android.com/sdk/index.html. (Android-sdk_r18-windows.zip, or installer_r18-windows.exe).
Після установки Android SDK файл adb.exe буде знаходитися в папці \ android-sdk \ platform-tools
Передача даних між сервером і клієнтом в ADB
До цього ми обговорювали установку ADB на комп'ютері розробника. Насправді цей клієнт - серверна програма, яка містить три компоненти:
Клієнт, який запускається на комп'ютері розробника. Можна викликати клієнт з оболонки за допомогою команди ADB. Інші засоби Android, такі як модуль ADT і DDMS, також створюють клієнти ADB.
Сервер, що запускається на комп'ютері розробника у вигляді фонового процесу. Сервер управляє обміном даними між клієнтом і керуючої програмою ADB на емуляторі або на пристрої.
Керуючою програма, яка запускається на кожному примірнику емулятора або на кожному пристрої у вигляді фонового процесу.
При запуску клієнта ADB клієнт спочатку перевіряє, чи запущений вже процес сервера ADB. Якщо немає, то клієнт запускає процес сервера. Сервер після запуску підключається до локального TCP-порту 5037 і прослуховує команди, відправлені клієнтами ADB. Всі клієнти ADB використовують порт 5037 для обміну даними з сервером ADB.
TЗатем сервер встановлює підключення до всіх запущеним емуляторам і пристроїв. Для виявлення емуляторів та пристроїв сервер перевіряє всі порти з непарними номерами в діапазоні від 5555 до 5585 (цей діапазон використовується емуляторами і пристроями). При виявленні демона ADB встановлюється підключення до цього порту. Зверніть увагу, що кожен емулятор або пристрій отримує пару портів з послідовними номерами: порт з парним номером для підключення консолі і порт з непарним номером для підключення ADB. например:
Emulator 1, console: 5554
Emulator 1, adb: 5555
Emulator 2, console: 5556
Emulator 2, adb: 5557 ...
Як показано вище, до ADB на порте 5555 підключений той екземпляр емулятора, консоль якого прослуховує порт 5554.
Після підключення сервера до всіх екземплярів емулятора можна використовувати команди ADB для управління цими примірниками і доступу до них. Сервер управляє підключеннями до емуляторам і пристроїв і обробляє команди для декількох клієнтів ADB, тому можна керувати будь-яким емулятором або пристроєм з будь-якого клієнта (або за допомогою сценарію).
запуск ADB
Введіть "adb shell". Символ # вказує, що з'єднання успішно встановлено.
Основні команди ADB для пристроїв
Перераховані нижче команди допомагають передати налагоджувати додаток на цільове пристрій або в емулятор за допомогою командного рядка. Це може бути зручно, особливо якщо відсутній підключення терміналу ssh.
adb push - копіювання файлу або папки на пристрій
adb pull [] - копіювання файлу або папки з пристрою
adb sync [] - копіювати з комп'ютера на пристрій тільки при наявності змін
(-L відобразити список, але не копіювати)
(Див. "Adb help all")
adb shell - інтерактивний запуск віддаленої оболонки
adb shell - виконати віддалену команду оболонки
adb emu - виконати команду консолі емулятора
adb logcat [] - перегляд журналу пристрої
adb forward - перенаправляти підключення сокета. Параметри перенаправлення: localabstract:
localreserved:
localfilesystem:
dev:
jdwp: (тільки віддалений)
adb jdwp - показати список всіх PID процесів з транспортом JDWP
adb install [-l] [-r] [-s] - передати файл пакета на пристрій і встановити його
( "-L" блокування пересилання додатки)
( "-R" перевстановити додаток, зберігши його дані its data)
( "-S" встановити на карту пам'яті SD, а не у внутрішню флеш-пам'ять)
adb uninstall [-k] Видалити пакет додатки з пристрою
Додаткові відомості про встановлення і використання ADB см. За адресою http://developer.android.com/guide/developing/tools/adb.html
Налагодження нативного коду C / C ++ за допомогою відладчика
Якщо налагодження виконується за допомогою GDB, то завдання по обробці процесу передачі даних такої налагодження виконує gdbserver на пристрої, але можна використовувати і драйвер USB-Ethernet з ADB для обробки транспортного рівня передачі даних, за яким gdbserver обмінюється даними по протоколу TCP / IP з GDB на комп'ютері розробника.
Існує додаток gdbclient, налаштовує середу обміну даними налагодження і запускає gdbserver на налагоджувати пристрої.
Використання: gdbclient EXECUTABLE: PORT
EXECUTABLE ім'я виконуваного файлу (за умовчанням: app_process)
PORT порт підключення (за замовчуванням:-1234)
PROG_PATH повний шлях до виконуваного файлу в цільовій системі (наприклад: / system / bin / mediaserver)
Якщо параметр PROG_PATH заданий, gdclient намагається запустити gdbserver і приєднати його до запущеного PROG_PATH.
Для запуску gdbserver явно можна використовувати наступну команду
# Gdbserver: 1234 --attach 269
Attached; pid = 269
Listening on port +1234
Наведені нижче покрокові інструкції по запуску сеансу налагодження показують, що ADB як і раніше використовується для передачі даних налагодження, навіть якщо налагодження виконується за допомогою GDB, а не ADT або DDMS. Припустимо, що використовується порт 1234.
Розпочніть процес:
gdbserver: тисяча двісті тридцять чотири / system / bin / executable
або підключіться до існуючого процесу:
gdbserver: тисяча двісті тридцять чотири --attach pid
Перенаправьте локальний порт 1234 робочої станції на пристрій за допомогою adb:
adb forward tcp: 1 234 tcp: 1 234
Запустіть особливу версію gdb, що знаходиться в області prebuilt структури вихідного коду:
prebuilt / Linux / toolchain-eabi-4.xx / bin / i686-android-linux-gdb (for Linux)
prebuilt / darwin-x86 / toolchain-eabi-4.xx / bin / i686-android-linux-gdb (for Darwin)
Якщо особливу версію GDB не вдається знайти, виконайте команду find prebuilt -name i686-android-linux-gdbin в структурі вихідного коду, щоб знайти і запустити останню версію.
Необхідно скопіювати виконуваний файл в папку symbols, а не в головну папку Android, оскільки файл в головній папці очищений від символьної інформації.
У GDB вкажіть розташування загальних бібліотек для завантаження:
set solib-absolute-prefix / absolute-source-path / out / target / product / product-name / symbols
set solib-search-path / absolute-source-path / out / target / product / product-name / symbols / system / lib
absolute-це шлях до дерева вихідного коду.
Слідкуйте за правильністю вказуються папок: GDB може не видати повідомлення в разі помилки.
Підключіться до пристрою за допомогою команди GDB:
(Gdb) target remote: 1234
Параметр: 1234 вказує на підключення до порту 1234 локального комп'ютера, з'єднаного з пристроєм за допомогою ADB.
Тепер можна почати налагодження вбудованого коду C / C ++ на платформі Android * за допомогою GDB звичним чином.
Додаткові відомості див. У документації до.
За допомогою вбудованого модуля ADT * для Eclipse * для налагодження додатків Android *
Для пристроїв на базі архітектури Intel® процес установки не має суттєвих відмінностей від описаного за адресою http://developer.android.com/sdk/eclipse-adt.html#installing.
Плагін засобів налагодження Android (ADT *) забезпечує всі можливості інтегрованої налагодження додатків в середовищі Eclipse * для емуляторів і пристроїв з архітектурою Intel. Підтримується два подання налагодження з різними наборами функцій.
Можна перемикатися між ними в міру необхідності; кожне з них має певні переваги.
Подання Debug в Eclipse *
Подання налагодження в Eclipse для доступу до таких вкладках:
Debug - відображення вже налагоджених і налагоджувати зараз додатків Android і запущених в даний момент потоків
Variables - коли задані точки зупину, відображення значень змінних при виконанні коду
Breakpoints - список точок зупину в коді програми
LogCat - перегляд повідомлень в журналі системи в реальному часі. Вкладка LogCat також доступна в поданні DDMS.
Щоб відкрити подання Debug Perspective, клацніть Window> Open Perspective> Debug. Додаткові відомості див. У документації до отладчику Eclipse.
подання DDMS
Подання DDMS в Eclipse забезпечує доступ до всіх функцій DDMS з середовища розробки Eclipse. В наявності є таке розділи DDMS:
Devices - список фізичних і віртуальних пристроїв, підключених до ADB.
Emulator Control - виконання різних дій з пристроєм.
LogCat - перегляд повідомлень в журналі системи в реальному часі.
Threads - відображення запущених в даний час потоків у віртуальній машині.
Heap - використання купи віртуальною машиною.
Allocation Tracker - перегляд виділення пам'яті об'єктів.
File Explorer - робота з файловою системою пристрою.
Середа запуску додатків для налагодження
При налагодженні додатка Android * для архітектури Intel® різниця полягає в налагодженні налагодження цільового пристрою.
Щоб вибрати пристрій за допомогою диспетчера Android * Virtual Device Manager, що входить до складу Android * SDK, відкрийте меню Window> AVD Manager в Eclipse *. Необхідно вибрати Intel Atom в якості цільового EABI для образу ОС і емуляції пристрою.
Якщо ви виконали всі описані на початку цієї статті дії по встановленню ADB * і створення моста налагодження до фізичного пристрою, то в Eclipse з'явиться меню вибору пристрою, де можна вибрати цільове пристрій для розгортання програми і його налагодження.
В іншому налагодження додатка Android * для архітектури Intel® практично не відрізняється від налагодження додатків Android * для архітектури ARM *.
Діють всі правила та інструкції, надані на веб
Велика частина ніколи вам не знадобиться, але хіба не цікаво дізнатися, що ховається в надрах вашого пристрою?Тільки спробуйте нічого не зіпсувати, ладно?
