- Підготовка роутера до роботи
- Перевірка налаштувань служб і мережі Windows
- Головні роутерние налагодження
- Основні роутерние бездротові налагодження
- Робота Wi-Fi-роутера, можливість підключення інших пристроїв
У розділі "Підтримка" на сайті будинок ру настройка роутера представлена у вигляді поетапної інструкції. Постачальник комунікаційних послуг "Дом.ру" надає доступ виходу в мережу Інтернет, а також виготовляє прошивки для роутерів. Користуючись інструкцією, кожна людина без праці справить підключення роутера і його наладку. При цьому він зможе об'єднати декілька пристроїв, таких як комп'ютери, ноутбуки і смартфони, в одну локальну домашню мережу з безпосереднім виходом в інтернет-простори. Звичайний роутер може іменуватися маршрутизатором. 
Комплектація типового роутера складається з самого роутера, блоку живлення, антени і комутаційного кабелю.
Маршрутизатор зазвичай встановлюють вдома, щоб побудувати невелику домашню мережу. Комплектність його складається з наступних складових:
- Wi-Fi-роутер;
- блок живлення;
- антена;
- комутаційний кабель.
Підготовка роутера до роботи

Розташування роутера.
В першу чергу необхідно підключити wifi роутер до електромережі через блок живлення, на пристрої загориться відповідний індикатор, зазвичай зеленого кольору. Мережевий Ethernet-кабель постачальника інтернет-послуг (провайдера "Дом.ру") потрібно під'єднати до роутера через роз'єм з вказаною написом «WAN» або «Internet» - тим самим мережеві пакетні дані від провайдера надходять на пристрій для подальшої передачі їх на інші пристрої .
На маршрутизаторі, на задній його частині, є роз'єми LAN1, LAN2, LAN3, від моделі пристрою залежить їх кількість, яке може бути більш-менш чотирьох. За допомогою комутаційного кабелю слід з'єднати один з роз'ємів LAN маршрутизатора з роз'ємом мережевої карти комп'ютера користувача.
При цьому приєднанні передача мережевих пакетів відбуватиметься від провайдера, який надає послуги інтернет-підключення на роутер, а з нього на персональний комп'ютер.
Доступ до глобальної мережі у персонального користувача буде реалізуватися за допомогою маршрутизатора.
Перевірка налаштувань служб і мережі Windows
Щоб мережевий адаптер локального ПК працював коректно, перевіряється включення спеціальної служби «Мережеві підключення». При цьому потрібно клікнути мишкою по значку «Мій комп'ютер», натиснути на «Управління», далі вибрати в списку «Служби і додатки», перейти на «Служби», знайти там «Мережеві підключення» і активувати цю службу, якщо вона була виключена.

Пристрій роутера.
Після правильного під'єднання безпосередньо роутера до ПК його необхідно налаштувати для можливості виходу в глобальну мережу. У більшості моделей реалізуються всі налаштування безпосередньо на комп'ютері через його веб-інтерфейс. Щоб реалізувати цю наладку, потрібно завантажити комп'ютер і, звичайно ж, підключений wifi роутер.
Після завантаження ПК слід провести перевірку і внести коригування, якщо це потрібно, в мережевих налаштуваннях. Залежно від того, який різновид операційки встановлена, маніпуляції можна провести так:
- При наявності Windows XP. Вибираємо «Пуск», далі переходимо в «Панель управління», тут активуємо «Мережа» і «Підключення до Інтернету». Прямуємо в «Мережеві підключення», правою клавішею мишки клацаємо по піктограмі «Підключення по локальній мережі», вибираємо «Властивості». Важлива поставлена галочка на «Протокол Інтернету TCP / IP». Виділяємо, клацаючи по ньому мишкою, далі позначаємо закладку «Властивості». Перевіряємо, щоб у вікні «Властивості» - «Протокол Інтернету TCP / IP» стояла точка навпроти «Отримати IP-адресу автоматично» і «Отримати адресу DNS-сервера автоматично».
- За наявної Windows 7-8.1. системі. Все аналогічно до моменту вибору «Центр управління мережами і загальним доступом», де потрібно активувати «Зміна параметрів адаптера». Позначаємо «Підключення по локальній мережі» і «Властивості», позначаємо «Протокол Інтернету TCP / IPv4» і натискаємо «Властивості». Далі все аналогічно.
Головні роутерние налагодження
Як налаштувати роутер "Дом.ру" ��амостійно? Це найпопулярніший з поставлених користувачами сервісу питань. Щоб провести наладку Wi-Fi-роутера правильно, слід запустити на ПК наявний браузер.
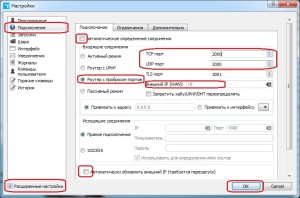
Нюанси настройки роутера.
Обов'язково набирається безпосередню адресу IP маршрутизатора у відповідній адресному рядку. Він завжди фіксується з тильного боку пристрою і в залежності від модифікації буває різним, зазвичай 192.168.1.1 або 192.168.0.1. Там же вказано логін і пароль. Завжди ці дані прописані в технічній документації. Якщо мережеве пристрій має прошивку від провайдера, він видає вам логін і пароль. Безпосередньо при переході по IP-адресою виникне вікно авторизації, де набирається логін і пароль для переходу до роутерним налаштувань. При коректному введенні логіна і пароля з'явиться веб-сторінка з необхідними відомостями.
У вікні налагодження маршрутизатора переходимо на «Основні опції», там виставляємо параметри для функціонування. це:
- Підключення: PPPoE типу.
- Ім'я користувача, відображене в договорі.
- Пароль, який є в договорі.
- Отриманий IP-адреса: автоматично.
- Назва з'єднання: DOM.RU.
- Отриманий IP-адреса DNS-сервера від провайдера.
- Роутерний MAC-адресу, застосовується комп'ютерний.
Обов'язково після всіх дій слід клікнути на «Зберегти».
Основні роутерние бездротові налагодження
Для виходу в мережу Інтернет для інших пристроїв і безперебійної його роботи потрібно створити необхідні бездротові настройки роутера.
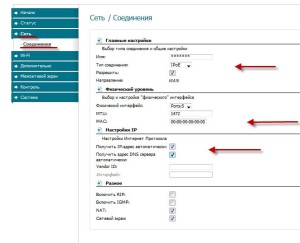
Налаштування логіна і IP-адреси.
У відповідній вкладці "Бездротові настройки" активується галочка «Використовувати мовлення SSID».
Це забезпечує видимість іншими мережевими пристроями. У рядку «Ім'я SSID» наберіть найменування мережі. Дане ім'я буде відображено на інших підключених пристроях при мережевому пошуку.
Шифрування вибирається «WPA-PSK [TKIP] + WPA2-PSK [AES]». Воно служить надійним захистом для мережі і корисно для обмеження використання мережі іншими пристроями. Безпосередньо в параметрах безпеки вказуємо пароль, який застосовується при підключенні до цієї ж мережі, також його потрібно підтвердити повторно.
Для оптимально правильної роботи бездротової мережі треба включити DHCP-сервер, при цьому слід поставити в настройках галочку навпроти параметра «Використовувати маршрутизатор в якості сервера DHCP».
Після зміни налаштувань підключений роутер повністю готовий до функціонування.
Робота Wi-Fi-роутера, можливість підключення інших пристроїв
При правильно налаштованому ПК і роутере мережевий доступ буде відкритий. Про це свідчить значок, відображений на робочому столі екрану внизу в правому куті. При наведенні курсора спливає текстове оповіщення «Мережа - Доступ до Інтернету».
Активоване Wi-Fi-маршрутизатор призначений для доступності до бездротової мережі. На іншому підтримує зв'язок Wi-Fi-пристрої слід запустити мережевий пошук. Коли з відповідним ім'ям мережу знайшлася, необхідно реалізувати підключення. При запиті на введення пароля треба його ввести. Він вказувався в процесі налагодження бездротового зв'язку маршрутизатора в параметрах «Безпеки мережі». Якщо авторизація проведена вдало, надається вихід в світову Мережу через вибраний пристрій.
http://antonkozlov.ru/
Зазвичай до роутера будинку можна по кабелю підключити до чотирьох пристроїв і не більше 20 по Wi-Fi. Більш підключати не рекомендується - збільшується навантаження на роутер, так що можливий збій в його функціонуванні. Роутери стандарту 802.11b і 802.11g мають радіус дії до 45 м в будівлі і 90 м зовні. Сучасні моделі роутерів оснащені USB-портом, щоб підключати 3G-модеми, зовнішні жорсткі диски, флешки або принтери. При цьому мережеве пристрій можна використовувати для роздачі 3G-інтернету, як файлообмінний сервер і принт-сервер, куди можна надсилати документи для виведення їх на друк.
Якщо відсутній мережевий доступ, спочатку перевіряємо:
- під'єднання роутера до електроживлення;
- під'єднання маршрутизатора до ПК;
- комп'ютерні настройки мережі;
- все налагодження маршрутизатора.
http://antonkozlov.ru/
При придбанні роутера у його власника завжди буде питання до провайдера будинок ру, як підключити роутер і почати користуватися Інтернетом. Адже це мережевий пристрій дуже вигідно. Практично у кожного є смартфон з підтримкою бездротового зв'язку, а в деяких сім'ях є кілька персональних комп'ютерів, відповідно, необхідний Інтернет. Якщо в будинку декілька персональних комп'ютерів, то маршрутизатор вирішить питання із забезпеченням їх Інтернетом.
