- Як зробити флешку жорстким диском?
- Як зробити флешку жорстким диском на Windows x86?
- У Windows 7
- У Windows XP
- Як зробити флешку жорстким диском на Windows x64?
- Як перетворити USB-флешку в жорсткий диск
- Перший крок
- Другий варіант
- третій варіант
- другий крок
- третій етап
- На системі 64 біта
- На системі 32 біта
- четвертий етап
- Змінний USB накопичувач як жорсткий диск в Windows
- Фільтр-драйвер для флешок Hitachi Microdrive
- Установка драйвера Hitachi Microdrive замість рідного драйвера USB накопичувача
- Як видалити драйвер Hitachi Microdrive
- Як зробити флешку жорстким диском
- Як зробити флешку жорстким диском на Windows x86
- Драйвер для створення жорсткого диска з флешки
- Створення жорсткого диска з флешки
- Як зробити флешку жорстким диском Windows 7
- Як зробити флешку жорстким диском Windows XP
- Як зробити жорсткий диск з флешки
- Створення жорсткого диска з флешки
- Для Windows x64 (64-bit)
- Для Windows x86 (32-bit)
- Опитування: чи допомогла вам ця стаття?
Як зробити флешку жорстким диском?
Давно хотів написати цю статтю, думаю, вона буде вам дуже цікава. Вступив таке питання від одного, як зробити з флешки жорсткий диск. Так ось, ми будемо розбирати два варіанти: зміна флешки на 64-х розрядної Windows і на 86-ти розрядної.
Якщо ви вирішите використовувати такі програми, як Acronis Disk Director або інші, щоб подивитися флешку, то там ви її не побачите, тому що, існує так званий дескриптор Removable Media Bit (RMB), який є в будь-флешці і змушує Windows визначати такі накопичувачі , як знімні, а не як локальний диск. Щоб цю справу виправити нам потрібно всього лише видалити даний дескриптор.
Чому я сказав, що буде два варіанти? Тому що на системах різної розрядності ця операція буде проводитися по-різному. Виконати це буде досить просто, тому приступимо.
Як зробити флешку жорстким диском на Windows x86?
Щоб виконати цю роботу, нам потрібно завантажити спеціальний драйвер Hitachi Microdrive. Завантажити можна звідси.
Тепер дізнаємося код екземпляра пристрою. У цьому випадку нам потрібно перейти в диспетчер пристроїв, там перейди у вкладку дискові пристрої. Шукаєте свою флешку і натискаєте правою кнопкою миші по ній. У вікні переходите у вкладку «Відомості», а випадаючому списку вибираєте «Шлях до примірника пристрої». В поле «Значення» виділяєте весь рядок і копіюєте.
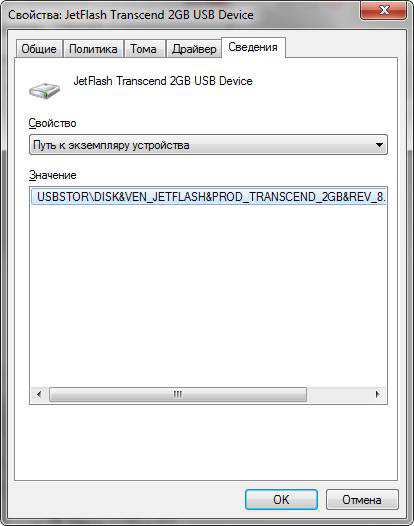
Перейдемо до драйверу. Розпакуйте його для початку в будь-яке місце, а потім, за допомогою будь-якого блокнота відкрийте файл cfadisk.inf. Знайдіть там пункт [cfadisk_device] і в самій останньому рядку, починаючи зі слова USBSTOR замінюємо всі тим, що ми скопіювали в диспетчері пристроїв. Ось як все вийде:
В кінці рядку, після REV_ХХХ, потрібно видалити невеликий хвостик:
Після всього зробленого збережемо файл.
Тепер ще раз переходимо в диспетчер пристроїв і знову відкриємо властивості наше флешки. Перейдемо у вкладку «Драйвер» і там натиснемо кнопку «Оновити».
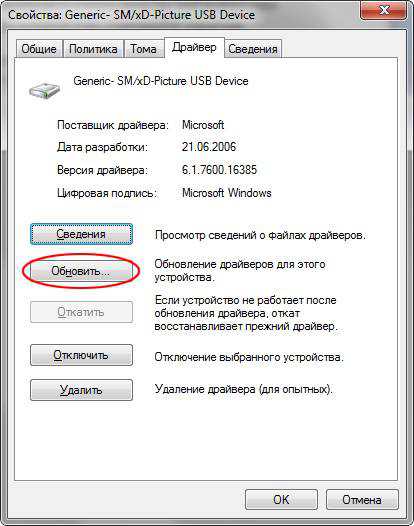
У Windows 7
Тут нам необхідно вибрати «Виконати пошук драйверів на цьому комп'ютері» і вибираємо саме той файлик cfadisk.inf, який ми з вами змінювали.
У Windows XP
У даній ОС ми вибираємо «Установка з вказаного місця», потім «Не виконувати пошук» і «Установка з диска». Знову вибираємо файл cfadisk.inf як драйвер.
Після цього, ваша флешка повинна визначатися системою, як жорсткий диск.
ЦІКАВО: Як бути, якщо комп'ютер не бачить флешку?Як зробити флешку жорстким диском на Windows x64?
Отже, в даному випадку ми завантажуємо ось цей архів.
Тепер переходимо в Диспетчер пристроїв, відкриваємо властивості нашої флешки і переходимо у вкладку «Відомості». Там, зі списку потрібно вибрати «ВД обладнання». В поле «Значення» потрібно буде скопіювати всі рядки, крім USBSTOR \ GenDisk і GenDisk.
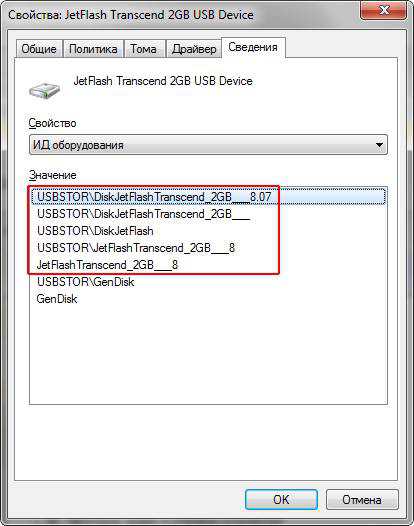
Файл F2Dx1.inf, який ми завантажили, відкриваємо звичайним блокнотом. Взагалі, бажано використовувати Notepad ++. Відкривши файл, знаходимо пункт [f2d_device.NTamd64] в якому видаляємо перші 5 рядків, а потім просто замінюємо їх на те, що скопіювали. Головне, щоб кожен рядок починалася з фрази:% attach_drv% = f2d_install.
Далі, ми повинні знову перейти до властивостей флешки і у вкладці драйвер натиснути на кнопку «Оновити». Тут ми робимо все також, як і в першому варіанті, просто в якості драйвера ми вибираємо файл F2Dx1.inf.
На додаток хочу сказати, що флешка буде визначатися жорсткий диском тільки на тій системі, в якій ви цю операцію робили, так як, ми всього лише міняли драйвер в середовищі Windows. Якщо ви вставите флешку в інший комп'ютер, то там вона буде визначатися, як флешка. На цьому все.
http://computerinfo.ru/kak-sdelat-fleshku-zhestkim-diskom/http://computerinfo.ru/wp-content/uploads/2016/05/drive.jpghttp://computerinfo.ru/wp-content/ uploads / 2016/05 / drive-150x150.jpg2016-05-02T12: 18: 50 + 00: 00EvilSin225Windowsкак зробити флешку жорстким диском, зробити з флешки жорсткий диск, флешка як жорсткий діскДавно хотів написати цю статтю, думаю, вона буде вам дуже цікава . Вступив таке питання від одного, як зробити з флешки жорсткий диск. Так ось, ми будемо розбирати два варіанти: зміна флешки на 64-х розрядної Windows і на 86-ти розрядної. Якщо ви вирішите використовувати такі програми, як Acronis Disk Director або інші, ... EvilSin225Андрей Терехов [Email protected] Комп'ютерні технології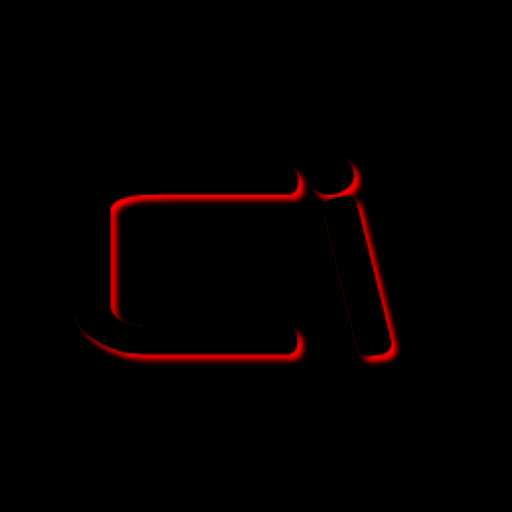
computerinfo.ru
Як перетворити USB-флешку в жорсткий диск
Багато користувачів могли звернути увагу, що будь-який програміст, що приходить лагодити проблеми, пов'язані з системою, має з собою операційну систему прямо на флешці. Такий трюк дуже корисний, адже при будь-якій проблемі з системою або жорстким диском користувач завжди зможе відновити доступ до комп'ютера і зрозуміти, в чому полягає проблема з комп'ютером. В такому разі не всі хочуть мати систему в комп'ютері, куди легше переносити з собою невеликий системний диск з додатковими файлами. Тому будь-яка людина має знати, як з флешки зробити жорсткий диск.

Але як перетворити флешку в жорсткий диск? Здавалося б, такий процес повинен бути важким і ресурсовитратності, але насправді все відбувається досить просто, при цьому обсяг і «вік» флешки значення не має. Головна умова для флешки щоб вона справно працювала. Також на цю роль підійде не тільки USB-флешка, але і SD-карта, процес зміни властивостей ідентичний.
При цьому варто знати, що мультіраздельность не варто застосовувати до таких зовнішніх носіїв, так як багато операційні системи підтримують тільки перший розділ в дисках, які не є HDD-виду. HDD - це незнімні носії, які встановлюються в комп'ютер. Зняти їх можна, але на це витрачається багато часу і сил, тому люди користуються картами і зовнішніми накопичувачами, щоб полегшити весь процес перенесення інформації або операційної системи прямо з собою.
Для початку необхідно зробити так, щоб Windows визначав USB-флешку як незнімне пристрій. При цьому будь-яка flash-карта стандартно має зворотний параметр, тоді потрібно починати зміни. Деякі зовсім не замислюються про безпеку свого обладнання, тому просто модифікують флешку. Але цей метод небезпечний тим, що багато флешки просто не зможуть змінитися під вибраний параметр, через що вони зламаються і їх доведеться нести в сервісний центр. Куди простіше і безпечніше замінити відповідь від пристрою на необхідний результат. Для цього встановлюється спеціальний драйвер. Флешка замість жорсткого диска на Windows 7 буде працювати також, як і з будь-якою іншою операційною системою.
Перший крок
Перед тим як флешку зробити жорстким диском, пристрій необхідно підключити до комп'ютера, після чого визначити тип флешки.
Відкрити диспетчер управління носіїв. Знайти його можна за допомогою кнопки «Виконати», сюди вписується «diskmgmt.msc» і натискається «Enter». Тепер можна буде подивитися, який тип має накопичувач, знімний або незнімний.

Другий варіант
Також можна подивитися тип пристрою, відкривши вкладку Volumes у властивостях флешки.
третій варіант
Також можна ввести команду diskpart.
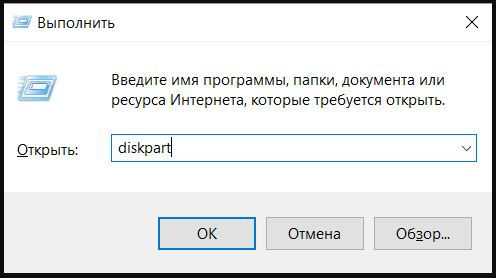
Далі перейти на list volume. Ідентифікувати пристрій можна за обсягом пам'яті.
Отже, тепер користувач знає, є флешка знімним або незнімним пристроєм в цьому випадку.
другий крок
Якщо пристрій визначається, як «незнімне», тоді воно вже може використовуватися як жорсткий диск. В іншому випадку, перед тим як використовувати флешку замість жорсткого диска, її тип потрібно змінити на «незнімний». Для цього використовується спеціальний фільтр-драйвер, який з легкістю змінить інформацію, що надходить, змінюючи її на необхідну. Одним з найбільш поширених і простих фільтрів є драйвер Hitachi Microdrive. Таким чином, користувач не вторгається в мікроклімат флешки, при цьому просто обманюючи свою систему, даючи їй помилковий відповідь.
Після того як носій стане незнімним, комп'ютер буде вважати його повноцінним жорстким диском, який можна розбити на розділи, кожен з них буде функціонувати одночасно. Головне в цьому пункті - скачати програму, яка підходить по розрядності до вашої операційної системи.
третій етап
Після того як користувач зміг обдурити комп'ютер, можна ідентифікувати код пристрою. Знайти код можна у вкладці «Details», «Device Instance Path».
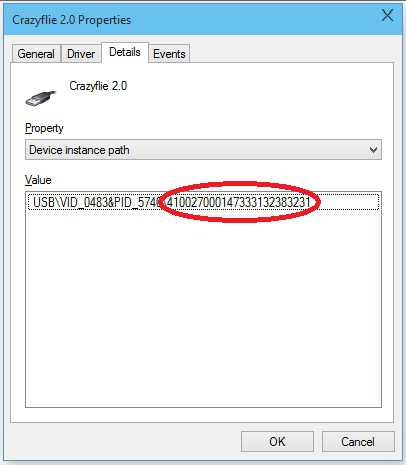
В результаті необхідно копіювати інформацію, з нею далі будуть виробляти деякі маніпуляції в програмі Hitachi Microdrive. При копіюванні необхідно прибрати всю інформацію після другого «\».
На системі 64 біта
Тепер необхідно знайти в папці Hitachi Microdrive файл cfadisk, де знаходимо розділи cfadisk_device і cfadisk_device.NTamd64.
У розділи замість інформації після «\» вставляємо код нашого пристрою.
На системі 32 біта
Процес схожий, тільки в файлі для 32-бітової версії необхідно знайти розділ «cfadisk_device».
Тут необхідно замінити «DISK & VEN_ & PROD_USB_DISK_2.0 & REV_P» на код пристрою.
Якщо ж хочеться задати власне ім'я для пристрою, то необхідно замінити «Microdrive_devdesc» на потрібну назву, припустимо «USB_hard».
четвертий етап
Останній етап - заміна драйверів. На 64-бітових операційних системах перед цим дією необхідно відключити перевірку цифрового підпису драйвера, щоб він не оновився самостійно через стороннього втручання.
Необхідно відкрити вкладку «Drivers» => «Update Drivers». Далі вказується папка з драйвером Hitachi Microdrive. Вибирається цей драйвер, залишилося пропустити повідомлення про відсутність цифрового підпису, після чого перезапустити комп'ютер, і побачити результат роботи. Накопичувач став незнімним.
Видалення драйвера відбувається кнопкою «Update drivers».
Ось як легко зробити жорсткий диск з флешки. Цю процедуру може провести будь-яка людина, якщо слідувати інструкції, при цьому комп'ютер абсолютно не можна пошкодити, як і систему накопичувача. Якщо використовувати якісний об'ємний зовнішній накопичувач з хорошими показниками, то навіть не виникає питань, чи можна флешку використовувати замість жорсткого диска. У такому випадку вона буде справлятися із завданням не гірше жорстких дисків.
NastroyVse.ru
Змінний USB накопичувач як жорсткий диск в Windows
У цій статті ми покажемо, як зробити так, щоб USB флешка або SD карта визначалася в системі як звичайний локальний жорсткий диск. Ви, напевно, запитаєте, а навіщо це потрібно? Справа в тому, що Windows за замовчуванням визначає все флешки і карти пам'яті як змінні накопичувачі, які не можна стандартами засобами Wndows розбити на кілька розділів. І навіть якщо флешку розбити на два і більше розділів за допомогою сторонніх утиліт (в тій же Linux), то в ОС сімейства Windows буде доступний тільки перший з них. Тобто Windows підтримує нормальну роботи з мультіразделамі тільки для HDD дисків, які в системі визначаються як локальні (тобто незнімні).
Підключимо в будь-який вільний порт комп'ютера USB флешку, потім відкриємо диспетчер управління дисків (diskmgmt.msc) і переконався, що її тип визначається в системі як Removable. 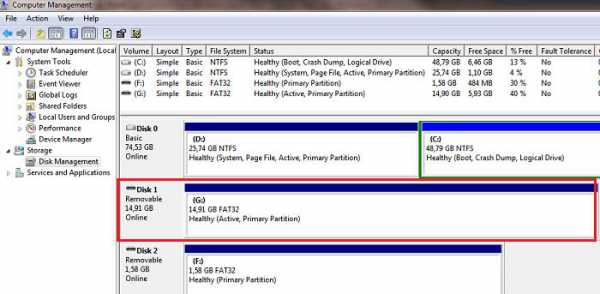
Також тип пристрою можна подивитися на вкладці Volumes у властивостях диска (як ми бачимо і тут Type: Removable). 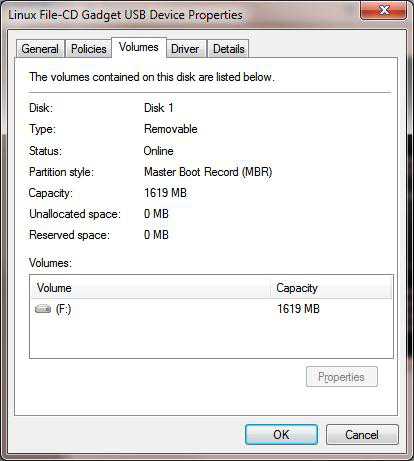
Або за допомогою команди diskpart:
list volumeФільтр-драйвер для флешок Hitachi Microdrive
Щоб USB флеш накопичувач або SD карта розпізнав в системі як жорсткий диск, нам знадобиться спеціальний фільтр-драйвер, що дозволяє модифікувати дані передаються через системний стек чинного драйвера пристрою. Ми скористаємося фільтр-драйвером для USB флешок від Hitachi (драйвер Hitachi Microdrive), який на рівні драйвера ОС дозволяє змінити тип пристрою флешки зі знімного на фіксований (USB-ZIP -> USB-HDD). Завдяки використанню даного драйвера, можна приховати від системи, що підключений пристрій з'являться знімним. В результаті чого, система буде вважати, що вона працює зі звичайним жорстким диском, який можна розбити на розділи, які одночасно будуть доступні в системі.
Архіви з драйвером Hitachi Microdrive:
Необхідно завантажити версію драйвера для вашої системи відповідно до її розрядністю. Обидва архіву мають однакову структуру і складаються з двох файлів:
- cfadisk.inf - інсталяційний файл, з настройками драйвера
- cfadisk.sys - файл драйвера Hitachi
Наступний етап - ідентифікація коду устрою нашої флешки. Для цього у властивостях диска на вкладці Details в параметрі Device Instance Path виберіть і скопіюйте (Ctrl + C) код екземпляра пристрою. 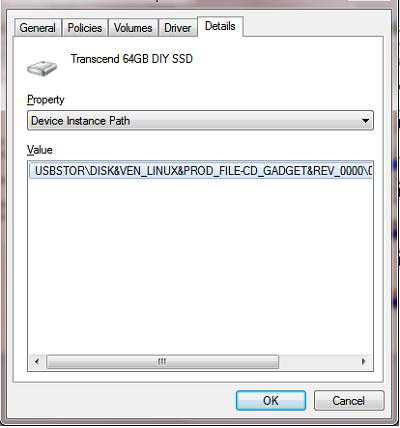
У нашому прикладі це буде:
USBSTOR \ Disk & Ven_Linux & Prod_File-CD_Gadget & Rev_0000 \ 0123456789ABCDEF & 0Припустимо, ми плануємо встановити драйвер на 64 бітної системи. За допомогою будь-якого тестового редактора відкриваємо на редагування файл cfadisk.inf. Нас цікавлять розділи cfadisk_device і cfadisk_device.NTamd64.
[Cfadisk_device]% Microdrive_devdesc% = cfadisk_install, IDE \ DiskTS64GCF400 ______________________________ 20101008 [cfadisk_device.NTamd64]% Microdrive_devdesc% = cfadisk_install, IDE \ DiskTS64GCF400 ______________________________ 20101008Міняємо значення DiskTS64GCF400______________________________20101008 на код нашого пристрою.
отримуємо:
[Cfadisk_device]% Microdrive_devdesc% = cfadisk_install, IDE \ USBSTOR \ Disk & Ven_Linux & Prod_File-CD_Gadget & Rev_0000 [cfadisk_device.NTamd64]% Microdrive_devdesc% = cfadisk_install, IDE \ USBSTOR \ Disk & Ven_Linux & Prod_File-CD_Gadget & Rev_0000Зберігаємо файл.
Якщо драйвер встановлюється на 32 бітної системі, потрібно завантажити радить архів, розпакувати його і відкрити на редагування файл cfadisk.inf. Знайдемо розділ [cfadisk_device]:
[Cfadisk_device]% Microdrive_devdesc% = cfadisk_install, USBSTOR \ Disk & Ven_LEXAR & Prod_JD_LIGHTNING_II & Rev_1100% Microdrive_devdesc% = cfadisk_install, USBSTOR \ Disk & Ven_JetFlash & Prod_TS1GJF110 & Rev_0.00% Microdrive_devdesc% = cfadisk_install, USBSTOR \ DISK & VEN_ & PROD_USB_DISK_2.0 & REV_PПотім змінимо дані в останньому рядку, вказавши код примірника нашої флешки, тобто в нашому прикладі отримаємо:
% Microdrive_devdesc% = cfadisk_install, USBSTOR \ Disk & Ven_LEXAR & Prod_JD_LIGHTNING_II & Rev_1100% Microdrive_devdesc% = cfadisk_install, USBSTOR \ Disk & Ven_JetFlash & Prod_TS1GJF110 & Rev_0.00% Microdrive_devdesc% = cfadisk_install, USBSTOR \ Disk & Ven_Linux & Prod_File-CD_Gadget & Rev_0000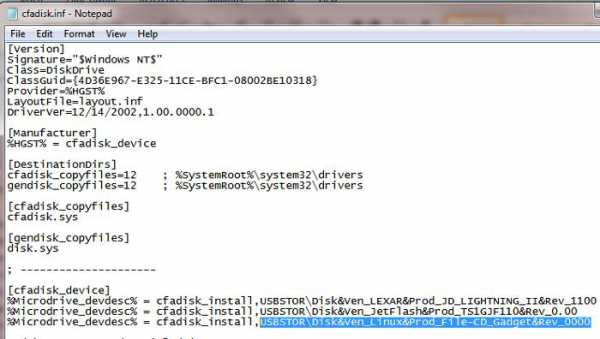
Установка драйвера Hitachi Microdrive замість рідного драйвера USB накопичувача
Залишилося замінити драйвер використовуваної USB флеш накопичувачем.
Відкриємо вкладку Drivers і натиснемо кнопку Update Drivers. 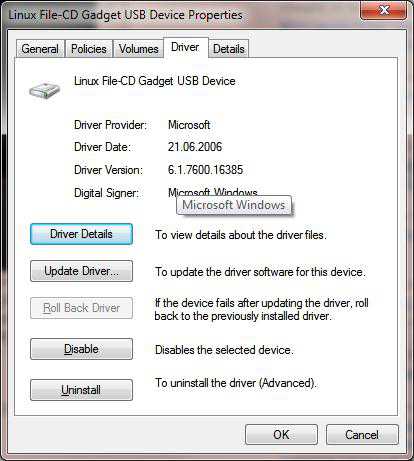
Зазначимо папку до каталогу, в який розпакований скачаний архів з драйвером Hitachi: 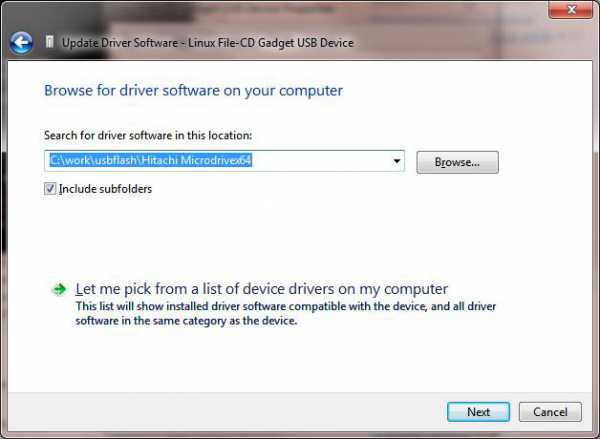
Виберемо новий драйвер. 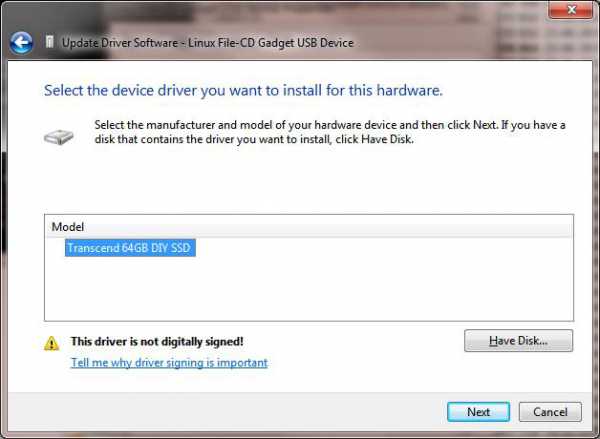
Ігноруємо попередження про відсутньої цифрового підпису драйвера. 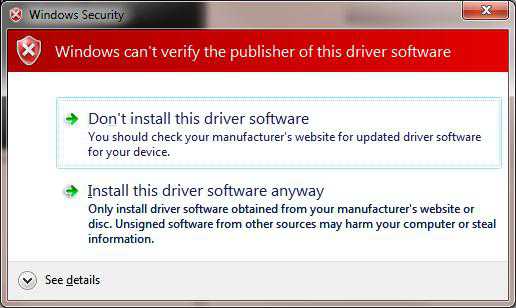
Залишилося перезавантажити комп'ютер і, відкривши диспетчер дисків, упевниться, що наша флешка стала визначатися як звичайний жорсткий диск (Type: Basic), а в якості драйвера використовується драйвер Hitachi.
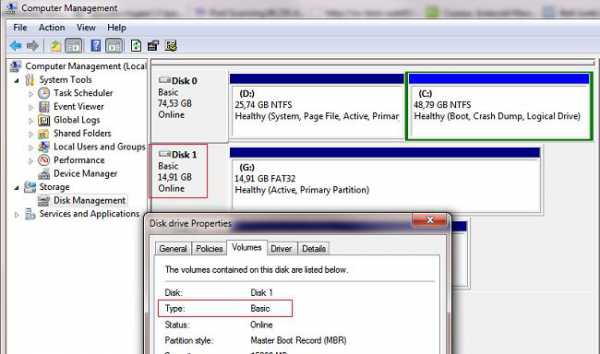
Відкривши провідник, можна також переконатися, що іконка флешки змінилася вона стала відображатися як жорсткий диск звичайний диск. 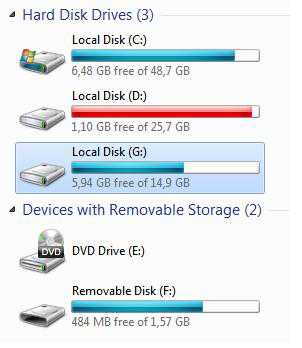
Тепер з цієї флешкою можна працювати як зі звичайним HDD: створювати розділи, вказувати активний розділ, створювати динамічні диски, встановлювати ПО, яке не працює з флешок і т.д.
Важливо. На інших комп'ютерах Windows без цього драйвера другий розділ пристрою доступний не буде.
Як видалити драйвер Hitachi Microdrive
Щоб видалити драйвер Hitachi Microdrive, відкрийте властивості диска і на вкладці драйвер натисніть кнопку Update Driver - система сама встановить рідний драйвер.
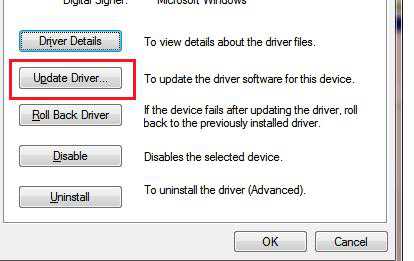
winitpro.ru
Як зробити флешку жорстким диском

Як зробити флешку жорстким диском на Windows x86
Користувачі, які воліють працювати з різними операційними системами, знають, що досить багато часу йде на те, щоб «поселити» хоча б дві ОС на одному комп'ютері.
Якщо ж охопити операційних систем хочеться набагато більше, ніж пару-трійку, то на допомогу вам може прийти проста і банальна флешка.
Що це означає? Простими словами, ви створюєте на USB-носії операційну систему і можете працювати з нею безпосередньо без установки її безпосередньо на комп'ютер.
Це набагато легше, ніж дробити жорсткий диск на безліч частин і на кожну з них довго і болісно встановлювати всякі Лінукс, Убунту і Опен Соляріс.
Саме тому в середовищі комп'ютерних маніяків популярним є питання «Як зробити флешку жорстким диском?».
Це не так вже й складно для досвідчених користувачів, але якщо ви добре орієнтуєтеся в програмах, то і вам не важко буде виконати цей процес.
Драйвер для створення жорсткого диска з флешки
Перш за все, слід обзавестися на комп'ютері особливим драйвером, який значно полегшить вам роботу. Він називається Hitachi Microdrive. Викачуємо тут ...
Після його завантаження та установки переходите до коду примірника пристрої, який вам належить дізнатися.
Для цього відкрийте диспетчер пристроїв і знайдіть вкладку "Дискові пристрої".
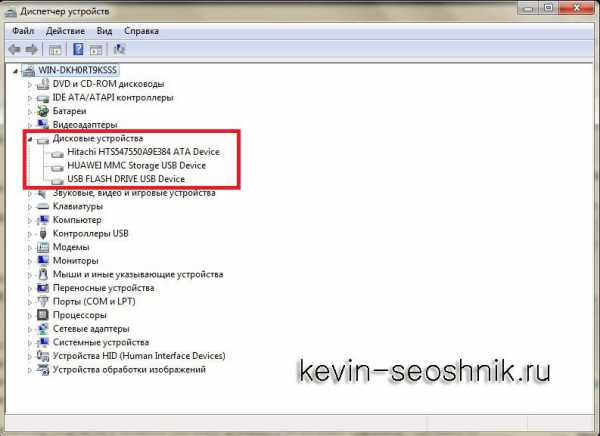
Знайдіть своє USB-пристрій і відкрийте контекстне меню.
У вкладці «Відомості» відкрийте список, що випадає і клацніть кнопкою миші по «Шлях до примірника пристрої».
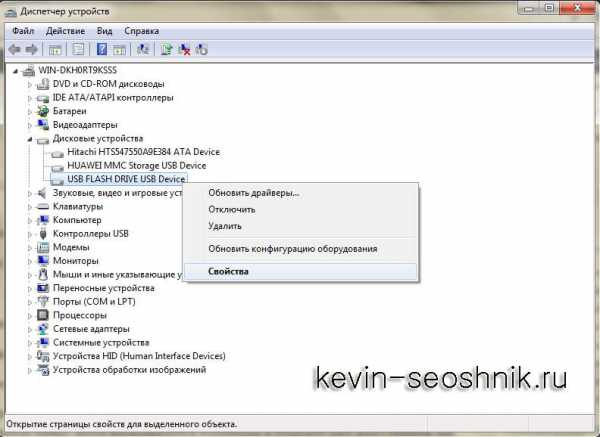
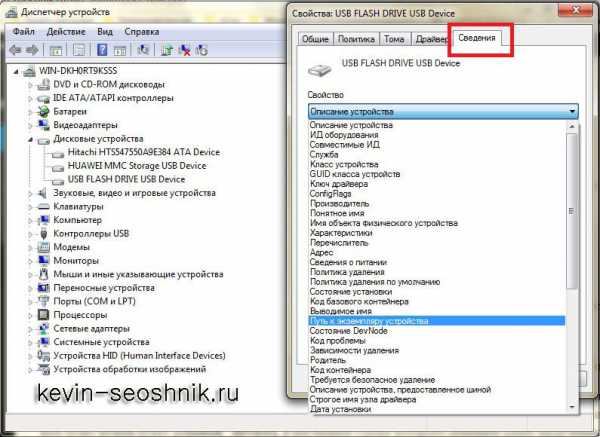
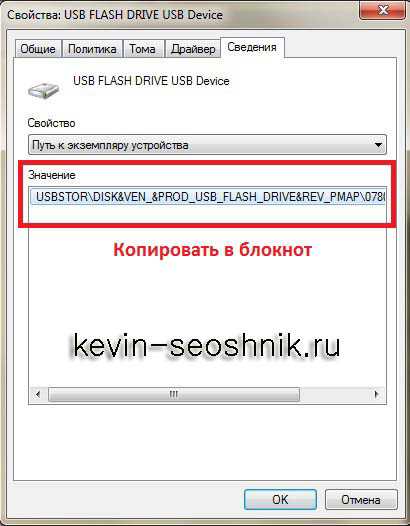
- Зверніть увагу на поле «Значення», де необхідно виділити рядок повністю і скопіювати її.
Після виконаної роботи вже знадобиться допомога драйвера, за допомогою якого ми і робимо флешку жорстким диском.
Створення жорсткого диска з флешки
Якщо ви працюєте з ним вперше, то для початку розпакуйте його в будь-яку папку, потім скористайтеся блокнотом і відкрийте файл cfadisk.inf.
Вам буде потрібен пункт [cfadisk_device], в останньому рядку замініть раніше виділений вами текст, все починаючи зі слова USBSTOR.
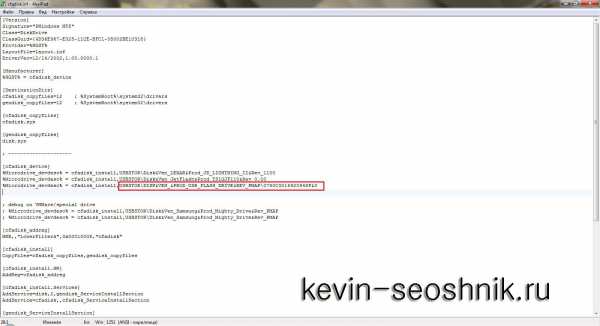
В кінці рядка видаліть так званий хвостик, який стоїть після REV_ХХХ.
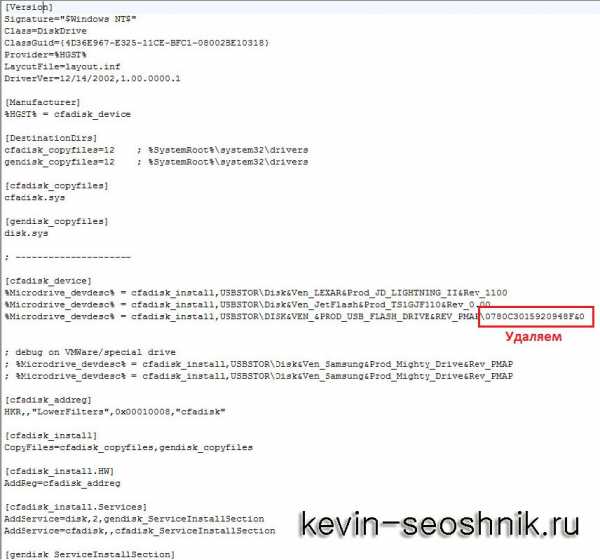
Тепер залишилося зберегти файл.
Відкрийте диспетчер пристроїв і знайдіть там вашу флешку, а у вкладці «Драйвер» зробіть її оновлення.
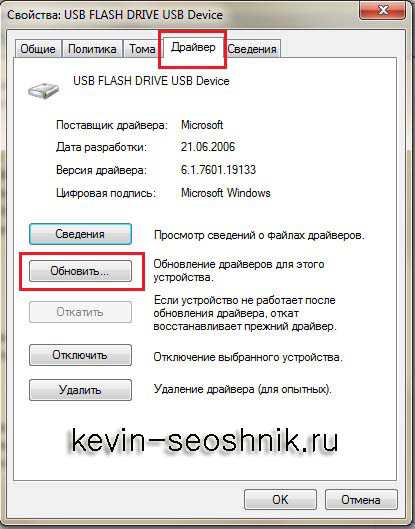
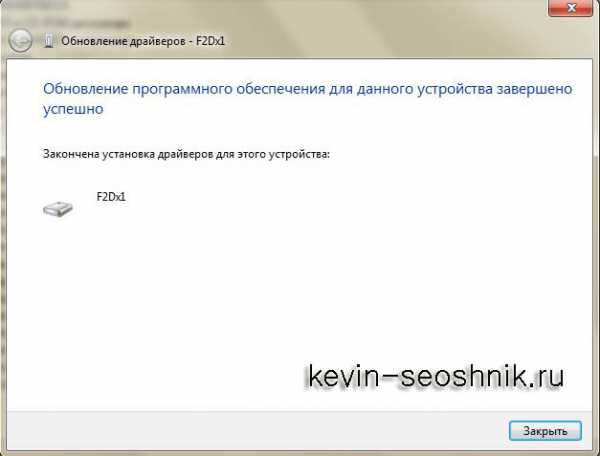
Як зробити флешку жорстким диском Windows 7
В такому випадку слід натиснути «Виконати пошук драйверів на цьому комп'ютері» і вибрати файл, який раніше ви змінювали.
А саме cfadisk.inf.
Як зробити флешку жорстким диском Windows XP
Тут необхідно вибрати саме «Установка з вказаного місця», потім «Не виконувати пошук» і в кінці натиснути на кнопку «Встановити диск».
Драйвером знову буде той файл, який зазнавав змін.
Тепер флешка визначається вашою системою ніяк інакше як жорсткий диск!
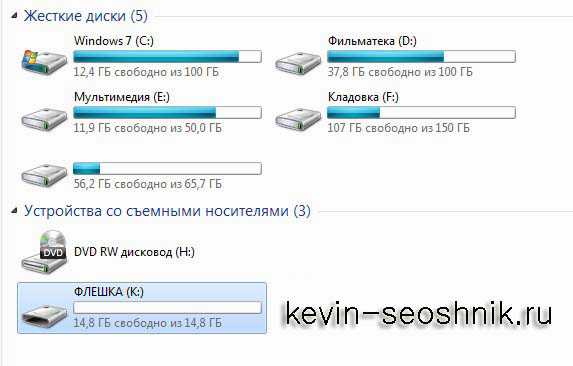

Проте, слід пам'ятати, що флешка буде жорстким диском виключно на вашому комп'ютері і виключно в тій операційній системі, в якій ви працювали з нею.
Це обумовлено тим, що змінювали ви тільки драйвер в ОС Windows, але ніяк не саму структуру USB-пристрої в цілому.
Тому, якщо вам знадобиться відкрити жорсткий диск на іншому ПК або ноутбуці, то доведеться повторювати заново всю процедуру. Інакше у вас буде просто звичайна флешка.
kevin-seoshnik.ru
Як зробити жорсткий диск з флешки

Коли не вистачає вільного простору на жорсткому диску, і звільнити його не виходить, доводиться розглядати різні варіанти щодо збільшення місця для зберігання нових файлів і даних. Одним з найбільш простих і доступних способів є використання flash-накопичувача в якості жорсткого диска. Флешки середнього обсягу є в наявності у багатьох, тому їх вільно можна використовувати як додатковий накопичувач, що підключається до комп'ютера або ноутбука через USB.
Створення жорсткого диска з флешки
Звичайна флешка сприймається системою як зовнішнє портативний пристрій. Але її можна без праці перетворити в накопичувач так, що Windows буде бачити ще один підключений жорсткий диск. Надалі на неї можна встановлювати операційну систему (необов'язково Windows, можна вибирати серед більш «легких» варіантів, наприклад, на основі Linux) і здійснювати всі ті ж дії, що ви робите і зі звичайним диском.
Отже, перейдемо до процесу перетворення USB Flash в зовнішній HDD.
У деяких випадках після виконання всіх нижчеперелічених дій (для обох розрядностей Windows) може знадобитися перепідключення флешки. Спершу виконайте безпечне вилучення USB-накопичувача, а потім підключіть її заново, щоб ОС розпізнала її, як HDD.
Для Windows x64 (64-bit)
- Скачайте і розпакуйте архів F2Dx1.rar.
- Підключіть флешку і запустіть «Диспетчер пристроїв». Для цього просто почніть набирати назву утиліти в «Пуск».
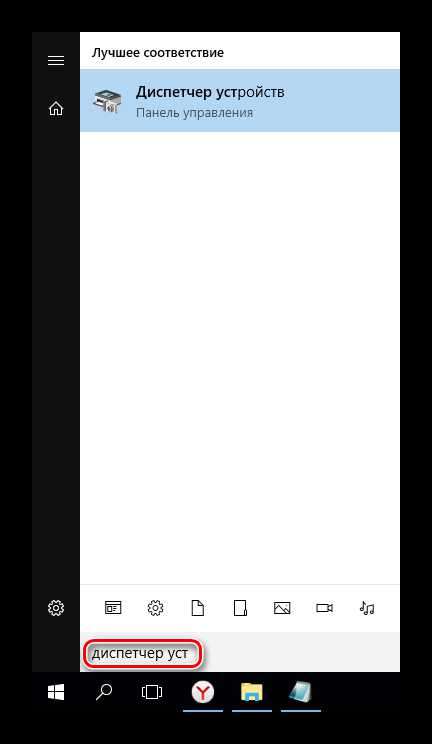
Або правим кліком миші по «Пуск» виберіть «Диспетчер пристроїв».
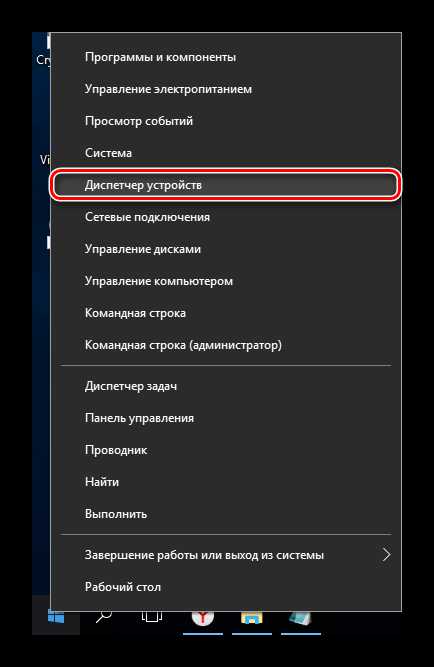
- В гілці "Дискові пристрої" виберіть підключений flash-накопичувач, клацніть по ньому два рази лівою кнопкою миші - запустяться «Властивості».
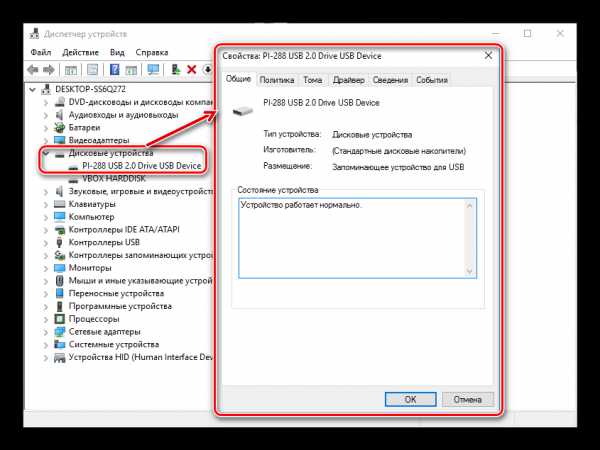
- Перейдіть на вкладку «Відомості» і скопіюйте значення властивості «ВД обладнання». Копіювати потрібно не все, а до рядка USBSTOR \ GenDisk. Виділити рядки можна, затиснувши Ctrl на клавіатурі і клікаючи лівою кнопкою миші по потрібним рядках.
Приклад на скріншоті нижче.
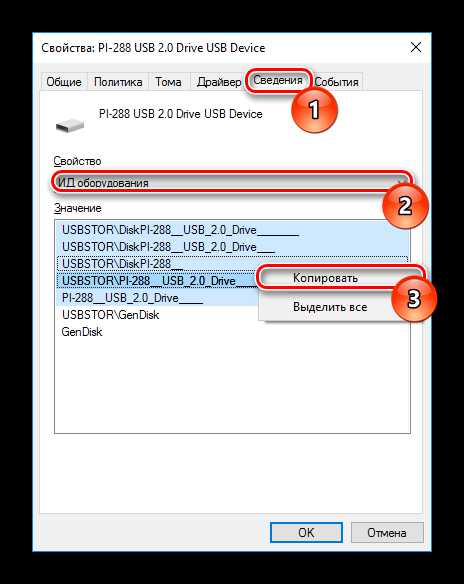
- Файл F2Dx1.inf з скачав архіву потрібно відкрити за допомогою Блокнота. Для цього натисніть по ньому правою кнопкою миші, виберіть пункт "Відкрити за допомогою ...».
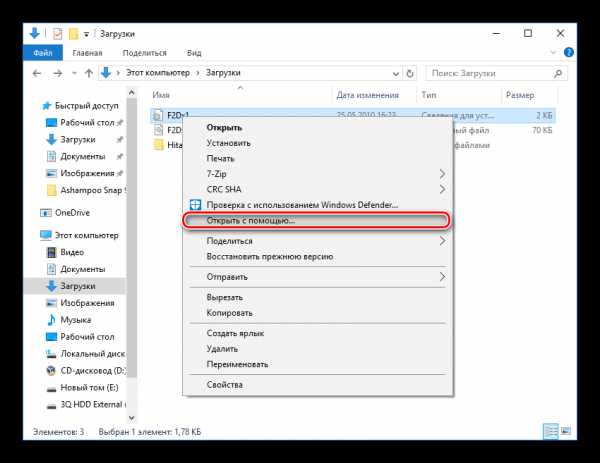
Виберіть Блокнот.
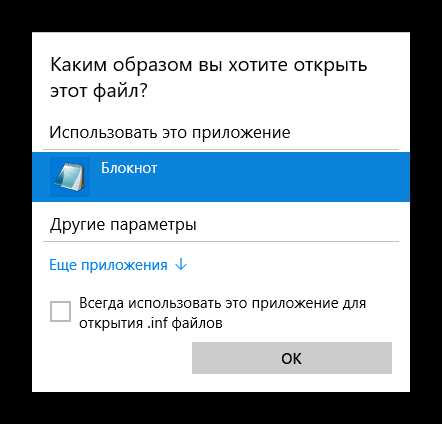
- Перейдіть в розділ:
[F2d_device.NTamd64]
З нього потрібно видалити перші 4 рядки (т. Е. Рядки до% attach_drv% = f2d_install, USBSTOR \ GenDisk).
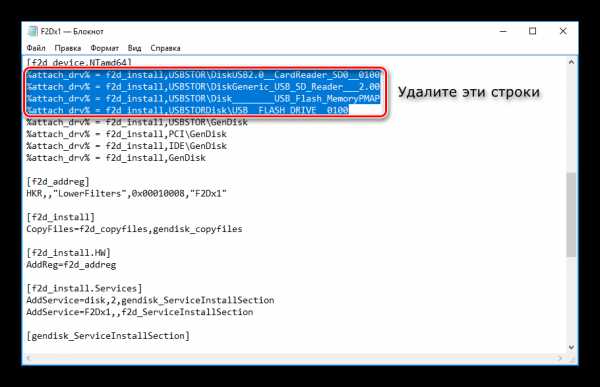
- Вставте значення, яке було скопійовано з «Диспетчера пристроїв», замість вилученого тексту.
- Перед кожною вставленої рядком додайте:
% Attach_drv% = f2d_install,
Має вийти, як на скріншоті.
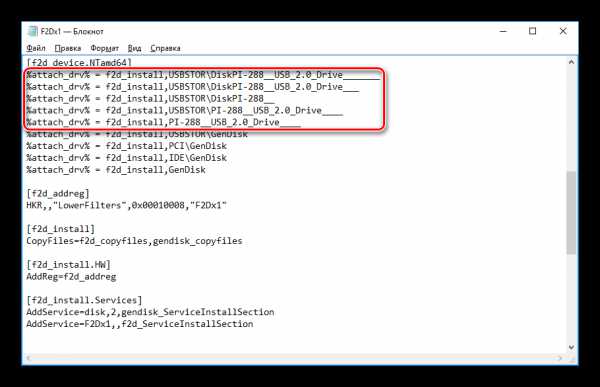
- Збережіть змінений текстовий документ.
- Перейдіть в «Диспетчер пристроїв», правим кліком миші по flash-накопичувача виберіть "Оновити драйвери ...».
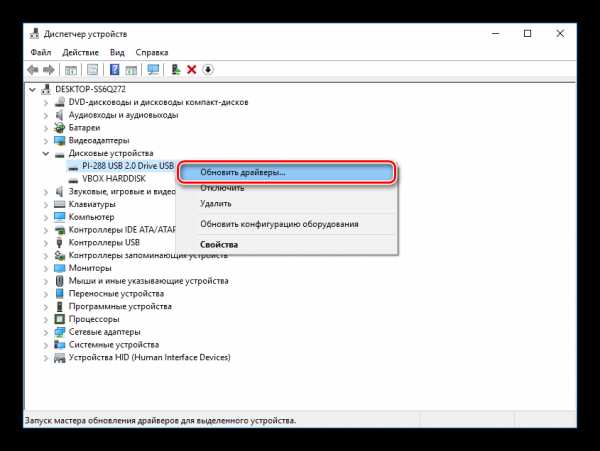
- Скористайтеся способом «Виконати пошук драйверів на цьому комп'ютері».

- Натисніть на «Огляд» і вкажіть місце розташування відредагованого файлу F2Dx1.inf.
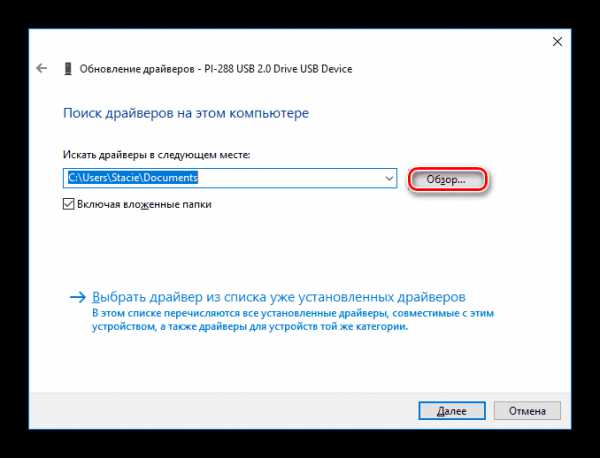
- Підтвердіть свої наміри, натиснувши на кнопку «Продовжити установку».
- По завершенні установки відкрийте Провідник, де flash відобразиться, як «Локальний диск (X :)» (замість X буде буква, призначена системою).
Для Windows x86 (32-bit)
- Скачайте і розпакуйте архів Hitachi_Microdrive.rar.
- Виконайте кроки 2-3 з інструкції вище.
- Виберіть вкладку «Відомості» і в полі «Властивість» виставте «Шлях до примірника пристрої». В поле «Значення» скопіюйте відображається рядок.
- Файл cfadisk.inf з скачав архіву потрібно відкрити в Блокноті. Як це виконати - написано в кроці 5 з інструкції вище.
- Знайдіть розділ:
[Cfadisk_device]
Дійшовши до рядка:
% Microdrive_devdesc% = cfadisk_install, USBSTORDISK & VEN_ & PROD_USB_DISK_2.0 & REV_P
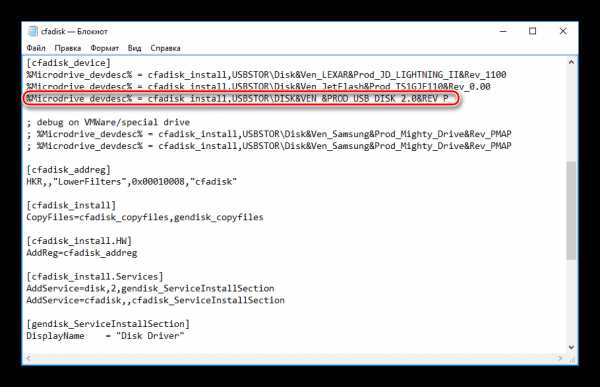
Видаліть все, що йде після install, (останньої повинна бути кома, без пробілу). Вставте те, що скопіювали з «Диспетчера пристроїв».
- Видаліть кінець вставленого значення, а точніше все, що йде після REV_XХXX.
- Ви також можете змінити ім'я флешки, перейшовши в розділ
[Strings]
І відредагувавши значення в лапках в рядку
Microdrive_devdesc

- Збережіть відредагований файл і виконайте кроки 10-14 з інструкції вище.
Після цього ви можете розбивати flash на розділи, встановлювати на неї операційну систему і завантажуватися з неї, а також робити інші дії, як зі звичайним вінчестером.
Зверніть увагу, що це буде працювати тільки з тією системою, на якій ви виконали всі перераховані вище дії. Це пов'язано з тим, що був замінений драйвер, який відповідає за розпізнавання підключеного накопичувача.
Якщо ви хочете запускати флешку як HDD і на інших ПК, то при собі потрібно мати відредагований файл-драйвер, а потім встановлювати його через «Диспетчер пристроїв» тим же способом, що було зазначено в статті.
Ми раді, що змогли допомогти Вам у вирішенні проблеми.Опитування: чи допомогла вам ця стаття?
Та ніlumpics.ru
Як зробити флешку жорстким диском?Як зробити флешку жорстким диском на Windows x86?
Як зробити флешку жорстким диском?
Чому я сказав, що буде два варіанти?
Як зробити флешку жорстким диском на Windows x86?
ЦІКАВО: Як бути, якщо комп'ютер не бачить флешку?
Як зробити флешку жорстким диском на Windows x64?
Але як перетворити флешку в жорсткий диск?
Ви, напевно, запитаєте, а навіщо це потрібно?
Що це означає?
