Отже, ви вже підкорили BIOS, про що можна дізнатися в статті Установка Windows XP: BIOS . Тепер прийшов час вставити інсталяційний диск Windows XP в оптичний накопичувач і перезавантажити комп'ютер. Завантаження почнеться не з жорсткого диска, а з компакт-диска Windows XP.
Відразу після початку процедури установки, зверніть увагу, що для інсталяції Windows XP на комп'ютер з встановленими крутими жорсткими дисками SCSI або будь-яким масивом RAID вам, можливо, буде потрібно завантажити спеціальний драйвер. Для цього відразу після початку установки Windows XP на короткий час припиняє завантаження файлів і пропонує натиснути клавішу <F6> (так що уважно дивіться, це повідомлення з'явиться внизу і виглядає, як «Натисніть <F6>, щоб завантажити особливий драйвер SCSI або RAID») .
Чи не ловіть гав і не пропустіть це повідомлення! Якщо ви не впевнені, чи є у вашому комп'ютері такий контролер, і чи потрібен вам взагалі окремий драйвер, то нічого натискати не потрібно. У більшості випадків, так і є. Коли драйвер все ж необхідний, на екрані з'явиться повідомлення про помилку, наприклад, таке: «Програма встановлення не виявила жорстких дисків у вашій системі».
Драйвер для жорстких дисків SCSI або жорстких дисків в масиві RAID часто поставляється разом з контролерами жорстких дисків або драйверами системної плати. Приготувати такий драйвер потрібно заздалегідь, і, коли на екрані ви знайдете відповідне повідомлення, натисніть клавішу <F6> і дотримуйтесь інструкцій на екрані.
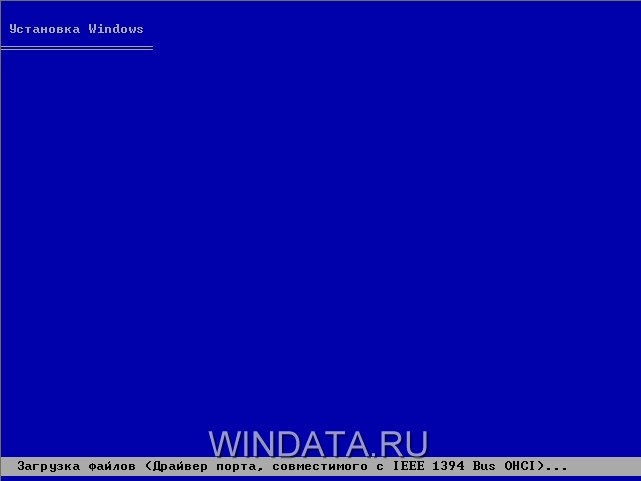
Після завантаження необхідних файлів з'явиться перше меню (див. Рис нижче). Щоб продовжити установку Windows XP, натисніть клавішу <Enter>.

З'явиться вибір з трьох варіантів. Нам потрібен перший, так що натисніть клавішу <Enter>. Що ще за варіанти? Натискання клавіші <R> призведе до запуску консолі відновлення (детально про консолі відновлення можна дізнатися у відповідній статті на сайті windata.ru). Ну а натиснувши клавішу <F3> ви скасуєте установку Windows (скажімо, передумали і вирішили піти бахнути пивка).
Далі з'явиться нудне ліцензійну угоду. За допомогою клавіш <F8>.

Після завантаження основних службових файлів з'явиться нове вікно. У цьому вікні необхідно вибрати розділ для установки Windows або створити розділи, якщо жорсткий диск новий, не відформатовано і не містить ніяких розділів. Новачків дане питання також нерідко призводить в подив, так що давайте зупинимося на ньому трохи докладніше.
Розділи жорсткого диска
Кожному власнику комп'ютера в першу чергу слід дізнатися, що таке - розділи жорсткого диска. Новий жорсткий диск або ж диск, з якого були вилучені всі дані, не можна відразу використовувати для читання і запису файлів. Для того щоб почати роботу з жорстким диском, потрібно провести його попереднє форматування. Форматування є фактично розмітку магнітного носія (пластин жорсткого диска) і підготовку диска для створення на ньому різних розділів. При форматуванні з обраного розділу жорсткого диска видаляються абсолютно всі дані, взагалі, цілком і повністю.
Розділ - це логічна область жорсткого диска, що застосовується з однією з файлових систем (таких як NTFS або FAT32). Кожен жорсткий диск може містити кілька розділів (або один обов'язковий розділ), і на кожному розділі можна встановити однакові або різні файлові системи.
Створювати кілька розділів (їм призначаються потім в Windows літери на зразок "C", "D" і так далі) необхідно для розподілу даних, скажімо, щоб не всі дані були на одному єдиному розділі. Крім того, створення кількох розділів потрібно для установки на одному комп'ютері декількох операційних систем, оскільки файли кожної операційної системи будуть записані у спеціальному навчальному для них розділі.
У Windows кожен розділ можна вважати «окремим віртуальним» жорстким диском, тому якщо в результаті якої-небудь неприємності всі дані з одного розділу будуть видалені, то дані іншого розділу залишаться недоторканими. А ось якщо жорсткий диск накаже довго жити, що дані на всіх розділах будуть, зрозуміло, знищені. Розділи створюються на початковому етапі установки Windows, і кожному розділу присвоюється певна буква диска, починаючи з букви «C».
Поверхня кожного диска розділена на сектори і зони. У першому секторі жорсткого диска знаходиться важлива інформація, зокрема таблиця розділів і дані для завантаження операційної системи. Ці дані включають розмір і формат всіх розділів, кількість існуючих розділів і їх адресацію. Крім того, в першому секторі розташовані дані головного завантажувального запису (Master Boot Record - MBR). У записі MBR зберігаються дані про фізичну і логічну організацію диска. Якщо запис буде зіпсована, завантаження операційної системи стане неможливою з будь-якого розділу.
Як показано на зображенні нижче, в комп'ютері встановлений новий жорсткий диск, взагалі не має розділів (про це свідчить напис «розділеного область)», тому їх необхідно створити вручну. Для того щоб створити розділ в неразмеченное області жорсткого диска, натисніть клавішу <C>.

Перш ніж створювати дискові розділи, подумайте, скільки розділів і якого обсягу може вам знадобитися. Якщо жорсткий диск досить великий і його обсяг перевищує 200 Гбайт, має сенс створити два розділи, C і D. Для більш містких жорстких дисків можна створювати більше розділів. Кілька розділів знадобиться не тільки для того, щоб ефективно впорядковувати збережені на жорсткому диску дані, але і для можливого встановлення другої операційної системи, оскільки встановлювати в один і той же розділ дві операційні системи не можна. А раптом вам закортить одночасно поставити Windows XP і Windows 7 на один жорсткий диск :)
У новому вікні слід вказати розмір створюваного розділу. Якщо ви збираєтеся створити два розділи, вкажіть половину від загального розміру жорсткого диска. У той же час ви можете виділити, скажімо, 40 Гбайт для диска C і 160 Гбайт - для диска D (при використанні жорсткого диска об'ємом 200 Гбайт. Обсяг розділу вказується в мегабайтах (сподіваюся, всі знають, що в 1 гігабайті - тисяча мегабайт) .

Введіть потрібний розмір розділу і натисніть клавішу <Enter>. Ми повернемося до попереднього вікна і результат буде таким. В даному випадку ми виділили під розділ все вільне місце, що було на жорсткому диску (і не створювали додаткових розділів, місця і так впритул).

Якщо ж у вашому випадку залишилося досить нерозміченого простору, створіть в ньому ще один розділ точно таким же чином.
Розібравшись зі створенням розділом, вкажіть потрібний розділ з використанням клавіш курсору і натисніть клавішу <Enter>, щоб встановити Windows XP в обраний розділ. Якщо ви, припустимо, неправильно вказали розмір розділу, досить натиснути клавішу <D> - і створений розділ буде видалений, після чого знову утворюється розділеного простору
Якщо створення і зміна розділів проводиться з жорстким диском, на якому записані будь-які дані, то про всі ці даних можна забути, адже вони будуть видалені.
Вибір файлової системи
Отже, обраний розділ для установки і натиснута клавіша <Enter>. У новому вікні потрібно буде вибрати тип файлової системи. У Windows XP можна використовувати два типи файлових систем - FAT32 і NTFS. Файлова система, фактично, являє собою базу даних, в якій містяться всі дані на жорсткому диску.

Файлова система FAT32 є старішою, ніж NTFS, тому вона сумісна з усіма версіями Windows (включаючи Windows 95). Однак FAT не сумісна з розширеними функціями безпеки Windows 2000 і Windows XP. Крім того, файлові системи FAT і NTFS не можуть взаємодіяти один з одним. До недоліків FAT32 відноситься і обмеження на максимальний розмір файлу, який становить 4 Гбайт, тобто з FAT32 ви не викачали з торрентів фільм об'ємом більше 4 Гбайт (деякі товариші ще дивуються, чому так - а все через дідка FAT32).
Це обмеження може стати серйозною проблемою при роботі з великими базами даних або мультимедійними файлами. Крім того, в Windows XP максимальний розмір розділу жорсткого диска з FAT32 не може перевищувати 32 Гбайт. Залишається додати до цих характеристик куди більш низьку продуктивність, ніж у NTFS.
Так що давайте домовимося - ми забуваємо про FAT32, ніколи не використовуємо і не вимовляємо це назва в пристойній компанії, ок? :)
У свою чергу, файлова система NTFS являє собою ідеальний вибір для комп'ютера. Безумовно, для установки більш старих операційних систем (таких як Windows 98) можна створити невеликий розділ з FAT32, проте навряд чи в цьому буде необхідність (та й навіщо вам така стара ОС). Використання NTFS - обов'язкова умова для забезпечення безпеки на рівні файлів. У порівнянні з FAT32 файлова система NTFS володіє на порядок більшою стабільністю і продуктивністю, оскільки NTFS розроблялася як повна заміна FAT32, попередні версії якої використовувалися ще в середовищі MS DOS.
Після вибору типу файлової системи (як уже було сказано, вибираємо тільки NTFS) обраний на попередньому етапі розділ буде відформатований зі створенням структури відповідної файлової системи. При цьому можна вибрати два типи форматування - швидке або повне. Повне форматування займає на порядок більше часу і застосовується в основному для форматування пошкодженого раніше розділу. Для більшості випадків рекомендується вибрати швидке форматування. Слід враховувати, що якщо форматування проводиться для створеного раніше розділу, то всі дані з цього розділу будуть видалені, і відновити їх буде дуже складно (практично неможливо, хіба що фахівці за денюжку щось спробують дістати).
Почалося форматування.

Після створення і форматування розділу починається копіювання інсталяційних файлів і папок на жорсткий диск. Зазвичай ця установка займає близько п'яти хвилин. Потім комп'ютер буде автоматично перезавантажений, і почнеться новий етап установки Windows - графічний.


Тепер йдемо до другого етапу установки Windows XP .
Що ще за варіанти?Так що давайте домовимося - ми забуваємо про FAT32, ніколи не використовуємо і не вимовляємо це назва в пристойній компанії, ок?
