- Помилка бази даних: Table 'a111530_forumnew.rlf1_users' does not exist На головну -> MyLDP...
- Якщо вам сподобалася стаття, поділіться нею з друзями:
Помилка бази даних: Table 'a111530_forumnew.rlf1_users' does not exist На головну
-> MyLDP -> Тематичний каталог -> Інсталяція системи Linux Олексій Дмитрієв , 16 листопада 2009
Видалення старої ОС Windows
Для тих, хто пропустив першу статтю цього циклу, нагадаю, що зараз ми розглядаємо варіант, коли на жорсткому диску комп'ютера всього один розділ (може здатися, що розділів немає зовсім) і на цьому розділі встановлена Windows XP. У цьому випадку найкращим виходом буде перевстановлення Windows, причому перевстановлення за допомогою ОС Лінукс.
Виникає резонне питання - "Де ж ми візьмемо Лінукс, якщо тільки збираємося його встановлювати". Питання на засипку, якщо мислити в системі координат Windows. На щастя, ми переходимо в іншу систему координат, де існує поняття рекурсивності.
Що ж таке рекурсія? Рекурсія - спосіб визначення об'єкта або дії через самого себе, з використанням раніше заданих окремих ухвал. Не дуже зрозуміло. Набагато простіше зрозуміти на прикладі: візьмемо відому абревіатуру GNU; це не тільки назва смішний антилопи - ці три букви давно стали символом вільного софта, "копілефту" (як антипода копірайту) і взагалі всього, що протистоїть імперії Мікрософт. Як же розшифровується GNU? - GNU is Not Unix. (ГНУ не їсти Юнікс). Це приклад рекурсії, коли термін визначається через самого себе; ніби все стало зрозуміло, але сам термін залишився нерозшифрованим. У світі вільного софта рекурсія надзвичайно поширена, як в назвах, так і в діях. Наприклад, якщо ви в Лінуксі спробуєте видалити каталог, в якому є файли, то система запитає вас - "Каталог не пустили. Видалити рекурсивно?" Що означає - "Видалити з усім вмістом?". Якщо ви наберете в пошуковику Google слово "рекурсія", то отримаєте відповідь: "Можливо ви мали на увазі рекурсія?" Це у них жарт такий.
Як же рекурсія допоможе нам скористатися ОС Лінукс, яка ще не встановлена на наш комп'ютер? Справа в тому, що здобутий нами завантажувальний диск Ubuntu одночасно є Live CD (живим диском). Для тих, хто не знайомий з цими дисками, раджу прочитати мою статтю. Коротко поясню, що Live CD - це особливим чином упакована операційна система, яка створює в оперативній пам'яті комп'ютера віртуальний диск, на якому і встановлює себе, "на льоту" розпаковуючи потрібні програми. У цьому процесі жорсткий диск комп'ютера ніяк не бере, його може просто не бути. Таким чином, ми отримуємо повноцінну операційну систему, завантажувати і працює з компакт-диска. Це і буде дистрибутив Ubuntu, який ми тільки збираємося встановити. І нам немає ніякого діла до того, що він існує тільки в оперативній пам'яті комп'ютера, для нас важливо, що він містить абсолютно всі ті ж програми, що і ОС, яка ще тільки буде встановлена на вінчестер з цього самого диска. Це типовий приклад рекурсивного підходу: встановлювати дистрибутив Лінукс за допомогою самого дистрибутива Лінукс.
Але перейдемо від слів до справи.
Щоб перевстановити Windows, потрібно спочатку видалити стару ОС, а потім встановити нову. Але перш ніж що-небудь видаляти, необхідно зберегти все цінне, що є на жорсткому диску. Зазвичай це бувають: всілякі напрацювання, результати робіт, потрібні чернетки, тощо. Зручніше вдумливо зібрати їх копії в якусь одну папку, назвавши її, скажімо, Backup. Потім, корисно зберегти закладки веб браузера. Якщо це Internet Explorer, то слід в меню файл вибрати рядок Імпорт - Експорт і, слідуючи вказівкам майстра, експортувати закладки (які тут називаються "обране") в файл. Цей файл - bookmarks.html краще помістити поблизу від папки Backup.
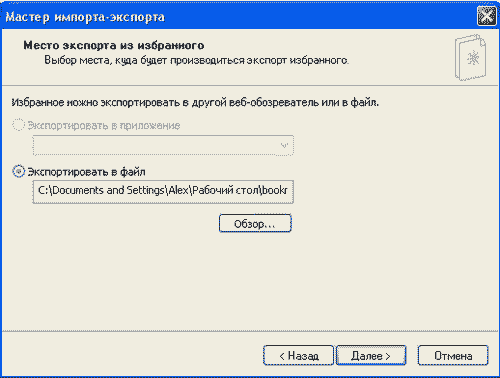
Багато зберігають ще свою переписку - раджу не робити цього. Електронна пошта - один з основних каналів поширення вірусів, і тягнути старих вірусів в нову систему також нерозумно, як перевозити диван з клопами на нову квартиру. Листи слід зберігати на поштовому сервері, благо сервера безкоштовні і їх розмір необмежений. Можна мати "вдома" копії самих особистих листів, але в форматі, відмінному від поштового.
Фотографії слід скопіювати на DVD або CD.
Але досить лірики, справа не чекає! Не вимикаючи Windows, вставляємо в привід оптичних дисків наш завантажувальний CD Ubuntu Х.Х. Автоматично на екрані з'явиться наступне вікно:
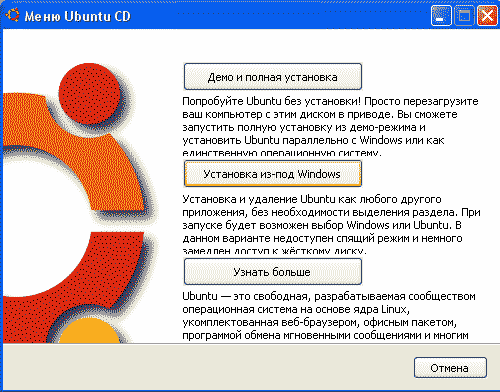
Якщо воно чомусь не з'явилося, то в файловому менеджері відкрийте CD і запустіть файл umenu.exe. Тепер точно з'явиться.
Уважно прочитайте всі, що там написано. Я знаю, що ви ніколи не читаєте ніяких інструкцій, а дієте методом тику, і що така політика ніколи вас не підводила. У Windows. Але тепер ми вступили в новий світ, де правлять інші закони. Один з найважливіших законів цього дивного світу: "Роби тільки те, що розумієш". А щоб розуміти, що ти робиш, непогано прочитати інструкцію. Якщо ви з перших кроків не привчіть себе читати всі попередження, інструкції, мануали та інше, то в світі Лінукс вам робити нічого. Ви втратите час і нічому не навчитеся.
Читаємо.
Перша зверху кнопка "Демо і повна установка". Незважаючи на кілька корявий переклад поясняющего тексту, можна зрозуміти, що пропонується саме запуск Ubuntu в режимі Live CD, без установки на жорсткий диск. Згодом з цього режиму можна буде запустити програму інсталяції. Це саме те, що нам зараз потрібно.
Однак подивимося інші варіанти.
"Установка з-під Windows". Пропонується встановити Ubuntu всередині системи Windows без створення нового розділу. Здавалося б, ось рішення нашої проблеми: не потрібно створювати нових розділів, не треба заново Windows! Але я б не радив вам скористатися цією можливістю. В результаті Ubuntu буде працювати повільно, а коли ви захочете прибрати її, то повністю видалити її ви не зможете, регістр виявиться засмічений, що сповільнить роботу вашої системи Windows. А якщо ви захочете перетворити цю внутрішню інсталяцію в повноцінну (на окремому розділі), то все одно доведеться створювати розділ, тобто заново Windows.
І остання кнопка "Дізнатися більше" приведе вас на домашню сторінку Ubuntu в Інтернеті. Якщо є бажання, поцікавтеся. Ви дізнаєтеся багато цікавого.
Значить, ми натискає верхню кнопку "Демо і повна установка". Послідує запрошення перезавантажити комп'ютер, з яким потрібно погодитися.
Після перезавантаження комп'ютера ви побачите таблицю вибору мови:
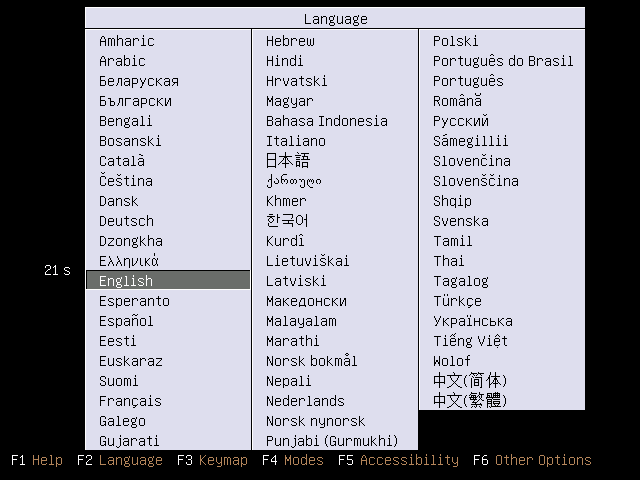
У вас є тридцять секунд, щоб почати діяти, зліва ви бачите таймер, що відраховує секунди (21s). Якщо ви не доторкнулися до жодної клавіші, то по закінченню цього часу буде запущена установка на англійській мові. Але як тільки ви натиснули будь-яку клавішу, як таймер зупиниться і зникне з очей геть. Тепер можна не поспішати. Вам потрібно стрілочками вибрати російську мову, який знаходиться п'ятим в третій колонці. Підсвітивши його, натискайте ENTER. Можна також познайомиться з різними опціями, запропонованими внизу екрану.
Якщо замість таблиці вибору мови, ви бачите логотип завантажується Windows, значить ваш комп'ютер налаштований на завантаження з жорсткого диска в першу чергу, і проігнорував завантажувальний CD в приводі оптичних дисків. Цій біді легко допомогти - сучасні комп'ютери мають клавішу, що викликає завантажувальний меню. Натискати її потрібно відразу після включення комп'ютера, і тримати поки не пролунає звуковий сигнал. Часто це клавіша F12, однак може бути F2, F9, Esc, по-різному буває. Якщо ваш комп'ютер завантажується без картинки логотипу, тобто ви бачите написи, що біжать по екрану, то ця клавіша буде названа на початку завантаження, відразу після клавіші входу в БІОС. Якщо таку клавішу виявити не вдалося, то необхідно увійти в БІОС (для цього теж відведена спеціальна клавіша, як правило, DEL або F2, натискати її треба також негайно після включення), в Біосе знайти розділ Boot (Завантаження) і встановити черговість завантаження: першим CD-ROM, потім флешка, і вже потім жорсткий диск. Повірте, це зручно. Якщо у перших двох типів носіїв не опиниться на місцях, комп'ютер буде, як завжди, завантажуватися з жорсткого диска. А завантаження з флешки може стати в нагоді для запуску різних дистрибутивів Лінукса, встановлених на флеш-носіях. Виставивши черговість завантаження, потрібно відшукати спосіб вийти з БІОСа зі збереженням змін. Як це зробити, написано принаймні в двох місцях у вікні БІОСа (правда, по-англійськи).
Попередження: При роботі в Біосе будьте гранично уважні, не міняйте ніяких параметрів, яких не знаєте. Інакше у вас можуть виникнути проблеми із завантаженням і нормальною роботою комп'ютера.
Тепер залишиться знову перезавантажитися, і ви побачите жадану мовну таблицю.
Після того, як ви встановили мову і натиснули ENTER, з'явиться нова картинка:
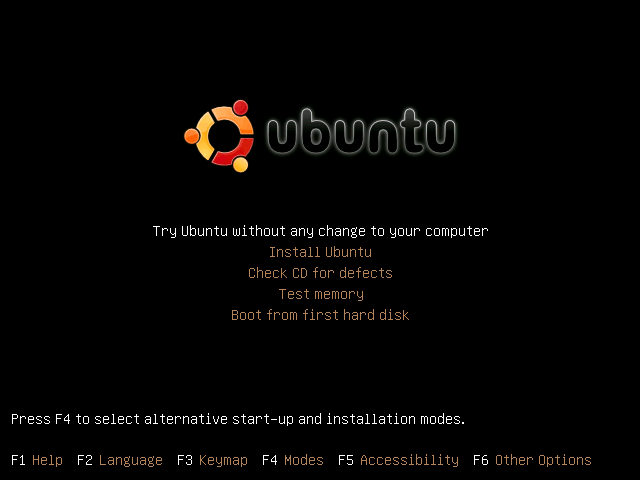
Тут вона англійською мовою, а у вас буде чистою російською, і верхня біла рядок буде говорити - "Запустити Ubuntu без установки на комп'ютер". Залишається тільки натиснути ENTER. Натискайте!
Почекаємо трохи, дивлячись на логотип Ubuntu і їздить туди-сюди помаранчевий прямокутник. І ось перед нами Робочий стіл Gnome дистрибутива Ubuntu. Можна починати роботу.
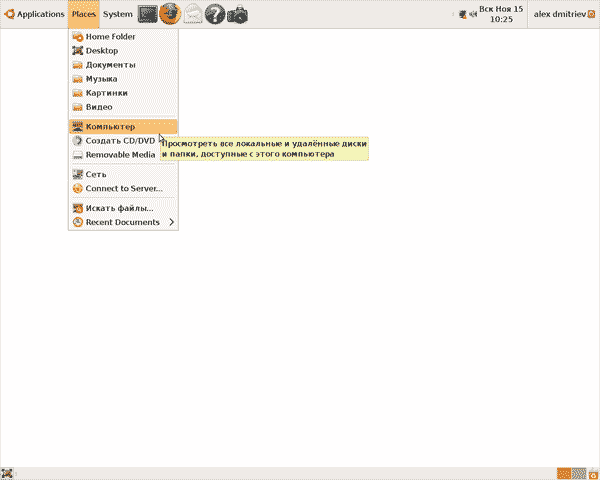
Головна панель знаходиться зверху екрану, а не знизу, як в Windows. Це десь логічно, адже назва завжди вгорі листа з текстом. Внизу екрана знаходиться допоміжна панель. Фон робочого столу (шпалери) я навмисне змінив на білий, щоб нас нічого не відволікало, у вас буде якийсь малюнок. Зараз не час докладно розписувати пристрій Робочого столу Gnome, ми розберемося з ним, коли встановимо Ubuntu на жорсткий диск і почнемо роботу. Нам важливо скопіювати те, що ми хочемо зберегти з вмісту жорсткого диска. Тому діємо, як показано на малюнку вгорі.
Натиснувши кнопку "Комп'ютер", ми відкриваємо наступне вікно:
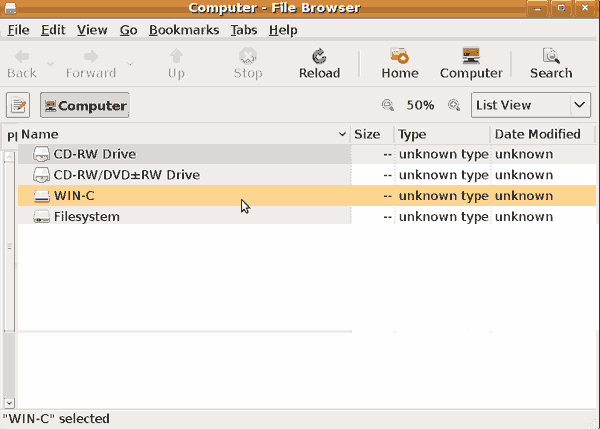
Це вікно відповідає вікна "Мій комп'ютер" в Windows. На ньому перераховані всі доступні носії: два приводи оптичних дисків, жорсткий диск WIN-C, і віртуальний диск, в якому ми працюємо, під ім'ям Filesystem. Сміливо натискаємо мишкою на WIN-C і бачимо вміст нашої системи Windows:
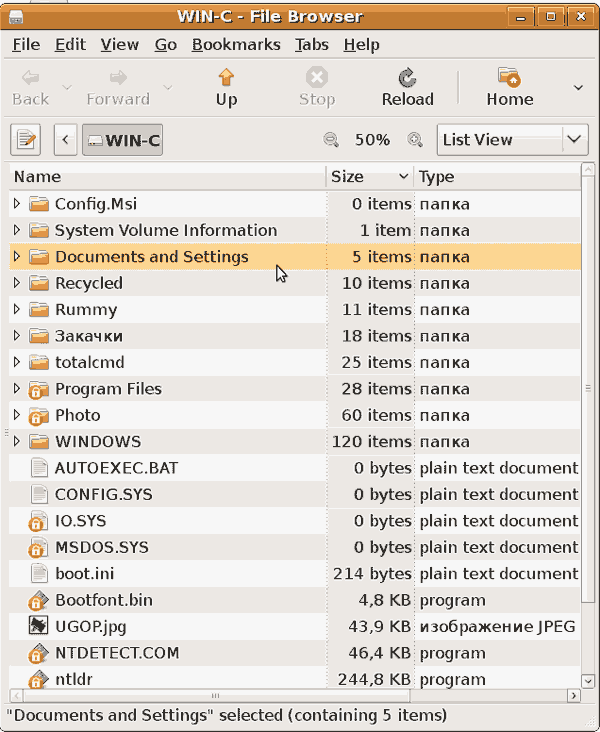
Знаходимо потрібну нам папку Backup і файл bookmarks.html, діючи як в звичайному "Провіднику".
Тепер нам потрібно підключити знімний носій - найзручніше флешку відповідної місткості. Встромляємо її в USB порт, і вона автоматично відкриється в новому вікні:
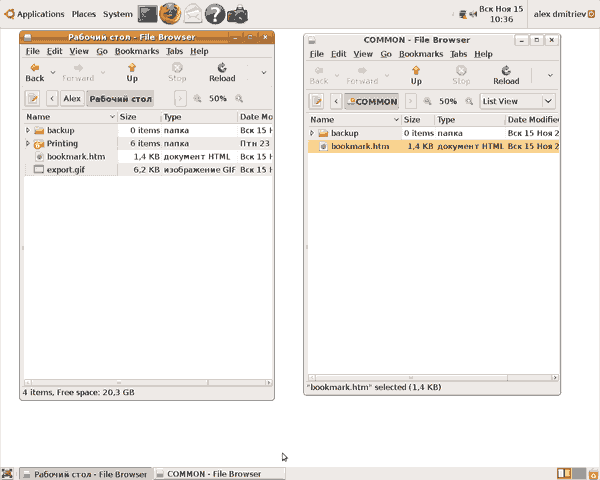
На цьому скріншоті видно два вікна: зліва Робочий стіл Windows, праворуч - флешка, яка у мене носить ім'я Common. Все що довелося зробити, це перетягнути мишею папку Backup і файл bookmarks.html.
Примітка: Якщо флешка з якихось причин не була відкрита автоматично в окремому вікні, її легко виявити в Меню Places на верхній панелі, в рядку Removable Media, як видно на наступному скріншоті:
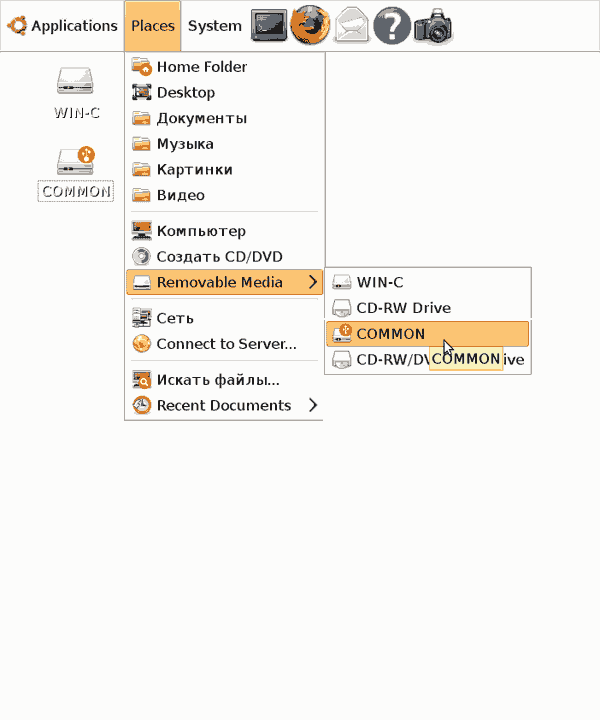
Після закінчення "евакуації" цінностей зі старої системи Windows, закриваємо всі вікна. Тепер нам належить знищити стару систему. Для цього скористаємося програмою Gparted, яку знаходимо на верхній панелі, в меню System -> Адміністрування -> Partition Editor, як показано на скріншоті:
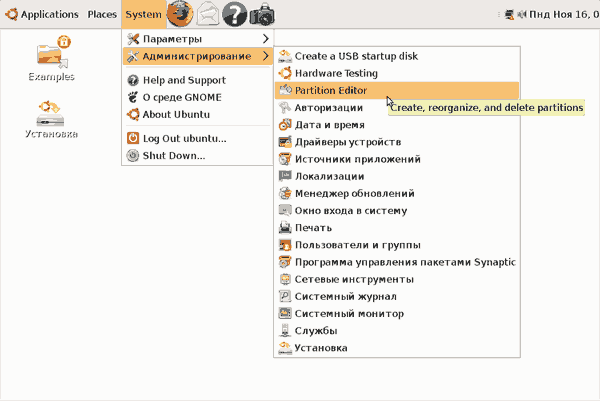
Запускаємо програму Gparted, ось її вікно, в якому показана структура жорсткого диска. У Windows цей диск називався диском С:, в Ubuntu він має найменування / dev / sda, а його розділи будуть називатися / dev / sda1, / dev / sda2 і так далі.
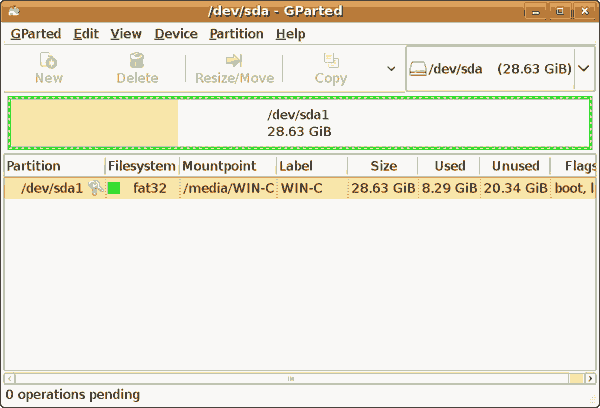
Інформація: Якщо у вас кілька жорстких дисків, то майстер на першому каналі IDE буде / dev / sda, слейв на першому каналі - / dev / sdb, майстер на другому каналі IDE - / dev / sdc, а слейв другого каналу - / dev / sdd. Також будуть іменуватися і оптичні дисководи, якщо вони підключені до відповідних каналів. (В інших дистрибутивах Лінукс, накопичувачі можуть називатися не sda, а hda).
Підсвітити наш єдиний розділ / dev / sda1 за допомогою клацання миші, і відкриємо меню Partition, щоб видалити розділ. Ми побачимо, що рядок Delete недоступна (неактивна), про що можна судити по її блідо-сірого кольору. Справа в тому, що, коли ми займалися "евакуацією" даних з цього розділу, розділ був автоматично примонтовано до файлової системи Ubuntu.
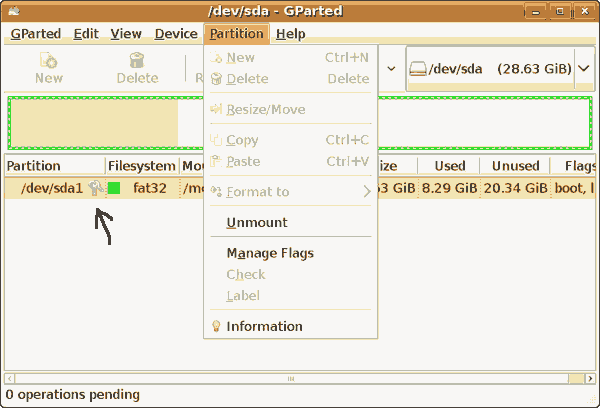
Інформація: У Windows ми не стикалися з поняттям монтування та отмонтірованія розділів. Це не означає, що його там немає, просто монтування всіх доступних розділів і деяких пристроїв (скажімо CD-ROM) відбувається автоматично, а отмонтірованіе при виключенні системи. Саме тому при багатьох операціях система Windows просить перезавантаження. А в Лінукс можна примонтировать і отмонтировать будь-який розділ або пристрій вручну. Під Windows ми теж вручну повинні отмонтировать флешки і інші USB носії, пам'ятайте зелену стрілку в системному треї і напис "Чи безпечно витягти пристрій"? Ось це і є отмонтировать - безпечно витягти (або відключити).
На скріншоті біля слів "/ dev / sda1" видно маленькі ключики (я помітив їх чорною стрілкою), які нагадують нам, що перш ніж змінювати цей розділ, його треба отмонтировать.
Отмонтировать дуже просто - натискаємо рядок Unmount у вже знайомому нам меню Partition (розділ). Через кілька секунд картинка у вікні зміниться, ключики зникнуть, а в меню Partition рядок Delete наллється чорним кольором.
Сміливо тиснемо на неї. Знизу з'явиться інформація про заплановану операції. Але щоб ця операція відбулася, необхідно в меню Edit вибрати рядок Apply All Operations. Після натискання на цю рядок, вискочить вікно, в якому потрібно ще раз підтвердити застосування операції видалення розділу. Підтвердимо. І подивимося деякий час за ходом операції у новоствореному вікні. Після закінчення процесу, закриємо вікно ходу операції, натиснувши кнопку Close. Почекаємо ще трохи, поки програма просканує диски, і, нарешті, побачимо замість / dev / sda1 сіре простір з написом unallocated (НЕ розмічено) і розміром цього вільного простору в гигабайтах.
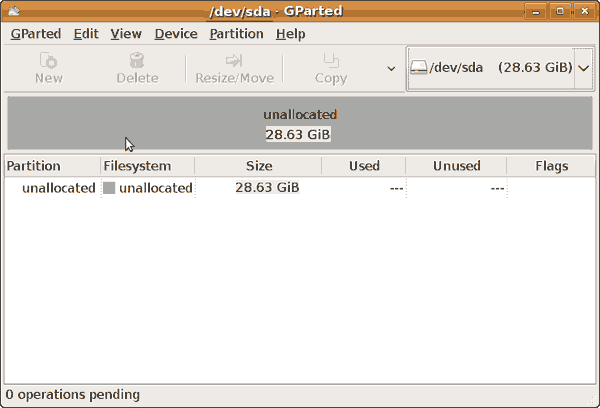
Наступне наше завдання - створити нові розділи.
Але про це ми поговоримо в третій частині ...
Якщо вам сподобалася стаття, поділіться нею з друзями:
Середня оцінка 4 при 2 тих, хто голосував
Коментарі
Що ж таке рекурсія?Як же розшифровується GNU?
Видалити рекурсивно?
Що означає - "Видалити з усім вмістом?
Якщо ви наберете в пошуковику Google слово "рекурсія", то отримаєте відповідь: "Можливо ви мали на увазі рекурсія?
Як же рекурсія допоможе нам скористатися ОС Лінукс, яка ще не встановлена на наш комп'ютер?
Під Windows ми теж вручну повинні отмонтировать флешки і інші USB носії, пам'ятайте зелену стрілку в системному треї і напис "Чи безпечно витягти пристрій"?
