- Як видалити віртуальний диск в windows 10, 8, 7 і XP
- Відключення віртуальних дисків за допомогою емуляторів DVD-приводів
- Як прибрати віртуальні диски, створені командою «Subst»
- підводимо підсумок
- Вигляді по темі
- Як видаляється віртуальний диск і привід в windows
- Видалення віртуального розділу
- Спосіб # 2: застосування командного рядка
- Як видалити віртуальний оптичний привід?
- Daemon Tools
- Як видалити віртуальний диск?
- Видалення віртуального дисковода в windows
- Видалення за допомогою емуляторів DVD-приводів
- Застосування Alcohol 120%
- застосування UltraISO
- Видалення за допомогою службових команд
- Застосування команди «Subst»
- Як видалити віртуальний диск в windows 10
- Створення віртуального жорсткого диска на windows 10
- Способи видалення віртуального диска з ПК під управлінням windows 10
Як видалити віртуальний диск в windows 10, 8, 7 і XP
Дуже часто користувачі ПК задають на форумах питання про те, як видалити віртуальний диск або його відключити. Віртуальні диски в системі не з'являються просто так. Тому з цього випливає, що на комп'ютер встановлювалися утиліти для емуляції DVD-приводу або в ПК використовували команду «Subst». З цього матеріалу наші читачі дізнаються як раз і назавжди позбутися від віртуальних дисків в операційних системах сімейства windows.
Відключення віртуальних дисків за допомогою емуляторів DVD-приводів
Зараз існує достатня кількість програмних продуктів, які можуть створювати віртуальний DVD дисковод. У нашому огляді ми опишемо найпопулярніші програми для емуляції дисків. Якщо у вас на ПК не розглядатиме утиліти, то не варто передчасно засмучуватися, тому що принцип дії інших програм максимально наближений до них. Перша утиліта зветься Alcohol 120%. Якщо у вас в системі встановлена саме ця утиліта, то сміливо запускайте її з ярлика на Робочому столі. Після запуску ми потрапимо в головне вікно програми.
У цьому вікні необхідно знайти блок меню «Налаштування» і вибрати в ньому пункт «Віртуальний диск». Ці дії перекинуть нас в нове вікно. Щоб відключити всі віртуальні дисководи, створені Alcohol 120%, виставте число накопичувачів в позицію нуль, як показано на малюнку.
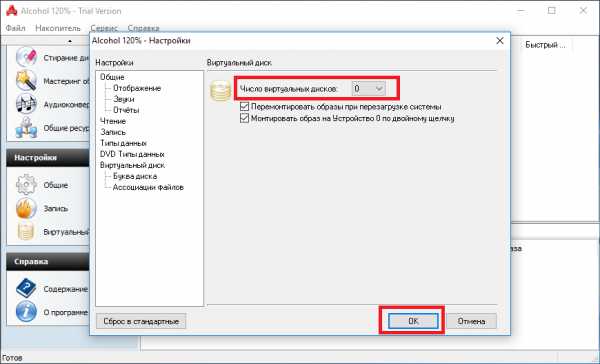
Після цього підтвердіть свої дії, натиснувши кнопку OK. Тепер якщо зайти в Провідник, ви більше не побачите віртуальних дисків в системі, які створила програма Alcohol 120%. Також варто відзначити, що якщо у вас встановлена утиліта Alcohol 52% від цього ж розробника, то порядок дій для видалення приводів такий же.
Друга розглянута утиліта має назву Virtual CloneDrive. Для видалення приводів в Virtual CloneDrive необхідно знайти значок, відображений в панелі завдань і перейти в його опції.

У контекстному меню опцій необхідно вибрати пункт «Налаштування», який перекине нас у вікно налаштувань Virtual CloneDrive. У цьому меню потрібно знайти текстовий блок «Кількість дисків» і вказати в ньому, що віртуальні приводи відсутні, як це показано на зображенні нижче.

Тепер підтвердіть свої дії, натиснувши кнопку OK. Після цих дій ми також позбудемося віртуальних DVD-приводів.
Наступна досить популярна утиліта називається DAEMON Tools Lite. Запустіть її з ярлика на Робочому столі.
Щоб видалити привід в DAEMON Tools Lite, натискаємо в нижній частині програми правою кнопкою миші і вибираємо «Видалити все», як показано на зображенні нижче.
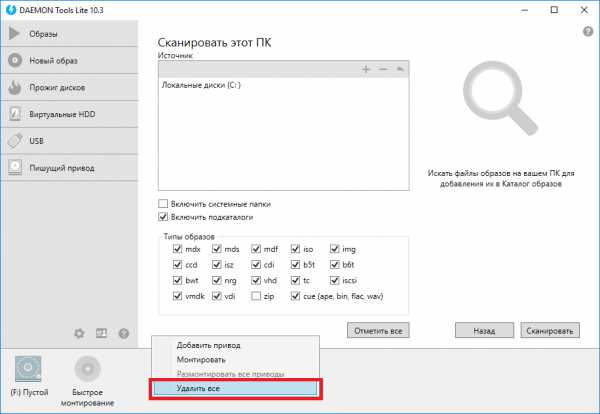
У повідомленні, що з'явилося підтверджуємо свої дії.
На цьому видалення DVD приводів з DAEMON Tools Lite завершено. Принцип видалення в старших версіях утиліти аналогічний.
Четверта розглянута програма в нашому огляді називається UltraISO. Якщо віртуальний привід створений за допомогою UltraISO, то запустіть її з ярлика на Робочому столі, щоб перейти до головного вікна утиліти.
Для того щоб прибрати з системи DVD привід UltraISO, необхідно перейти в її налаштування. Для цього в меню «Опції» відкриєте пункт «Налаштування». У вікні, перейдіть на вкладку «Віртуальний привід»
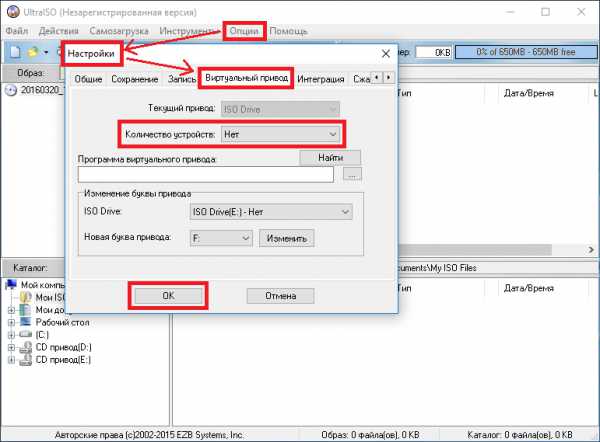
У текстовому блоці «Кількість пристроїв» вкажіть значення «Ні», як показано на зображенні вище. Проробивши ці дії, підтвердіть їх за допомогою кнопки OK. Після цього всі приводи, створені в UltraISO, будуть видалені з windows.
Також варто відзначити, що якщо ви деінсталюєте вище розглянуті додатки, то і їхні віртуальні приводи втечуть разом з ними.
Як прибрати віртуальні диски, створені командою «Subst»
Якщо у вас в системі задіяні віртуальні диски за допомогою команди «Subst», то прибрати їх з системи досить просто. При виконанні команди «Subst» з'являється змонтований жорсткий диск з конкретної директорії в системі, але після перезавантаження цей диск зникає.
Тоді виникає закономірне питання - звідки беруться віртуальні жорсткі диски після перезавантаження windows. Відповідь на це питання досить простий - в автозавантаження windows встановлений пакетний файл, який виконує команди «Subst» при старті системи. Зазвичай такі віртуальні диски з'являються при установці локальних серверів для веб-розробки, таких як Денвер. Щоб зайти в автозавантаження, наприклад, в windows 10 досить відкрити програму «Виконати» і використовувати в ній команду shell: startup
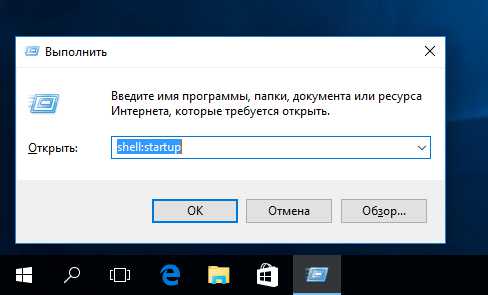
Ця команда відкриє директорію автозавантаження.
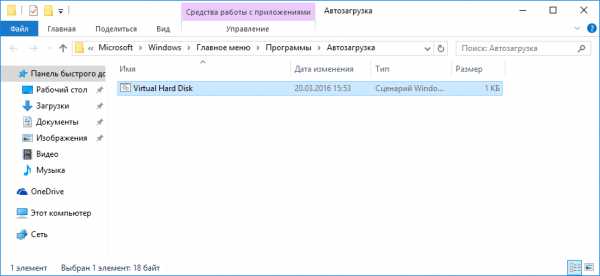
Як видно на зображенні вище, в цій директорії знаходиться пакетний файл «Virtual Hard Disk.cmd». Якщо переглянути вміст цього файлу, то стане зрозуміло, з якої директорії створювався жорсткий диск в системі.
Щоб видалити цей жорсткий диск, достатньо видалити цей файл з директорії автозавантаження і перезавантажити комп'ютер.
підводимо підсумок
Для прикладів, розглянутих у статті, використовувалася операційна система windows 10. Якщо у вас старіша операційна система, то ви практично не побачите різниці в розглянутих утиліти і в видаленні пакетного файлу, так як принцип дії однаковий.
Сподіваємося, наш матеріал допоможе нашим читачам очистити систему від всіх віртуальних пристроїв в операційній системі windows і відповість на питання, що цікавить відключення віртуального диска.
Вигляді по темі
Гарна реклама:
UstanovkaOS.ru
Як видаляється віртуальний диск і привід в windows
Видалення віртуальних жорстких дисків і приводів - далеко не останній пункт в списку заходів з прибирання windows. І звичайно залишати його без уваги не варто. Навіщо захаращувати непотрібними образами і розділами операційну систему, та й взагалі, власне, весь комп'ютер? А новачки і зовсім можуть заплутатися в пошуку корисної інформації серед таких «нагромаджень».
З цих покрокових інструкцій ви дізнаєтеся, як видалити віртуальний диск, створений за допомогою штатних засобів і в емуляторах приводів (UltraISO, Alcohol 120%, Daemon Tools).
Видалення віртуального розділу
Спосіб # 1: використання опції "Керування дисками"
1. Клацніть «Пуск».
2. У панелі, натисніть правою кнопкою розділ «Комп'ютер».
3. У випадаючому списку опцій виберіть «Управління».
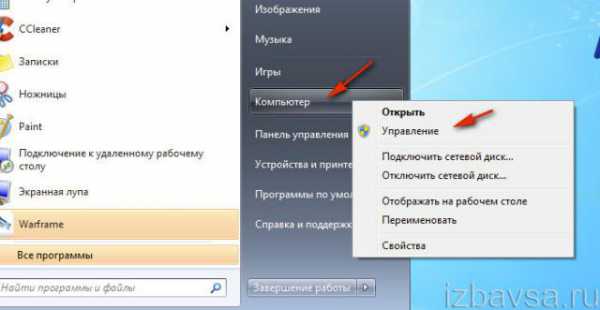
4. У вікні, в лівому блоці, клікніть пункт "Керування дисками".
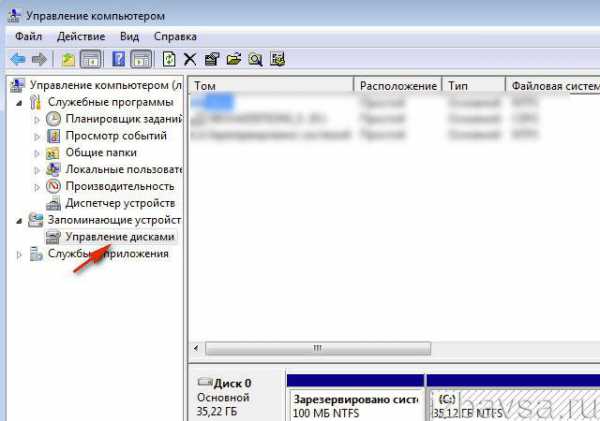
5. Клацніте правою кнопкою по віртуальному розділу, який потрібно прибрати.
6. У контекстному переліку виберіть «Видалити тому ...».
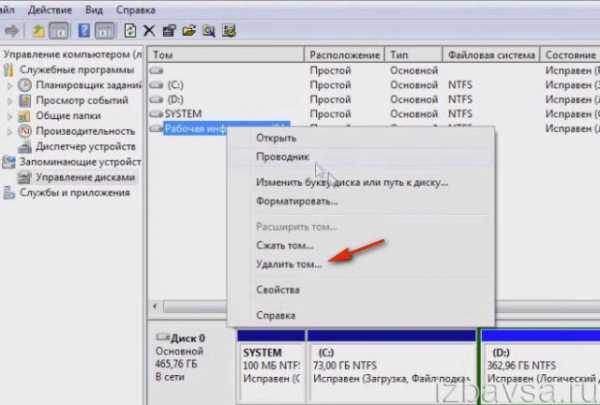
7. Підтвердіть запуск команди: у вікні «Видалити простий том» натисніть «Так».
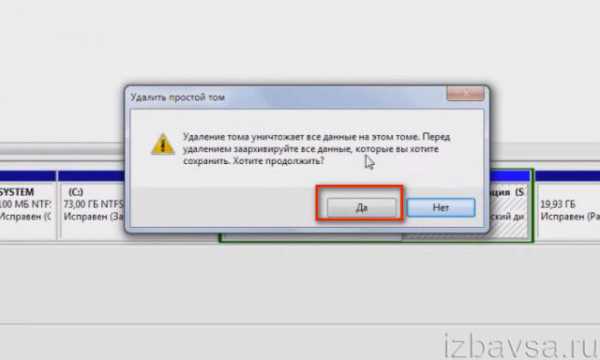
Спосіб # 2: застосування командного рядка
1. Натисніть разом клавіші «Win» і «R».
2. У рядку відкрити надрукуйте - cmd.
3. Натисніть «Enter» або клацніте «OK».
4. У вікні консолі командного рядка введіть команду:
subst: / D

Наприклад, subst X: / D (видалити розділ X).
Як видалити віртуальний оптичний привід?
UltraISO
1. У верхній частині вікна програми відкрийте клацанням лівої кнопки миші розділ «Опції».
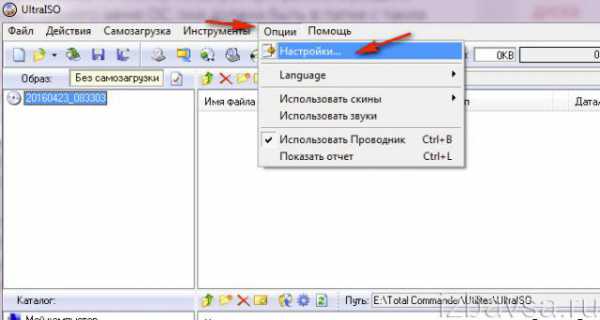
2. Перейдіть до підрозділу «Налаштування ...».
3. У що з'явилася настроювальної панелі натисніть вкладку «Віртуальний привід».
4. Натисніть випадає "Кількість пристроїв».
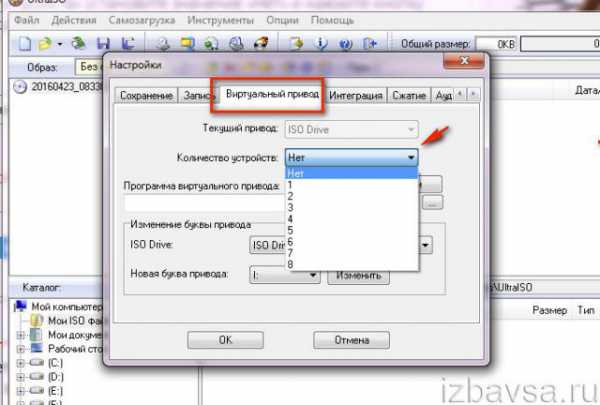
5. Встановіть значення «Ні».
6. Натисніть «OK».
Після того як в силу вступлять зроблені настройки, емульований дисковод зникне.
Daemon Tools
1. Клацніте правою кнопкою в панелі утиліти привід, який бажаєте прибрати.
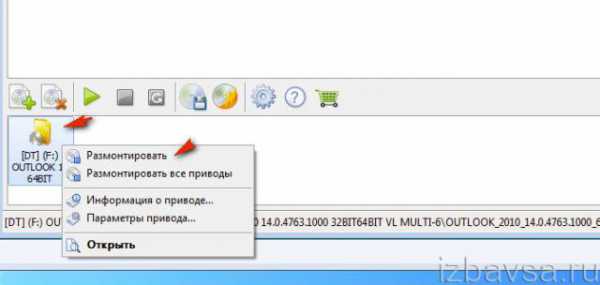
2. У який з'явився списку клацніть директиву «Розмонтувати».
Увага! Щоб прибрати образ з каталогу, також клацніте по ньому правою кнопкою і запустіть зі списку команду «Видалити елемент».
1. В панелі управління програмою (блок в лівій частині вікна), в розділі «Налаштування», клікніть «Віртуальний диск».
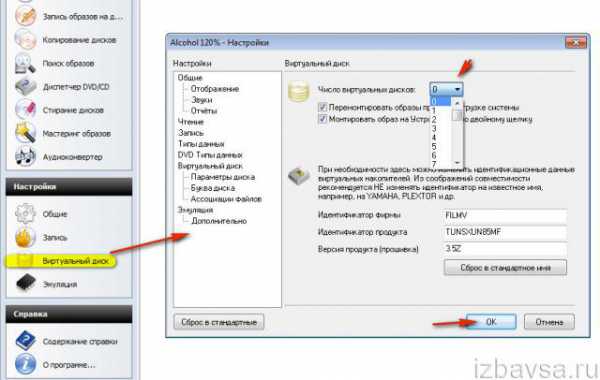
2. У вікні настройки відкрийте кліком лівої кнопки опцію «Число віртуальних дисків».
3. Встановіть значення параметра - «0».
4. Натисніть «OK».
Успішною очищення і налаштування windows!
Якщо стаття виявилася вам корисною не забудьте поставити лайк!
Вконтакте
Однокласники
Google+
izbavsa.ru
Як видалити віртуальний диск?
(Поки оцінок немає) Завантаження ... Переглядів 4 821
В інтернеті є безліч образів різних програм та ігор, які ми можемо завантажити і змонтувати на віртуальний привід. Дійсно, це легко і просто, ніж йти, наприклад, в магазин і купувати диски. Зараз багато хто скаже: «А що, зараз є ще ті, хто купує диски?». Мені особисто все одно і я не засуджую людей, які купують диски, це їх право. Але справа зараз в іншому. Ви змонтували все необхідне на віртуальний привід, встановили, а потім цей самий привід не зник, навіть якщо ви клацнете на нього ПКМ і натиснете витягти, нічого не зміниться.
Щоб позбавиться від зайвих віртуальних дисків, нам знадобиться програма Daemon Tools, підійдуть, звичайно, і багато інших програм, наприклад, Alcohol 120%.
Загалом, у мене проблемка виглядає так:
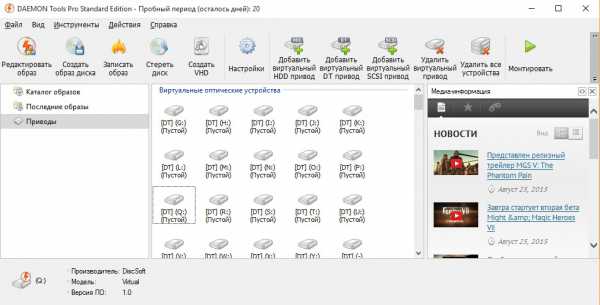
Хоча проблемкою її назвати складно, але все ж. Тепер запустимо Daemon Tools і у вікні ви повинні побачити всі віртуальні та фізичні приводи. Якщо немає, то зліва ви можете перейти на вкладку приводи.
Бачимо порожній привід, щоб його видалити натискаємо правою кнопкою миші на ньому.
Таким чином, Ви можете видалити всі приводи, у мене їх було дуже багато, довелося вручну все видаляти. Якщо побачите десь поруч кнопочку видалити всі, не раджу Вам на неї натискати, так як через це станеться критична помилка в системі і комп'ютер перезавантажиться. Швидше за все це сталося через те, що разом з віртуальними дисками я ще нібито видалив і DVD-дисковод, але він не пішов, ну або причина в іншому. Тому видаляйте краще все вручну.
Завантажити дискові емулятори Ви можете в інтернеті без проблем, та й багато, швидше за все, вже користуються ними, тому посилання давати не буду. Всім удачі.
http://computerinfo.ru/kak-udalit-virtualnyj-disk/http://computerinfo.ru/wp-content/uploads/2015/08/1_5255.jpghttp://computerinfo.ru/wp-content/uploads/ 2015/08 / 1_5255-150x150.jpg2017-04-20T12: 58: 01 + 00: 00EvilSin225windowsDaemon Tools, віртуальний привід, як видалити віртуальний диск, програма віртуального пріводаВ інтернеті знаходиться безліч образів різних програм та ігор, які ми можемо завантажити і змонтувати на віртуальний привід. Дійсно, це легко і просто, ніж йти, наприклад, в магазин і купувати диски. Зараз багато хто скаже: 'А що, зараз є ще ті, хто купує диски?'. Мені особисто все одно і я ... EvilSin225Андрей Терехов [Email protected] Комп'ютерні технології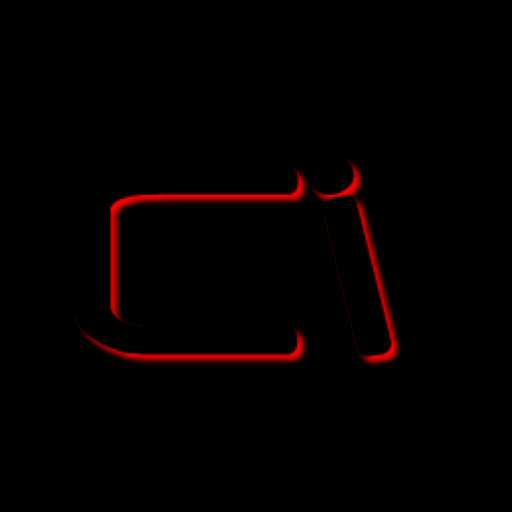
computerinfo.ru
Видалення віртуального дисковода в windows
Інформаційні технології стрімко розвиваються, підносячи безліч несподіваних ідей, які, на жаль, для багатьох з-за такої надмірної чисельності залишаються незнайомими і невикористовуваними.
Досить часто після інсталяції нових ігор або програмного забезпечення на ПК виявляється віртуальний дисковод. Безумовно, недосвідчений користувач абсолютно нездатний пояснити, звідки він взявся, і вже тим більше він не розуміє, як видалити віртуальний дисковод в windows.

Для видалення віртуального приводу необхідно провести кілька дій
Видалення за допомогою емуляторів DVD-приводів
Віртуальний дисковод для windows потрібен для того, щоб створити образ будь-якого диска або прочитати наявний образ. Досить часто з такою необхідністю стикаються справжні ігромани, повністю занурені в ігровий світ. Деякі ігри не запускаються без додаткової прив'язки до образу через віртуальний дисковод.
Відкрити «неіснуючий» дисковод допомагають програми, спеціально створені для цієї мети. Це емулятори DVD-приводів. Вони ж допомагають видалити віртуальні дисководи, в яких людина вже просто не потребує.
Застосування Alcohol 120%
Щоб скористатися корисними утилітами, що дозволяють видалити віртуальний дисковод, корисно зробити «ревізію» вже встановленого раніше програмного забезпечення в windows. Це дозволить зрозуміти, чи можна відразу скористатися потрібними утилітами або їх доведеться попередньо завантажити, здійснити інсталяцію, а вже після цього приступити до ліквідації виниклих проблем.

Цікавою утилітою вважається Alcohol 120%, яка дозволить без труднощів видалити віртуальний привід. Запустивши Alcohol 120%, необхідно перейти в «Налаштування», далі з лівої сторони відкритого контекстного меню потрібно знайти підпункт «Віртуальний диск». Натиснувши на нього, відкриється діалогове вікно, яке запропонує самостійно врегулювати число таких дисків. Щоб видалити той, який відкритий без потреби, досить вибрати позицію, рівну нулю.
Залишається тільки погодитися зі змінами, які були здійснені згідно з інструкцією, натиснувши «Ок». В результаті таких пророблених дій віртуальний дисковод зникне і не буде «дратувати» користувача при черговому запуску windows.
DAEMON Tools Lite - це досить популярна утиліта, яка проста в застосуванні, а тому нею користуються всі незалежно від рівня володіння ПК.
Якщо вона вже встановлена, слід клікнути по ярлику, здійснюючи запуск. У вікні, потрібно натиснути правою кнопкою миші по нижньому полю, викликаючи контекстне меню. У меню, програмою буде запропоновано кілька дій, серед яких є і можливість або додати, або видалити умовний привід.
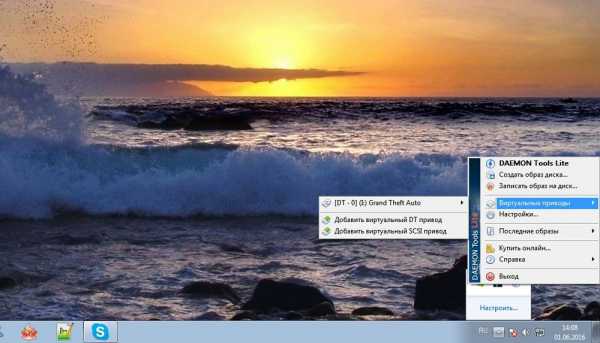
У тих випадках, коли користувач не має потреби ні в одному умовному приводі, слід вибрати позицію «Видалити все». Це дозволить одночасно розпрощатися з усіма встановленими раніше в windows умовними дисками. Практика показує, що через недосвідченість можуть бути відкриті відразу кілька таких приводів.
застосування UltraISO
Принцип роботи з утилітою UltraISO дуже сильно схожий на Alcohol 120%. Після запуску ПО необхідно перейти в розділ «Налаштування».
У горизонтальному меню, розташованому у верхній частині, вибирається підменю «Віртуальний привід», після натискання на яке відкриється нове вікно. У ньому користувач може вказати число дисководів, в яких він відчуває необхідність.
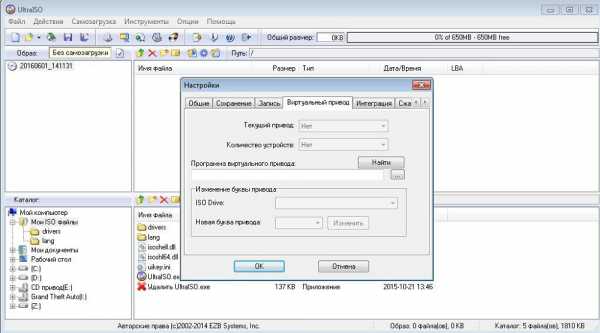
Зупинивши вибір на позиції «Ні», всі відкриті приводи в windows відразу ж зникнуть, залишається також підтвердити правильність дій, натиснувши «Ок», і проблема буде вирішена.
Якщо власник ПК зовсім не має потреби в вищепереліченому програмному забезпеченні, яке часто виступає в якості винуватця установки «неіснуючих» приводів в windows, досить провести деінсталяцію цього ПО. По завершенні зникнуть з windows всі непотрібні програми, а разом з ними і всі відкриті ними приводи.
Видалення за допомогою службових команд
В окремих випадках приводи можуть бути відкриті не в момент інсталяції емуляторів DVD-приводів, а в процесі виконання деяких команд windows. Внаслідок цього надається можливість видалити їх точно так же, застосовуючи такі ж службові команди.
Застосування команди «Subst»
Використання команди «Subst» не супроводжується жодними проблемами. Весь процес досить зрозумілий, легко виконаємо для кожного власника ПК.
Щоб викликати команду, необхідно натиснути «Пуск», в пошуковому рядку прописати «Subst» і натиснути «Enter». По завершенні командного завдання диск зникає.

Однак трапляється й так, щоб після чергового запуску windows, несподівано «нереальний» дисковод знову виявляється відкритим. Пояснити таке «нелогічну поведінку» можна. Окремі збірки windows містять певні файли автозавантаження, в яких прописано автоматичне відкриття такого дисковода після чергового запуску операційної системи.
Щоб вирішити і таку проблему, важливо запустити ще одну службову команду shell: startup. Команда відкриє діалогове вікно, в якому буде вказана директорія, де лежить файл автозавантаження.
Клікнувши по пакетному файлу, відкриється повідомлення в текстовому форматі, в якому буде вказано шлях до файлу з директорії автозавантаження. Пройшовши по зазначеному шляху, залишиться лише видалити наявний там файл. Тепер із диском не буде з'являтися навіть після перезавантаження.
Отже, способів, що дозволяють видалити віртуальні приводи, існує достатня кількість. Кожен може вибрати той, який для нього абсолютно зрозумілий і буде супроводжуватися меншими труднощами. Позбутися від непотрібного віртуального приводу, дійсно, потрібно, це забезпечить не тільки комфортну роботу за комп'ютером, але і полегшить роботу операційної системи.
NastroyVse.ru
Як видалити віртуальний диск в windows 10
Ще в windows 7 розробники компанії Microsoft додали можливість створювати віртуальні диски і встановлювати на них різні операційні системи та програми. У windows 10 також присутня така функція. Вона корисна тим, що користувач може не інсталювати іншу ОС на чистий диск, а створити віртуальне середовище для тестування програм та ігор, абсолютно безпечну для роботи основної операційної системи.
зміст:
Читайте також: Особливості установки і настройки Virtualbox на windows 10
Створення віртуального жорсткого диска на windows 10
Існує стандартний і найпростіший спосіб, як створити віртуальний диск на windows 10. Прямуємо інструкції:
- Тиснемо «Win + R» і вводимо «diskmgmt.msc».

- Відкриється вікно «Управління дисками». Вибираємо диск, на якому буде встановлено віртуальний диск. Найчастіше, це локальний диск D. На диск з windows не варто встановлювати віртуальний диск.
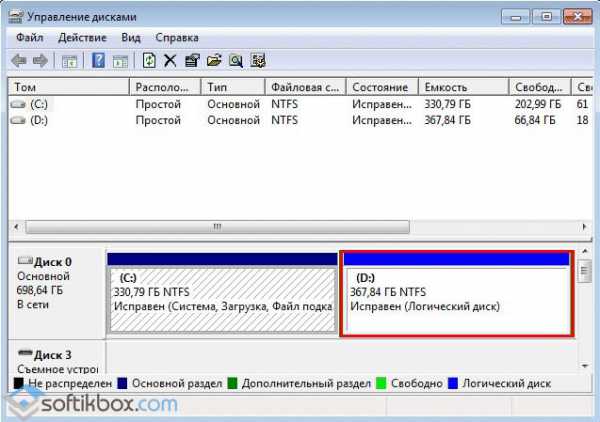
- Виділивши диск, натискаємо «Дія», «Створити віртуальний жорсткий диск».
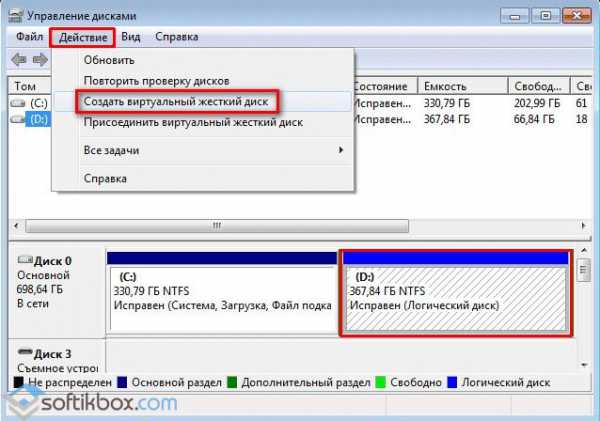
- З'явиться вікно «Створити і приєднати». Спочатку вказуємо розташування створюваного віртуального диска. Для цього натисніть на кнопку «Огляд ...».
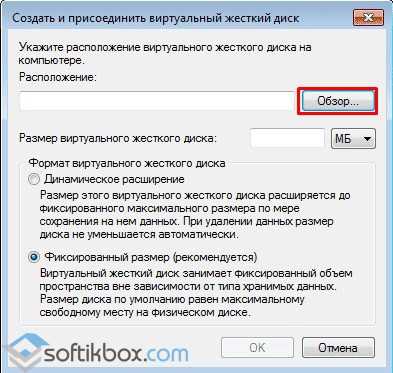
- У вікні «Провідника» потрібно задати ім'я файлу (диску), а потім натисніть на кнопку «Зберегти».
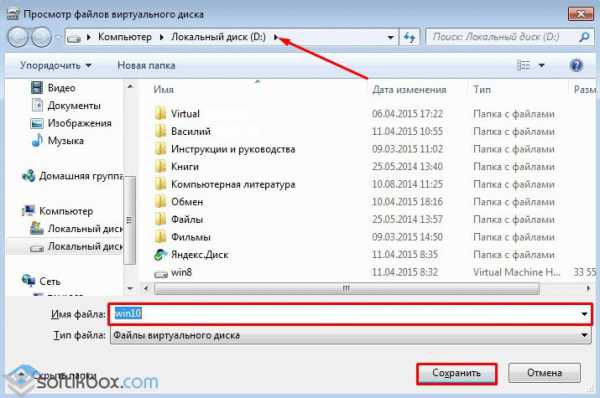
ВАЖЛИВО! На офіційному сайті Microsoft зазначено, що віртуальному диску і папці, в якій будуть збережені його файли, не рекомендується ставити ім'я «windows». Система помилково може замінити її і т д.
- Потім необхідно вибрати розмір віртуального диска. Задати потрібний розмір можна в МБ або в ГБ. Для нормальної роботи системи можна задати 32 ГБ (звичайно, якщо обсяг локального диска допускає це). При цьому важливо врахувати, що якщо ви задаєте розмір, то вибираєте значення «Фіксований». Якщо ви задаєте «Динамічний значення» віртуального диску, то його розмір буде збільшуватися в міру його наповнення файлами.

- Після почнеться процес створення віртуального диска. Він займе якийсь час. Про те, що диск створений, ви дізнаєтеся з «Управління дисками». Тут з'явиться нерозподілений область. Створювати тому не обов'язково. Можна відразу починати користуватися віртуальним диском.
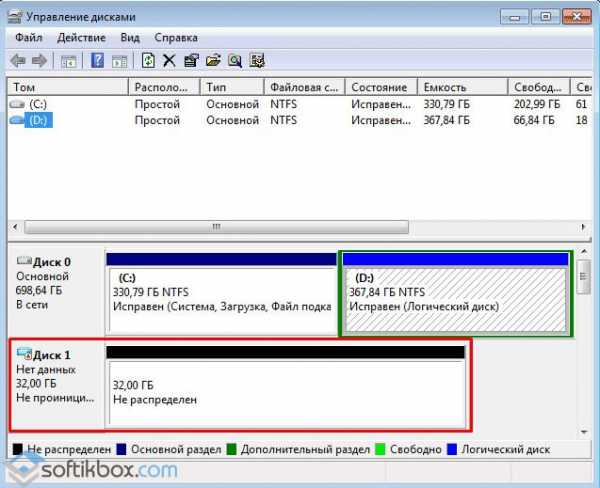
- Для цього достатньо перейти в Провідник, в якому і буде розміщений диск.
Способи видалення віртуального диска з ПК під управлінням windows 10
Перший спосіб, як видалити віртуальний диск в ОС windows 10, це використовувати ту ж утиліту «Управління дисками». У ній потрібно буде натиснути правою кнопкою миші на віртуальному диску і вибрати «Завершити з'єднання віртуальний жорсткий диск».

Якщо ж у вас в системі були задіяні віртуальні диски за допомогою команди «Subst», то прибрати їх з системи досить просто.
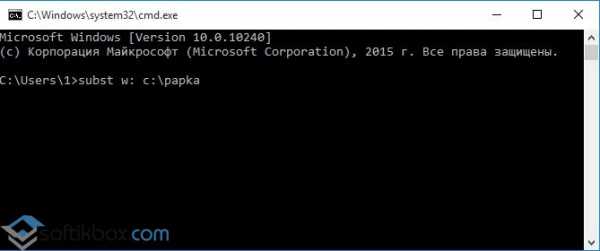
При виконанні команди «Subst» з'являється змонтований жорсткий диск з конкретної директорії в системі, але після перезавантаження операційної системи він не відображається. Виникає питання: звідки він з'являється і куди дівається?
Справа в тому, що в автозавантаженні windows 10 встановлений пакетний файл, який виконує команди «Subst» при завантаженні системи. Щоб потрапити в автозавантаження windows 10 потрібно натиснути «Win + R» і ввести «shell: startup».
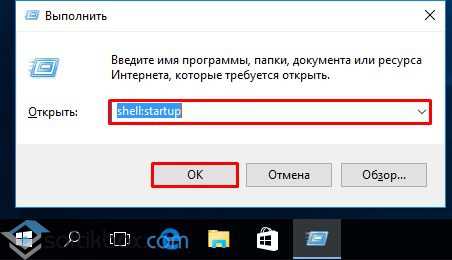
Відкриється вікно автозавантаження. Натискаємо на віртуальній машині правою кнопкою миші і вибираємо «Видалити».
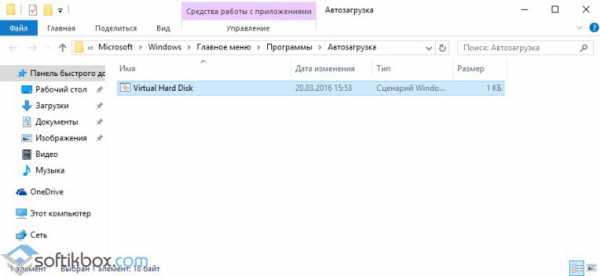
Перезавантажуємо систему. Віддалений диск на windows 10 більше не буде відображатися.
Важливо відзначити, що в даній темі ми розглянули приклад створення і видалення віртуального жорсткого диска, а не приводу. Створення та видалення віртуального приводу - окрема тема.
Про те, як ще видалити віртуальний диск без програм дивіться у відео:
SoftikBox.com
Навіщо захаращувати непотрібними образами і розділами операційну систему, та й взагалі, власне, весь комп'ютер?Як видалити віртуальний оптичний привід?
Зараз багато хто скаже: «А що, зараз є ще ті, хто купує диски?
Зараз багато хто скаже: 'А що, зараз є ще ті, хто купує диски?
Виникає питання: звідки він з'являється і куди дівається?
