- Режим сумісності Система Windows не виконує автоматичне оновлення Багато інших програм, які раніше...
- Інший варіант сумісності для веб-браузера
Режим сумісності
Система Windows не виконує автоматичне оновлення Багато інших програм, які раніше використовувалися для більш ранніх версій Windows. Режим сумісності дозволяє запускати додатки, для яких потрібно старіша версія, і простий у використанні, коли це необхідно. Спроба запуску старих програм без режиму сумісності може привести до проблем з операціями і може навіть уповільнити роботу або збій системи. Ось як можна запускати старі програми на більш нової версії Windows без проблем.
Функція переходу в режим сумісності
Використання режиму сумісності для запуску певних програм легко і може бути налаштована на запуск тільки з тими, які його потребують. Зверніть увагу, що параметри сумісності не повинні використовуватися для застарілого антивірусного програмного забезпечення. Завжди рекомендується оновити антивірусне програмне забезпечення для захисту вашого комп'ютера від новітніх онлайн-загроз.
Використання Майстра сумісності - це один з варіантів використання цього керівництва. Просто виконайте наступні дії для запуску багатьох старих програм в Windows XP або більш пізніх версіях.
Майстер створення сумісності програм можна відкрити наступним чином:
- Натисніть «Пуск» (Windows Key + X в Windows 8)
- Натисніть Панель управління
- Натисніть «Програми» при сортуванні за категоріями
- Потім натисніть «Використовувати стару програму з цією версією Windows» (або «Запустити програми, створені для попередніх версій Windows»)
- Дотримуйтесь інструкцій в інструменті усунення неполадок сумісності програм
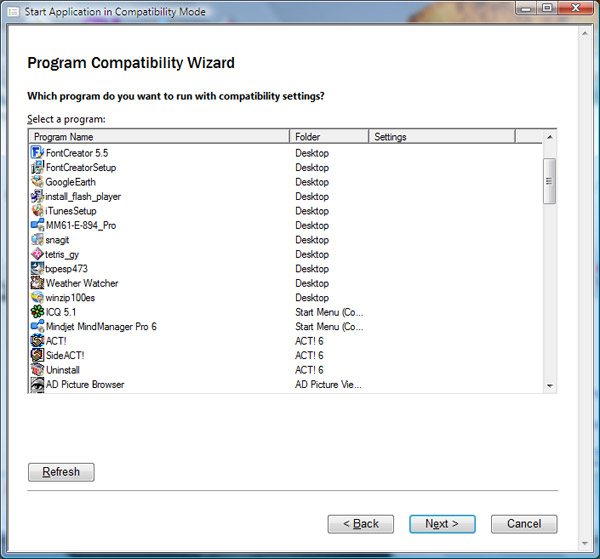
Майстер сумісності програм дозволяє вам вибрати, яку програму ви хочете повернути з повного списку.
Або, щоб включити режим сумісності безпосередньо для окремих додатків:
- Знайдіть каталог установки для кожної програми, зазвичай знаходиться в папці Program Files на вашому диску C:
- Клацніть правою кнопкою миші файл .exe в папці програми
- Натисніть «Властивості» в меню.
- У вікні властивостей, яке повинно з'явитися, у верхній частині буде кілька вкладок з різними мітками. Перейдіть на вкладку "Сумісність", яка буде знаходитися праворуч від вкладки «Загальні»
- На вкладці «Сумісність» з'явиться поле «Режим сумісності». У ньому буде прапорець, а крім того, він запитає, чи хочете ви запустити режим сумісності для цього додатка
- Встановіть прапорець, щоб включити режим сумісності і яку операційну систему ви хочете запустити. Якщо ваша операційна система Vista, а програма для XP, виберіть XP в списку операційних систем, щоб вибрати з
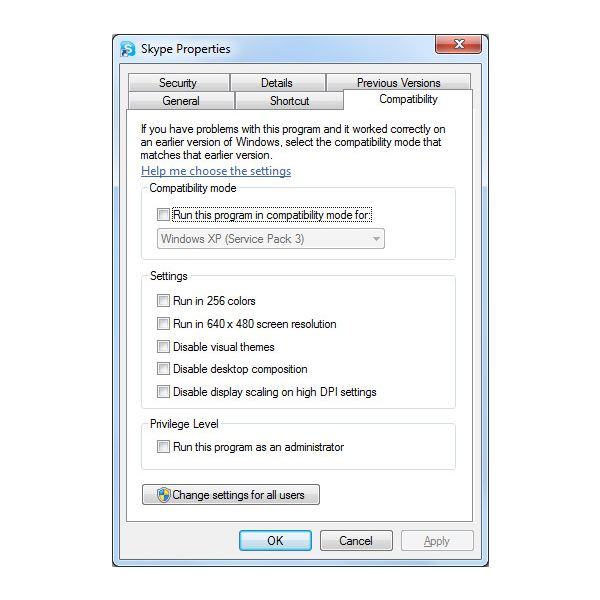
Це вікно режиму сумісності буде виглядати для окремих програм.
Слід мати на увазі, що вам потрібно бути адміністратором на комп'ютері з обліковим записом, яка може вносити зміни в комп'ютер і встановлені програми. Якщо у вас є обліковий запис адміністратора, ви зможете пограти з настройками старих програм, щоб змусити їх працювати правильно.
Інший варіант сумісності для веб-браузера
Також доступний інструмент сумісності для веб-сторінок. Браузери, такі як Internet Explorer, знаходяться праворуч від рядка URL, маленька кнопка, яка дозволяє вам включити уявлення сумісності. Це корисно для веб-сайтів, які потребують більш старої версії IE, щоб їх можна було переглядати належним чином. Кнопка буде відображатися як невелике зображення сторінки, розірваної навпіл. В іншому випадку його можна отримати в меню інструментів, де його настройки також можуть бути змінені вручну.
Інструмент режиму сумісності - це один із способів, яким вам ніколи не потрібно турбуватися про те, що програми стають повністю застарілими після покупки. Багато з них можуть працювати добре, не ризикуючи привести до збою системи або іншим виникаючих проблем, допомагаючи вам повністю використовувати ваш комп'ютер і економити гроші на оновлення продуктів, які не потрібно купувати.
