Яких тільки немає способів, щоб зробити скріншот в Windows! Очевидно, саме ця різноманітність і збиває з пантелику новачків, які серед безлічі рад не можуть розібратися, як же краще, простіше і швидше зробити скріншот. Ця стаття пояснить вам, як робиться скріншот в Windows 10, і де він потім зберігається, а ще опише альтернативні способи отримати знімок екрана для вашої зручності. 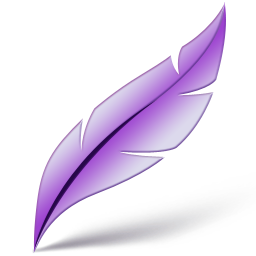
Спосіб перший, вбудований
Щоб швидко і просто зробити знімок екрана Windows, в десятій версії операційної системи передбачена ціла комбінація клавіш, збережеться скріншот автоматично. Це єдиний дійсно зручний спосіб зняття знімка екрана, який з'явився тільки в Windows 8. Раніше допомогою звичайних методів тестування знімок екрана містився в буфер обміну, після чого слідувала витратна за часом процедура вставки його в який-небудь графічний редактор і збереження. Тепер це робиться набагато простіше:
- Натисніть на клавіатурі комбінацію клавіш «Win + PrtSc».
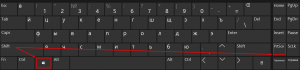
- Ви побачите, що екран на секунду потемнів, це ознака того, що скріншот успішно збережено. Якщо до вашого комп'ютера підключено два монітори, на скріншоті буде видно обидва екрани.
- За замовчуванням скріншоти зберігаються в спеціальній папці «Знімки екрана». Щоб відкрити її, запустіть Провідник, в лівій панелі виберіть бібліотеку «Зображення», праворуч відкрийте папку «Знімки екрана».
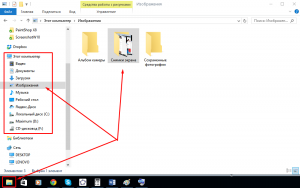
Спосіб другий, вбудований
Так, поява цієї комбінації істотно спростило процес створення скріншотів, але якщо підійти до цього з практичної точки зору, то можна знайти недоліки: навряд чи вам часто потрібен знімок всього вмісту вашого екрану, частіше буває потрібно вказати на якусь деталь і сфотографувати тільки активне вікно або його частину. Якщо ви робите скріншоти рідко, ви зможете собі дозволити відредагувати отриманий знімок і обрізати зайве. Якщо ж зняття скріншотів поставлено «на потік», як у авторів статей на цьому сайті, наприклад, то краще використовувати спеціальний софт. Починаючи з Windows 7, в пакеті стандартних програм присутні «Ножиці».
- Відкрийте меню «Пуск» або скористайтеся Пошуком в Windows і почніть друкувати слово Ножиці, відкрийте знайдене класичне додаток.
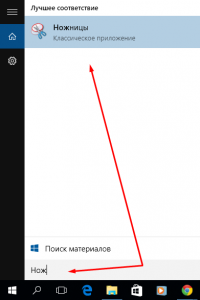
- Додаток має дуже простий інтерфейс і дозволяє створити знімок всього екрану, певного вікна, довільної прямокутної області або області довільної форми. Крім того, можна встановити затримку в 1-5 секунд, тоді знімок буде зроблений через зазначений час після натискання вами кнопки.
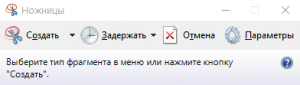

- Після створення знімка доступний інтерфейс редагування, а саме інструменти Перо, Маркер (виделітелямі) і Ластик.
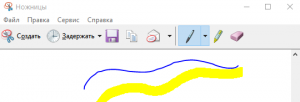
- Після редагування фотографій, його можна зберегти в будь-якому зручному місці.
способи альтернативні
Кнопка Prt Sc з'явилася на клавіатурі ще з незапам'ятних часів. Тоді вона робила саме те, що на ній написано: Prt Sc = Print Screen = «друкувати екран». Так, після натискання на неї вміст екрану у вигляді ASCII-коду виводилося на принтер. У більш пізніх версіях операційних систем типу Windows XP, наприклад, призначення кнопки могло взагалі бути для користувача загадкою, оскільки знімок екрана непомітно копіювався в буфер обміну, і все. Тепер творці стороннього програмного забезпечення подбали про зручність користувачів, позбавляючи вас від необхідності редагувати скріншот в Paint.
- Наприклад, Яндекс.Діск - клієнт хмарного сховища файлів від Яндекса - визначає, що ви натиснули кнопку PrtSc (або інші спеціальні поєднання) і пропонує вам скористатися його послугами створення скріншотів. Скріншот відразу відкривається у вікні редагування, де його можна швидко обрізати, додати пояснюють елементи типу стрілок і тексту, розмити частину скріншота, і головне - відразу отримати посилання для розміщення в Інтернеті. Мабуть, дуже актуальна функція, сильно спрощує роботу з скріншот.
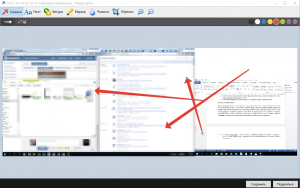
- LightShot - інша програма для зняття скріншотів, вибір редакції Dontfear. Ця програма не має як такого головного інтерфейсу і ховається в треї поряд з годинником. Щоб зробити скріншот, потрібно або клікнути на значок, або на гарячу клавішу (яку можна змінити в настройках, після чого мишкою вибрати область, швидко додати стрілки, фігури і текст, а потім зберегти знімок або завантажити його в Інтернет.
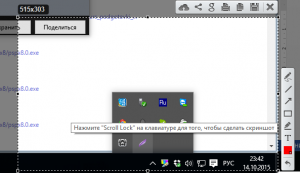
- Інші альтернативні програми можна знайти в Інтернеті на свій смак. Вони можуть відрізнятися інтерфейсом, можливістю редагування і додатковими функціями типу завантаження на популярні хостинги зображень.
Розкажи друзям про корисної статті за допомогою кнопок:
Опубліковано: 30.10.2015
