Читайте, як відключити другий підключений до ПК монітор, що не відключаючи його від мережі. Якими стандартними інструментами або сторонніми програмами можна скористатися. Нерідко ви використовуєте додатково підключений зовнішній монітор до ноутбука для вирішення найрізноманітніших завдань. І коли треба його відключити, то зробити це досить легко - просто витягніть кабель VGA або HDMI, підключений до ноутбука, і все. Але якщо ви не хочете постійно висмикувати шнури коли відключаєте монітор, то вам потрібно інше просте рішення, яке не змусить вас багато разів підключати та відключати кабелі.  зміст:
зміст:
- Стандартні інструменти Windows:
Фактично, це, напевно, найпростіший спосіб, який буде працювати кожен раз, і не буде мати побічних ефектів. Єдине, в цьому випадку кабелі і порти можуть бути пошкоджені, якщо ви занадто часто підключаєте і відключаєте їх, або робите це не завжди обережно. У такому випадку ми можемо запропонувати два дієвих рішення для відключення монітора, що не відключаючи його кабелі.
Стандартні інструменти «Windows»
Дзеркальне відображення
Якщо ви хочете відключити монітор просто тому, що вам не потрібен розширений робочий стіл протягом короткого періоду часу, ви можете просто дзеркально відобразити свої дисплеї. У підсумку ви отримаєте результат, при якому і внутрішній, і зовнішній дисплеї будуть показувати вам однакове зображення. Немає ніякої різниці, який дисплей буде називатися основним, а який буде вторинним. Всі відкриті додатки будуть однаково відображатися на обох екранах.
Щоб дзеркально відобразити ваші екрани, натисніть клавіші «Windows + P». У меню «Проектувати» в правій частині екрана буде запропоновано чотири варіанти спільного використання двох моніторів. Виберіть опцію «повторюваний» для одночасного відображення однієї і тієї ж картинки на двох моніторах відразу. Застосовуючи повторні натискання сполучень клавіш «Windows + P» ви зможете перемикатися між запропонованими опціями спільної роботи моніторів або використовувати управління мишкою для вибору потрібної опції. Такий спосіб буде працювати для операційних систем "Windows 7» і вище.
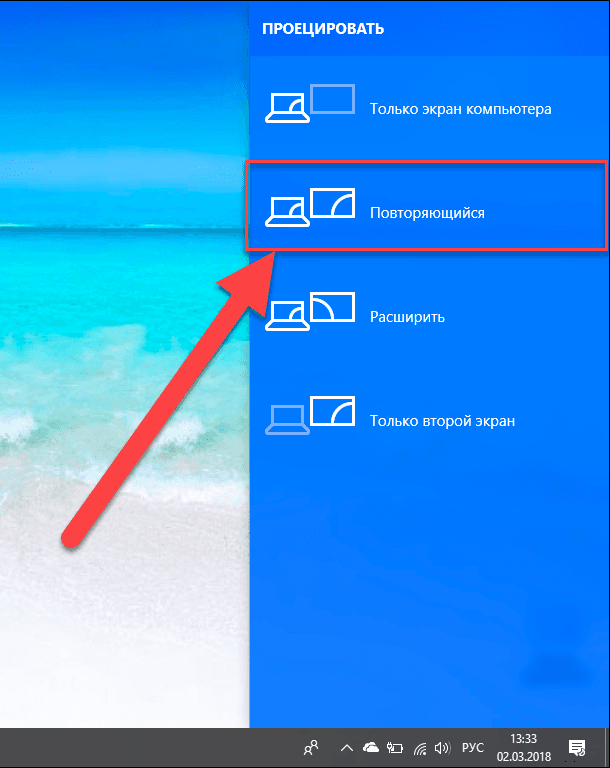
Коли ви знову вирішите розширити зображення на два екрани, «Windows» буде пам'ятати, який з дисплеїв був основним, а який - другим.
Відключення обраного екрану
Якщо ж ви хочете відключити монітор на більш тривалий час або з якої-небудь іншої причини, ви можете скористатися іншими опціями стандартного додатка для роботи з моніторами «Windows». У вас є можливість тимчасово відключити подачу зображення на будь-який монітор за вашим вибором, і працювати тільки на одному з них, а другий буде вимкнений.
Щоб відключити монітор натисніть клавіші «Windows + P». У спливаючому меню в правій частині екрану ви можете вибрати потрібну опцію відключення монітора:
«Тільки екран комп'ютера» - ця опція відключає другий монітор і залишає головним екран вашого комп'ютера;
«Тільки другий екран» - ця опція відповідно відключає основний екран вашого комп'ютера і передає сигнал тільки на другий монітор.
Відповідно до ваших вимог і тимчасової необхідністю виберіть потрібну опцію і активуйте її, використовуючи поєднання клавіш «Windows + P» або за допомогою мишки.
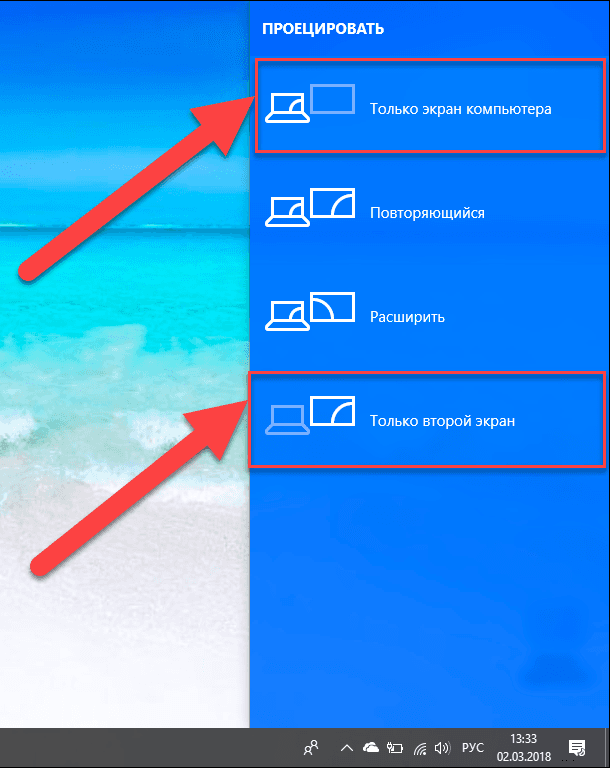
Коли у вас виникне необхідність знову використовувати спільно два монітори або вам знадобитися розширений робочий стіл, ви зможете скористатися останньою із запропонованих опцій для подачі зображення на два екрани. Використовуючи поєднання клавіш «Windows + P» викличте спливаюче меню «Проектувати» і активуйте опцію «Розширити».
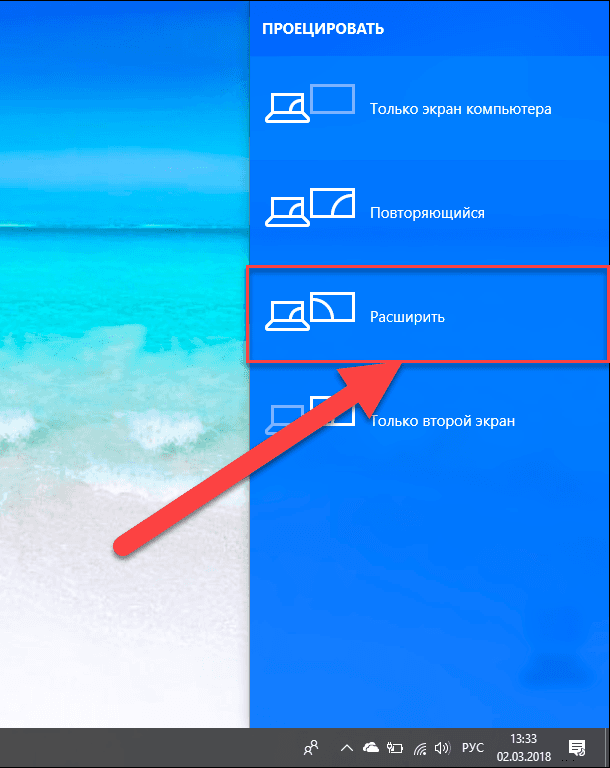
Подача зображення на два монітори буде відновлено.
Використання сторонніх програм
Якщо використання стандартного інструменту «Windows» для вас не досить, то подумайте про використання програми «Multi Monitor Tool». Це безкоштовна утиліта від компанії «Nirsoft», яка дозволяє управляти декількома дисплеями. Вона має досить багато функцій, включаючи можливість деактивації або повного відключення будь-якого дисплея. Цей інструмент працює тільки при наявності двох або більше дисплеїв.
Запустіть «Multi Monitor Tool» і зі списку відображуваних на ньому підключених дисплеїв виберіть свій зовнішній монітор. Клацніть на ньому правою кнопкою миші і виберіть «Вимкнути обрані монітори» або «Turn Off Monitors». Ця опція може бути застосована тільки до обраного вами монітора. Щоб назад включити монітор, клацніть правою кнопкою миші на ньому ще раз і виберіть параметри «Включити обрані монітори» або «Turn On Monitors».
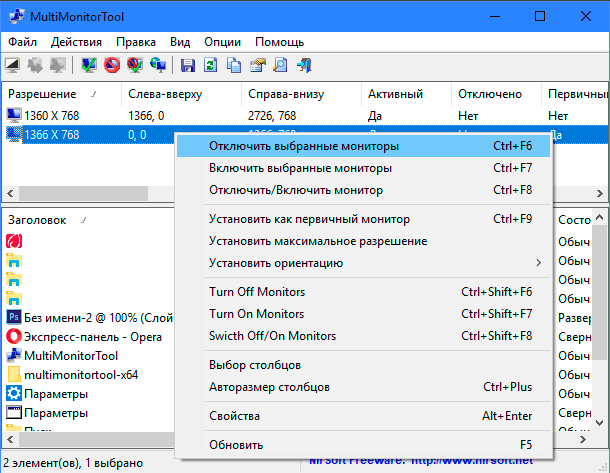
Цей метод має невелика незручність: коли ви включаєте або відключаєте зовнішній монітор за допомогою інструменту «Multi Monitor Tool», то служба «Windows» не запам'ятовує, який з них був вашим основним, а який вашим вторинним монітором. Монітор, який ви підключаєте, завжди буде прийматися як додатковий монітор.
Щоб це виправити вам доведеться перейти в додаток «Параметри» в «Windows 10», і в розділі «Система» у вкладці «Дисплей» знову встановити первинний і вторинний монітори. Але виконувати таку процедуру кожного разу не дуже зручно. Замість цього ви можете зберегти поточну конфігурацію монітора і завантажити лише після початку сеансу другого монітора. Всі ваші власні настройки дисплея відразу повернутися назад після відключення зовнішнього монітора.
Перед збереженням поточної конфігурації монітора, налаштуйте свої дисплеї саме так, як вам подобається. Потім відкрийте «Multi Monitor Tool», в рядку головного меню натисніть розділ «Файл» і виберіть вкладку «Зберегти конфігурацію моніторів». Введіть у вікні назву конфігураційного файлу і натисніть кнопку «Зберегти». Щоб завантажити збережену конфігурацію моніторів, перейдіть в розділ «Файл» головного меню і виберіть вкладку «Завантажити конфігурацію моніторів».
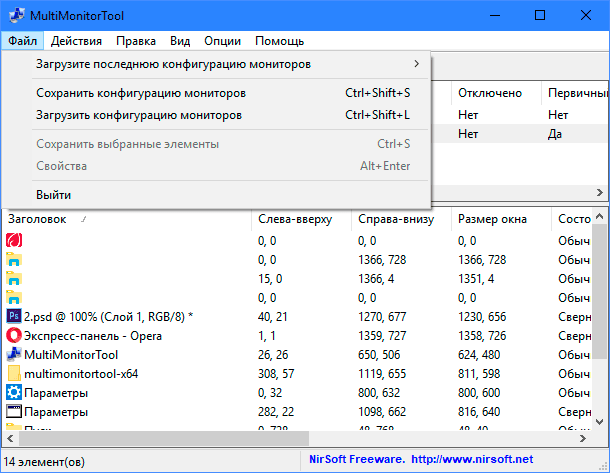
Виберіть необхідний завантажувальний файл і натисніть кнопку «Відкрити». Збережена конфігурація моніторів буде завантажена.
