Інструмент Конфігурація системи (System Configuration), з яким ви познайомилися в розділі про налаштування керування обліковими записами, дозволяє керувати програмами та службами, автоматично завантажуються разом з операційною системою. Втім, для розширеної настройки режимів служб Windows краще звернутися до наступній статті цього розділу, т. К. Інструмент Конфігурація системи (System Configuration) дозволяє управляти тільки запускаються службами, але не дозволяє задіяти служби, відключені у вікні інструменту Служби (Services). А ось визначити додатки, які автоматично запускаються разом з операційною системою, цілком можна і потрібно.
- Натисніть кнопку Пуск, розташовану на панелі завдань Windows. Відкриється головне меню.
- У рядку пошуку, розташованої в нижній частині головного меню, введіть значення msconfig і натисніть клавішу Enter. Відкриється вікно програми Конфігурація системи (System Configuration). Вкладка Сервіс (Tools) вже розглядалася при описі процесу настройки контролю облікових записів. Вкладка Загальні (General) дозволяє вибрати варіант запуску операційної системи в разі збою - звичайний, діагностичний або вибірковий. Вкладка Завантаження (Boot) призначена для вибору операційної системи за умовчанням (якщо їх декілька) і для детальної настройки режиму відладки, в якому може бути запущена Windows в разі збою. З двома залишилися вкладками - Служби (Services) та Автозавантаження (Startup) - ми познайомимося далі.
- Перейдіть на вкладку Служби (Services). Вміст вікна програми Конфігурація системи (System Configuration) зміниться (рис. 4.25). На вкладці Служби (Services) вікна програми Конфігурація системи (System Configuration) ви можете відключити деякі служби, скинувши прапорці навпроти їхніх назв. Це може бути корисним, якщо через запуск будь-якої служби відбувається збій або різке падіння продуктивності комп'ютера. Слід уважно поставитися до цього процесу, щоб не відключити життєво важливу для операційної системи службу, без якої Windows відмовиться працювати.
- Перейдіть на вкладку Автозавантаження (Startup). Вміст вікна програми Конфігурація системи (System Configuration) зміниться (рис. 4.26). На вкладці Автозавантаження (Startup) вікна програми Конфігурація системи (System Configuration) відображається список всіх додатків, які запускаються одночасно зі стартом Windows. У більшості випадків, операційна система цілком може відмінно функціонувати при всіх відключених елементах автозавантаження, т. К. Вони впливають, перш за все, на роботу пов'язаних програм, а також впливають на продуктивність, так що необхідність запуску деяких з них - питання спірне. Наприклад, при установці програми Adobe Acrobat Professional в автозавантаження прописуються відразу три елементи: AcroTray, Speed Launcher і Synchronizer. Після виключення всіх трьох елементів з автозавантаження програма Adobe Acrobat Professional відмінно працює. Також в цьому списку можуть відображатися шкідливі модулі, наприклад, так звані «трояни», які часто ховаються під схожими з «справжніми» системними файлами іменами. При виявленні підозрілого елементу сміливо відключайте його.
- Скиньте прапорці навпроти назв елементів автозавантаження, які слід відключити, і натисніть кнопку OK. З'явиться діалогове вікно Налаштування системи (System Configuration) з пропозицією перезавантажити комп'ютер. На даному етапі перезавантажувати комп'ютер зовсім необов'язково, можна спокійно закінчити роботу, і при наступному завантаженні операційної системи зміни, внесені в список автоматично завантажуваних додатків і служб, будуть прийняті.
- Натисніть кнопку Перезавантаження (Restart) або Вихід без перезавантаження (Exit without restart).
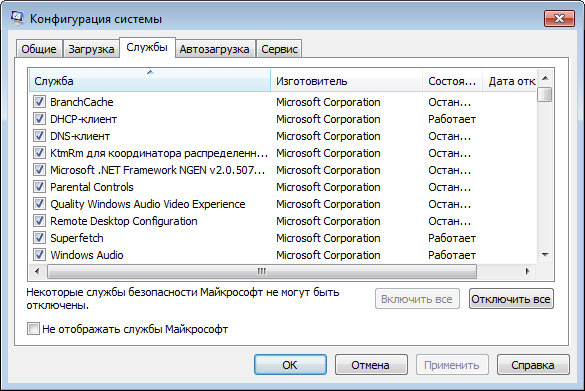
Мал. 4.25. Вкладка Служби вікна програми Конфігурація системи
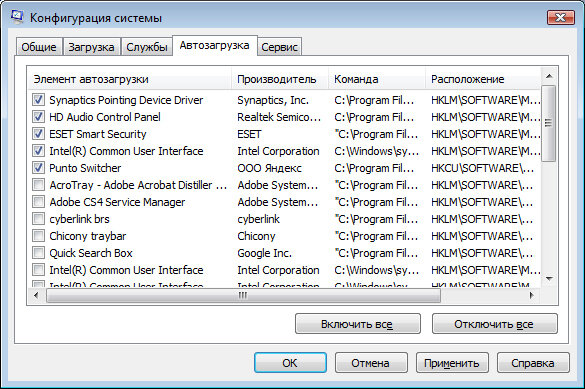
Мал. 4.26. Вкладка Автозавантаження вікна програми Конфігурація системи
У наступній статті я розгляну прийоми детальної настройки служб операційної системи Windows 7. А поки відкрию невеликий секрет, як проводиться організація заходів . Список додатків, зазначених на вкладці Автозавантаження (Startup) вікна програми Конфігурація системи (System Configuration), далеко не повний. Ви могли здогадуватися, що їх більше, але ось наскільки - навряд чи. Отримати доступ до всіх об'єктів автозавантаження допоможе утиліта Autoruns, дистрибутив якої можна завантажити на веб-сайті http://www.sysinternals.com/. Програма Autoruns дозволяє отримати інформацію про більшу кількість об'єктів автозапуску, ніж будь-який інший монітор автозавантаження, і відображає, які програми налаштовані на запуск в процесі завантаження або входу в систему, причому ці програми відображаються в тому порядку, в якому операційна система обробляє їх. Такі програми можуть знаходитися в папці автозавантаження або бути прописані в розділах реєстру Run, RunOnce і ін. Також можна переглядати об'єкти, налаштовані на автоматичний запуск для інших облікових записів, зареєстрованих в операційній системі. Програма не вимагає установки, запуск її здійснюється подвійним клацанням мишею на файлі autoruns.exe.
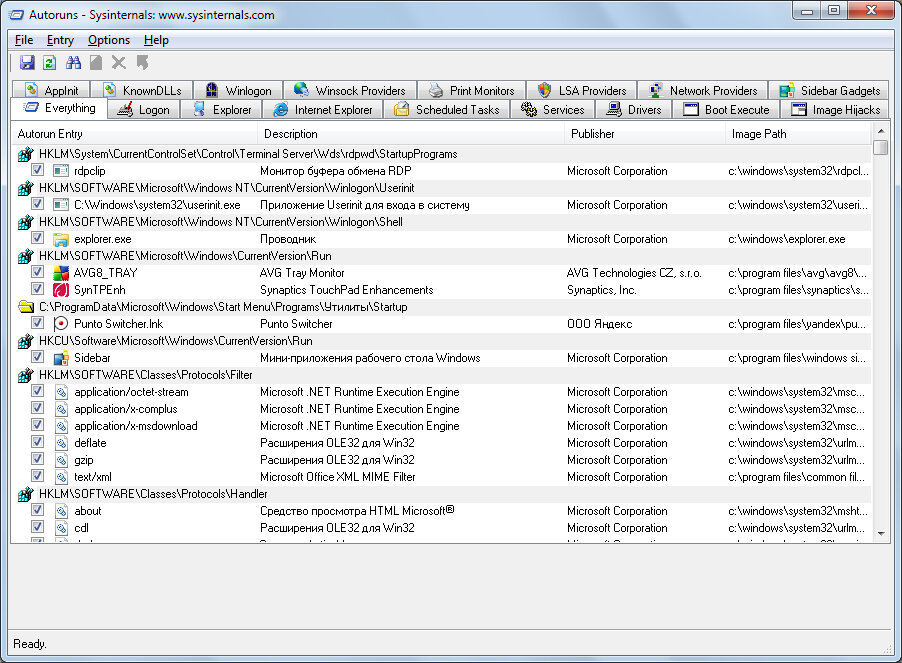
Мал. 4.27. Головне вікно програми Autoruns
Запустіть програму Autoruns, двічі клацнувши мишею на файлі autoruns.exe. Відкриється головне вікно програми на вкладці Everything (Всі), показане на рис. 4.27. Список на вкладці Everything (Всі) містить всі об'єкти, завантажуються при запуску операційної системи Windows. Так як їх досить багато, ви можете перейти на вкладку, призначену для відображення об'єктів автозапуску певної категорії:
- вкладка Logon (При вході в систему) містить всі програми, автоматично стартують при запуску операційної системи, за винятком служб;
- на вкладці Explorer (Провідник) наведено список всіх розширень оболонки операційної системи, які вбудовуються різними програмами;
- на вкладці Internet Explorer (Internet Explorer) відстежується завантаження надбудов браузера Internet Explorer;
- вкладка Scheduled Tasks (Заплановані завдання) містить список завдань, запланованих на виконання стандартних планувальником Windows;
- вкладка Services (Служби) містить вичерпну інформацію про те, які служби автоматично запускаються при старті комп'ютера;
- на вкладці Drivers (Драйвери) відображається список всіх зареєстрованих драйверів, інтегрованих в ядро операційної системи і запускаються при її старті;
- вкладка Boot Execute (Що Їх при завантаженні) містить список елементів, що запускаються на самій ранній стадії завантаження операційної системи;
- вкладка Image Hijacks (Заміни файлів) відображає відомості про заміну файлів. Шкідливе програмне забезпечення може маскуватися під підроблені файли з системними іменами, наприклад, explorer.exe;
- на вкладці AppInit (Ініціалізація додатків) міститься список процесів ініціалізації додатків;
- на вкладці KnownDLLs (Відомі dll-файли) перераховані динамічні бібліотеки Microsoft, до яких можуть звертатися різні додатки;
- в списку на вкладці Winlogon (Вхід в Windows) представлені файли, призначені для різних операцій на стадії завантаження комп'ютера;
- вкладка Winsock Providers (Постачальники Winsock) містить список протоколів Winsock, включаючи постачальників послуг Winsock. Шкідливе програмне забезпечення може розміщувати в автозавантаженні файли постачальників послуг Winsock;
- на вкладці Print Monitors (Монітори друку) відображені бібліотеки, що завантажуються в службі друку. У цю категорію може записувати себе шкідливе програмне забезпечення;
- вкладка LSA Providers (Провайдери авторизаций локальних користувачів) містить процеси, пов'язані з авторизації користувачів;
- вкладка Network Providers (Мережеві провайдери) містить список процесів постачальників мережевих послуг;
- вкладка Sidebar (Бічна панель) відображає список міні-додатків Windows 7.
Елементів завантаження дуже багато, і є можливість скоротити список, приховавши процеси, що мають відношення до корпорації Microsoft і операційній системі Windows:
- Виберіть команду меню Options → Hide Microsoft and Windows entries (Більше → Приховати записи Microsoft і Windows).
- Натисніть, щоб оновити список елементів автозавантаження. Список буде оновлено і відобразяться елементи автозавантаження тільки сторонніх виробників.
Ви можете переглянути властивості будь-якого об'єкта автозапуску, клацнувши на його назві правою кнопкою миші і вибравши в контекстному меню пункт Properties (Властивості). Діалогове вікно ідентичне тому, що з'являється при відображенні властивостей файлу, обраного у вікні провідника. Більше можливостей по перегляду інформації про об'єкт відкривається, якщо ви завантажили з веб-сайту http://www.sysinternals.com/ програму Process Explorer і запустили її одночасно з Autoruns. В цьому випадку, якщо виділений елемент автозавантаження використовується будь-яким активним процесом, то при виборі в контекстному меню пункту Process Explorer (Process Explorer) відкриється діалогове вікно властивостей процесу, що використовує виділений об'єкт (рис. 4.28).
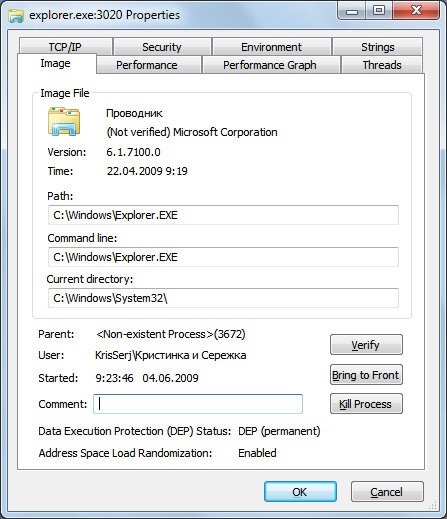
Мал. 4.28. Властивості активного процесу
Кнопка Verify (Верифікація) дозволяє перевірити процес на справжність. Натиснувши кнопку Bring to Front (Розмістити поверх), ви зможете відобразити вікно з графічним інтерфейсом додатки, якщо процес таким володіє. Кнопка Kill Process (Завершити процес) призначена для завершення роботи обраного процесу. Діалогове вікно властивостей процесу цікаво також вкладками Performance (Продуктивність) і Performance Graph (Графік продуктивності), на яких можна переглянути детальні відомості про витрати ресурсів комп'ютера даним процесом.
Скориставшись командою Jump to (Перейти до) контекстного меню, що з'являється при натисканні правою кнопкою миші на назві елементу завантаження в вікні програми Autoruns, ви перейдете до розділу реєстру, каталогу програми або до налаштування даного об'єкта. Вибравши команду Verify (верифікації), ви перевірите цифровий підпис об'єкта. Щоб відключити об'єкт, що запускається автоматично, потрібно скинути відповідний йому прапорець. Видалення об'єкта відбувається за допомогою команди Delete (Видалити) контекстного меню.
Перш ніж відключати і, тим більше, видаляти об'єкти з автозавантаження, слід уважно вивчити відключається процес. Наприклад, клацнути на ньому правою кнопкою миші і вибрати пункт Search online (Шукати в Інтернеті), щоб запустити процес пошуку інформації про процес в Інтернеті. Цілком можливо, що процес життєво необхідний операційній системі і його відключення викличе збій або не дозволить Windows завантажитися. Якщо ви сумніваєтеся в правильності своїх дій, залиште об'єкт автозавантаження включеним.
