Функціонал домашня група, який доступний в Windows 10, полегшує підключення пристроїв до загальної локальної мережі навіть для звичайного користувача. Тому, якщо ви зібралися створити між своїми комп'ютерами в будинку загальну мережу, потрібно дізнатися, як створити домашню групу в Windows 10 і налаштувати її.
Створення та налагодження
При створенні групи загальнодоступними будуть папки, які встановлюються разом з операційною системою Windows 10: зображення, відео, музика, документи, принтери і пристрої (дізнайтеся, як відкрити доступ до папок в статті « Налаштування параметрів папок і загального доступу до них »). Скопіюйте в них файли, які ви хочете відкрити для інших користувачів.
Перед початком процесу переконайтеся, що всі пристрої, які ви підключите, відповідають необхідним вимогам:
- встановлена ОС не нижче Windows 7;
- вони підключені до мережі за допомогою дротового або бездротового зв'язку за допомогою Wi-Fi роутера.
Для установки домашньої групи перейдіть в панель управління .
ПКМ на меню Пуск → панель управління (включите відображення за категоріями) → Мережа та інтернет → На домашню група.
Компанія Microsoft максимально спростила процес створення мережі, тому дотримуйтесь інструкцій. Але щоб під час налаштування не виникло проблем, перевірте властивості загального доступу і мережевого виявлення для пристрою.
- У вікні «Домашня група» → Змінити додаткові параметри спільного доступу ... → розкрийте вкладку «Приватна».
- Встановіть перемикач на пункти «Включити мережеве виявлення» і «Включити загальний доступ до файлів і принтерів».
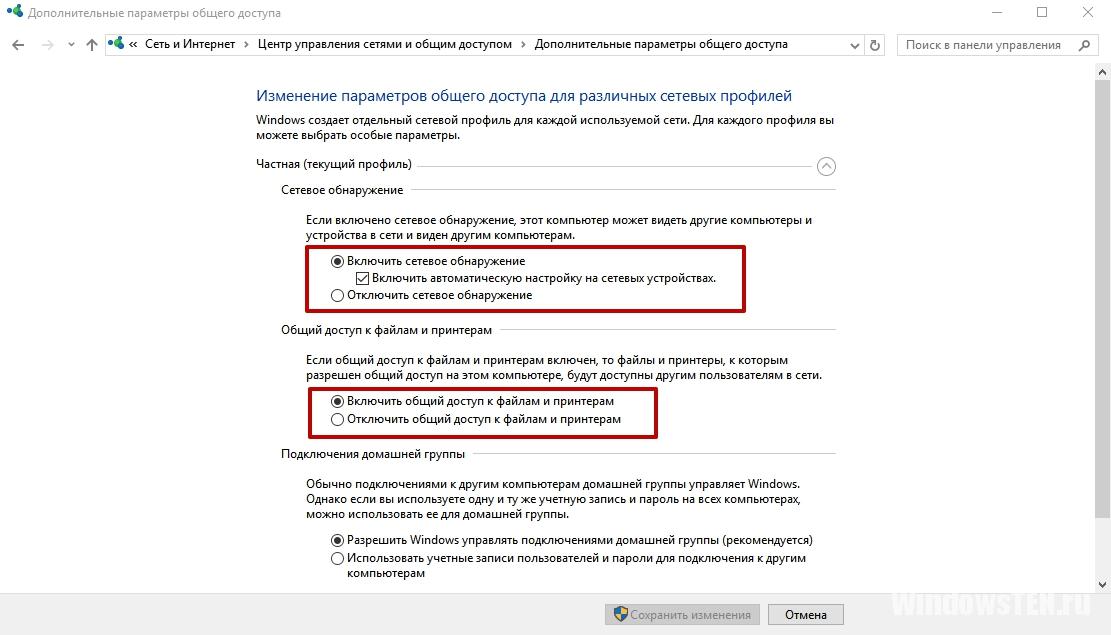
- Відкрийте вкладку «Всі мережі» і виберіть варіант на пункти «Включати загальний доступ, щоб мережеві користувачі могли читати і записувати файли в загальних папках» і «Відключити загальний доступ з парольного захистом» → збережіть зміни.
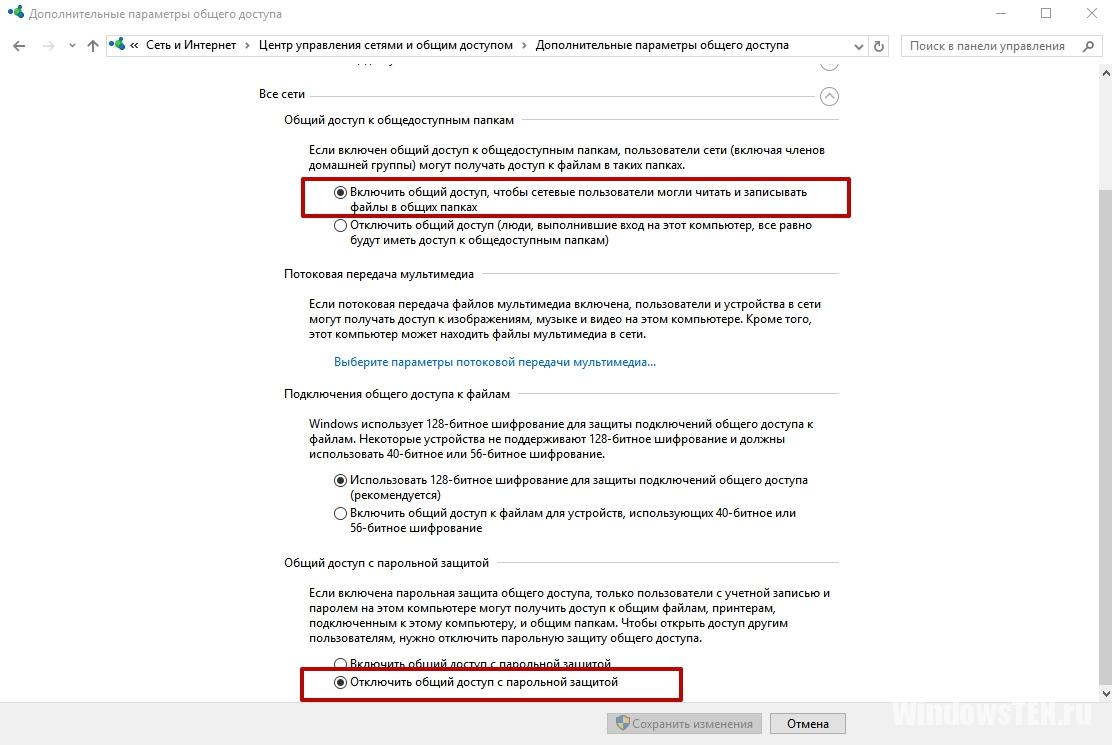
У вікні «Домашня група» натисніть «Створити домашню групу» → Далі → вкажіть папки, до яких ви відкриваєте доступ (це стандартні папки Windows 10) → Далі. 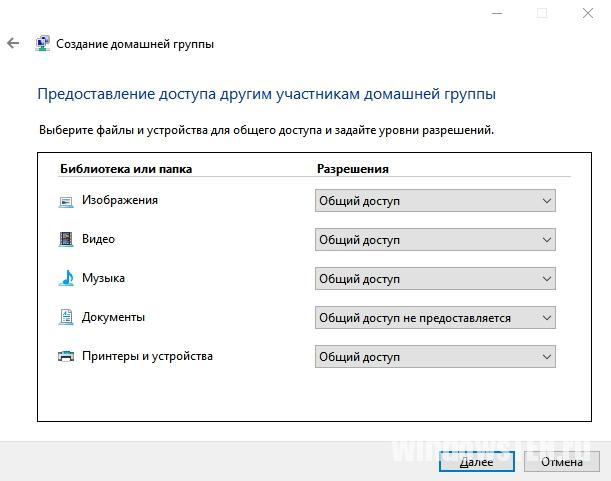
Після встановлення домашньої мережі на першому комп'ютері з'явиться пароль, який знадобиться для підключення інших пристроїв. На цьому процес створення завершено. 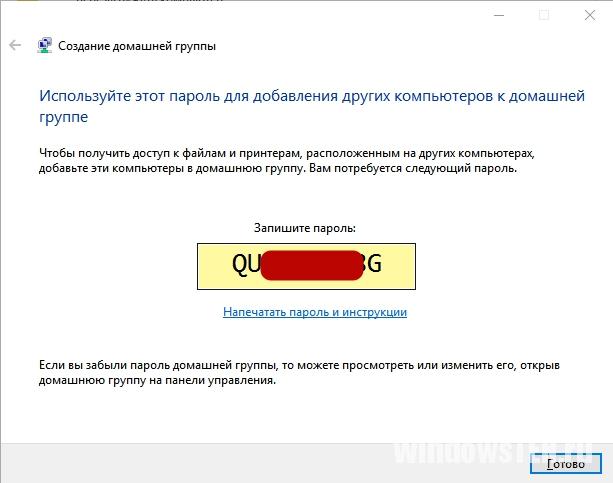
Корисно знати! Налаштування домашньої групи виконується в окремому вікні. Тут змінюється доступ до папок, пароль та інші параметри.
підключення
ПКМ на меню Пуск → панель управління (включите відображення за категоріями) → Мережа та інтернет → На домашню група → Приєднатися → Далі → відкрийте папки для доступу → Далі → введіть пароль домашньої групи → Далі → Готово.
Можливі проблеми
Після оновлення комп'ютера до Windows 10 (прочитайте, як це зробити, в статті « Як оновитися до Windows 10? ») При використанні домашньої групи часто виникають проблеми: не працює загальний доступ, не можна змінити пароль, вийти з групи або створити її. Для виправлення ситуації вчините так.
- Вимкніть в домашній мережі все комп'ютери, крім того, на якому виправляєте проблему.
- Перейдіть: диск з встановленою ОС → Windows → ServiceProfiles → LocalService → AppData → Roaming → PeerNetworking → видаліть файл idstore.sst → перезавантажте пристрій.
Важливо! При цьому включите відображення прихованих файлів і папок, інакше директорія AppData буде недоступною.
- Перейдіть у вікно створення домашньої групи → з'явиться значок її створення.
- Додайте всі ПК і під'єднати до мережі.
Як дізнатися пароль
ПКМ на меню Пуск → панель управління (включите відображення за категоріями) → Мережа та інтернет → На домашню група → відобразяться настройки групи → Показати або роздрукувати пароль домашньої групи. 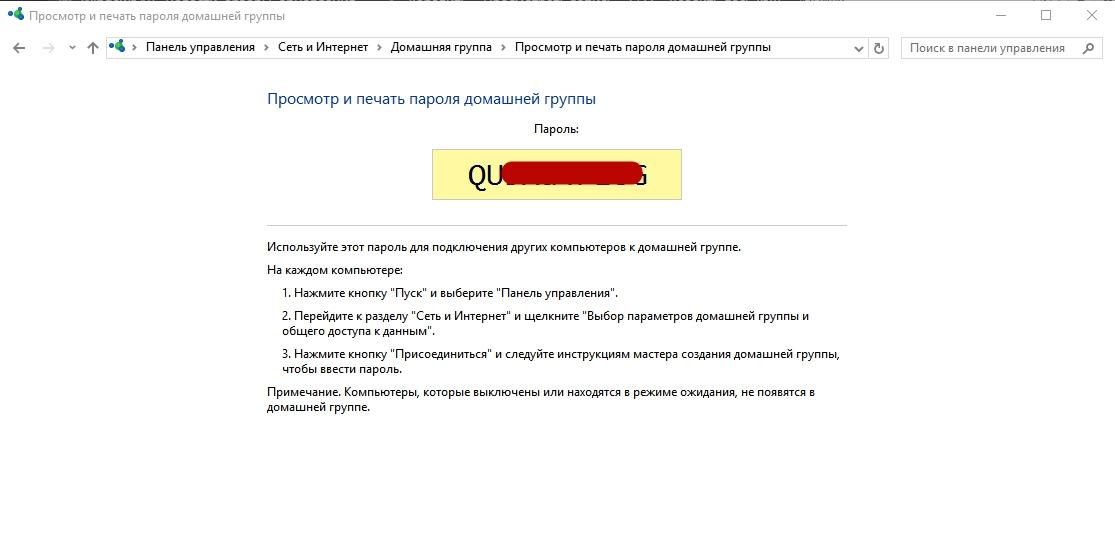
видалення
Щоб видалити домашню групу, вийдете з неї.
ПКМ на меню Пуск → панель управління (включите відображення за категоріями) → Мережа та інтернет → На домашню група → Вихід з домашньої групи → виберіть пункт «Вихід з домашньої групи» → підтвердіть дії. 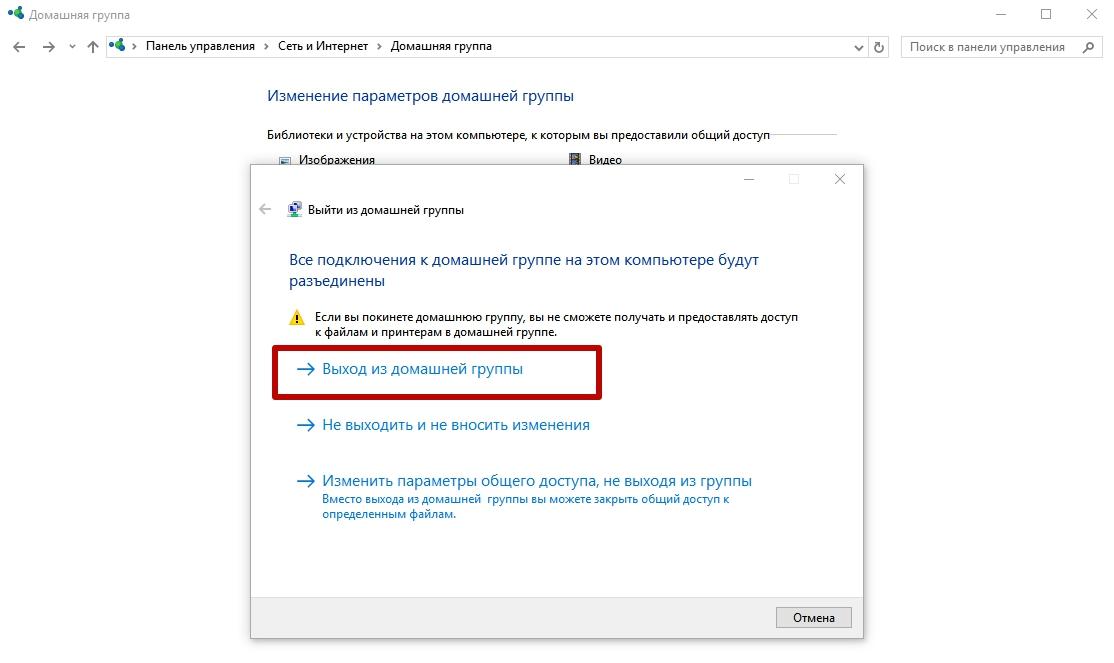
висновок
Створення домашньої групи в Windows 10 - процес, який максимально спрощений. Дотримуйтесь інструкцій і підказкам системи, попередньо перевіривши необхідні настройки. При цьому доступ відкриється тільки до загальних папок ОС. При необхідності, можна змінити домашню групу або вийти з неї.
