- Запис образу скидання паролів на диск
- Установка завантаження з диска
- Власне, як тепер скинути пароль адміністратора
- Визначаємо обліковий запис для скидання пароля
- Післямова
Привіт, шановні читачі! Сьогодні поговоримо як скинути пароль адміністратора.
Думаю, багато хто з вас піклуються про безпеку своїх персональних даних. Одним із заходів підвищення безпеки є установка пароля на обліковий запис адміністратора Windows.

Трапляється таке, що приходить момент, коли ми не можемо згадати свій пароль і зайти в свою операційну систему. Що вже тут темнити, всі ми люди (;)) і періодично щось забуваємо і втрачаємо. Але не біда, завжди є способи вирішення будь-якої проблеми.
І сьогодні я розповім вам, як можна скинути давно забутий пароль на свій обліковий запис Windows.
Приступимо.
Зробити це не так вже й складно і в цьому нам допоможе спеціальна утиліта Offline Windows Password & Registry Editor. Варто відзначити, що це універсальне рішення, і воно підходить для різних варіантів Windows: XP , Vista, 7, а також Server 2003 і 2008.
Вона являє собою образ завантажувального диска, завантажившись з якого ми зможемо вирішити нашу проблему. Завантажити цей образ можна тут . Просто перегорніть сторінку трохи вниз до напису "Download" і під нею натисніть на cd110511.zip, щоб почати завантаження.
до змісту ↑Запис образу скидання паролів на диск
Тепер розпаковуємо скачаний архів cd110511.zip і витягаємо з нього образ диска cd110511.iso. Якщо ви не знаєте, як це зробити, то завжди можете прочитати що таке образ диска в цієї моєї статті , А записати цей образ можна, наприклад, за допомогою програми SCDWriter, описаної мною тут , Або за допомогою будь-якої іншої програми підтримувальної запис iso -Образ.
до змісту ↑
Установка завантаження з диска
Отже, перезавантажуємо комп'ютер і вставляємо записаний диск в свій CD / DVD -привід. Тепер потрібно налаштувати ваш комп'ютер на завантаження з CD / DVD-Rom, а для цього потрібно увійти в BIOS і поміняти пріоритет завантаження. Це операція вже розглядалася раніше на Нотатках Сіс.Адміна в рамках статті про установку Windows . Тому, щоб не вигадувати велосипед і не змушувати вас шукати потрібну інформацію в досить об'ємному матеріалі, я просто процитую потрібний уривок:
Нам потрібно перезавантажитися і увійти в анабіоз биос (від слова B asic I nput / Output S ystem). Щоб в нього увійти, потрібно при завантаженні комп'ютера натиснути на кнопочку Del або F2, якщо у вас ноутбук . Хоча в деяких випадках потрібно натискати інші клавіші, тому дивіться що написано внизу екрану монітора. там буде напис на зразок "press del to enter setup".
- "Ласкаво просимо в біос" або "А де це я опинився?"
Ми потрапили в серце комп'ютера. Щоб чогось не зламати, ходимо по розділах обережно. Нас цікавить лише одна опція - пріоритет завантаження. Далі я розповім, де і що потрібно натиснути, щоб завантажитися з нашого диска. У багатьох комп'ютерах стоїть різний биос, тому настройки одного виробника биоса можуть абсолютно відрізнятися від іншого. Але це ще півбіди. Навіть у різних версій одного виробника биоса різні настройки. Тому я лише опишу найпоширеніші варіанти.- Якщо Ви бачите вкладку "Boot", то заходимо в неї і там дивимося 3 поля (вони йдуть підряд) first, second, third boot device відповідно. Ставимо в першому полі CD, у другому HDD, а третє нас не цікавить. Повертаємося назад і виходимо з биоса (f10). Не забудьте зберегти зміни. Після цього комп'ютер перезавантажиться
- Йдемо в Advanced BIOS features (якщо такої немає, то BIOS features) і шукаємо або поле Boot Sequence, або 3 поля (вони йдуть підряд) First, Second, Third boot device відповідно. Якщо у нас Boot Sequence, то виставляємо так: CD, HDD, floppy (або по мітках дисків, наприклад D, C, A). Якщо у нас три поля boot device, то виставляємо як в попередньому пункті. Повертаємося назад і виходимо з биоса (f10). Не забудьте зберегти зміни. Після цього комп'ютер перезавантажиться.
Власне, як тепер скинути пароль адміністратора
Тепер, якщо ви все зробили правильно, піде завантаження з диска і ви побачите перше вікно вітання програми. Хочеться зауважити, що хоч програма має повністю англомовний інтерфейс, управління їй не складе ніяких труднощів навіть на того хто цю мову не розуміє зовсім. Тим більше, що я постараюся якомога детальніше розписати кожну свою дію.
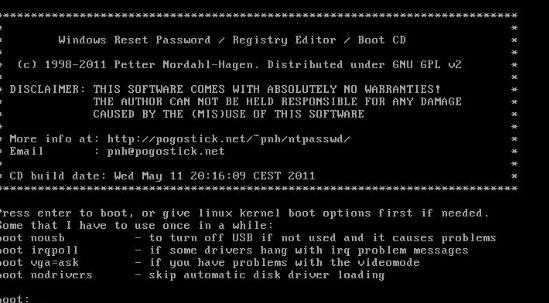
Тут пропонується вибрати різні варіанти завантаження. У більшості випадків достатньо стандартних налаштувань, тому просто натисніть клавішу Enter на клавіатурі для переходу до наступного кроку. Тепер буде визначено розділ жорсткого диска , На якому встановлена ваша операційна система.
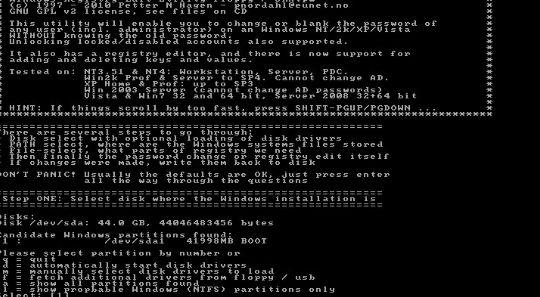
Як бачимо, визначення сталося автоматично і нам залишається тільки знову натиснути Enter на клавіатурі, щоб продовжити.
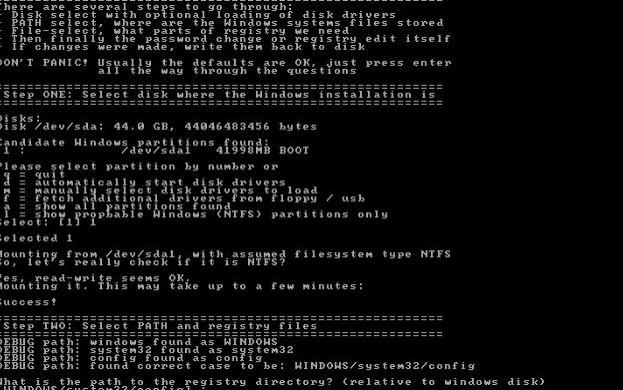
На даному етапі відбувається пошук директорії, в якій лежать файли реєстру Windows. Як бачимо, розумна програма знову впоралася сама і нам знову залишається тільки натиснути Enter на клавіатурі.
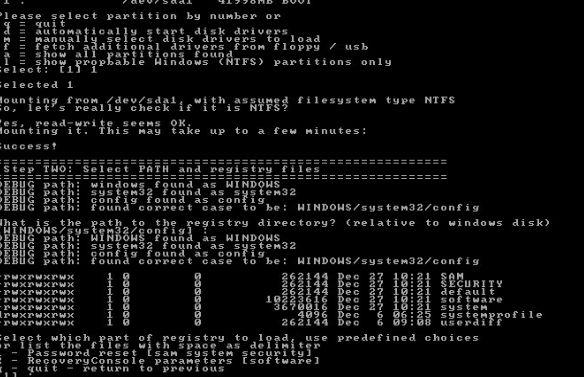
Тепер програма пропонує нам вибрати операцію, яку ми хочемо зробити. Нам потрібен пункт "Password reset" (скидання пароля), отже, натискаємо 1 (одиниця) на клавіатурі, а потім Enter.

І знову нове меню :). На цей раз нам потрібен пункт "Edit user data and passwords" (редагувати дані і паролі користувача). Значить, знову натискаємо 1 (одиниця), а потім Enter на клавіатурі, щоб скинути пароль адміністратора (правда його спочатку треба вибрати, так?).
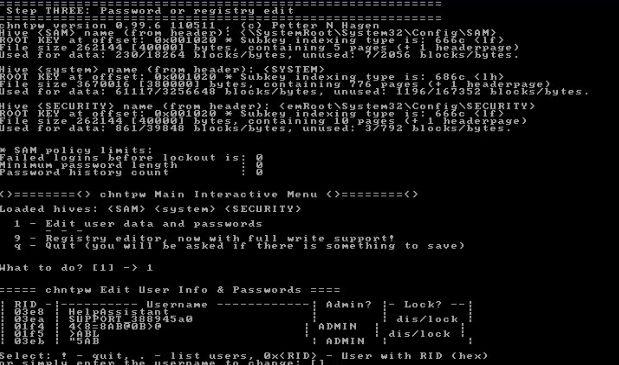
І ось, нарешті, ми потрапляємо в меню вибору облікового запису користувача. І тут нас підстерігає найголовніша проблема. Справа в тому, що Offline Windows Password & Registry Editor зовсім не вміє працювати з кирилицею. Внаслідок цього всі облікові записи з російськомовними іменами будуть відображатися безглуздим набором символів. Але не впадайте у відчай, ми зможемо знайти вихід із ситуації. Є кілька ознак, за якими ми зможемо визначити потрібну учетку.
до змісту ↑
Визначаємо обліковий запис для скидання пароля
Це не так складно:
- По-перше, навпроти її імені в стовпці "Admin? "Буде стояти значення" ADMIN ";
- По-друге, в стовпці "Lock? "Не повинно бути ніякого значення навпроти потрібного імені (значення" dis / lock "варто тільки на тих облікових записах, які відключена або заблоковані, а так як ви до цього користувалися своїм обліковим записом, то вона відключена бути не може").
На зображенні, наведеної вище, цим параметрам відповідають дві облікові записи. Відразу варто відзначити, що перша з них відповідає стандартній облікового запису "Адміністратор" і нас не цікавить (у багатьох вона взагалі може бути відключена для підвищення безпеки і мати статус "dis / lock" в стовпці "Lock?"). Відповідно потрібна нам обліковий запис має ім'я "5AB".
Кожного облікового запису відповідає свій цифро-буквений ідентифікатор RID. Тепер просто вводимо на клавіатурі 0xRID_нужной облікового запису (в моєму випадку потрібно ввести 0x03eb) і натискаємо Enter.
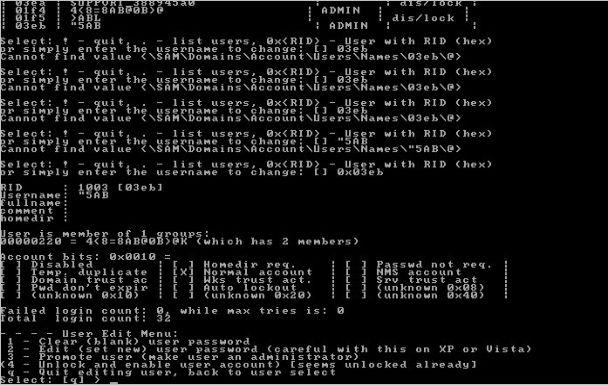
Тепер потрібно вибрати дію, яку треба зробити з обліковим записом. Тут ви можете очистити пароль користувача ( "Clear (blank) user password"), задати новий пароль ( "Edit (set new) user password"), дати облікового запису права адміністратора ( "Promote user"), розблокувати обліковий запис ( "Unlock and enable user account ").
На даний момент нас цікавить пункт "Clear (blank) user password". (Хочеться відзначити, що краще не варто користуватися функцією завдання нового пароля, особливо якщо у вас Windows XP або Vista. Про це попереджають самі розробники програми. Краще скиньте пароль на потрібний обліковий запис, а потім з Windows призначте новий пароль). Тепер просто натискаємо 1 (одиниця), а потім Enter на клавіатурі.
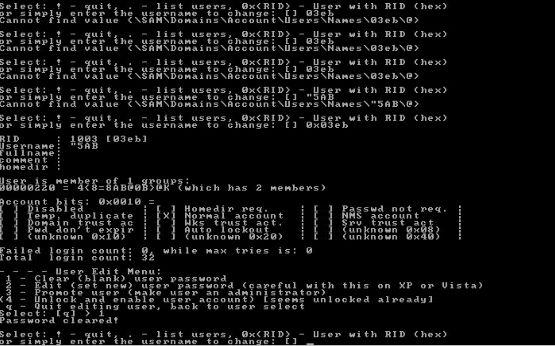
Вуаля! Програма повідомляє, що пароль видалений ( "Password cleared!"). Нам залишається тільки коректно завершити роботу з програмою. Для цього натискаємо! (Знак оклику), а потім Enter.
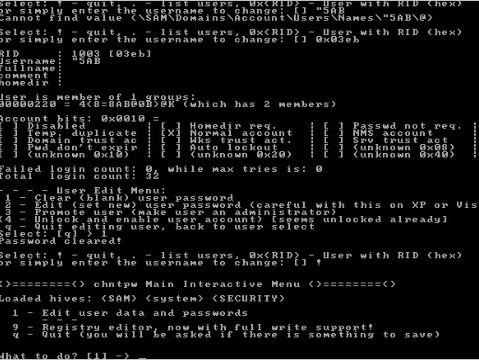
Натискаємо q, а далі Enter.
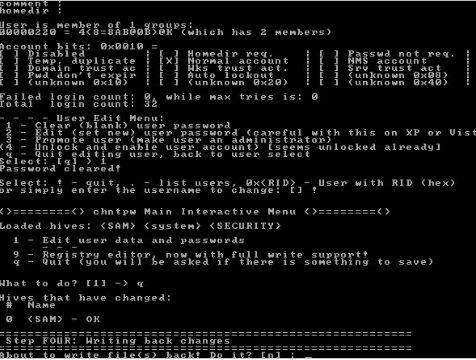
Тепер нам пропонують записати внесені зміни, щоб тепер вже остаточно скинути пароль адміністратора. Тиснемо Y, далі Enter.
Програма повідомляє про те, що редагування вдало завершено і пропонує провести нову операцію. Нам це не потрібно, тому просто натискаємо Enter.
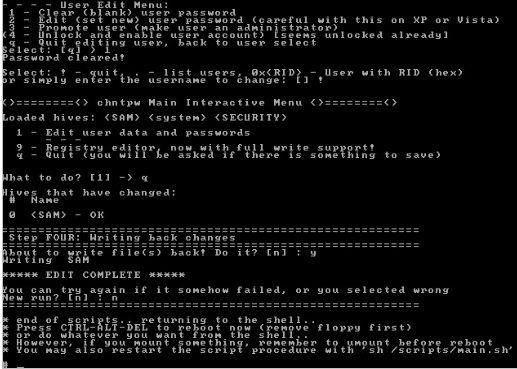
Це останнє вікно, яке ви побачите при роботі з програмою. Тепер ви можете натиснути чарівне поєднання клавіш Ctrl + Alt + Del, щоб комп'ютер перезавантажився. Висуньте диск з дисковода і з посмішкою спостерігайте, як завантажується ваш Windows і йому не заважають ніякі паролі :)
до змісту ↑Післямова
Ось такі от справи. Сподіваюся, ця стаття зможе вам стати в нагоді. Будьте здорові і не забувайте свої паролі, а якщо і забудете, то вам завжди допоможуть Нотатки Сіс.Адміна :)
Як і завжди, якщо є якісь питання, доповнення, подяки і тп, то буду радий почути оні в коментарях до цього запису.
PS: За існування оной статті окреме спасибі одному проекту і члену нашої команди під ніком "MC Dos".
PS2: Прошу вибачення за маленькі скріни. Користуйтеся масштабуванням в браузері (ctrl + коліщатко мишки).
Ми в соц.сетях: ВК Facebook Twitter Telegram
Ласкаво просимо в біос" або "А де це я опинився?Правда його спочатку треба вибрати, так?
Багатьох вона взагалі може бути відключена для підвищення безпеки і мати статус "dis / lock" в стовпці "Lock?
