- Створення скріншотів стандартними способами
- Копіювання в буфер обміну
- Як отримати скріншот з буфера обміну
- Швидка відправка скриншота
- Збереження знімка безпосередньо в пам'ять комп'ютера
- Відео: як зберегти скріншот безпосередньо в пам'ять ПК з Windows 10
- Відео: як створити скріншот в Windows 10 за допомогою програми «Ножиці»
- Створення скріншотів за допомогою сторонніх програм
- Snip Editor
- Gyazo
- Відео: як користуватися програмою Gyazo
- Відео: як користуватися програмою Lightshot
Скріншот - знімок того, що відбувається на екрані пристрою в даний момент. Зберегти відтворюється на екран зображення можна як стандартними засобами Windows 10, так і за допомогою сторонніх додатків.
Створення скріншотів стандартними способами
У Windows 10 є кілька способів, що дозволяють зробити скріншот без будь-яких сторонніх програм.
Копіювання в буфер обміну
Збереження всього екрану робиться за допомогою однієї клавіші - Print Screen (Prt Sc, Prnt Scr). Найчастіше вона розташована в правій частині клавіатури, може бути поєднана з іншого кнопкою, наприклад, буде називатися Prt Sc SysRq. Якщо ви натиснете цю кнопку, то знімок екрана відправиться в буфер обміну.

Натисніть Print Screen, щоб зробити скріншот всього екрану
У тому випадку, якщо потрібно отримати картинку тільки одного активного вікна, а не повного екрану, натисніть одночасно клавіші Alt + Prt Sc.
Починаючи із збірки 1703 в Windows 10 з'явилася функція, що дозволяє при одночасному зажатии Win + Shift + S зробити знімок довільної прямокутної частини екрану. Скріншот також відправиться в буфер.

Натиснувши Win + Shift + S, можна зробити зробити знімок довільній частині екрана
Як отримати скріншот з буфера обміну
Після того, як знімок був зроблений за допомогою одного з перерахованих вище способів, в пам'яті буфера обміну збереглася картинка. Щоб її побачити, потрібно виконати дію «Вставити» в будь-якій програмі, що підтримує вставку фотографій.

Натисніть кнопку «Вставити», щоб на полотні з'явився знімок з буфера обміну
Наприклад, якщо вам потрібно зберегти картинку в пам'ять комп'ютера, то краще за все використовувати Paint. Відкрийте його і клацніть на кнопці «Вставити». Після цього картинка скопіюється на полотно, але з буфера не пропаде, поки її не замінить нове зображення або текст.
Картинку з буфера можна вставити в Word-документ або в діалогове вікно соціальної мережі, якщо хочете відправити її кому-то. Зробити це можна і за допомогою універсальної комбінації клавіш Ctrl + V, яка виконує дію «Вставити».
Швидка відправка скриншота
Якщо потрібно швидко відправити скріншот поштою іншому користувачеві, найкраще використовувати комбінацію клавіш Win + H. Коли ви затисне її та виділіть потрібну область, система запропонує список доступних програм і способів, за допомогою яких створеним скріншотом можна поділитися.

Використовуйте комбінацію Win + H для швидкого відправлення скриншота
Збереження знімка безпосередньо в пам'ять комп'ютера
Для збереження скріншота в вищеописаних способах потрібно:
- Скопіювати знімок в буфер обміну.
- Вставити його в Paint або іншу програму.
- Зберегти в пам'яті комп'ютера.
Але можна зробити це швидше, затиснувши комбінацію Win + Prt Sc. Картинка збережеться в форматі .png в папку, що знаходиться по шляху: C: \ Зображення \ Знімок екрану.

Створений скріншот зберігається в папці «Знімок екрану»
Відео: як зберегти скріншот безпосередньо в пам'ять ПК з Windows 10
Створення знімків за допомогою програм «Ножиці»
У Windows 10 за замовчуванням присутній додаток «Ножиці», яке дозволяє зробити і відредагувати скріншот в невеликому вікні:
- Знайдіть її через пошуковий рядок меню «Пуск».

Відкрийте програму «Ножиці»
- Вивчіть список параметрів для створення скріншота. Можна вибрати, яку частину екрану або яке вікно зберігати, виставити затримку і виконати більш детальні настройки, натиснувши на кнопку «Параметри».

Сделйте скріншот за допомогою програми «Ножиці»
- Відредагуйте скріншот в вікні програми: ви можете намалювати на ньому, стерти зайве, виділити деякі області. Кінцевий результат можна зберегти в будь-яку папку комп'ютера, скопіювати в буфер обміну або відправити електронною поштою.

Відредагуйте скріншот в програмі «Ножиці»
Відео: як створити скріншот в Windows 10 за допомогою програми «Ножиці»
Створення знімків за допомогою «Ігровий панелі»
Функція «Ігрова панель» призначена для запису ігор: відео, що відбувається на екрані, звуку гри, мікрофона користувача і т. П. Одна з функцій - скріншот екрану, який створюється натисканням на іконку у вигляді фотоапарата.
Відкривається панель за допомогою клавіш Win + G. Після затиснення комбінації внизу екрана з'явиться віконце, в якому потрібно буде підтвердити, що зараз ви перебуваєте в грі. При цьому можна знімати екран в будь-який час, навіть коли сидите в якомусь текстовому редакторі або браузері.
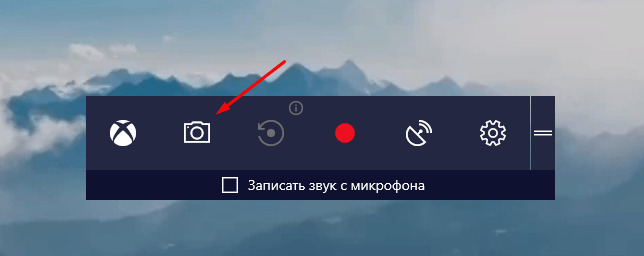
Скріншот екрану можна зробити і за допомогою «Ігровий панелі»
Але врахуйте, що «Ігрова панель» не працює на деяких відкритих і залежить від налаштувань програми Xbox.
Створення скріншотів за допомогою сторонніх програм
Якщо вищеописані способи вам з яких-небудь причин не підходять, скористайтеся сторонніми утилітами, які володіють зрозумілим інтерфейсом і різноманітністю функцій.
Щоб зробити скріншот в нижчеописаних програмах, потрібно зробити наступне:
- Затисніть кнопку на клавіатурі, призначену на виклик програми.
- Розтягніть з'явився на екрані прямокутник до потрібних розмірів.

Виділіть область за допомогою прямокутника і збережіть скріншот
- Збережіть виділену область.
Snip Editor
Це стороння програма, розроблена Microsoft. Завантажити її можна безкоштовно з офіційного сайту компанії. У Snip Editor присутні всі стандартні функції, раніше помічені в додатку «Ножиці»: створення скріншота повного екрану або його частини, вбудоване редагування отриманого знімка і збереження його в пам'ять комп'ютера, буфер обміну або відправлення поштою.

Єдиним мінусом Snip Editor є відсутність російської локалізації
Але є і нові функції: голосовий позначка та створення скріншота за допомогою клавіші Print Screen, яка раніше була відведена під переміщення скриншота в буфер обміну. Ще до позитивних сторін можна віднести приємний сучасний інтерфейс, а до негативних - відсутність російської мови. Але управління програмою інтуїтивно зрозуміло, тому англійських підказок повинно вистачити.
Gyazo
Gyazo - програма від стороннього розробника, що дозволяє створювати і редагувати скріншоти натисненням однієї клавіші. Після виділення потрібної області дозволяє додати текст, позначки і градієнт. Виділену область можна переміщати навіть після того, як ви намалювали поверх скриншота що-небудь. Всі стандартні функції, різні види збереження і редагування скріншота також присутній в програмі.

Gyazo створює скріншоти і завантажує їх в хмарне сховище
Відео: як користуватися програмою Gyazo
Lightshot
Мінімалістичний інтерфейс містить в собі весь набір необхідних функцій: збереження, редагування і зміна області знімка. Програма дозволяє користувачеві самостійно налаштувати гарячу клавішу для створення скріншота, а також має вбудовані комбінації для швидкого збереження і редагування файлу.

Lighshot дозволяє користувачеві самостійно налаштувати гарячу клавішу для створення скріншотів
Відео: як користуватися програмою Lightshot
Сфотографувати відбувається на екрані можна і стандартними програмами, і сторонніми. Найпростіший і швидкий спосіб - скопіювати потрібне зображення в буфер обміну кнопкою Print Screen. Якщо вам доводиться часто робити скріншоти, то краще встановити яку-небудь сторонню програму з широким функціоналом і можливостями.
