- Відкат Windows 10 до заводського стану з робочою системи
- Як виконати скидання налаштувань Windows 10, якщо ПК не завантажується?
- Безпечний відкат Windows 10 до заводських налаштувань
- Скидання Windows 10 з середовища працює операційної системи
- Перевстановлення Windows 10 в автоматичному режимі якщо ОС не завантажується
- Refresh Windows Tool - утиліта для повернення Windows 10 в початковий стан
- Повернення до заводських налаштувань Windows 10
- Можливості скидання налаштувань комп'ютера
- Що значить "скинути Windows 10"?
- Кроки при скиданні системи Windows 10
- Як виконати скидання системи Windows 10?
- Скинути систему з завантажувального меню
- Скинути Windows 10 і отримати систему без додаткового ПЗ
- Як скинути Windows 10 до заводських налаштувань
Операційна система Windows 10, як і будь-яка інша ОС може працювати некоректно або зі збоями. Коли кількість помилок перевищує допустиму норму і боротися з неполадками немає сил і терпіння, виникає бажання скинути настройки в Windows 10 до заводських. Зробити це досить просто, так як для цієї мети передбачено безліч способів. Однак відзначимо один нюанс: деякі збірки, такі як 10240, 10586 і деякі інші можуть після відкоту зовсім не завантажуватися. Тому, якщо ви є власником цих збірок, всі дії ви будете виконувати на свій страх і ризик.
Відкат Windows 10 до заводського стану з робочою системи
Якщо ви хочете скинути всі настройки на Windows 10 до заводського стану і, при цьому ваша ОС повністю працездатна (завантажується, є доступ до мережі, параметрам), то дії по відкату будуть наступні:
- Тиснемо «Пуск», «Параметри», вибираємо розділ «Оновлення та безпека».
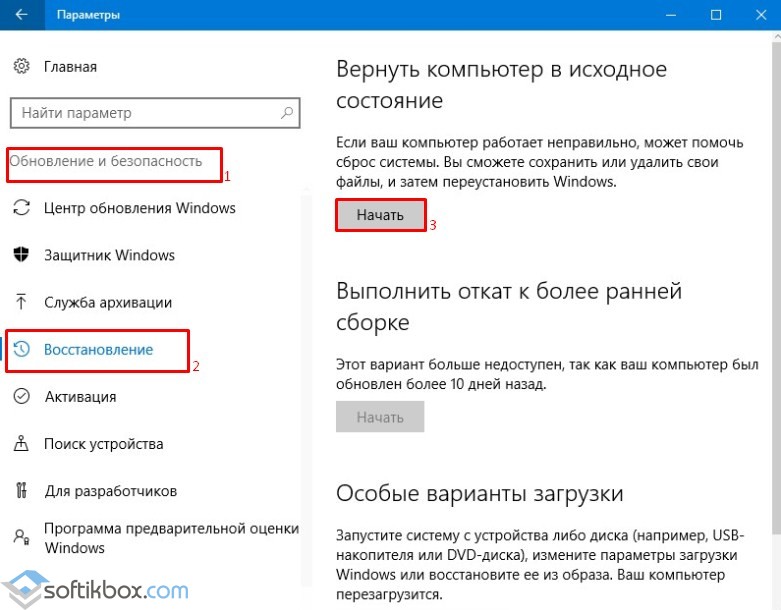
- З'явиться невелике вікно. Кількома «Натиснути».
- Якщо система видає вимоги вибрати дію, натискаємо на те, що найбільше підходить. Рекомендуємо «Зберегти особисті файли».

- Процес збереження інформації може зайняти кілька хвилин. У наступному вікні дивимося про попередження, що після відкоту будуть змінені всі налаштування. Якщо ви згодні з діями, натискаємо «Скидання».

- Весь процес скидання налаштувань може зайняти від 2 до 4 годин. Не варто в цей час чіпати комп'ютер, вимикати його або перезавантажувати.
Як виконати скидання налаштувань Windows 10, якщо ПК не завантажується?
Якщо ПК не завантажується, то спосіб як скинути всі налаштування на Віндовс 10 буде наступний:
- Підключаємо до ПК носій з файлами Windows 10 тієї ж версії і розрядності, що і встановлена. Вибираємо «Пошук і усунення несправностей».
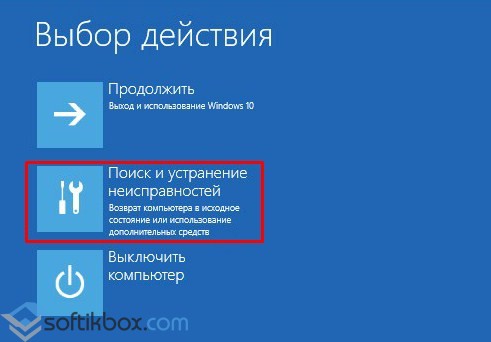
- На наступному етапі натискаємо «Повернути комп'ютер в початковий стан». Це відноситься і до ноутбуків.

- У наступному вікні, як і в попередньому способі, вибираємо збереження або видалення особистих файлів.
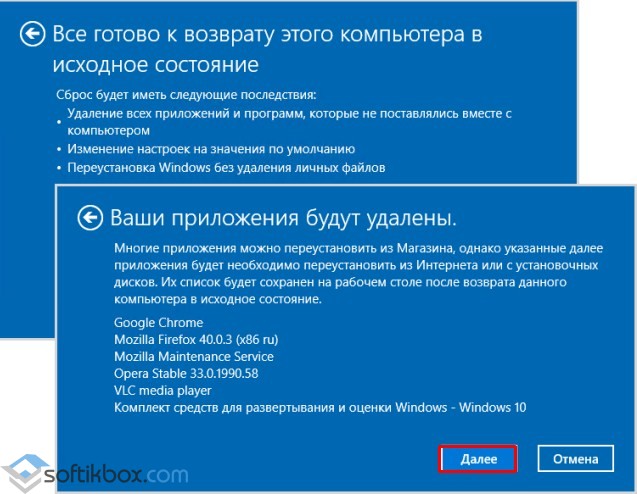
- Після вибираємо операційну систему Windows Тиснемо «Повернути комп'ютер в початковий стан».
- Знову чекаємо, поки виконається установка файлів і система завантажиться в звичному режимі.
ВАЖЛИВО! Якщо для завантаження з інсталяційного носія ви міняли налаштування в BIOS, поверніть їх назад.
Безпечний відкат Windows 10 до заводських налаштувань
Після закінчення безкоштовного оновлення в серпні 2016 р Windows 10 отримала корисний інструмент - Refresh Windows Tool. З його допомогою можна буде зробити нове встановлення ОС або відкат зі збереженням особистих файлів. Для того, щоб ним скористатися, варто виконати наступне:
- Переходимо в розділ параметрів «Оновлення та безпеку», «Відновлення» і опускаємо повзунок вниз всього розділу. Натискаємо на посилання "Дізнайтеся, як почати заново з чистою установкою Windows ».
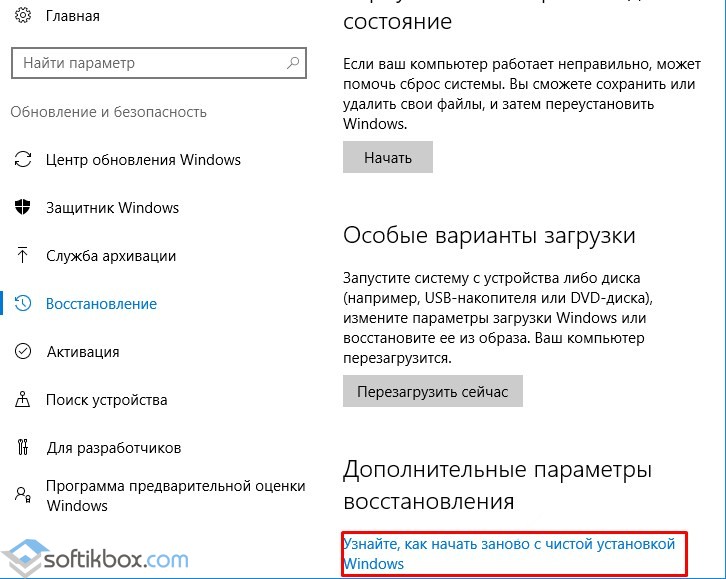
- У браузері відкриється вікно (потрібно щоб був встановлений IE або Microsoft Edge ). Завантажуємо Refresh Windows Tool.
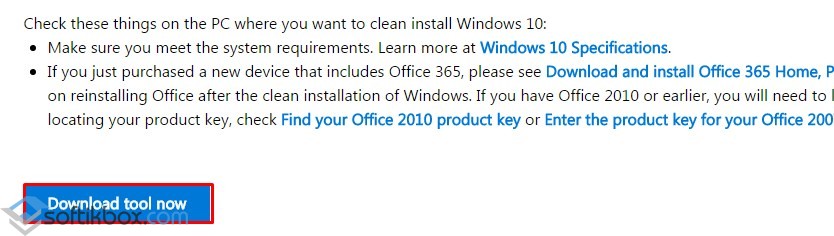
- Запустивши додаток, потрібно буде прийняти ліцензійну угоду. Після вибираємо, які дії зробити: зберегти особисті дані або видалити всі.
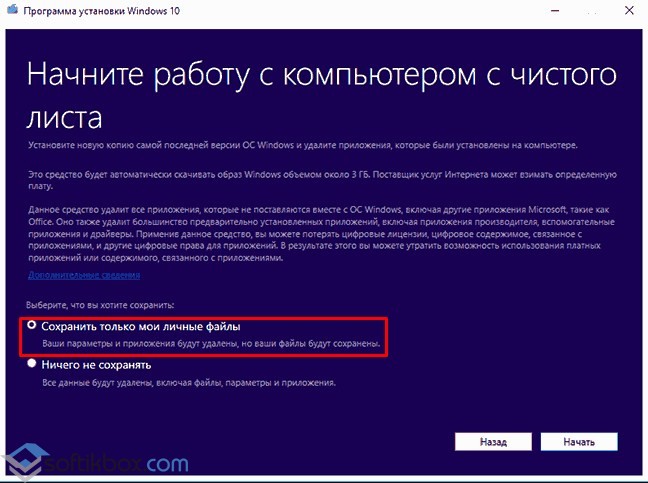
- Комп'ютер буде зайнятий установкою чистих файлів. Нічого робити до закінчення відкату не потрібно.
- Після того, як система завантажиться в звичному режимі, варто натиснути «Win + R» і ввести в рядок «Виконати» команду «cleanmgr».
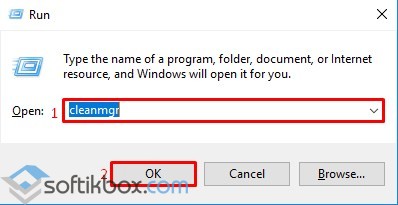
- Відкриється нове вікно. У вкладці «Очищення диска» відзначаємо потрібні файли і натискаємо «ОК». Системний диск буде очищений від непотрібних даних.
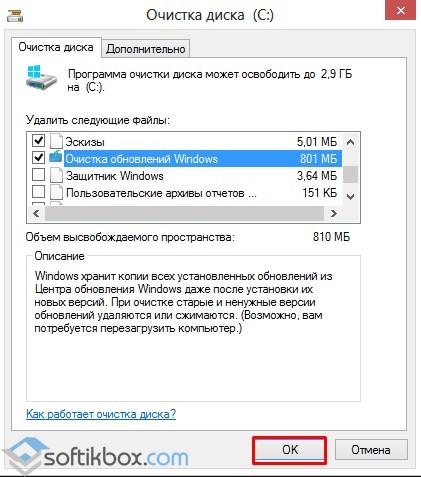
- Тепер систему можна використовувати без побоювання виникнення нових помилок.
Минуло вже дуже багато часу з виходу «десятки» і ось ви все таки вирішили оновитися або заново встановити Windows 10. І все начебто працює нормально, системні оновлення теж без проблем встановлюються. Але, після закінчення деякого часу ви помітили, що система почала під тормажівать, видавати різні помилки і взагалі, з нею стало неможливо працювати.
Причини неправильної роботи системи, в знайшов випадку Windows 10, може бути дуже багато. Можу сказати точно, що найчастіше ОС починає гальмувати через різного сторонніх програм , Який неодноразово встановлювався на протяг роботи операційної системи.
Я не кажу, що всі програми погані і тому не встановлюйте їх, немає, просто на сьогоднішній день є дуже багато додатків, які для нас можуть виявитися марними і просто засмічують систему постійно використовуючи частину ресурсів комп'ютера. Так само, причиною неправильної роботи Windows можуть бути ті ж віруси, ну і безліч інших чинників.
Загалом, якщо ви помітили, що ваш Windows 10 почав працювати неправильно або з'явилися якісь проблеми з якими вам не вдалося впоратися самостійно, перед тим як ви переступите до, рекомендую, спочатку спробувати скористатися функцією скидання налаштувань системи до первісного вигляду.
Ну, а це керівництво наочно покаже вам, як скинути Windows 10 до заводських налаштувань без втрати файлів.
Скидання Windows 10 з середовища працює операційної системи
Скинути Windows 10 до вихідного стану можна кількома способами, але напевно найпростіше зробити - це з ще працює оболонки системи.
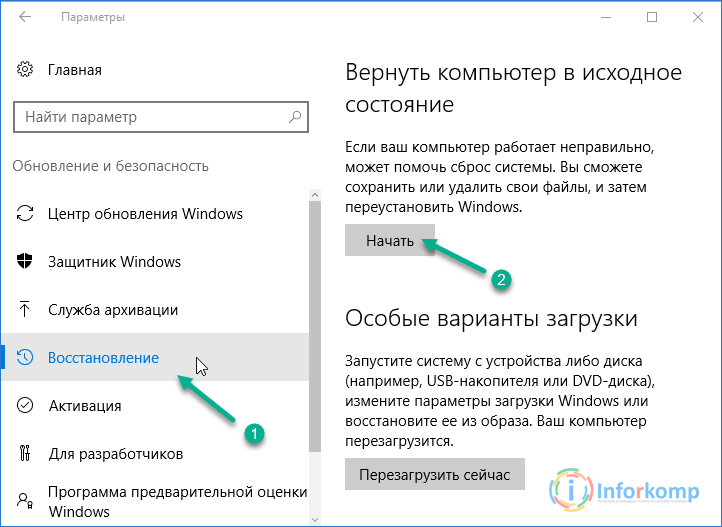
Відразу ж запуститься скидання Windows 10 до вихідного стану, тобто спочатку піде стара система і заново автоматично встановиться нова. Сам процес буде займати близько години (в деяких випадках може затягнуться і на кілька годин) і ваш комп'ютер може перезавантажуватися кілька разів.
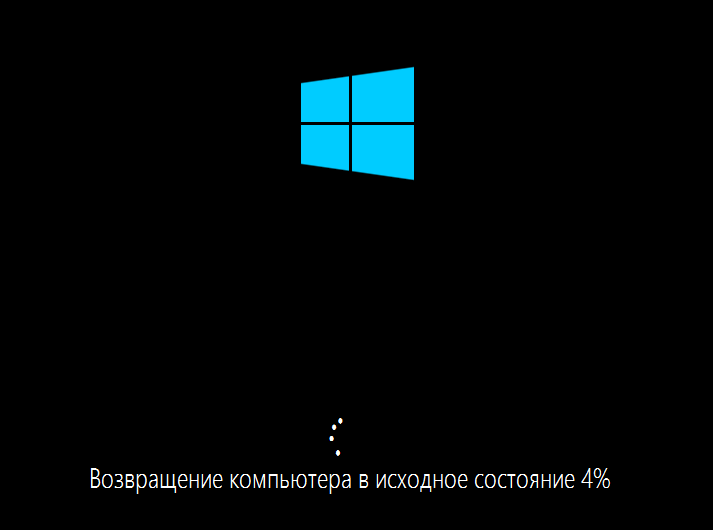
Хочу зауважити, що при виборі варіанту зі збереженням даних, після скидання, на системному диску буде збережена папка Windows.Old, в якій містяться файли зі старою системою. Хто пам'ятає подібна папка з'являлася після переходу з Windows 7 на 10.
Загалом, введу я до того, що через деякий час від неї можна позбутися просто.
Перевстановлення Windows 10 в автоматичному режимі якщо ОС не завантажується
Дуже часто трапляються такі ситуації, коли проблема системи полягає в тому, що вона не запускається і відповідно відновити її за допомогою параметрів «Оновлення та відновлення» не вийде.
У таких випадках краще всього підійдуть два варіанти вирішення даної проблеми:
- Відновлення за допомогою засобів виробника вашого ноутбука або комп'ютера;
- Зробити скидання системи за допомогою завантажувальної флешки з Windows 10;
Звичайно ж, перший спосіб буде простіше все, що потрібно це просто запустити «Recovery Menu» скориставшись певним поєднанням клавіш і пройти кілька схожих кроків, які ви могли побачити в першому варіанті скидання Windows 10 до вихідного стану. Але, вся фішка в тому, що зробити це можна тільки при умові покупки ноутбука з уже встановленою системою, а саме Windows 10;
Тому, якщо ви не видалися мало не самим щасливчиком з встановленою системою, вам доведеться скористатися або диском відновлення, або звичайною.
Нагадаю, що для створення диска відновлення з Windows 10, вам доведеться знайти комп'ютер на якому встановлена саме ця система і створити його там. Що стосується завантажувальної флешки все простіше, зробити її можна на будь-якій машині, головне це скачаний дистрибутив з Windows 10 і безпосередньо сам накопичувач.
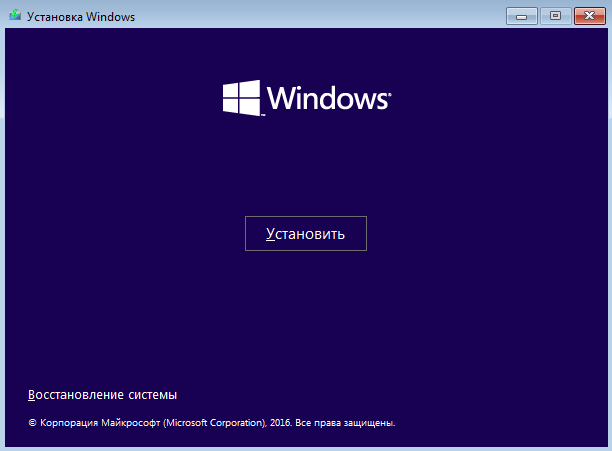
Після перезавантаження і почнеться скидання і відновлення Windows 10. За часом сам процес буде займати близько одне або декількох годин, залежатиме це вже буде від безлічі різних факторів, наприклад від технічних характеристик комп'ютера або від кількості даних, які Windows належить зберегти.
Refresh Windows Tool - утиліта для повернення Windows 10 в початковий стан
Не так давно з'явився ще один досить таки простий і зручний спосіб перевстановлення Windows 10 до вихідного стану за допомогою сторонньої утиліти.
Refresh Windows Tool - утиліта випущена розробниками Майкрософт, безпосередньо для установки чистої копії Windows 10. При роботі з даним засобом головними умовами є можливість запуску поточної системи і підключення до інтернету за допомогою якого будуть завантажені необхідні файли.
https://www.microsoft.com/ru-ru/software-download/windows10startfresh
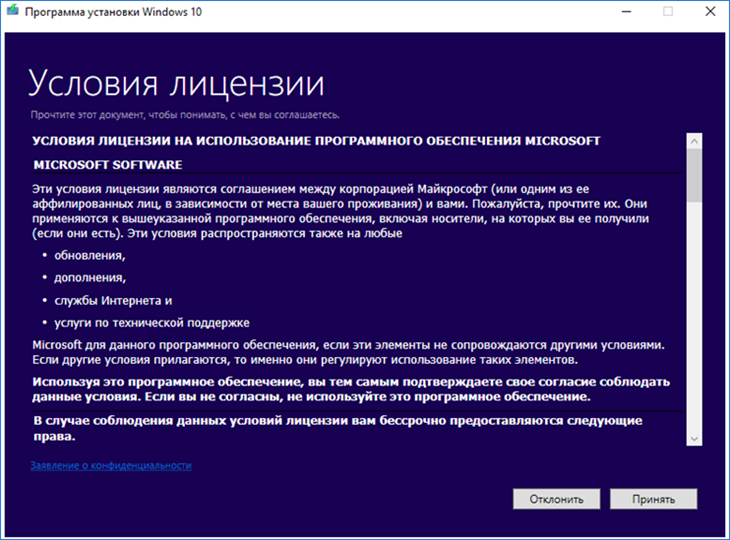
До речі, якщо процес буде тривати дуже довго, я не рекомендую, його переривати, іноді так буває, що його тривалість може налічувати кілька годин. Якщо ж ви все таки перезавантажте комп'ютер вручну, думаю, що після цього вам, так само вручну, доведеться заново встановлювати систему собі на комп'ютер.
Якщо операційна система, встановлена на домашньому комп'ютері, з якихось причин працює зі збоями, вам буде корисно знати, як скинути Windows 10 до стандартних заводських налаштувань. Іноді такий радикальний спосіб вирішення проблем з працездатністю - єдиний вихід з положення.
Якщо ви хочете зробити скидання Windows 10 до стандартних заводських налаштувань, то вам потрібно чітко знати, як це зробити, щоб не зробити прикрих помилок. Перш за все, щоб скинути параметри без втрати потрібної інформації, перед проведенням подібної операції варто зберегти резервну копію всіх важливих даних на вашому комп'ютері.
Знання про те, як повернути Віндовс 10 до стандартних заводських налаштувань і скинути раніше використовувані параметри, може знадобитися вам не так часто, як інші опції. Виконується така операція у виняткових випадках, коли проблему з продуктивністю не можна вирішити іншими способами, які є менш радикальними.
Повернення до заводських налаштувань Windows 10
Як звичайному користувачеві відкотити Windows 10 до стандартних заводських налаштувань? Щоб скинути параметри, досить слідувати простий інструкції. Через меню «Пуск» в параметрах системи знайдіть розділ «Оновлення та безпека». Відкривши цей пункт на Windows 10, слід знайти вкладку «Відновлення», щоб скинути колишні налаштування . Там буде розташована опція, що дозволяє повернути ваш комп'ютер в початковий стан.
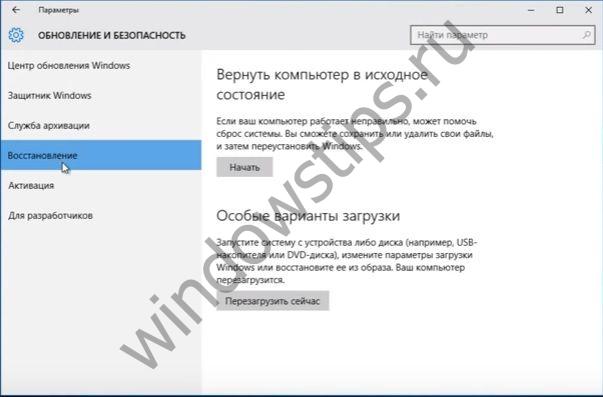
Як відновити Віндовс 10 до початкових заводських налаштувань? Просто натисніть кнопку «Почати» в зазначеному розділі, щоб скинути використовувані параметри. Відновлення системи необхідно в тому випадку, коли ваш комп'ютер з яких-небудь причин не працює належним чином. В крайньому випадку, щоб повернути нормальне швидкодія вашого пристрою, вам варто повністю видалити весь вміст, що зберігається на ньому, і скинути колишні параметри.
Якщо ви натиснете кнопку «Почати» в розділі «Відновлення», комп'ютер запропонує вам зберегти особисті файли, видаливши тільки використовувані додатки і скинувши параметри. Якщо ви проігноруєте цей пункт, натиснувши кнопку «Видалити все», то комп'ютер буде повністю очищений, а ваші файли буде вже не відновити, якщо ви, звичайно ж, не зберегли їх на іншому носії заздалегідь.
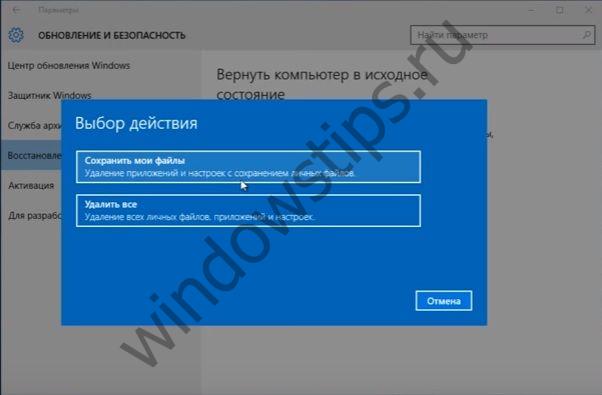
Перед тим, як скинути Windows 10 до заводських налаштувань і скинути використовувані раніше параметри, спробуйте застосувати інші способи виправлення ситуації. У деяких випадках для відновлення потрібної працездатності вам буде досить зробити просту перезавантаження або прогнати пристрій через антивірус.
Після вибору потрібної вам опції, система сповістить вас про те, які дії буде здійснено в подальшому. Ви побачите напис, що пристрій готовий до відновлення. При поверненні до заводських стандартів будуть виконані наступні дії:
- видалені особисті файли і додатки;
- повернуті стандартні настройки
- виконана перевстановлення Windows 10.
Можливості скидання налаштувань комп'ютера
При необхідності ви можете зробити переустановку Windows 10 без використання функції, що дозволяє скинути параметри до заводських. В такому разі скористайтеся інсталяційний диском і дотримуйтесь його вказівок. Щоб потрапити в середу «bios», просто натисніть на клавіатурі клавішу «Delete». Потім ви потрапите в меню, де вам запропонують виконати пошук і усунення несправностей.

Система сама визначить, чи варто проводити повне повернення до вихідних параметрів або можна обійтися іншими методами. Після проведення діагностики при необхідності вам буде запропоновано повернути комп'ютер в початковий стан. Далі дії при використанні інсталяційного диска будуть аналогічні тим, які потрібно виконувати при відновленні системи через панель управління.
Перед тим, як знести свою систему до заводських налаштувань, рекомендується провести детальну діагностику стану пристрою. Можливо, знайдуться менш радикальні способи вирішення виниклої проблеми. Після проведення відновлення на вашому комп'ютері залишиться тільки сама операційна система Windows 10. З цієї точки зору ваш пристрій буде виглядати так, як ніби їм ніколи раніше не користувалися.
При цьому сама операційка Windows 10 буде переінстальовано, що має допомогти відновити працездатність використовуваного вами пристрою. Далі вам доведеться заново встановлювати всі потрібні вам програми. У стандартній довідці на сайті підтримки Microsoft ви зможете прочитати докладні інструкції , Як найкращим чином почати використання вашого пристрою заново з чистою операционкой Windows 10.
Відмінного Вам дня!
Windows 10 включає в себе одну опцію Повернути комп'ютер в початковий стан, яка швидко відновлює Windows, його конфігурацію до заводських налаштувань за замовчуванням. Скинути Windows 10 швидше і зручніше, ніж перевстановити Windows з нуля, скориставшись настановним диском або флешкою або за допомогою розділу відновлення системи для Вашого пристрою. Під час процесу відновлення система запитає, чи залишати Ваші особисті папки і файли.
На відміну від десятки Windows 8 містить дві окремі опції:
- Відновлення комп'ютера без видалення файлів;
- Видалення всіх даних і перевстановлення Windows.
Але по суті всі ці опції працюють однаково в обох системах. І тому далі я буду показувати все на прикладах Windows 10, але які повністю аналогічні всім процесам в Windows 8. Давайте з'ясуємо які кроки робить система щоб скинути Windows до стану "тільки що встановлена" в Windows 10 і Windows 8.
Що значить "скинути Windows 10"?
При використанні функції скинути Windows 10, Windows скидається в стан за замовчуванням. Тобто якщо Ви придбали комп'ютер з встановленою операційною системою Windows 10, Ваш комп'ютер відновиться до цього первісного стану як "після покупки". Встановлене програмне забезпечення і драйвери, що поставляються з ПК, будуть знаходиться в стані як на момент покупки ПК.
Якщо Ви встановили Windows 10 самостійно, то скидання системи Windows означатиме відкат і відновлення системи в саме первісний стан відразу ж після її установки.
У кожному разі Ви можете вибрати якщо Ви хочете зберегти особисті файли або видалити їх. При цьому всі встановлені додатки , Їх параметри і налаштування системи будуть видалені. Це гарантує, що Ви отримаєте "чисту" систему. Будь-які проблеми, викликані програмним забезпеченням сторонніх виробників, збої самої системи, викликані шкідливими програмами або помилками користувача при налаштуванні системи будуть повністю виправлені. Точніше вони просто перестануть існувати на "чистій" системі.
Процес скидання дуже схожий на установку Windows з нуля.
Кроки при скиданні системи Windows 10
Microsoft процес скидання системи Windows пояснює наступним чином:
- Персональний комп'ютер перезавантажується в Windows RE - середовище відновлення Windows ;
- Windows RE стирає і форматує існуючі розділи Windows перед установкою нової копії Windows.
- ПК перезавантажується в нову копію Windows.
Причому, коли Ви вибираєте опцію збереження папок і файлів, перед видаленням поточної системи Windows, Windows RE сканує жорсткий диск на наявність особистих папок і файлів. Знайдені особисті файли вона відкладає в сторону, встановлює нову копію Windows, і повертає файли туди, де вони були знайдені.
Як виконати скидання системи Windows 10?
Для скидання комп'ютера до заводських налаштувань на Windows 10, відкрийте Параметри, далі виберіть розділ Оновлення та безпеку, потім перейдіть в категорію Відновлення. Праворуч під натиском кнопку Почати.

Якщо Ви виберете Зберегти мої файли, Windows скине систему в стан за замовчуванням, видаливши встановлені додатки і налаштування, але збереже Ваші особисті файли. При виборі Видалити все Windows видалить все, включаючи Ваші особисті файли.
Вибираючи варіант Видалити все раджу про всяк випадок кожен раз робити резервну копію папок і файлів. Випадки бувають різні і зайвий резервний архів файлів ще нікому не завадив, який завжди можна видалити за непотрібністю.
Скинути систему з завантажувального меню
Якщо Ваш комп'ютер з Windows 8 або 10 не завантажується, можете скинути його з меню параметрів завантаження. Це меню буде з'являтися автоматично, якщо Windows не може нормально завантажитися.
Виберіть Пошук і усунення несправностей і далі Повернути комп'ютер в початковий стан.
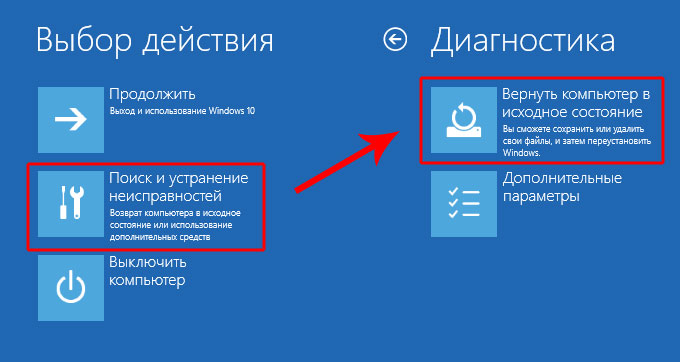
Потім буде показаний знайомий Вам діалог вибору: зберігати чи не зберігати особисті файли.
Скинути Windows 10 і отримати систему без додаткового ПЗ
Опція Повернути комп'ютер в початковий стан дуже зручна штуку, але є одна проблема: зазвичай виробники ПК, особливо ноутбуків, попередньо встановлювати в систему багато брендового програмного забезпечення , Що відповідає за відновлення системи, скачування драйвером і рекламує самого виробника заліза. Навіть якщо Ви відразу після покупки системи все це сміття знесли, то скидання такої системи поверне всі програми виробника в первісний стан.
На щастя, з останнє оновлення v1607 для Windows 10 тепер містить додатковий спосіб отримати свіжу систему Microsoft Windows 10. У розділі Оновлення та безпеку, перейдіть в категорію Відновлення і натисніть на посилання.
На сторінці Новий старт з чистою установкою Windows 10 є посилання на безкоштовний інструмент, який прямо з Вашої встановленої системи завантажить чисту Windows 10 прямо з сервера Microsoft і встановить її на Вашої сістеме.Аппаратние драйвери будуть автоматично завантажені з Центру оновлення Windows , Після того, як система закінчить установку. Якщо раптом потрібного драйвера або утиліти в Центрі Windows Update не будуть знайдені, Ви зможете знайти їх на сайті виробника Вашого ПК.
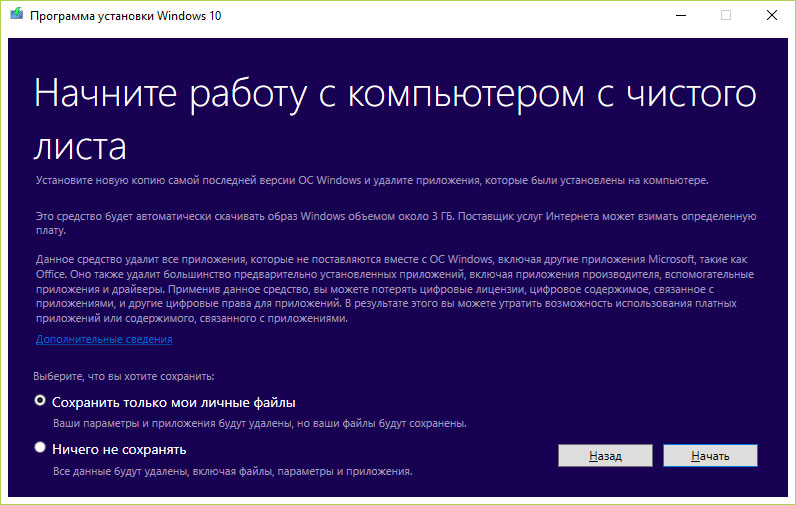
Нова опція Скинути Windows є дуже корисною для багатьох користувачів. Тепер не потрібно згадувати де у тебе завалялася установча флешка або диск з операційною системою. Буквально за пару кліків тепер можна перевстановити систему Windows і при цьому не замислюватися про тимчасову резервації особистих файлів.
Нарівні з іншими ОС, 10-ка іноді дає збої в роботі. Якщо число помилок зашкалює, при цьому ПК починає повільно функціонувати, з'являється сенс повернути все до оригінальних налаштувань. Зовсім не потрібно для цієї мети ставити систему заново, потрібно тільки вдатися до особливого способу відновлення.
Як скинути Windows 10 до заводських налаштувань
Скидання ноутбука до заводських налаштувань
Виявляється, що на ньому є доп. функція яка дозволяє оперативно повернути все в первинний стан.
Виходячи з того, який виробник у вашого ноута, способи будуть різнитися:
а) ASUS. Вдаємося до F9 в момент запуску комп'ютера до появи екрана відновлення.
б) НР. F11 до появи Recovery Manager.
в) Acer. Alt + F10. Паролем є 6 нулів.
г) Samsung. F4 при запуску.
Через те, що в автоматичному режимі включається « Швидкий запуск », Користувачеві треба перед тим, як скористатися вищепереліченими клавішами, відключити його в БІОС. Вкладка «Boot», параметр «Boot Booster», вибираємо значення «Disabled», зберігаємо.
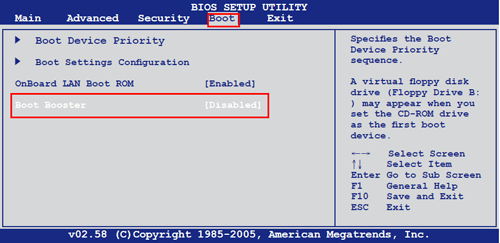
Або інший варіант - включити, а потім перезавантажити свій лептоп. Далі починати жати необхідну клавішу, при цьому повинна запуститися програма скидання.
Як виконати скидання налаштувань Windows 10, якщо ПК не завантажується?
Як відновити Віндовс 10 до початкових заводських налаштувань?
Як виконати скидання системи Windows 10?
