- Переваги проводового інтернет-з'єднання
- Відео: чим проводове інтернет-з'єднання краще Wi-Fi
- Динамічне і статичне інтернет-підключення
- Як створити динамічне з'єднання
- Як створити статичну з'єднання
- Відео: створення статичного і динамічного з'єднання
- Відео: як налаштувати L2TP-підключення в Windows 10
- Як налаштувати PPPoE-підключення в Windows 10
- Відео: як підключити і налаштувати PPPoE-з'єднання
- Способи усунення проблем з підключенням проводового інтернету
- Відео: усунення помилки при підключенні проводового інтернету
Сьогодні існує два типи підключення до інтернету. Перший тип - дротове підключення, що використовує для з'єднання кабель, званий кручена пара. Другий тип - Wi-Fi-підключення, що забезпечує інтернет-з'єднання за рахунок радіохвиль. Wi-Fi-з'єднання отримало в наш час широке поширення. Однак провідний інтернет має ряд переваг, актуальних у великих організаціях і офісах. У домашніх умовах теж є сенс провести дротове підключення як мінімум на один комп'ютер. Для стійкого з'єднання з інтернетом і ефективної роботи необхідно правильно налаштувати параметри його підключення.
Переваги проводового інтернет-з'єднання
За останні 15 років інтернет стрімко увійшов в усі сфери нашого життя. Він необхідний в банківській сфері, торгівлі, виробництві, а також незамінний для обміну інформацією та особистого спілкування. Найпоширенішими способами підключення до глобальної мережі сьогодні є дротове з'єднання і Wi-Fi-з'єднання.
При дротовому з'єднанні застосовується оптичний кабель або кручена пара. Перший тип кабелю має значну перевагу, так як забезпечує швидкість проходження інформації до 1 ГБ в секунду. За кручений парі гранична швидкість досягає 100 МБ в секунду.
Швидкість передачі інформації через кабель залежить від його типу і від мережевої карти, яка здійснює прийом сигналу. Це впливає на роботу настільних комп'ютерів, ігрових приставок, телевізорів та інших пристроїв, об'єднаних в одну мережу. Передача потокового інформації не вимагає постійного обміну між пристроями, що значно збільшує швидкість обробки. Швидкість в локальному з'єднанні між робочими станціями має велике значення при роботі в корпоративної мережі. Це враховується, якщо є необхідність швидкої передачі великої кількості інформації.
При Wi-Fi-з'єднанні підключення до інтернету здійснюється з використанням радіохвиль, що працюють в певному діапазоні. Тому Wi-Fi більш затребуваний на побутовому рівні. Він зручний, оскільки дозволяє відразу ж підключитися до інтернету зі смартфона, планшета або ноутбука в будь-якому місці, де є точка доступу. Проте на прийом сигналу впливають пристрої сусідів, що працюють в смузі частот Wi-Fi-з'єднання, і предмети на шляху проходження радіохвиль.
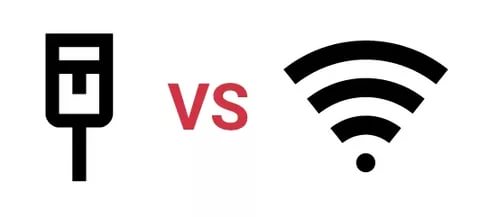
Для Wi-Fi-з'єднання не потрібна прокладка кабелю, однак воно сильно можуть впливати перешкоди, і чим далі ви від точки доступу, тим гірше прийом сигналу
Дротове підключення має ряд переваг перед бездротовим:
- швидкість отримання та відправлення інформації при дротовому з'єднанні приблизно в 2 рази вище, ніж у Wi-Fi;
- при обміні файлами з сервером затримка мінімальна, що важливо в онлайн-іграх, що вимагають максимальної швидкості дій від користувача;
- дротове підключення більш стійке до дії перешкод в мережі; на нього не впливають гаджети, що працюють на смузі частот Wi-Fi або знаходяться поблизу джерела електромагнітного випромінювання;
- потужність сигналу при провідному підключенні не залежить від перешкод на шляху проходження і впливу зовнішніх чинників.
Помилки, що виникають при підключенні дротову мережу, можуть бути позначені кодами, які вказують на причину неполадок.
Відео: чим проводове інтернет-з'єднання краще Wi-Fi
Як підключити кабель до комп'ютера або ноутбука
Підключити інтернет-кабель до гнізда мережевого адаптера комп'ютера зможе самостійно навіть непідготовлений користувач. Для підключення використовується стандартний кабель (вита пара) з обтиснутими коннекторами RJ-45 на обох кінцях кабелю.
Виконати підключення кабелю можна наступним чином:
- Підготуйте мережевий кабель необхідної довжини.
- Один коннектор підключіть до будь-якого LAN-роз'єму маршрутизатора.
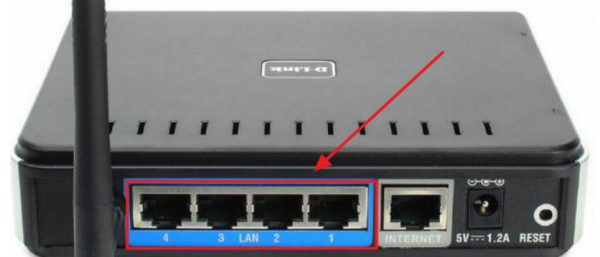
Для початку підключіть конектор кабелю до будь-якого LAN-роз'єму маршрутизатора
- Інший коннектор кабелю підключіть до роз'єму ноутбука або комп'ютера.
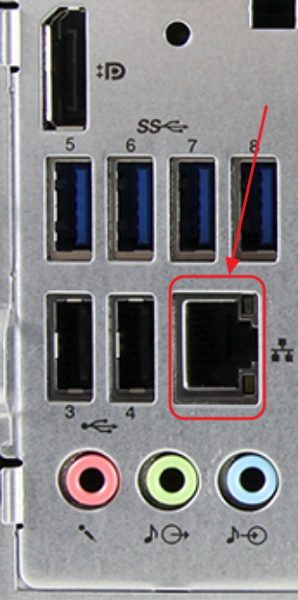
Тепер потрібно підключити другий коннектор кабелю до LAN-роз'єму комп'ютера
- При використанні модему старого типу входить кабель провайдера підключіть до жовтого роз'єму Internet на модемі.
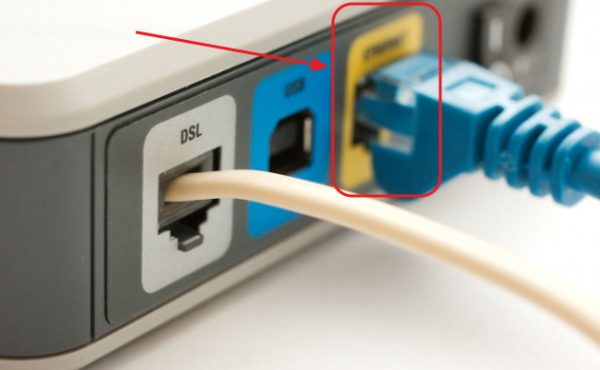
У модемах старого типу кабель провайдера слід приєднати до гнізда модема жовтого кольору
- Той, хто з'єднує LAN-кабель підключіть до будь-якого Ethernet-роз'єму модему і мережевого роз'єму пристрою.

Той, хто з'єднує кабель від пристрою потрібно підключити до Ethernet-роз'єму модему
- Після з'єднання комп'ютера з маршрутизатором на останньому загориться індикаторний світлодіод, що сигналізує про встановлення зв'язку між пристроями.
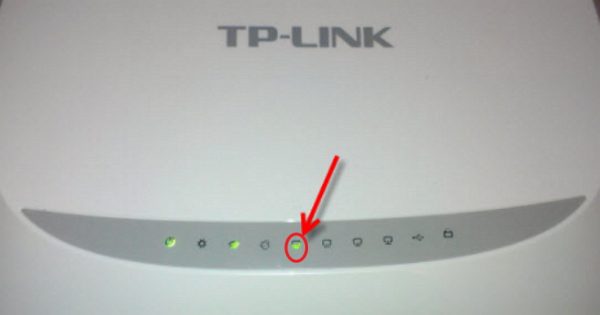
При з'єднанні з комп'ютером на дисплеї маршрутизатора буде горіти індикаторний світлодіод
Підключення кабелю не представляє великої труднощі, так як всі коннектори мають роз'єми, які підходять тільки до відповідних гнізд на панелі роз'ємів комп'ютера. Припуститися помилки в цьому процесі вкрай складно навіть для початківця користувача.
Динамічне і статичне інтернет-підключення
Після приєднання кабельних конекторів і побудови з'єднання між мережним адаптером комп'ютера і обладнанням провайдера можна проводити налагодження інтернет-з'єднання. В першу чергу необхідно вибрати спосіб з'єднання з магістральною мережею, відштовхуючись від конкретних цілей. Є 2 способи з'єднання:
- динамічне з'єднання - це спосіб, при якому індивідуальний IP-адреса, присвоєний комп'ютера, налаштовується автоматично і змінюється при трансформації початкових параметрів. Устаткування компанії-провайдера самостійно привласнює комп'ютера значення мережевого адреси і основного шлюзу. Під час під'єднання комп'ютера до магістральної лінії з'єднання з глобальною мережею відбувається відразу ж, не вимагаючи проведення додаткового введення ідентифікаційних даних від користувача. Єдина незручність при такому підключенні - можливе подання віддаленого підключення до своєї адреси. У такому випадку потрібно попередньо приєднатися до магістральної лінії безпосередньо, минаючи роутер;
- статичне з'єднання - це спосіб з'єднання, коли індивідуальний IP-адресу, надану комп'ютера, залишається постійним і позначений при укладенні договору з компанією-провайдером. Під час такого приєднання користувач виставляє адресу в ручному режимі, а також самостійно прописує значення основного шлюзу і DNS-серверів. Якщо такі відомості відсутні в договорі, то дізнатися їх можна у відділі технічної підтримки компанії-провайдера. У деяких постачальників інтернету для ліцензування в мережі може знадобитися введення імені користувача і пароля. Ці відомості, як правило, вказуються в договірних документах або визначаються абонентом самостійно.
Як створити динамічне з'єднання
Для правильного створення динамічного підключення необхідно виконати ряд послідовних дій:
- Правою кнопкою миші натисніть на значок «Пуск».
- У меню натисніть на рядок «Мережеві підключення».
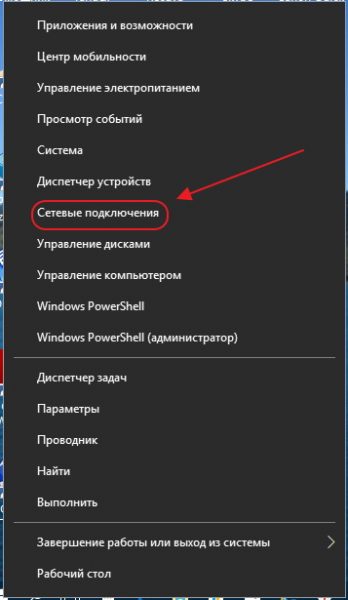
В меню клавіші «Пуск» перейдіть до розділу «Мережеві підключення»
- У розкрився розділі «Параметри» в блоці «Зміна мережевих параметрів» виберіть «Налаштування параметрів адаптера».
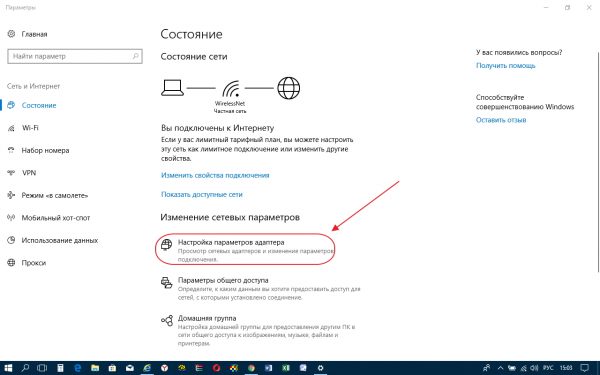
У «Параметрах» перейдіть до опції «Налаштування параметрів адаптера»
- В консолі «Мережеві підключення» правою кнопкою миші натисніть на Ethernet-підключення.
- У меню, виберіть «Властивості».
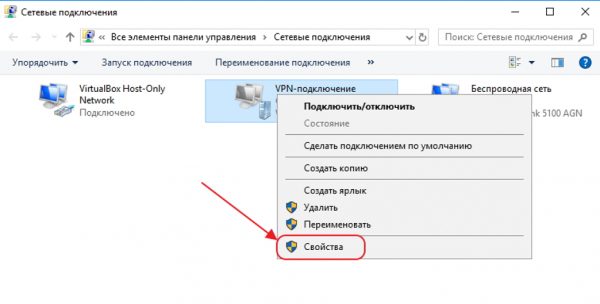
У випадаючому меню Ethernet-з'єднання, виберіть «Властивості»
- В консолі підключень виділіть компонент IP версії 4 (TCP / IPv4) і натисніть «Властивості».
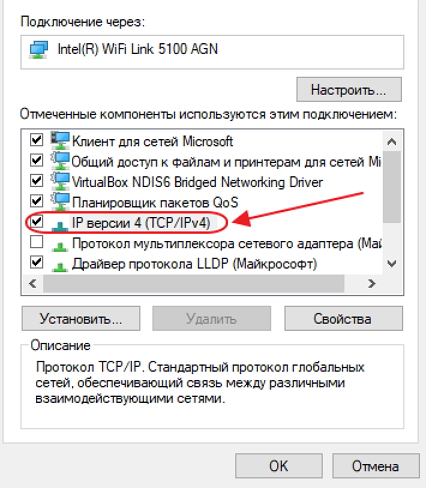
В панелі властивостей необхідно виділити рядок IP версії 4 (TCP / IPv4), після чого відкрити «Властивості»
- В консолі атрибутів протоколу TCP / IPv4 активуйте перемикачі «Отримати IP-адресу автоматично» і «Отримати адресу DNS-сервера автоматично».
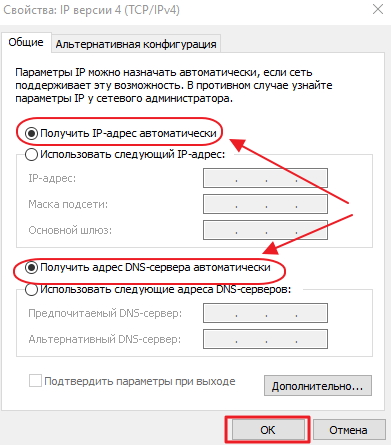
На останньому кроці активуйте перемикачі «Отримати IP-адресу автоматично» і «Отримати адресу DNS-сервера автоматично»
- Натисніть OK для завершення.
Тепер динамічне з'єднання готове до застосування.
Як створити статичну з'єднання
Щоб створити статичну з'єднання, необхідно виконати наступні кроки:
- Повторіть послідовність дій пунктів 1-6 попередньої інструкції (для створення динамічного підключення).
- В панелі установки властивостей протоколу TCP / IPv4 активуйте перемикачі «Використовувати наступний IP-адреса» і «Використовувати наступні адреси DNS-серверів».
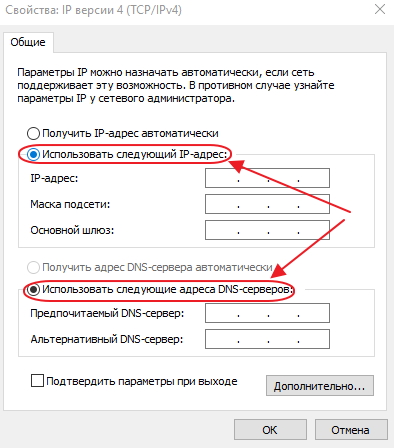
В панелі властивостей протоколу TCP / IPv4 активуйте перемикачі «Використовувати наступний IP-адреса» і «Використовувати наступні адреси DNS-серверів»
- Введіть параметри IP-адреси, основного шлюзу і адреси DNS-серверів (їх необхідно взяти у провайдера).
- Значення маски підмережі буде виставлено автоматично.
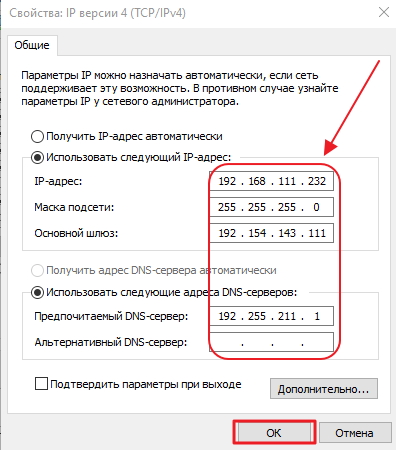
В панелі властивостей протоколу TCP / IPv4 введіть параметри, отримані у провайдера
- При підключенні за допомогою модему, то виставите стандартна адреса 192.168.1.1 або адресу, вказану на етикетці модему.
- Натисніть OK для завершення.
Все, статичне з'єднання встановлено.
В даний час у більшості абонентів домашнього інтернету застосовується динамічне підключення, так як основним способом є з'єднання через маршрутизатор. Статична підключення застосовується при модемному з'єднанні або при прямому підключенні.
При використанні підключення через ADSL-модем застосовуються тільки статичні адреси, які призначаються постачальником інтернету.
Відео: створення статичного і динамічного з'єднання
Як налаштувати L2TP-підключення в Windows 10
Тунельний протокол L2TP, застосовуваний для підключення до глобальної мережі, являє собою симбіоз старих протоколів PPTP від компанії Microsoft і L2F від компанії Cisco. Він легко обробляється мережевими пристроями і має високу швидкість обміну інформацією через зниження навантаження на процесор. Володіє великою стабільністю з'єднання і високою безпекою. Здатний створювати тунелі для роботи в будь-яких мережах. Застосовується протокол L2TP зазвичай в корпоративних мережах, так як дозволяє створювати мережеве з'єднання поверх існуючої мережі. Це забезпечує стійкий зв'язок між головним офісом організації та регіональними відділеннями.
Для настройки L2TP-підключення потрібно виконати ряд послідовних дій:
- Правою кнопкою миші натисніть на значок «Пуск».
- У меню натисніть на рядок «Мережеві підключення».
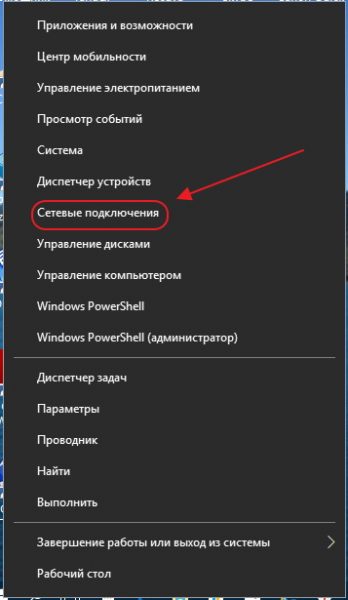
У меню «Пуск» виберіть рядок «Мережеві підключення»
- У розкрився розділі «Параметри» виберіть «Центр управління мережами і загальним доступом».
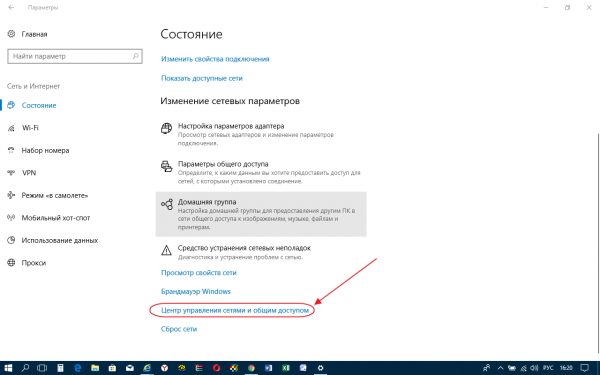
У розділі «Параметри» відкрийте «Центр управління мережами і загальним доступом»
- Тут виберіть параметр «Створення нового підключення або мережі».
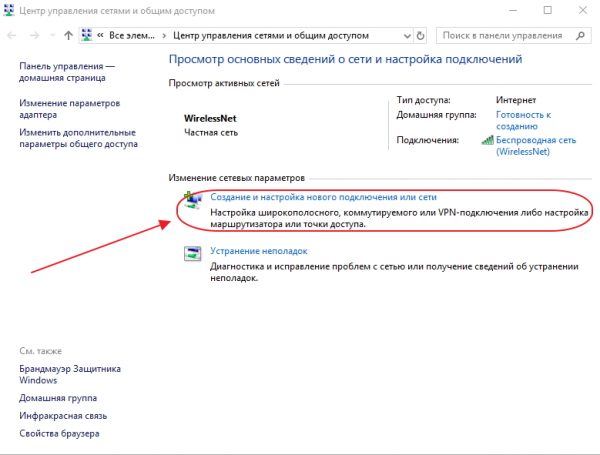
В меню розділу «Центр управління мережами і загальним доступом» необхідно вибрати перший пункт - «Створення нового підключення або мережі»
- В панелі «Створення підключення або мережі» виділіть рядок «Підключення до робочого місця» і натисніть «Далі».
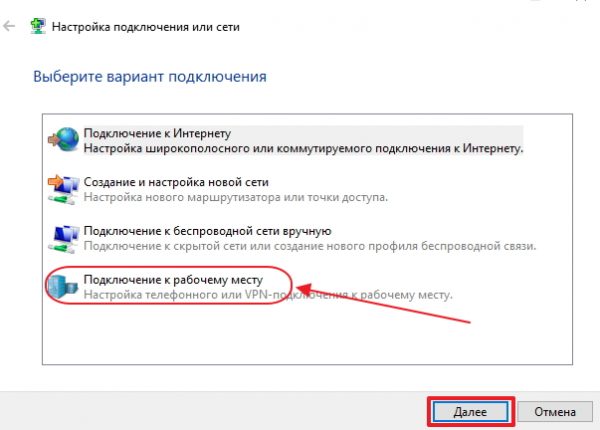
Виділіть рядок «Підключення до робочого місця», потім натисніть «Далі»
- В консолі «Підключення до робочого столу» виберіть вкладку «Використовувати моє підключення до інтернету (VPN)».
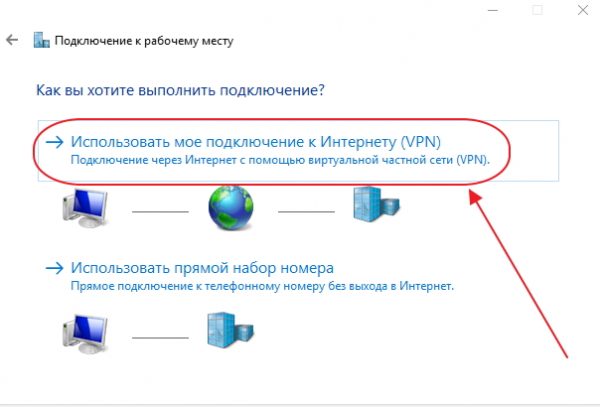
Натисніть на вкладку «Використовувати моє підключення до інтернету (VPN)» для продовження налаштування
- В розкрилася консолі введіть адресу сервера, поставте галочку поруч з опцією «Дозволити використовувати це підключення іншим користувачам» і натисніть «Створити».
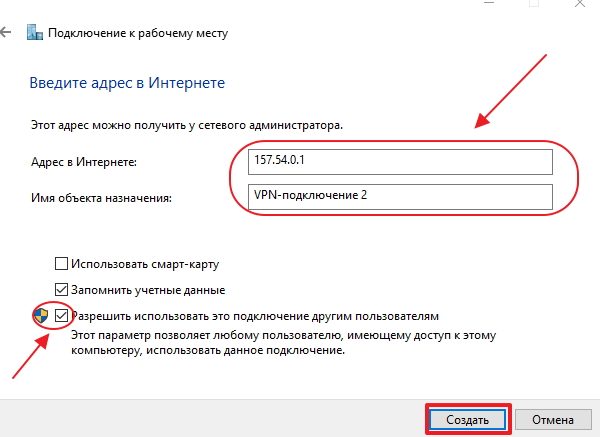
Введіть адресу сервера і не забудьте поставити галочку у останнього пункту, щоб дозволити використовувати підключення іншим користувачам
- В розкрилася консолі введіть ім'я користувача та пароль, потім підключіться до магістральної мережі.
- Перейдіть в «Мережеві підключення».
- Правою кнопкою миші натисніть на сгенерированное VPN-підключення.
- У розкрився меню виберіть «Властивості».
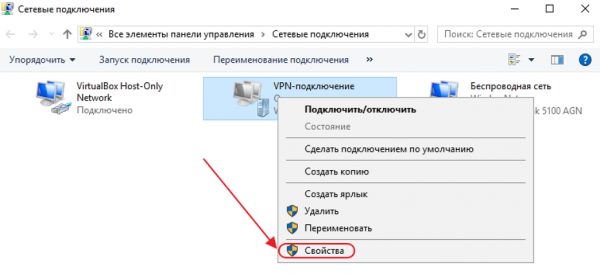
В консолі клацніть по згенеровані VPN-підключення правою кнопкою миші і перейдіть в «Властивості»
- У вкладках консолі «VPN-підключення: властивості» відкрийте параметр «Безпека».
- В поле «Тип VPN» встановіть значення L2TP з IPsec (L2TP / IPsec), а в полі «Шифрування даних» виберіть пункт «необов'язкове». Після цього відкрийте «Додаткові параметри».
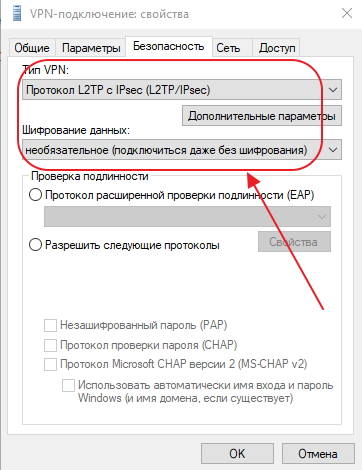
Тип VPN повинен бути встановлений як L2TP з IPsec (L2TP / IPsec), для шифрування даних вибрати «необов'язкове»
- Введіть ключ, наданий провайдером, для перевірки автентичності.
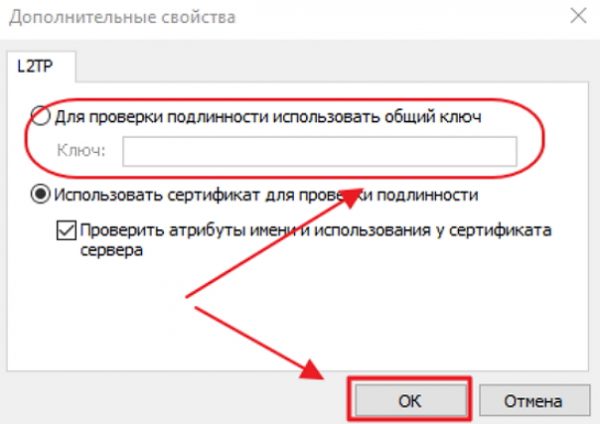
Ключ для перевірки справжності повинен бути наданий вам провайдером
- Натисніть OK для завершення.
Якщо ви все зробили правильно, то L2TP-підключення готове до застосування.
Відео: як налаштувати L2TP-підключення в Windows 10
Створене L2TP-підключення підвищує рівень безпеки для абонента і робить більш простим з'єднання з обладнанням провайдера.
Як налаштувати PPPoE-підключення в Windows 10
Протокол мережевого з'єднання з інтернетом PPPoE застосовується при з'єднанні з магістральною мережею за технологією Ethernet. Цей спосіб має ряд переваг, наприклад, розширений спектр додаткових можливостей, стиснення інформації при передачі, проведення аутентифікаційних і шифрувальних операцій з пакетами інформації. Підключення вимагає авторизації в мережі (введення імені користувача і пароля). Використовується при прямому підключенні до магістральної мережі та обладнання провайдера.
Щоб здійснити підключення до інтернету, використовуючи протокол PPPoE, необхідно виконати ряд операцій:
- Відкрийте «Центр управління мережами і загальним доступом».
- Тут виберіть «Створення та налагодження нового підключення або мережі».
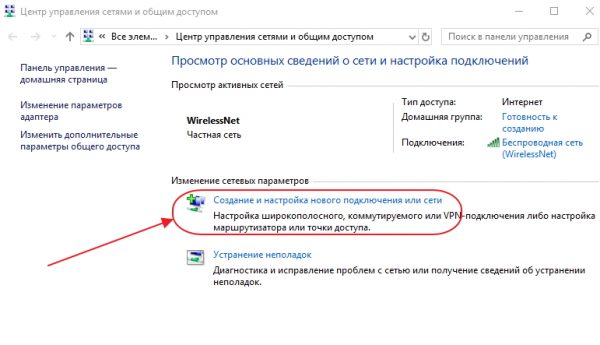
У розділі «Центр управління мережами і загальним доступом» натисніть на пункт «Створення та налагодження нового підключення або мережі»
- В консолі «Створення підключення або мережі» виділіть пункт «Підключення до інтернету» і натисніть «Далі».
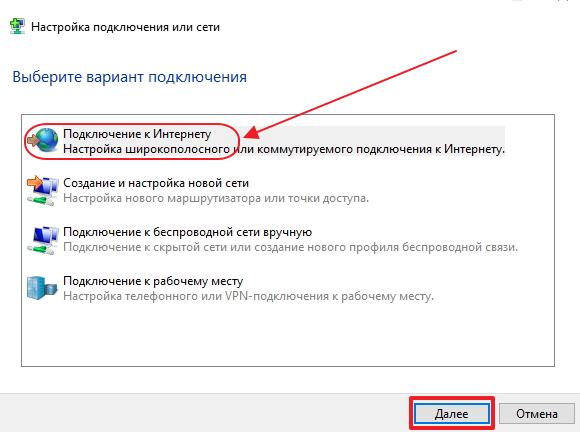
Виберіть перший пункт - «Підключення до Інтернету» та натисніть «Далі» для подальших налаштувань
- Виберіть вкладку «Швидкісне (з PPPoE)».
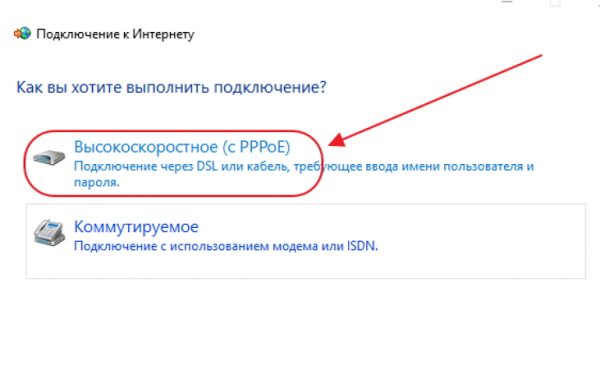
У «Підключення до інтернету» виберіть підключення "Швидкісне (з PPPoE)»
- Далі введіть логін і пароль, отримані від провайдера, і натисніть «Підключити».
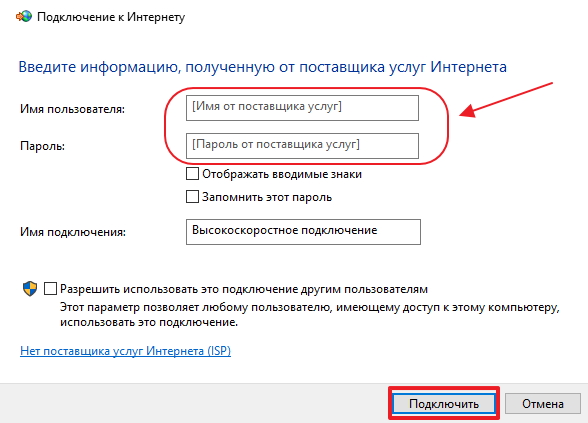
Введіть логін і пароль, отримані від провайдера, і натисніть «Підключити» для завершення налаштування
Тепер у вас встановлено PPPoE-підключення.
Відео: як підключити і налаштувати PPPoE-з'єднання
Давати дозвіл іншим користувачам на використання підключення коштує тільки при установці домашнього інтернету, так як кількість користувачів обмежена.
Способи усунення проблем з підключенням проводового інтернету
При підключенні проводового інтернету періодично виникають помилки, пов'язані з неполадками обладнання, обривом магістральної мережі або неправильними діями користувача. У більшості випадків проблеми з підключенням виникають через необережних дій самого користувача. Щоб визначити і усунути причину неполадки, потрібно виконати прості дії за наступним алгоритмом:
- Запустіть «Центр управління мережами і загальним доступом».
- У вкладці «Мережеві підключення» виберіть «Пошук та усунення несправностей».
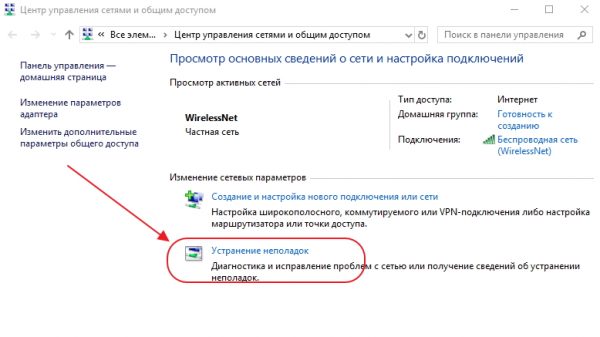
Зайдіть в «Центрі управління мережами і загальним доступом» і відкрийте розділ «Усунення неполадок»
- Виберіть "Підключення до інтернету».

Для подальших налаштувань виберіть параметр «Підключення до Інтернету»
- Далі натисніть на рядок «Запустити засіб виправлення неполадок".
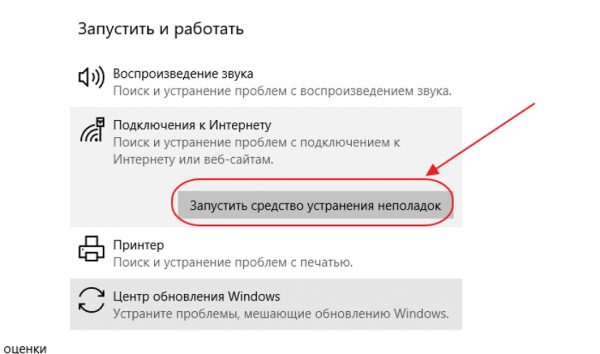
Перед вами з'явиться виділена рядок «Запустити засіб виправлення неполадок", натисніть на неї для продовження дій
- Розпочнеться процес виявлення неполадок.
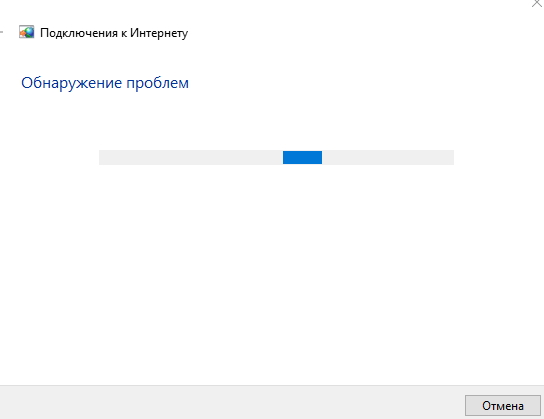
Дочекайтеся завершення процесу виявлення проблем
- Після завершення процесу у вікні виберіть вкладку «Усунення неполадок підключення до Інтернету».
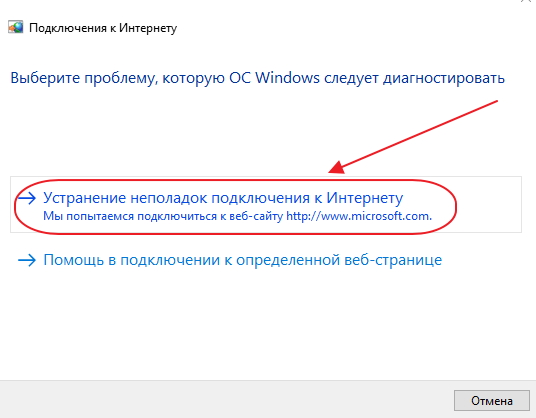
Виберіть «Усунення неполадок підключення до інтернету» і чекайте завершення процесу діагностики
- Після закінчення процесу пошуку проблем закрийте консоль, якщо неполадки не встановлені. Якщо неполадки виявлені, дотримуйтесь подальших вказівок у спливаючих вікнах.
- На наступному етапі в розділі «Пошук та усунення несправностей» відкрийте «Вхідні підключення».
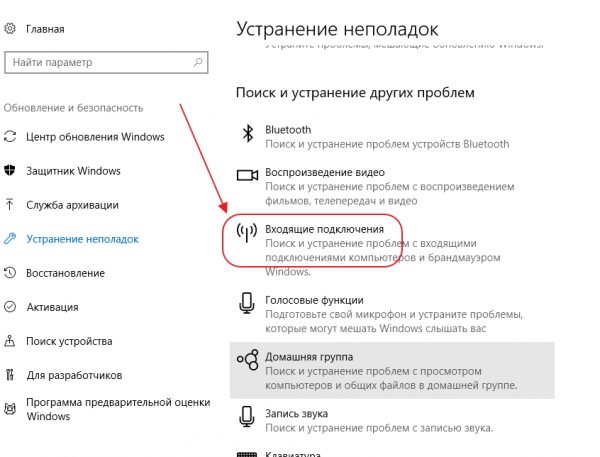
Слід вибрати пункт «Вхідні підключення», щоб продовжити усунення неполадок
- Натисніть на рядок «Запустити засіб виправлення неполадок".
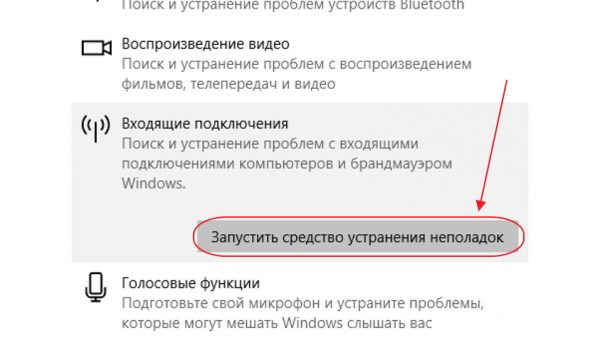
Запустіть засіб усунення неполадок, натиснувши на відповідному рядку
- Після завершення процесу перевірки в консолі «Вхідні підключення» виберіть пункт «Знайти цей комп'ютер в мережі» та натисніть «Далі».
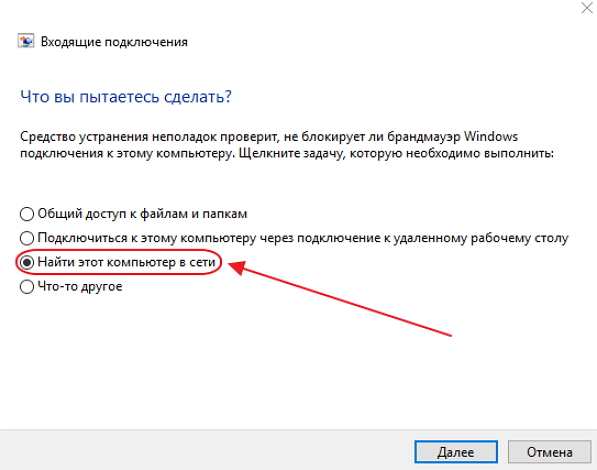
Відзначте пункт «Знайти цей комп'ютер в мережі» та продовжите усунення неполадок за допомогою кнопки «Далі»
- Засіб усунення неполадок перевірить, чи не блокує брандмауер цей комп'ютер в мережі.
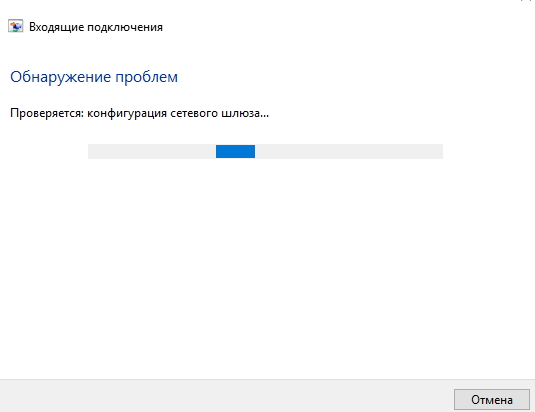
Чекайте закінчення перевірки конфігурації мережевого шлюзу
- Під час процесу виявлення неполадок дотримуйтесь інструкцій, які з'являтимуться на консолі.
- Якщо проблеми не виявлені, закрийте консоль.
- Якщо проблеми виявлені, то для їх усунення дотримуйтесь інструкцій програми.
На цьому перевірка вхідних підключень закінчена.
У наведеній інструкції показано виявлення однієї проблеми вхідного підключення. Більш детально з проблемою можна ознайомитися, натиснувши на рядок «Переглянути додаткові відомості».
Далі проведемо перевірку мережевого адаптера:
- У розділі «Усунення неполадок» виберіть пункт «Мережевий адаптер» і натисніть на підсвічується рядок «Запустити засіб виправлення неполадок".
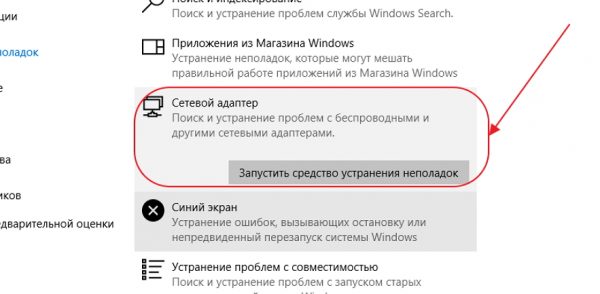
Щоб почати перевірку мережевого адаптера, виберіть опцію «Запустити засіб виправлення неполадок" в розділі «Пошук та усунення несправностей»
- Виберіть пункт Ethernet і натисніть «Далі».
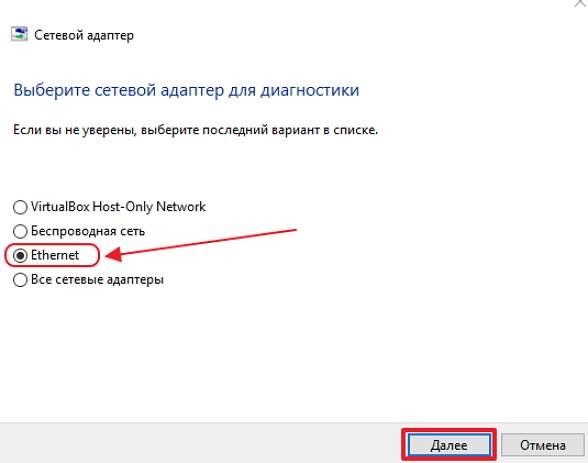
У списку адаптерів для діагностики необхідно відзначити пункт Ethernet
- При виявленні проблеми дотримуйтесь інструкцій, які з'являтимуться на екрані.
- При відсутності проблем закрийте консоль.
Наведений спосіб пошуку помилок підключення є класичним і розроблений фахівцями корпорації Microsoft. Насправді ж все буває набагато простіше, так як проблема з підключенням інтернету може бути викликана іншими причинами, які усуваються механічним способом.
Цей алгоритм допомагає усунути проблему з відсутністю підключення до інтернету в більшості випадків:
- Перезавантажте комп'ютер.
- Вимкніть маршрутизатор від мережі і почекайте 10-15 секунд.
- Увімкніть маршрутизатор.
- Якщо з'єднання не відновлено, натисніть на кнопку Reset для перезавантаження роутера.
Щоб уникнути проблем з підключенням до інтернету, рекомендується періодично відключати маршрутизатор від мережі і давати йому час на відновлення.
Відео: усунення помилки при підключенні проводового інтернету
В даний час всі провайдери інтернету вважають за краще встановлювати динамічне підключення до магістральної мережі. Це більш зручно для абонента мережі і для компанії-провайдера, так як не вимагає перенастроювання параметрів при будь-яких змінах в устаткуванні мережі. Якщо ви плануєте часто використовувати віддалений доступ до свого комп'ютера, то, безумовно, краще вибрати пряме підключення, минаючи роутер або модем. Для домашнього інтернету завжди можна змінити налаштування маршрутизатора і тип підключення, встановлені спочатку фахівцями провайдера. Надалі при зміні конфігурації системи або повної перевстановлення параметри мережі виставляються автоматично. При прямому підключенні настройки потрібно буде виставляти в ручному режимі. Все це необхідно враховувати користувачам при виборі типу підключення до інтернету.
