- Як включити двухфакторную аутентифікацію в Mail.ru Включає і настроює двофакторної аутентифікації...
- Користування програмою Код доступу Mail.ru
- Як створити паролі додатків для облікового запису Mail.ru
- Як відключити двухфакторную аутентифікацію Mail.ru
- Як включити двухфакторную аутентифікацію в Mail.ru
- Користування програмою Код доступу Mail.ru
- Як створити паролі додатків для облікового запису Mail.ru
Як включити двухфакторную аутентифікацію в Mail.ru
Включає і настроює двофакторної аутентифікації для входу на пошту і сервіси Mail.Ru. Використання мобільного додатка «Код Доступу Mail.Ru» для генерації одноразових кодів

Компанія Mail.Ru Group оголосила про впровадження двофакторної аутентифікації в своїх сервісах на початку 2015 року. З 2016 було розроблено окремий додаток " Код доступа ", Яке дозволяє генерувати одноразові коди для входу в обліковий запис пошти та інші сервіси. Крім того, підтримується відправка одноразового коду в формі SMS-повідомлення на довірений номер мобільного телефону.
Як включити двухфакторную аутентифікацію в Mail.ru
Щоб включити двухфакторную аутентифікацію, перейдіть на вкладку "Пароль і безпека" на сторінці налаштування облікового запису пошти.
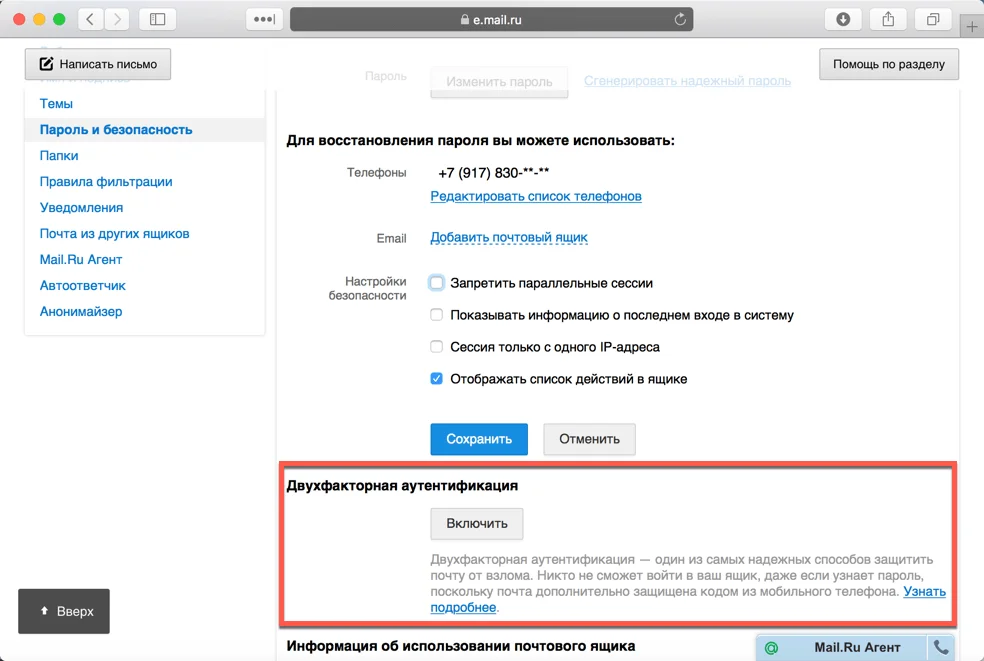
- У секції "Двухфакторная аутентифікація" натисніть кнопку "Включити"
- Відкриється спливаюче вікно, в якому потрібно вибрати свій номер телефону і натиснути кнопку "Продовжити".
- На вказаний номер телефону прийде СМС-повідомлення, що містить код підтвердження. У вікні, введіть цей код і пароль від вашого облікового запису Mail.ru, потім натисніть кнопку "Прийняти".
Якщо все було вказано вірно, то двухфакторная аутентифікація відразу включиться. Для додаткової настройки способу входу і паролів додатків, в інформаційному вікні про успішне включення двофакторної аутентифікації натисніть посилання "Налаштувати двухфакторную аутентифікацію".
Користування програмою Код доступу Mail.ru
За замовчуванням коди підтвердження будуть приходити на підтверджений номер мобільного телефону за допомогою SMS-повідомлень. Однак, для вашої зручності можна налаштувати генерацію одноразових кодів за допомогою мобільних додатків, наприклад, Код доступу Mail.ru або Google Authentificator.
Продемонструємо, як налаштувати генерацію кодів в додатку на прикладі Код доступу Mail.ru :
- Встановіть додаток Код доступу Mail.ru на приватне мобільний пристрій.
- Натисніть посилання "Підключити" в секції "Способи отримання коду підтвердження"
- На вікні, виберіть операційну систему вашого мобільного пристрою, а також використовуваний додаток - в нашому випадку це Код доступу Mail.ru - і натисніть кнопку "Продовжити".
- Введіть код підтвердження, відправлений в SMS-повідомленні на підтверджений номер мобільного телефону, а також також пароль від аккаунта пошти Mail.ru.
- У новому вікні буде показаний QR-код, який потрібно просканувати за допомогою камери мобільного пристрою. Якщо читання QR-коду неможливо, то здійсните ручне сполучення - для цього в додаток потрібно ввести 32-значний код.
- Потім введіть 6-значний код, згенерований у додатку Код доступу Mail.ru і натисніть кнопку "Закінчити налаштування".
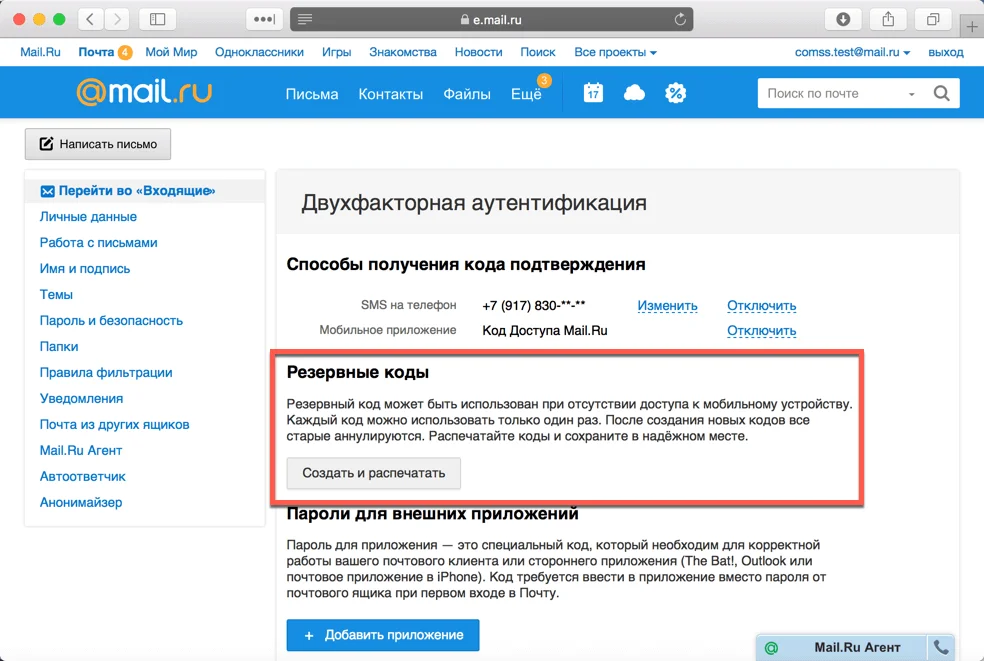
Примітка: на випадок непередбачених обставин, коли доступ до мобільного пристрою буде неможливий, роздрукуйте і надійно збережіть список резервних кодів, які дозволять успішно увійти в акаунт пошти без улаштування. Створення резервних кодів є на сторінці налаштування двофакторної аутентифікації.
Як створити паролі додатків для облікового запису Mail.ru
Паролі додатків дозволяють отримувати доступ до аккаунту Mail.ru з боку сторонніх сервісів додатків, якщо включена двухфакторная аутентифікація. Для кожного окремого додатка потрібно створити свій пароль.
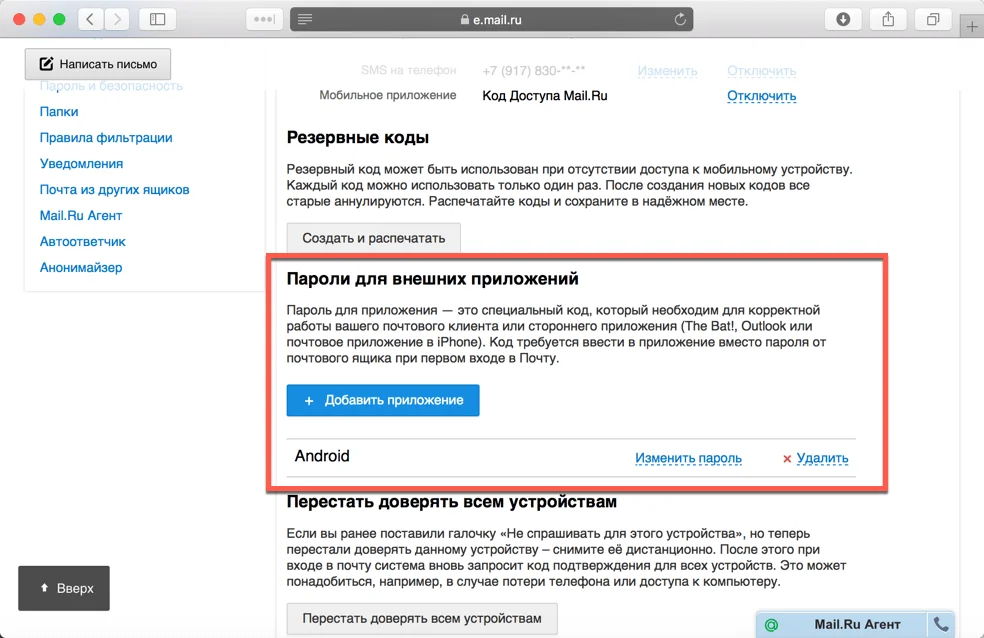
- Для створення нового пароля додатка на сторінці "Двухфакторная аутентифікація" натисніть кнопку "Додати додаток".
- Введіть назву програми та натисніть кнопку "Створити".
- Введіть поточний пароль від вашого облікового запису Mail.ru.
- Унікальний спеціальний пароль для програми буде згенеровано. Скопіюйте та збережіть код, а потім використовуйте його для настройки доступу до вашого акаунти з боку сторонніх сервісів і додатків.
Як відключити двухфакторную аутентифікацію Mail.ru
- Щоб відключити двухфакторную аутентифікацію натисніть посилання "Відключити" в секції "Двухфакторная аутентифікація" сторінки налаштувань облікового запису Mail.ru
- Якщо налаштований доступ до аккаунту через мобільний додаток, то потрібно відключити цей спосіб доступу. Для цього введіть код підтвердження з СМС і поточний пароль від аккаунта.
- Потім вимкніть отримання SMS-повідомлень. Для цього потрібно буде також ввести код підтвердження і поточний пароль.
Як включити двухфакторную аутентифікацію в Mail.ru
Включає і настроює двофакторної аутентифікації для входу на пошту і сервіси Mail.Ru. Використання мобільного додатка «Код Доступу Mail.Ru» для генерації одноразових кодів

Компанія Mail.Ru Group оголосила про впровадження двофакторної аутентифікації в своїх сервісах на початку 2015 року. З 2016 було розроблено окремий додаток " Код доступа ", Яке дозволяє генерувати одноразові коди для входу в обліковий запис пошти та інші сервіси. Крім того, підтримується відправка одноразового коду в формі SMS-повідомлення на довірений номер мобільного телефону.
Як включити двухфакторную аутентифікацію в Mail.ru
Щоб включити двухфакторную аутентифікацію, перейдіть на вкладку "Пароль і безпека" на сторінці налаштування облікового запису пошти.
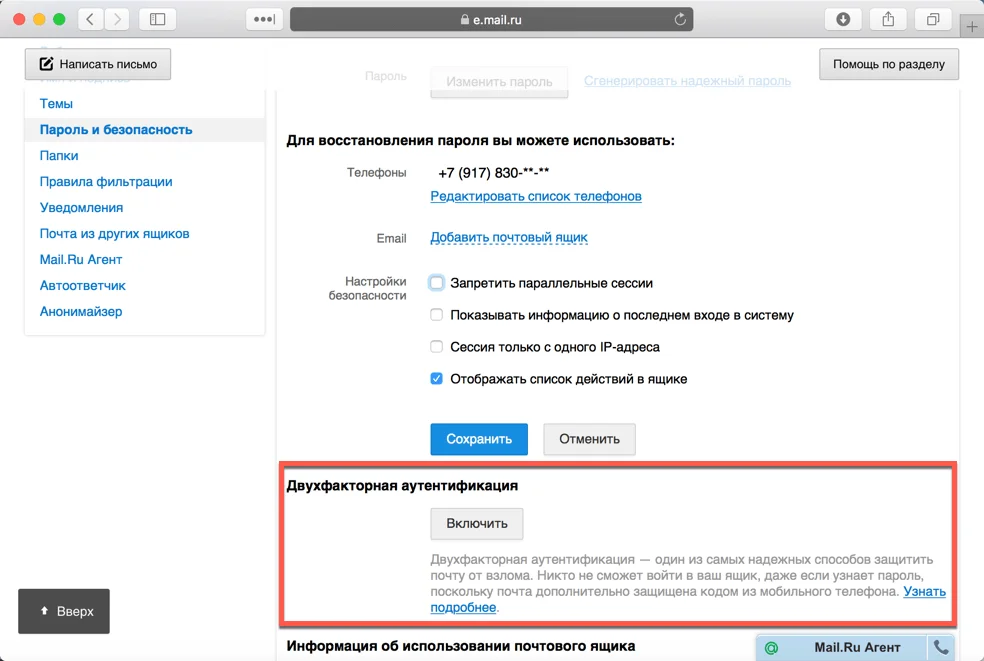
- У секції "Двухфакторная аутентифікація" натисніть кнопку "Включити"
- Відкриється спливаюче вікно, в якому потрібно вибрати свій номер телефону і натиснути кнопку "Продовжити".
- На вказаний номер телефону прийде СМС-повідомлення, що містить код підтвердження. У вікні, введіть цей код і пароль від вашого облікового запису Mail.ru, потім натисніть кнопку "Прийняти".
Якщо все було вказано вірно, то двухфакторная аутентифікація відразу включиться. Для додаткової настройки способу входу і паролів додатків, в інформаційному вікні про успішне включення двофакторної аутентифікації натисніть посилання "Налаштувати двухфакторную аутентифікацію".
Користування програмою Код доступу Mail.ru
За замовчуванням коди підтвердження будуть приходити на підтверджений номер мобільного телефону за допомогою SMS-повідомлень. Однак, для вашої зручності можна налаштувати генерацію одноразових кодів за допомогою мобільних додатків, наприклад, Код доступу Mail.ru або Google Authentificator.
Продемонструємо, як налаштувати генерацію кодів в додатку на прикладі Код доступу Mail.ru :
- Встановіть додаток Код доступу Mail.ru на приватне мобільний пристрій.
- Натисніть посилання "Підключити" в секції "Способи отримання коду підтвердження"
- На вікні, виберіть операційну систему вашого мобільного пристрою, а також використовуваний додаток - в нашому випадку це Код доступу Mail.ru - і натисніть кнопку "Продовжити".
- Введіть код підтвердження, відправлений в SMS-повідомленні на підтверджений номер мобільного телефону, а також також пароль від аккаунта пошти Mail.ru.
- У новому вікні буде показаний QR-код, який потрібно просканувати за допомогою камери мобільного пристрою. Якщо читання QR-коду неможливо, то здійсните ручне сполучення - для цього в додаток потрібно ввести 32-значний код.
- Потім введіть 6-значний код, згенерований у додатку Код доступу Mail.ru і натисніть кнопку "Закінчити налаштування".
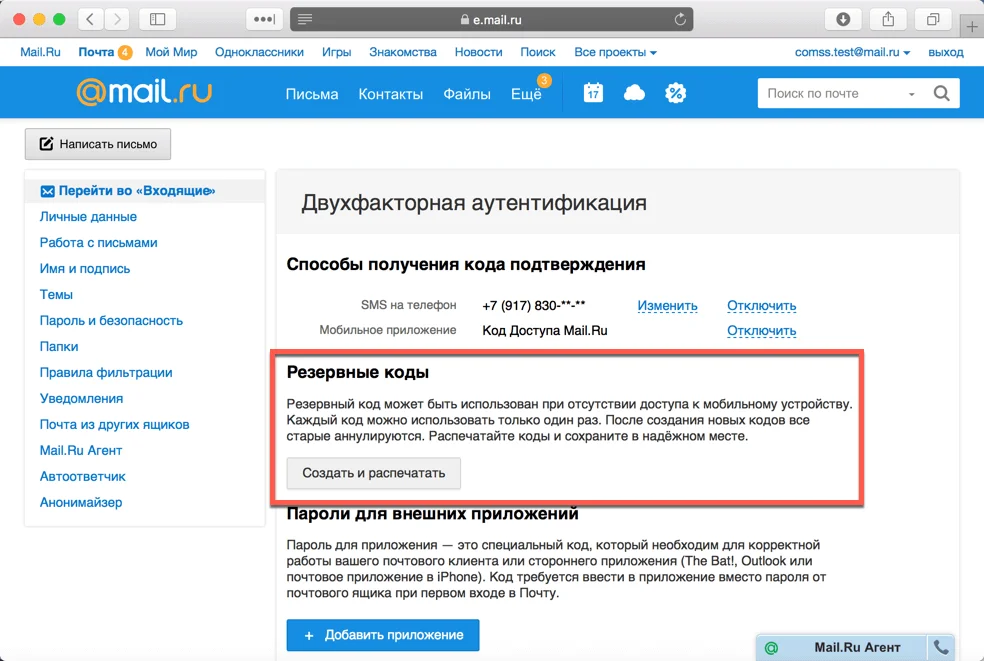
Примітка: на випадок непередбачених обставин, коли доступ до мобільного пристрою буде неможливий, роздрукуйте і надійно збережіть список резервних кодів, які дозволять успішно увійти в акаунт пошти без улаштування. Створення резервних кодів є на сторінці налаштування двофакторної аутентифікації.
Як створити паролі додатків для облікового запису Mail.ru
Паролі додатків дозволяють отримувати доступ до аккаунту Mail.ru з боку сторонніх сервісів додатків, якщо включена двухфакторная аутентифікація. Для кожного окремого додатка потрібно створити свій пароль.
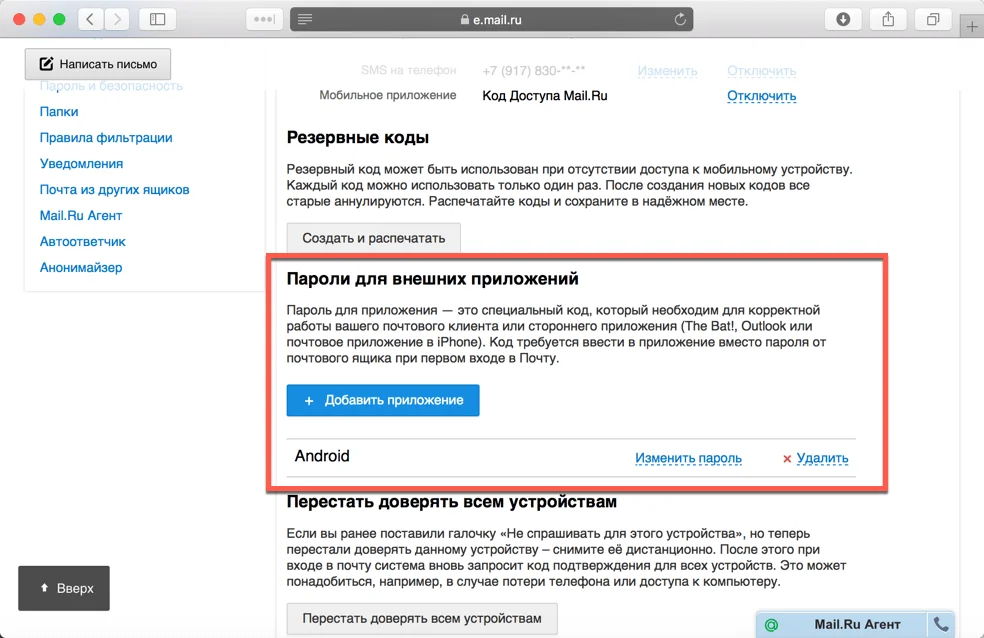
- Для створення нового пароля додатка на сторінці "Двухфакторная аутентифікація" натисніть кнопку "Додати додаток".
- Введіть назву програми та натисніть кнопку "Створити".
- Введіть поточний пароль від вашого облікового запису Mail.ru.
- Унікальний спеціальний пароль для програми буде згенеровано. Скопіюйте та збережіть код, а потім використовуйте його для настройки доступу до вашого акаунти з боку сторонніх сервісів і додатків.
Як відключити двухфакторную аутентифікацію Mail.ru
- Щоб відключити двухфакторную аутентифікацію натисніть посилання "Відключити" в секції "Двухфакторная аутентифікація" сторінки налаштувань облікового запису Mail.ru
- Якщо налаштований доступ до аккаунту через мобільний додаток, то потрібно відключити цей спосіб доступу. Для цього введіть код підтвердження з СМС і поточний пароль від аккаунта.
- Потім вимкніть отримання SMS-повідомлень. Для цього потрібно буде також ввести код підтвердження і поточний пароль.
