- 1) Як визначити, яка версія браузера Mozilla FireFox встановлена?
- 2) Як визначити версію браузера Opera?
- 3) Як дізнатися версію браузера Internet Explorer?
- 4) Як визначити версії в браузері Google Chrome?
- Як дізнатися версію програми на прикладі Paint?
Питання «Яка версія у програми» має пряме відношення до комп'ютерної грамотності, тому що часто у користувачів ПК виникає необхідність дізнатися, який саме версією певної програми вони користуються на даний момент. Розглянути процес визначення релізу (версії) програми можна на прикладі найбільш популярних браузерів.
Крім того, браузер може бути адаптований до потреб користувача з темами і надбудовами. Різноманітні теми дозволяють недосвідченим користувачам налаштовувати свій браузер. З цією метою функціональність програмного забезпечення може бути розширена в міру необхідності за допомогою надбудов. Примітка.
Тепер бічна панель також може бути переміщена вправо, а продуктивність браузера в настройках може бути оптимізована краще. Детальна інформація про подальші поліпшення і поліпшення може бути офіційною, як зазвичай. Недолік: ви швидко втрачаєте огляд. це також остання версія ? Ми покажемо вам, як їх знайти. Відкриється сторінка, де ви можете виконати різні настройки. По-друге, на цій сторінці ви побачите синій і сірий стіл з заголовком «Загальна інформація».
До речі, слово «реліз» має кілька значень. Для області комп'ютерної грамотності підійдуть такі два значення:
- реліз - випуск нової книги, нової програми або нового інформаційного продукту;
- реліз - це чергова версія випущеної раніше програми.
1) Як визначити, яка версія браузера Mozilla FireFox встановлена?
Для цього треба зайти в меню браузера і відкрийте пункт «Довідка».
Мал. 1 Встановлюємо версію браузера Mozilla FireFox
Натисніть на пункт «Про Firefox», який знаходиться в самому низу (цифра 2 на рис. 1). Після цього на екрані монітора з'явиться вертикальне вікно, в якому присутня інформація про те, який саме версією даної програми Ви користуєтеся. Назва версії складається з трьох чисел (на малюнку 2 - це 9.0.1), які розділені крапкою:

Мал. 2 Ось вона, використовувана версія браузера Mozilla Firefox
2) Як визначити версію браузера Opera?
Клацніть по значку Opera (на малюнку цифра 1) і відкривайте розділ «» (цифра 2 на малюнку 3, нижче), потім натискайте на нижню кнопку «Про програму» (цифра 3 на малюнку 3, нижче).
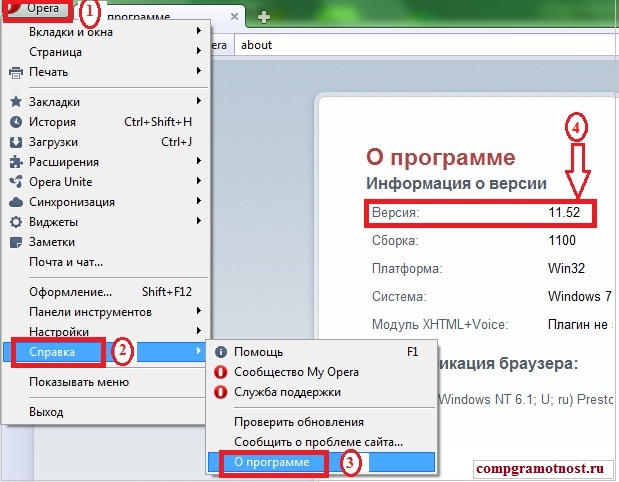
Мал. 3 Знаходимо Довідку в браузері Opera
Однак після натискання цієї кнопки на екрані з'явиться не окреме вікно, а звичайна сторінка з адресами різних сховищ, які браузер створив у вас на ПК в процесі роботи з даною програмою. Список починається секцією, назва якої - «Інформація про версію». Номер версії даної програми складається з двох чисел, які розділені крапкою (на малюнку 3 - цифра 4):
3) Як дізнатися версію браузера Internet Explorer?
Дійте точно так же, як описано вище. Відкривайте в меню розділ «Довідка», вибирайте останню графу «Про програму» (рис. 4).
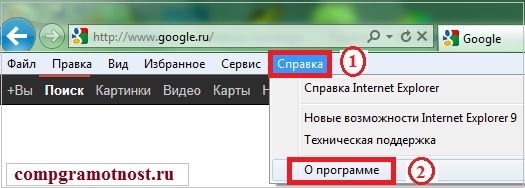
Мал. 4 Визначаємо версію браузера Internet Explorer
Після цього на екрані з'явиться вікно, в якому розміщується нагадування про необхідність дотримуватися авторські права. Саме в цьому вікні розміщений і код, який є позначенням версії програми. Цей код буде складатися з чотирьох чисел, між якими ставиться крапка. При цьому одне з чисел буде вже чотиризначним:
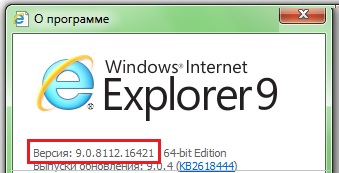
Мал. 5 Визначили версію браузера Internet Explorer
4) Як визначити версії в браузері Google Chrome?
Також з чотирьох різних цифр складається код версії в браузері Google Chrome :
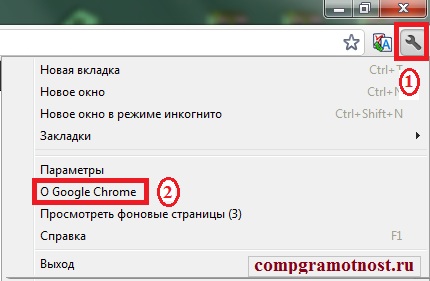
Мал. 6 Як дізнатися версію браузера Google Ghrome
Але при цьому крім коду там вказується і найбільш Нова версія даної програми, яку можна при бажанні встановити на власний комп'ютер.
Щоб знайти цю інформацію, необхідно зайти в меню у верхньому кутку Google Chrome, клацнути по зображенню гайкового ключа, після чого вибрати графу «Про Google Chrome»:
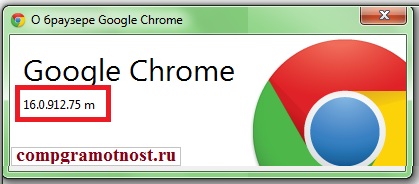
Мал. 7 Знайшли версію браузера Google Chrome
Як дізнатися версію програми на прикладі Paint?
Для інших програм також можна також відкрити розділ «Довідка», або «Про програму» (і т.п.), щоб дізнатися версію програми.
Розглянемо графічний редактор Paint, який повинен бути у всіх операційних системах Windows . Якщо клікнути по меню "Файл", виділене цифрою 1 на рис. 8, тоді з'явиться меню, в якому знаходимо посилання "Про програму" (цифра 2 на рис. 8) і клацаємо по ній.
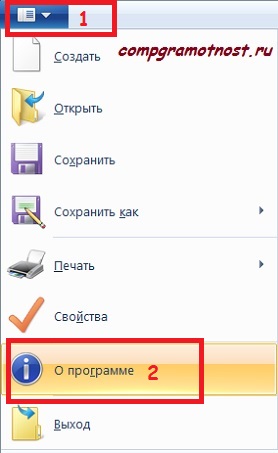
Мал. 8 Визначаємо версію програми Paint
З'явиться вікно, в якому буде вказана версія програми Paint:
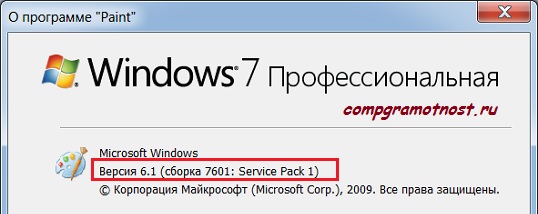
Мал. 9 Визначили версію програми Paint
Яка може бути ще практична користь від наведеної вище інформації? Ви, напевно, при роботі в браузері стикалися з спливаючих вікном, в якому міститься грізна напис про необхідність оновити браузер? На жаль, це повідомлення приходить іноді НЕ від розробників офіційною версією браузера.
Таке спливаюче вікно може з'явитися для того, щоб встановити на Ваш комп'ютер шкідливе програмне забезпечення. Перш ніж встановлювати таке оновлення, треба скористатися наведеною вище інформацією щодо визначення версії браузера і прийняти рішення про доцільність такого поновлення. Це стосується не тільки оновлення браузера, а й інших програм.
Ця стаття стосується лише Firefox для Windows.
Ви не впевнені чи запущена у вас 32-бітна або 64-бітна версія Firefox? Ця стаття розповість, як це з'ясувати.
Ви можете визначити версію вашого Firefox у вікні "Про Firefox". Клацніть по кнопці меню Firefox, потім по кнопці довідки і виберіть Про Firefox. Під назвою Firefox і після номера його версії буде показано (32-біт) або (64-біт).
User agent ідентифікує ваш браузер на веб-сайтах і містить інформацію про вашу операційній системі і версії браузера. Це найпростіший спосіб визначити, яка версія Firefox запущена.
Щоб знайти ваш User agent, клацніть по кнопці меню Firefox, клацніть по Довідка та виберіть Інформація для вирішення проблем. При цьому відкриється сторінка Інформації для вирішення проблем.
В розділі Інформація про програму на цій сторінці, знайдіть запис User Agent і подивіться на інформацію, закладену в дужки.
Ви також можете перевірити встановлену версію Firefox зі списку встановлених програм Windows . Відкрийте панель управління Windows , Клацніть на Програми, потім Програми та засоби. Відкрийте Параметри Windows, клацніть на Система, потім Програми та компоненти. Це покаже вам список програмного забезпечення, встановленого на Вашому комп'ютері.
Для того, щоб побачити яка версія Firefox (32-бітна або 64-бітна) у вас встановлена, знайдіть Mozilla Firefox в списку програм. Назва програми буде включати в себе версію Firefox і в дужках, розрядність версії і мову. Якщо назва програми містить x86, значить встановлена 32-бітна версія Firefox. Якщо назва програми містить x64, значить встановлена 64-бітна версія Firefox.
Примітка: Ви можете мати обидві версії програми Firefox (І 32-бітну і 64-бітну) в списку, якщо ви встановили одну версію без видалення іншого. Якщо ви цього не хочете, ви можете видалити непотрібну версію. Деінсталятор Firefox не видаляти нічого якої вашої даних Firefox, таких як паролі або закладки.
Як визначити, яка версія браузера Mozilla FireFox встановлена?
Як визначити версію браузера Opera?
Як дізнатися версію браузера Internet Explorer?
Як визначити версії в браузері Google Chrome?
Як дізнатися версію програми на прикладі Paint?
Як визначити, яка версія браузера Mozilla FireFox встановлена?
Ви, напевно, при роботі в браузері стикалися з спливаючих вікном, в якому міститься грізна напис про необхідність оновити браузер?
Ви не впевнені чи запущена у вас 32-бітна або 64-бітна версія Firefox?
