- 1. Включити композітінг GPU
- 2. Відключити плагіни
- 3. Відключити розширення
- 4. Очистити кеш
- 5. Бути інкогніто
- У нижньому рядку
Google Chrome досить швидкий браузер. Насправді, згідно з комп'ютерним benchmark фахівцям Futuremark, Google Chrome був speed king, з 19 вересня 2011 року. Щоб прискорити Ваш браузер, Chrome автоматично виконує безліч трюків, таких як, використання DNS prefetching і SPDY ( "speedy") замість протоколу HTTP. DNS prefetching намагається вирішити ім'я домену, перш ніж ви перейдете по посиланню. Іншими словами, хром шукає IP адресу заздалегідь, щоб при натисканні на посилання вам не довелося чекати, поки ім'я домену завантажиться. SPDY - це відкритий мережевий протокол, розроблений з однією метою в житті: зменшити час завантаження веб-сторінки. Це досягається шляхом стиснення запиту і відповіді, що б осадити HTTP. Крім того, він мультиплексні запити і відповіді об'єднує в єдину зв'язок, яка значно скорочує час очікування.
Але ви можете як і раніше отримати повільно працює Google Chrome, і коли це відбувається, це Вас дратує. Є кілька речей, які можуть змусити мене стати примхливим швидше, ніж дурний веб-браузер, який щоб завантажити просту веб-сторінку, скажімо такі як digg.com або Slashdot.org. Ось кілька речей, які ви можете робити, що гарантовано підвищить вашу продуктивність браузера.
1. Включити композітінг GPU
Google має експериментальні варіанти, які можуть розбити браузер, якщо Ви не знаєте, що ви робите; тим не менш, включення експериментальної опції GPU compositing відеокарти, відомої як Graphics Processing Unit GPU для прискорення композітінга на всіх веб-сторінках, і не тільки для тих, які потребують її, коли графіка на сайті важка. Це дозволить збільшити час завантаження від 1 до 2 секунд. Для цього відкрийте Chrome і введіть в адресному рядку:
chrome: // flags
Читайте велике червоне попередження. Зробіть глибокий вдих, потім перейдіть до параметра GPU compositing on all pages і змініть параметр за замовчуванням на Включено.
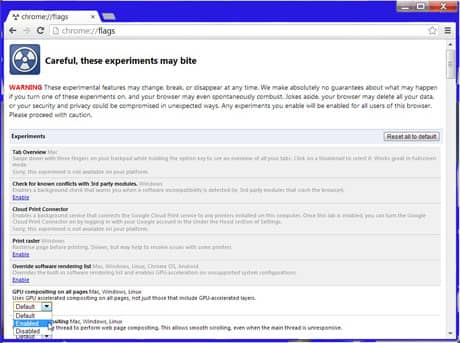
2. Відключити плагіни
Безсумнівно, у вашій копії включені плагіни управління Chrome які власне і не потрібні. Думаю, браузерні плагіни, як маленькі додатки, які виконуються в веб-браузері, щоб поліпшити ваш веб-серфінг. Загальні плагіни Adobe Reader, Adobe Flash, QuickTime і Silverlight. Всі ці програми використовують пам'ять, і тому, що вони споживають пам'ять, її стає менше, щоб задіяти її для інших завдань, таких як перегляд фільмів HD 1080p Youtube. Відкрийте адресну рядок і введіть:
chrome: // plugins
Оскільки багато сайтів використовують Flash, ви повинні мати включений Flash, але ви можете безпечно відключити кожен з цих плагінів, не вбиваючи Ваш браузер. На малюнку нижче, Ви можете бачити я отримав багато включених плагінів, яких не повинно бути. Наприклад, чи дійсно мені потрібен плагін Windows Live Photo Gallery або плагін Google Earth? Як я сказав раніше, ви можете відключити всі плагіни, не пошкоджуючи тим самим браузер; проте, якщо ви хочете отримати більше інформації про модулі, перш ніж відключити його, то ви повинні натиснути на кнопку «Подробиці" плюс "знаходиться у правому верхньому кутку вікна браузера. Це прямо під зірочкою в правому кутку адресного рядка. Перегляд відомостей покаже вам повний опис плагіна і точний шлях до файлу плагіна на жорсткому диску. Якщо ви все ще не впевнені в цьому, скопіюйте та вставте ім'я в Google, і ви обов'язково знайдете безліч результатів.
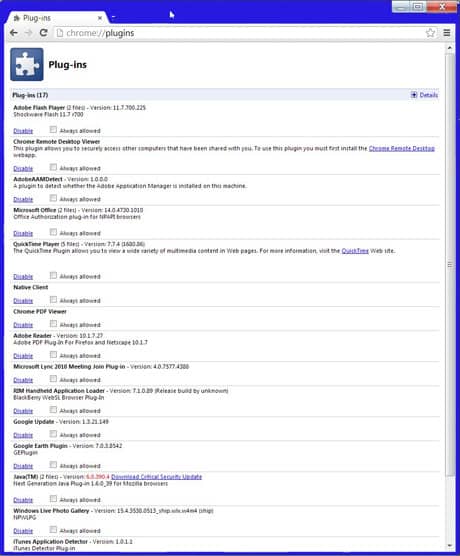
3. Відключити розширення
Розширення і плагіни схожі в тому, що вони обидва розширюють можливості використання браузера; але є різниця між цими двома нюансами. Модулі зазвичай посилаються на сторонні програми, які охоплюють кілька браузерів. Наприклад, плагін Adobe Flash для Firefox, Chrome, IE і Opera. І навпаки, розширення тільки для конкретного браузера. Вони являють собою біти коду, які певним чином змінюють поведінку конкретного браузера. Наприклад, на початку поста я говорив про AdBlock. Цей плагін встановлений в Chrome для блокування докучливих спливаючих вікон. Це принципово змінює роботу браузера так, щоб він більше не дозволяє настирливої реклами з'явитися на екрані. Різниця між плагінами, тонка, але сенс в тому, що ви, ймовірно, повинні включити розширення, які слід відключити. Відкрийте адресну рядок і введіть:
chrome: // extensions
Потім зніміть знайдіть розширення про які ви думаєте, що вони сповільнюють роботу вашої системи. Якщо ви вирішите, що розширення вам навіть не потрібно, просто натисніть на іконку, щоб позбутися від нього назавжди.
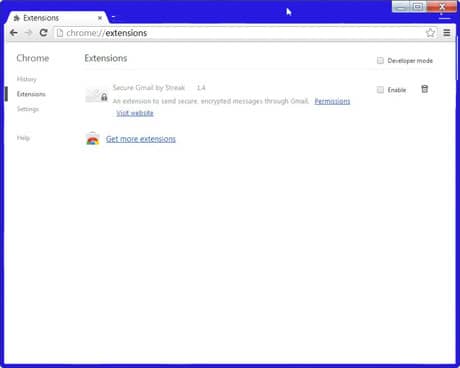
4. Очистити кеш
Хром накопичує в історії все відвідувані вами веб-сайти. Це також економить елементи сторінки і всяку смакоту, так що подальше відвідування цих сторінок завантажуються швидше. Замість того, щоб запитувати один і той же матеріал двічі, хром просто завантажує контент з локальної системи, так що ваш браузер може завантажувати сторінки на екрані швидше. Ці функції автозбереження, як правило, працюють добре, але коли ви будете продовжувати використовувати Chrome, бази даних можуть стати великими, і іноді настільки великими, що вони сповільнюють роботу Chrome.
На щастя, це супер легко виправити. Натисніть Ctrl Shift + Del щоб відкрити видалити дані веб-перегляду екрану. За замовчуванням браузер буде намагатися очистити перегляд і завантаження історії. Як і всі cookies, плагін кешування даних, зберігає паролі, заповнює форму і дані додатка. Він також намагається перевірити авторизацію, зміст ліцензії, що означає, що він припинить роботу Adobe Flash в будь-якому раніше просматриваемом захищеному вмісті, такі як фільми. Ви дійсно повинні тільки перевірити це, якщо ви плануєте продавати ваш комп'ютер.
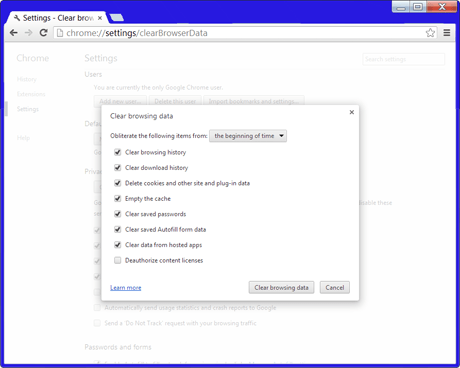
Очищення історії браузера видаляє всі веб-адреси, які ви відвідали, збережений текст з цих сторінок, знімки, які відображаються на новій вкладці і попередньо вибрані IP-адреси. Очищення історії просто очищає список файлу, а не сам файл, що знаходиться на вашому комп'ютері. Осітка видаляє cookies (невеликих текстових файлів на вашому комп'ютері, які включають в себе Ваші переваги і інформацію в профілі). Все інше - це досить зрозуміло. Заповнення форм - є записами автозаповнення та текстових записів в полях веб-форми. Наприклад, якщо ви завжди входите в Twitter з ім'ям користувача, хром може автоматично буде відображати текст при натисканні на вхід в поле. Очищення форми видаляє ці збережені записи.
5. Бути інкогніто
Я виявив, що найшвидший перегляд часто може трапитися в Chrome, в приватному режимі, відомий як Інкогніто. Стелс означає, що жодна з ваших відслідковуються веб-сторінок і завантажені файли будуть забуті і куки вмирають, коли ви закриваєте вкладку інкогніто; закладки залишаються. Ось як можна завантажити приватний режим, для цього натисніть:
Ctrl Shift + N
Якщо є сумніви просто підіть під прикриттям з інкогніто.
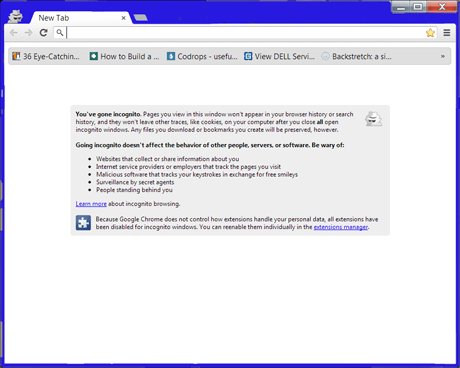
У нижньому рядку
Хоча Google Chrome в даний час має корону найшвидшого веб-браузера, він як і раніше сповільнюється з часом. Метою мого поста було сьогодні показати вам найефективніші способи для поліпшення продуктивності Google Chrome. Якщо ви будете включати GPU compositing, відключати плагіни, відключати розширення, очищати кеш і огляд інкогніто, то ти будеш в порядку. Я б дуже здивувався, якби браузер все ще повільно працював після того, як Ви зробили всі ці речі, насправді, я так впевнений, що наведені вище поради допоможуть вам виправити ваш повільний браузер, так що можете надіслати мені коментарі про зворотне. Ця штука дійсно працює, я зробила в моїй версії Chrome чудеса, і я побачив значні поліпшення швидкості. Якщо ви дійсно хочете побачити, як швидко Ваш браузер працюватиме, запустіть безкоштовно Peacekeeper benchmark test.





(Поки оцінок немає)  Завантаження ...
Завантаження ...
