- Повністю видалити mail.ru
- Ну дуже схожі статті:
- Як видалити mail ru з браузерів
- Як видалити супутникову антену mail ru з Firefox
- Як прибрати супутник mail ru з Google Chrome
- Видаляємо Mail Ru з браузера Opera
- Видаляємо супутник з Internet Explorer
- Рекомендації на майбутнє
- Як видалити софт Mail.ru | Комп'ютер для чайників
- Інструкція: Як видалити Go.mail.ru, Аміго, Комета і інші додатки Mail з комп'ютера
- Як і навіщо встановлюється пошуковий рядок go.mail.ru
- Що собою являє пакет додатків Mail
- Go.mail.ru, Комета, Аміго: Як видалити пакет додатків з комп'ютера і з браузера
- Крок 1. Видалення Аміго, Комета і go.mail.ru з жорсткого диска
- Крок 2. Очищення комп'ютера від решті програм Mail
- Крок 3. Видалення тимчасових файлів Аміго, Комета, Mail
- Крок 4. Видалення Mail, Аміго та Комета з автозавантаження
- Крок 5. Очищення реєстру від файлів Mail
- Крок 6. Видалення go.mail.ru з Опера, Chrome, Firefox і інших браузерів
- Як видалити програми і сервіси від Mail з комп'ютера?
- Як нав'язливий софт потрапляє в комп'ютер?
- Який софт може встановити Mail?
- Як швидко видалити всі сервіси та програми з комп'ютера?
» ПО »Як повністю видалити майл ру з комп'ютера
Повністю видалити mail.ru
Повністю видалити mail.ru можна декількома способами в тому числі і засобами самої операційної системою. Всім привіт на блозі для початківців користувачів комп'ютера та інтернету пізнавальна тема яка знайома всім. Вперше я зіткнувся з цією проблемою коли встановив одну з так званих «безкоштовних програм». Після чого на робочому столі, на панелі завдань і ще десь з'явилися ярлики від пошукової системи mail.ru.
Відкривши браузер зрозумів, «що таки підчепив вірус» під однойменною назвою цієї пошукової системи, тому як і домашня сторінка без мого відома була перейменована по її образом і подобою. Отже що робити, і як видалити mail.ru з комп'ютера повністю.
Для того щоб позбутися від неї за допомогою операційної системи windows 7 необхідно зайти в: Пуск → Панель управління → Програми та засоби. Далі зі списку програм сформованого ОС вибрати mail.ru і все схоже і вгорі натиснути кнопку «Видалити».
Цією дією ми видаляємо всі файли які встановилися на наш комп'ютер без нашого дозволу. Смію зауважити, що програма яка принесла нам цю гидоту, продовжує нормально працювати. Далі можна за допомогою програми CCleaner прибрати її з автозавантаження, і приступити до видворення з усіх браузерів.
А ось для того щоб повністю видалити mail.ru з браузера Google Chrome заходимо в налаштування, а потім «Розширення». Наступним етапом відправляємо в «Кошик» все утиліти пов'язані з нею, і перезавантажуємо браузер, для чого виробляємо «Вихід» і повторний «Вхід».
Прибрати mail.ru з браузера Opera можна таким же «макаром», тільки в опері налаштування знаходяться в лівому верхньому кутку під однойменною назвою.
Але найбільш повним видалення цієї «каки» може призвести програма CleanMyPc, яка зачищає все «хвости» після її перебування, в тому числі і в реєстрі. Про неї я писав у статті кращий чистильник комп'ютера, там же ви зможете скачати її з мого яндекс диска.
Таким чином шановні ви тепер зможете самостійно видалити mail.ru повністю з вашого комп'ютера або ноутбука. А якщо вам необхідна інформація по темі: «Установка windows 7 на ноутбук asus«, то просто перейдіть за посиланням.
Ну дуже схожі статті:
Як прибрати Аміго
Як повністю видалити windows 7
Як видалити браузер комета
Видалити з комп'ютера торрент
Прибрати панель задач windows 7
By Blogsdna
bakznak.ru
Як видалити mail ru з браузерів
Зараз, при установці багатьох додатків, одночасно пропонується установка сторонніх додатків і тулбаров для Бразер. Серед них дуже поширені доповнення від mail.ru. І ось, варто тільки прогледіти і не прибрати потрібні галочки, як будуть встановлені разом з основною програмою і купа дуже «потрібних» доповнень, які будуть весь час маячить перед очима.
Найчастіше, таких непроханих гостей можна зустріти на безкоштовному софті, де подібним чином автори отримують вигоду за установку своїх робіт. Mail.ru і Яндекс відповідно виплачують гроші за кожну установку одного зі своїх додатків. Іноді зустрічаються випадки нелегальної установки, яка може статися навіть при відвідуванні сайтів, через вразливість в браузері. При цьому, ці програми будуть всіляко блокувати зміна налаштувань браузера, і весь час виставляти свої.
Звичайно, ці доповнення можуть додати трохи зручностей при веб-серфінгу, і деякі користувачі дійсно їх використовують. Але при цьому, додаткові додатки будуть постійно споживати ресурси системи, завантажувати інтернет-канал і що найнеприємніше - виконувати запуск різних служб і додатків без відома користувача, і в кінцевому підсумку браузер починає гальмувати.
Якщо ж трапилася така неприємність і у вас з'явилося багато непотрібних доповнень в браузері, то пропонуємо скористатися наступними порадами з видалення доповнень mail.ru при використанні різних популярних браузерів, простіше кажучи я наочно покажу як видалити mail ru з браузерів.
Як видалити супутникову антену mail ru з Firefox
І так, ми маємо систему Windows 7 і браузер Firefox, де влаштувався Супутник mail.ru, який до всього іншого змінив головну сторінку на свій портал, у всіх браузерах, що були встановлені на комп'ютері. Але це ще пів справи, в автозавантаження вашого ПК прописується все той же Супутник і захисна програма GuardMailRU, яка змінює домашні сторінки і обмежує будь-які налаштування параметрів в браузері.
Багато хто йде по шляху видалення додатків стандартним чином. Так навіть самі розробники рекомендують. Але ось яка халепа, на практиці це далеко не завжди допомагає. У деяких випадках навіть в реєстрі нічого чистити. Навіть зустрічалися ситуації, коли «Супутник» просто був відсутній в списку додатків, які встановлені.
Щоб позбутися від такої нав'язливої програми, необхідно виконати наступні дії:
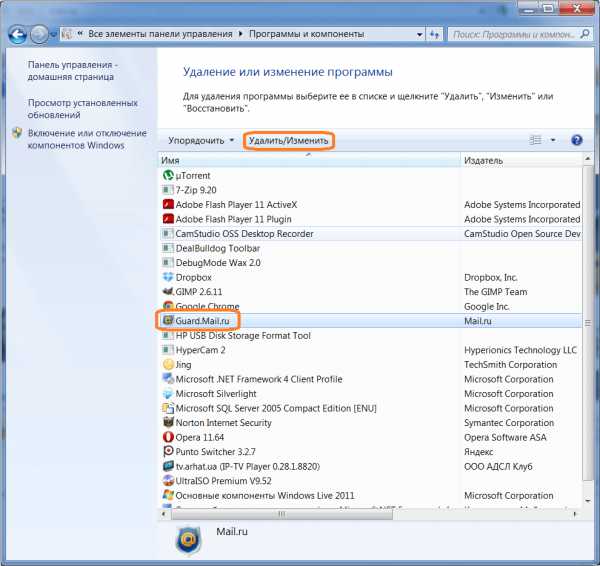 Якщо ви дотримувалися строго інструкції, але позбутися від mail.ru не вдалося, або вдалося, але частково - знову виконайте ті ж дії, але тільки з безпечного режиму.
Якщо ви дотримувалися строго інструкції, але позбутися від mail.ru не вдалося, або вдалося, але частково - знову виконайте ті ж дії, але тільки з безпечного режиму.
Наприклад, на Windows 8 це робиться в такий спосіб:
- виконуєте перезавантаження комп'ютера;
- при наступному завантаженні системи натисніть кнопку F8 (може з'явиться меню вибору «Boot Device», виберіть «Hard Disk», натисніть «Enter» і потім знову F8);
- далі має з'явиться меню з додатковими режимами завантаження системи, стрілками на клавіатурі імені команди «безпечний режим»;
- вибираєте потрібний обліковий запис;
- з'явиться віконце, в якому буде говоритися про роботу в безпечному режимі, зробіть клік по кнопці «Так» (якщо натиснути «Ні», буде запущений процес відновлення системи »);
- коли з'явиться робочий стіл, можна буде виконувати вищеописані дії;
Після всіх цих дій рекомендується почистити реєстр. Початківці користувачі, можуть скористатися спеціальною програмою Ccleaner, це буде набагато простіше, ніж все робити вручну. Вона абсолютно безкоштовна (і не встановлює зайвих тулбаров) Завантажуйте її виключно з офіційного сайту.
Як прибрати супутник mail ru з Google Chrome
В першу чергу необхідно припинити діяльність «Супутника» і «Захисника mail.ru». Тому відкриваємо меню «Пуск» і переходимо в «Панель управління». Потім відкриваємо розділ «Установка і видалення програм».
У наступному віконці шукаємо «Супутник mail.ru», виберіть його і натисніть «Видалити». 
З'явиться віконце, яке потребує підтвердити ці дії. Звичайно підтверджуємо їх.
Тут може почати сильно обурюватися «Захисник», натискаємо «Прийняти». 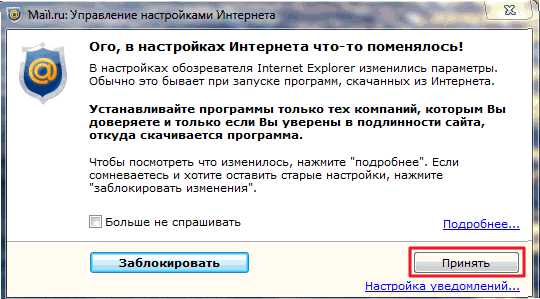
Тепер видаляємо «Guard mail.ru». 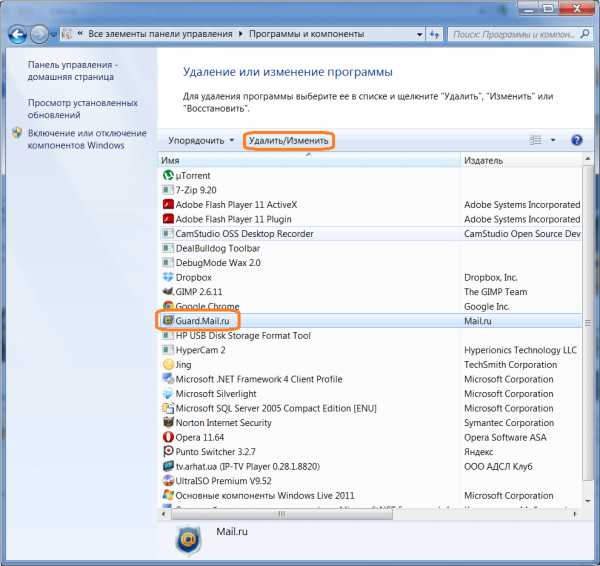
Знову підтверджуємо видалення програму.
Тепер приступаємо до чищення самого браузера.
Всі вкладки, що були закріплені разом з сервісами mail.ru, необхідно закрити. Робіть по ним клік правою кнопкою мишки і натискайте «Закрити вкладку». 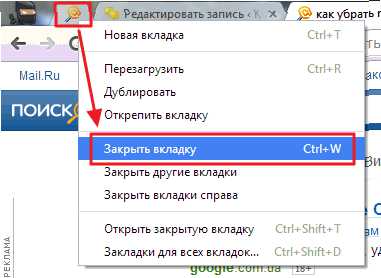
Потім відкрийте вікно з настройками браузера. 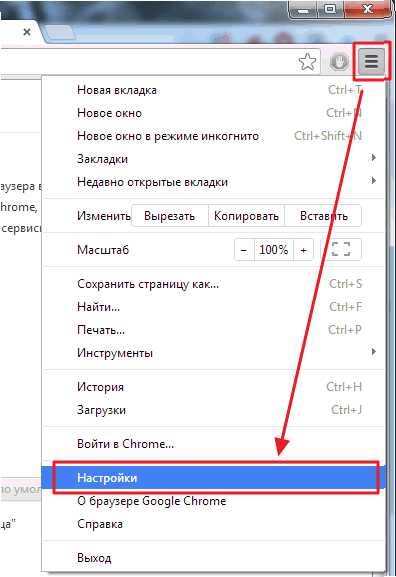
Там, де «Початкова група», необхідно встановити перемикач навпроти «Останніх відкритих сторінок». 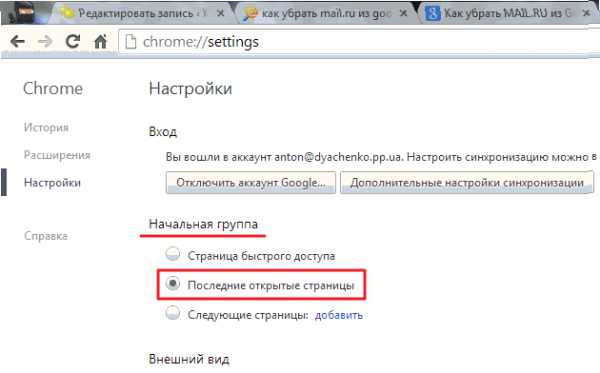
Трохи нижче, де розділ «Зовнішнього вигляду», робимо клік по посиланню «Змінити». 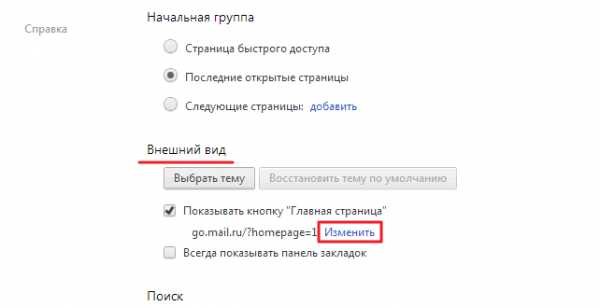
З'явиться віконце, в якому виберіть «Сторінка швидкого доступу».
У наступному розділі «Пошук», вкажіть відповідну пошукову систему. Зазвичай всім зручно використовувати і вибирати Google. 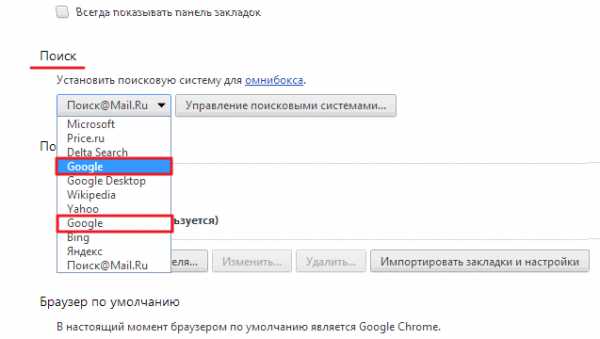
Тепер відкрийте вкладку «Розширення». 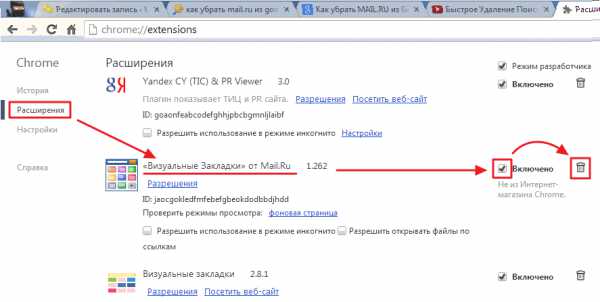
Знайдіть візуальні закладки та видаліть їх (якщо вони непотрібні вам). Чи підтверджуєте ці дії. 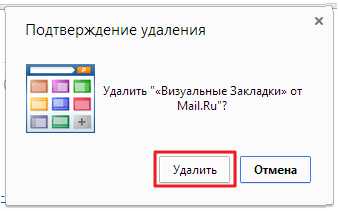
І отримуєте знову чистенький Хром, в якому немає ніяких небажаних доповнень.
Видаляємо Mail Ru з браузера Opera
Почнемо видалення настирливих програм починається з GuardMail.Ru. Це допоможе уникнути блокування процесу видалення «Супутника».
Заходимо в меню «Пуск» і відкриваємо "Панель управління», далі відкриваємо «Установку і видалення програм». 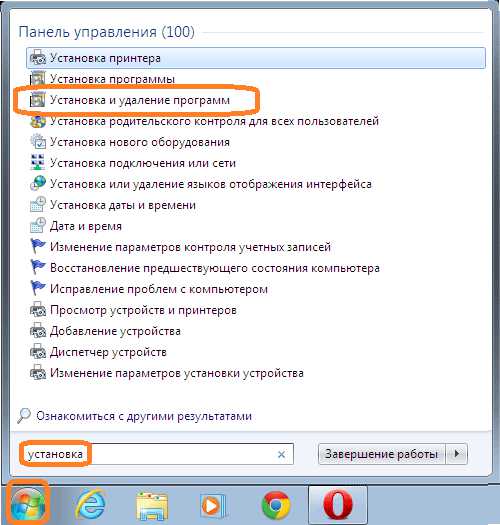
У наступному вікні знаходимо захисник «GuardMail.Ru» виділяємо його і натискаємо «Видалити». 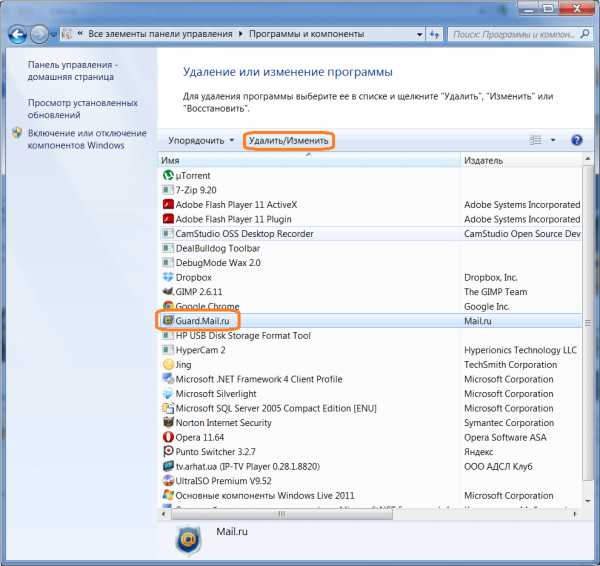
З'явиться попередження, просто підтвердіть свої наміри на видалення даної програми.
Після цього, виконайте таку ж процедуру з додатком «Супутник Mail.Ru». Знаходьте його в тому ж списку, виділяєте і натискаєте кнопку «Видалити». 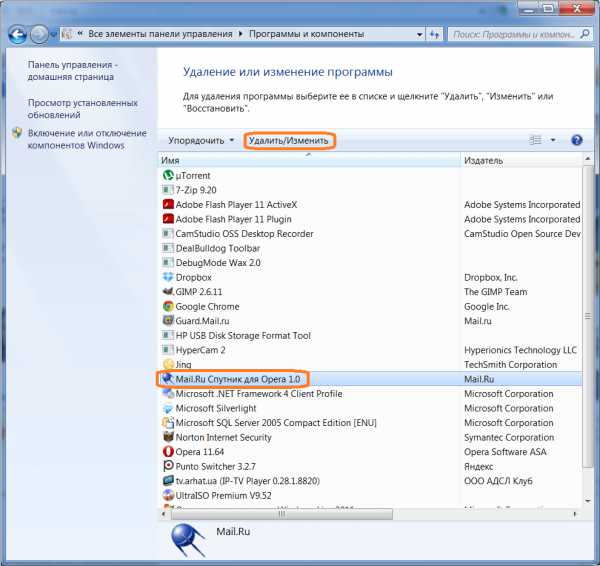 Після цього підтверджуєте дана дія.
Після цього підтверджуєте дана дія.
Ці програми вбудовують свої компоненти і в браузер. Тому відкриваємо «Оперу» і розгортаємо головне меню, потім заходимо в «Закладки». Знаходимо все що пов'язано з Mail.Ru, робимо по ньому клік правою кнопкою мишки і вибираємо «Видалити».
Тепер заходимо в розділ «Розширення» і, якщо там щось встановлено від Mail.Ru, сміливо видаляємо. Після цього можете спокійно встановити свою домашню сторінку і користуватися браузером вже в нормальному режимі.
Після цих процедур, на всякий випадок, краще почистити реєстр. Найпростіше зробити це за допомогою програми Ccleaner.
Видаляємо супутник з Internet Explorer
Для тих, хто використовує IE9 як основний браузер, процедура видалення додатків mail.ru виглядає наступним чином.
Відкриваємо меню «Пуск» і в рядку пошуку вводимо «установка». Серед списку виявлених файлів і додатків вибираємо «Установку і видалення програм». 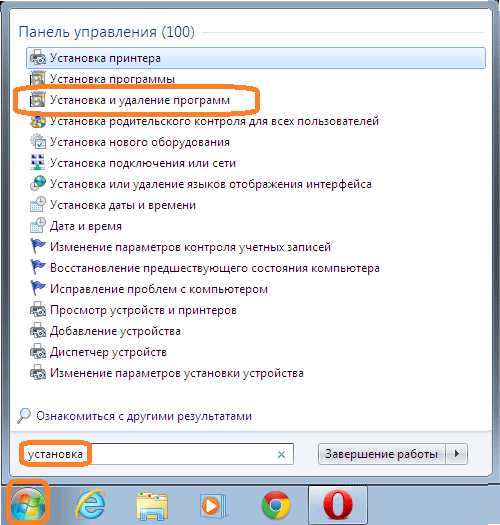
Інший спосіб відкрити це вікно - через меню «Пуск» відкрити «Панель управління» і вибрати ту ж системну утиліту. 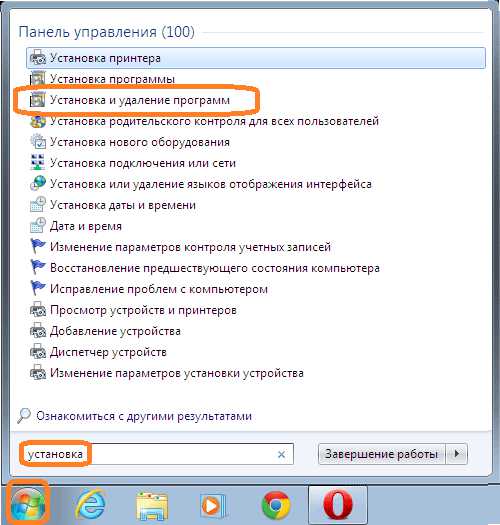
У списку знаходимо Guard.Mail.Ru. Виберіть його і натисніть «Видалити». 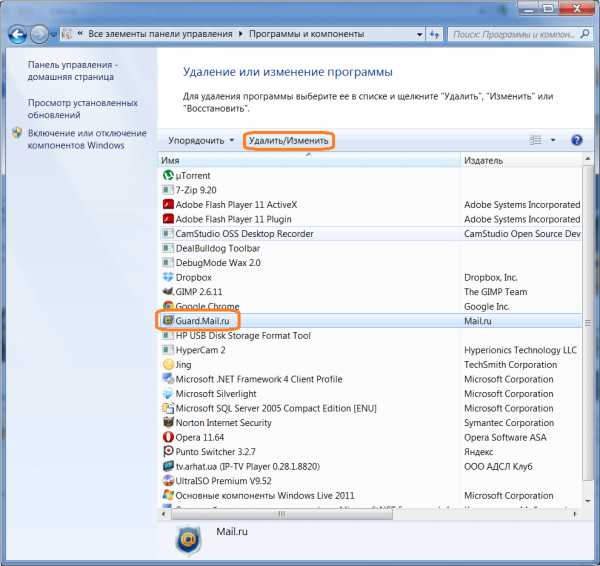
Підтверджуємо дана дія кліком по кнопці «Так».
Тепер видаляємо Супутник Mail.Ru. Знаходьте його в тому ж списку, виділяєте і натискаєте кнопку «Видалити». 
Так само підтверджуємо дію натисканням на кнопку «Так».
Якщо на панелі завдань є ярлик цієї небажаної програми, то зробіть по ньому клік правою кнопкою мишки і виберіть пункт «Вилучити програму з панелі завдань».
Зазвичай цього достатньо, щоб позбутися від програми Mail.Ru і вона більше не заважає виставляти свою домашню сторінку і виконувати настройки в браузері. Якщо видалення не допомогло і програмою вдалося відновитися, повторіть всі ці дії через безпечний режим. Як це описано в інструкції для Firefox.
Для того, щоб було зрозуміліше від тому, як видалити продукти Mail.ru з браузерів подивіться відео інструкцію:
Рекомендації на майбутнє
Щоб в майбутньому знову не зловити пару подібних «нелегалів», намагайтеся уважно виконувати кожен крок під час установки програм. Особливо це відноситься до безкоштовних програм. Найкраще завжди вибирати «Розширений» або «Високий рівень» режим установки і вчасно знімати зайві галочки біля пунктів відповідають за установку сторонніх додатків.
На цьому все, якщо щось не виходить або виникли питання, сміливо описувати проблему і питання в коментарях до цієї статті, і ми разом у всьому розберемося.
prostocomp.net
Як видалити софт Mail.ru | Комп'ютер для чайників
Частенько, при установці будь-яких програм, ми пропускаємо галочку і разом з встановленою програмою отримуємо цілий букет софта від Mail.ru. Зазвичай в цей пакет входить: Браузер Mail.ru, Guard Mail.ru, Супутник Mail.ru, тулбари і плагіни для браузерів. Всі ці програми зроблені, що б стежити за вашими діями в інтернеті. Крім явно троянських дій вони ще й змінюють звичну (вже налаштовану) конфігурацію ПК, що викликає незручності при роботі. Приступимо до видалення.
- Перше з чого варто почати - видалення Guard Mail.ru. Відкриваємо «панель управління» - «програми», знаходимо [Email protected] і натискаємо видалити.
- Тепер по черзі видаляємо Интернет@Mail.ru, Служба автоматичного оновлення програм і Спутник@Mail.ru.
Всі програми видалені, тепер напад до видалення плагінів і надбудов браузеров.Mozilla Firefox - видаляємо mail.ru.
- Відкриваємо «Додатки».

- Знаходимо плагін Спутник@Mail.ru і тиснемо видалити, перезапускаємо браузер.
- Кількома на значок пошуку і вибираємо «Управління пошуковими системами».
- Виділяємо Поиск@Mail.ru і натискаємо видалити.
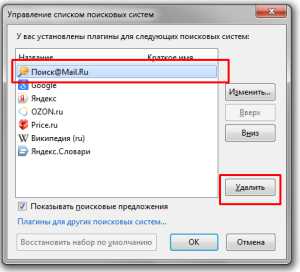
Google Chrome - видаляємо mail.ru.
- Відкриваємо «Інструменти» - «Розширення».

- Знаходимо «« Візуальні Закладки »від Mail.Ru» і тиснемо на значок кошика і видаляємо плагін.
- Тепер заходимо в «Налаштування».
- В налаштуваннях «Початкова група» вибираємо «Сторінка швидкого доступу».
- В налаштуваннях «Зовнішній вигляд» натискаємо кнопку змінити (близько посилання на маіл.ру) і вибираємо «Сторінка швидкого доступу», натискаємо «ок».
- Тепер натискаємо правкою кнопкою миші по закріплену вкладку маіл.ру і вибираємо «відкріпити вкладку».
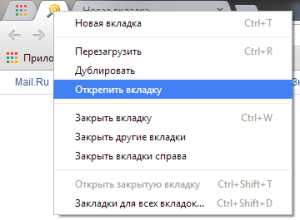
- Видаляємо закладки «Маіл.ру» і «Пошук в інтернеті», натискаємо правою кнопкою по закладці і вибираємо «Видалити».
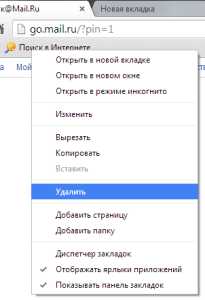
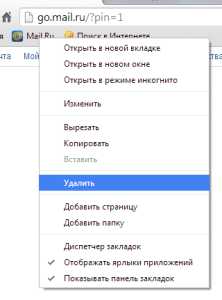
Всі програми і налаштування Маіл.ру тепер видалені, надалі будьте уважні до подібних галочку при установці програм.
Завантаження ... Опубліковано: 10.03.2015
Як видалити софт Mail.ru
dontfear.ru
Інструкція: Як видалити Go.mail.ru, Аміго, Комета і інші додатки Mail з комп'ютера
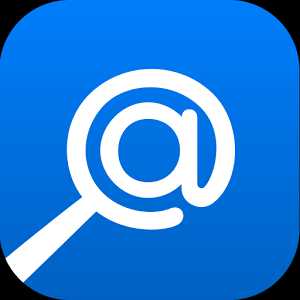
Ні для кого не секрет, що найбільші інтернет-компанії є власниками популярних пошукових систем. Яскравими прикладами цього служать Google і Яндекс, які представляють собою величезні корпорації, багато в чому існуючі за рахунок своїх пошукових систем. Є на даному ринку і гравці поменше, серед яких присутні і російські компанії. Добре відома за своїм поштового сервісу компанія Mail.ru також має власний пошуковик, який вона всіма силами намагається просунути, звертаючись іноді до «сірим» методам. В рамках даної статті ми розповімо, що робити, якщо в ваш браузер автоматично проникла пошуковий рядок go.mail.ru, і як видалити з комп'ютера весь софт Mail.ru.
Як і навіщо встановлюється пошуковий рядок go.mail.ru
 Вище ми відзначили, що найбільші російські і зарубіжні it-компанії прагнуть заробити за допомогою пошукової системи. Вона є відмінним плацдармом для продажу реклами, але змістити «білими» методами конкурентів в даному сегменті малопоширені продуктам, нехай і від іменитих брендів, досить складно.
Вище ми відзначили, що найбільші російські і зарубіжні it-компанії прагнуть заробити за допомогою пошукової системи. Вона є відмінним плацдармом для продажу реклами, але змістити «білими» методами конкурентів в даному сегменті малопоширені продуктам, нехай і від іменитих брендів, досить складно.
Щоб популяризувати пошукову систему Mail, а також деякі інші свої продукти, компанія створила спеціальний інструмент. Він поширюється «сірими» методами, тобто спільно з іншими безкоштовними додатками. Користувачі по своїй неуважності встановлюють продукти mail, а після виникають труднощі з їх видаленням.
Сам по собі продукт go.mail.ru не є вірусним. При цьому він знаходиться «на межі». Рядок пошуку від mail, а також браузер Amigo, програма Mail Agent і інші продукти компанії найчастіше встановлюються єдиним «паком" не за бажанням користувача. Але це не головна проблема, оскільки крім інсталяції на комп'ютер, вони вносять зміни в роботу браузерів. Після цього у користувачів виникає проблема з тим, щоб видалити go.mail.ru з опери, chrome, firefox і інших браузерів.
Що собою являє пакет додатків Mail
Якщо ви помітили, що в браузерах змінилася пошукова система і стартова сторінка на Mail, а також почали на комп'ютері з автозавантаження запускатися програми, які ви не встановлювали, зокрема Mail Agent, значить, на ваш жорсткий диск був інстальований весь пакет додатків go.mail .ru. Він містить в собі такі програми:
- Аміго;
- Kometa;
- Кнопка Пуск - Комета;
- Панель «Запуск Комети»;
- Службу автоматичного оновлення програм;
- Програму «Шукати в інтернеті».
Це лише мала частина того, що встановлюється при випадковій інсталяції програм Mail. Крім перерахованих вище додатків, на робочому столі комп'ютера з'являються нові ярлики, як самостійних додатків, так і закладок браузера. Зокрема, серед них можна помітити ярлик ВКонакте, Однокласників, Аміго.Музикі та іншого.
Go.mail.ru, Комета, Аміго: Як видалити пакет додатків з комп'ютера і з браузера
Програми, яка дозволила б відразу стерти з комп'ютера всю інформацію про додатки групи Mail, не існує. При установці пакет програм Mail вносить масу змін в роботу браузера і комп'ютера, які необхідно виправляти вручну. Інструкцію з видалення go.mail.ru з браузера і супутніх додатків з комп'ютера слід виконувати в тій послідовності, в якій вона дана нижче.
Крок 1. Видалення Аміго, Комета і go.mail.ru з жорсткого диска
Процес очищення комп'ютера від софта компанії Mail слід починати з видалення програм, які встановлюються на жорсткий диск. Для цього необхідно запустити додаток "Установка й видалення програм»:
- Якщо ви використовуєте Windows 8 або старше, натисніть на клавіатурі клавіші Windows + R, щоб перейти в рядок «Виконати», а далі напишіть команду appwiz.cpl і натисніть «ОК».
- В інших версіях Windows пройдіть по шляху «Пуск» - «Панель управління» - «Установка і видалення програм» (або «Пуск» - «Панель управління» - «Програми» - «Програми та засоби»).
Коли вікно для установки і видалення програм буде відкрито, в ньому необхідно знайти всі додатки Mail. Якщо їх інсталяція була проведена недавно, можна відсортувати за датою установки, щоб було зручніше відшукати їх все. В іншому випадку рекомендуємо ретельно переглянути список на наявність всіх додатків, які ми називали вище в даній статті. 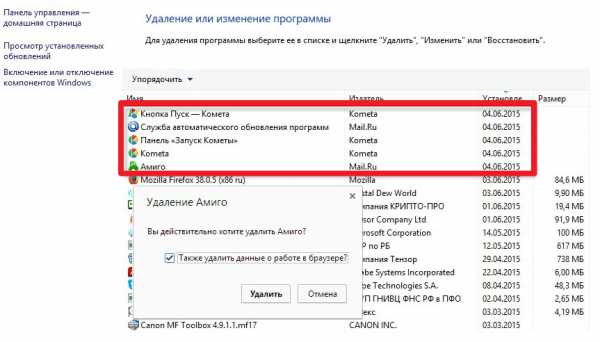
Кожну зі знайдених програм, які відносяться до софту Mail, слід видалити.
Зверніть увагу: При видаленні браузера Аміго може знадобитися підтвердження, що його потрібно видалити разом з усіма даними. Не забудьте встановити відповідну галочку і натиснути «Видалити».
Крок 2. Очищення комп'ютера від решті програм Mail
После Виконання базового процесса відалення програм з комп'ютера, деякі з них Залишайся свои файли в системе, а много хто даже продовжать працювати. Щоб їх стерти, та патенти, натіснуті на клавіатурі клавіші Ctrl + Alt + Del и перейти в «Диспетчер завдання». Якщо він відкрився в базовій версії, то його слід зробити розширеним, натиснувши на кнопку «Більше». Після цього перейдіть у вкладку «Процеси» і відшукайте всі програми, які пов'язані з софтом від Mail. Коли чергова програма від російської компанії буде знайдена серед активних процесів, робіть наступне:
- Тисніть на ній правою кнопкою і клікайте на пункт «Відкрити розташування файлу»;
- Далі відсувайте відкриту папку в сторону і знову тисніть правою кнопкою миші на процес, вибираючи пункт «Зняти задачу» або «Завершити процес» (в залежності від версії Windows);
- Коли всі процеси, пов'язані з Mail, будуть завершені, а все папки з розташуванням файлів відкриті, їх необхідно видалити;
- Видаляти слід кореневу папку, тобто в цих відкритих каталогів потрібно перейти на 1, 2 або 3 рівня вгору, в залежності від рівня вкладеності файлів. Дійти необхідно до папок Kometa і Mail.ru. Коли до них доберетеся - видаляйте, натиснувши правою кнопкою миші і вибравши пункт «Видалити».
Після цього важливо стерти файл, який відповідає за автоматичне завантаження додатків Mail на комп'ютер і їх оновлення. Файл знаходиться в папці MailRu по шляху C: \ Users \ Ім'я користувача \ AppData \ Local. Якщо його подібним чином відшукати не вийшло, скористайтеся пошуком по комп'ютеру і відшукайте файл MailRuUpdater.exe. Зітріть його, коли виявите. 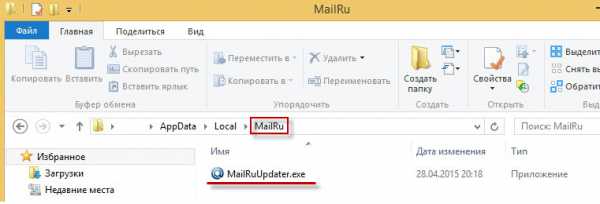
Крок 3. Видалення тимчасових файлів Аміго, Комета, Mail
Файли від програм Mail залишаються в папці тимчасового зберігання даних на комп'ютері, тобто в папці Temp. Їх звідти необхідно видалити. Для цього перейдіть за адресою на комп'ютері:
C: \ Users \ Ім'я користувача \ AppData \ Local \ Temp
Виділіть все, що є в папці Temp і видаліть, щоб точно позбутися всіх даних, які можуть ставитися до софту Mail. Деякі тимчасові файли можуть бути заборонені до видалення, про що повідомить операційна система. 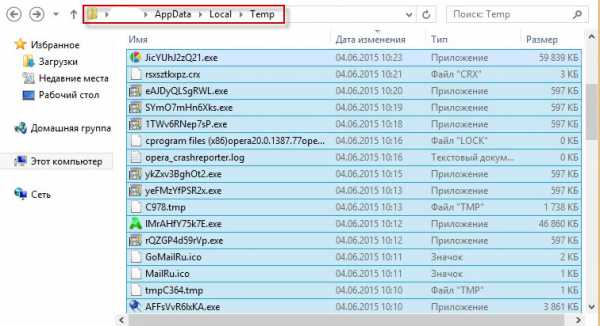
Крок 4. Видалення Mail, Аміго та Комета з автозавантаження
Найбільш зручним додатком, що дозволяє управляти автозавантаженням програм на комп'ютері, є CCleaner. Скачайте її на свій комп'ютер і встановіть, після чого її потрібно запустити і перейти в меню «Сервис». У ньому нас цікавить вкладка «Автозавантаження». У ній шукаємо файли, які можуть ставитися до програм Mail, на скріншоті нижче показані деякі з них. Рекомендуємо докладно перевірити список файлів в автозавантаження і видалити всі підозрілі.
Щоб переконатися в чистоті комп'ютера, в програмі CCleaner можна перейти в лівому меню на пункт «Очищення», далі натиснути кнопку «Аналіз», і по його закінченні вибрати пункт «Очищення». 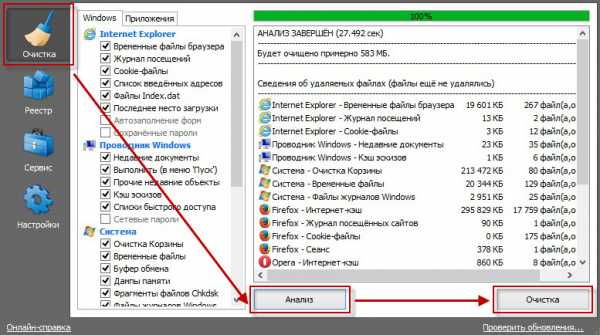
Крок 5. Очищення реєстру від файлів Mail
Запустіть редактор реєстру, для цього натисніть на клавіатурі клавіші Windows + R і пропишіть команду Regedit.
У вікні реєстру необхідно у верхньому меню вибрати пункти «Правка» - «Знайти» і знайдіть всіх файлів, в яких міститься згадка «Mail.ru». Знайдені файли необхідно видалити.
Повторіть процедуру пошуку і видалення файлів для запитів «Kometa» і «Amigo».
Крок 6. Видалення go.mail.ru з Опера, Chrome, Firefox і інших браузерів
Останнім кроком стане видалення наслідків роботи програм Mail на комп'ютері з браузера. Залежно від браузера, даний процес буде відрізнятися, але ключові дії однакові для всіх засобів перегляду веб-сторінок.
Розглянемо процес усунення наслідків шкідливого програмного забезпечення на прикладі найпоширенішого браузера - Google Chrome. Щоб видалити go.mail.ru з Chrome необхідно:
- Поміняти стартову сторінку. Для цього перейдіть в налаштування браузера (в правому верхньому куті натисніть на 3 горизонтальні лінії і виберіть пункт «Налаштування»). Далі пройдіть до пункту «При запуску відкривати» і видаліть задані сторінки або виберіть інший сценарій старту браузера;
- Відключити або поміняти головну сторінку. Прокрутивши настройки трохи нижче, можна знайти пункт «Зовнішній вигляд». У ньому необхідно змінити сторінку швидкого доступу, якщо вона задана на mail або інший сервіс, який був встановлений проти вашого бажання;
- Поміняйте пошукову систему. У пункті «Пошук» натисніть на кнопку «Налаштувати» пошукові системи і встановіть сайт, до якого ви хочете, щоб браузер звертався за замовчуванням для пошуку інформації. Можна вибрати серед стандартних варіантів - Google, Yandex, Yahoo і інші.
Виконайте 3 описаних дії в тому браузері, яким ви користуєтеся, щоб повністю видалити з нього інформацію про програмне забезпечення mail.
По закінченню всіх дій з очищення комп'ютера від go.mail.ru, перезавантажте комп'ютер і переконайтеся, що в списку встановлених програм, в автозавантаження і в браузері не з`явилася знову інформація про програми Mail.
(106 голос., Середній: 4,59 з 5) Завантаження ...
OkeyGeek.ru
Як видалити програми і сервіси від Mail з комп'ютера?
Останні кілька років корпорація Mail славиться своєю агресивною рекламою. Це виражається в нав'язуванні власних програм, браузерів, вкладок і пошукової системи. Найчастіше, додатки впроваджуються в наші комп'ютери обманним способом, а позбутися від них буває зовсім не просто.
Якщо вам знайома така проблема, то ця стаття точно виявиться корисною.
Сьогодні ви дізнаєтеся:
- Яким чином софт від Mail може проникнути в ваш комп'ютер?
- Різновиди небажаних програм
- Як від них позбутися за пару хвилин.
Перш ніж розкривати секрет очищення комп'ютера і браузерів від нав'язаних сервісів, розберемо, яким чином софт проникає в ваш комп'ютер.
Як нав'язливий софт потрапляє в комп'ютер?
Головна особливість софта від Mail - це його агресивне нав'язування користувачам. На жаль, зазвичай ви можете встановити додаток і, разом з цим, ви не будете знати, що в пакет установки включені програми від MAIL. У зв'язку з таким станом справ, сервіси цієї «агресивною» корпорації можуть потрапити в двох випадках:
- Ви завантажуєте додаток з інтернету (відмінну від mail) і, при її установці, самостійно дозволяєте додатків від компанії почати встановлюватися на ваш комп'ютер.
Такий варіант можливий, коли ви завантажуєте з інтернету безкоштовні програми. Наполегливо радимо ретельно перевіряти, які галочки у вікні установки активні, коли ви починаєте процес інсталяції тієї чи іншої програми.
Якщо при установці програми ви перед вами з'являється вибір між «Повна установка» (іноді «Рекомендовані параметри») і «Налаштування параметрів вручну», то завжди вибирайте другий варіант!
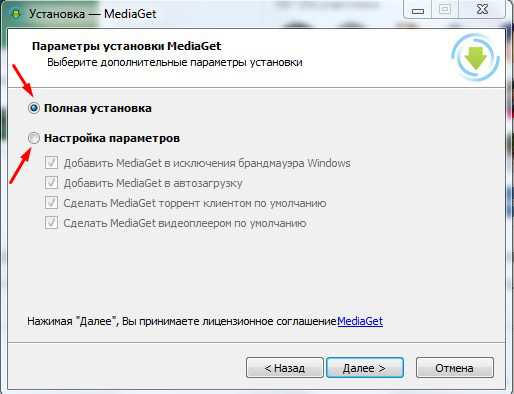
налаштування параметрів
Справа в тому, що вибираючи варіант «Повна установка», ви самі даєте установника ПО, провести інсталяцію софта, який йде за умовчанням. У 80-ти відсотків випадках, саме таким чином ви даєте «зелене світло» софту корпорації проникнути в свій комп'ютер і свої браузери.
На жаль, є і інші 20 відсотків випадків. Вони випадають на програми, які без вашої участі і інформування починають виробляти розпакування програм на комп'ютер. Що цікаво, іноді не потрібно робити завантаження програми! Ви просто погоджуєтеся з повідомленням, яке вилітає на одному з просматриваемом вами сайті, і починає відбуватися автоматична установка і завантаження програм цієї компанії.
При натисканні на кнопку «скачати» почнеться установка сервісів Mail
На прикладі вище, при натисканні на кнопку «скачати», за замовчуванням, почнеться установка ряду сервісів від Mail. Що цікаво, скасувати цей процес буде неможливо!
Який софт може встановити Mail?
Як правило, mail встановлює відразу цілий пакет різного софту, який одночасно вражає, як ваш комп'ютер, так і браузери, якими ви звикли користуватися.
Політика програм компанії полягає в повному «витіснення» конкуруючого софта і сервісів. Потрапивши на вудку від «агресивної» корпорації ви зможете отримати на свій комп'ютер такі продукти:
- Ряд браузерів (аміго, однокласники, ВК і т.д.) - в цьому випадку Аміго автоматично стане браузером за замовчуванням;
- Супутник - додаток, яке додає величезну кількість вкладок в браузер, яким ви звикли користуватися;
- Стартову сторінку від Mail.ru;
- Встановлює пошук від Mail за замовчуванням;
- У деяких випадках відбувається установка сторонніх програм (корпорацій, які співпрацюють з компанією).
Як швидко видалити всі сервіси та програми з комп'ютера?
Припустимо, що ви «запустили» в свій комп'ютер нав'язливі сервіси і тепер ось ви хочете спосіб, як позбутися від них швидко і безкоштовно. Такий спосіб є!
На нашу думку, найпростішим рішенням при такій проблемі буде використання безкоштовної програмки «Чистилки», яка протягом кількох секунд зможе позбавити ваші браузери і комп'ютер від настирливого софта.
- Заходимо на офіційний сайт програми - сайт;
- Натискаємо на «скачати і очистити» і вказуємо місце, куди зберегти цю чудо-програму:
 Натискаємо скачати і очистити
Натискаємо скачати і очистити - Після завантаження натисніть на завантажений файл, щоб почалася установка програми:
Відкриваємо скачаний файл
- Після запуску програми клікайте на «Почати сканування»:
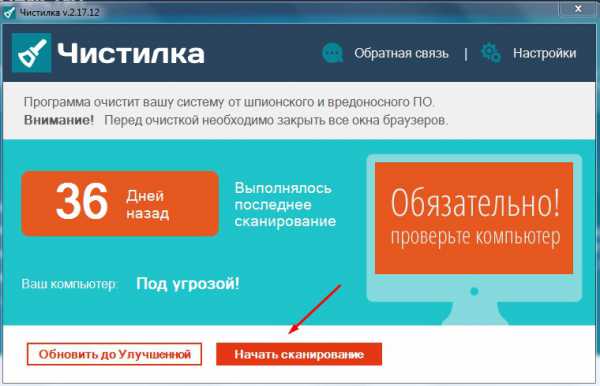 Натискаємо на кнопку «Почати сканування»
Натискаємо на кнопку «Почати сканування» - Далі чекаєте аналізу і натискаєте на «Знешкодити»:
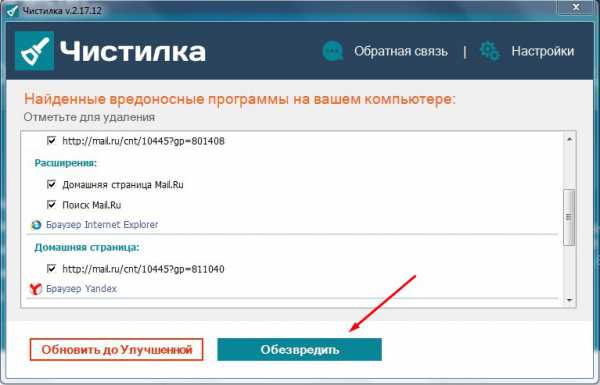 Натискаємо на кнопку «Знешкодити»
Натискаємо на кнопку «Знешкодити» - Тепер чекаємо процесу видалення непотрібних програм і можна закривати «Чистилки»:
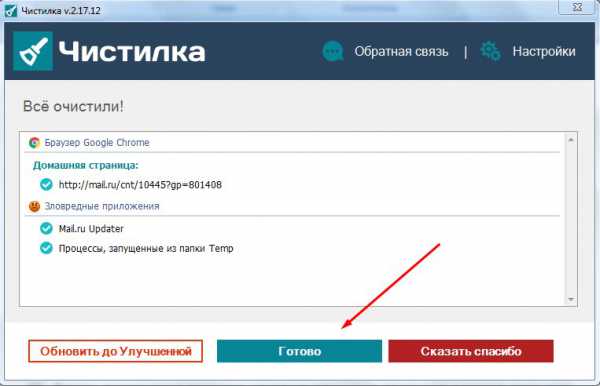 Закриваємо Чистилки!
Закриваємо Чистилки!
Сподіваємося, що представлений вище спосіб з видалення настирливого софта вам виявився корисним!
poisk-v-seti.ru
Як нав'язливий софт потрапляє в комп'ютер?Який софт може встановити Mail?
Як швидко видалити всі сервіси та програми з комп'ютера?
Як нав'язливий софт потрапляє в комп'ютер?
Який софт може встановити Mail?
Як швидко видалити всі сервіси та програми з комп'ютера?
